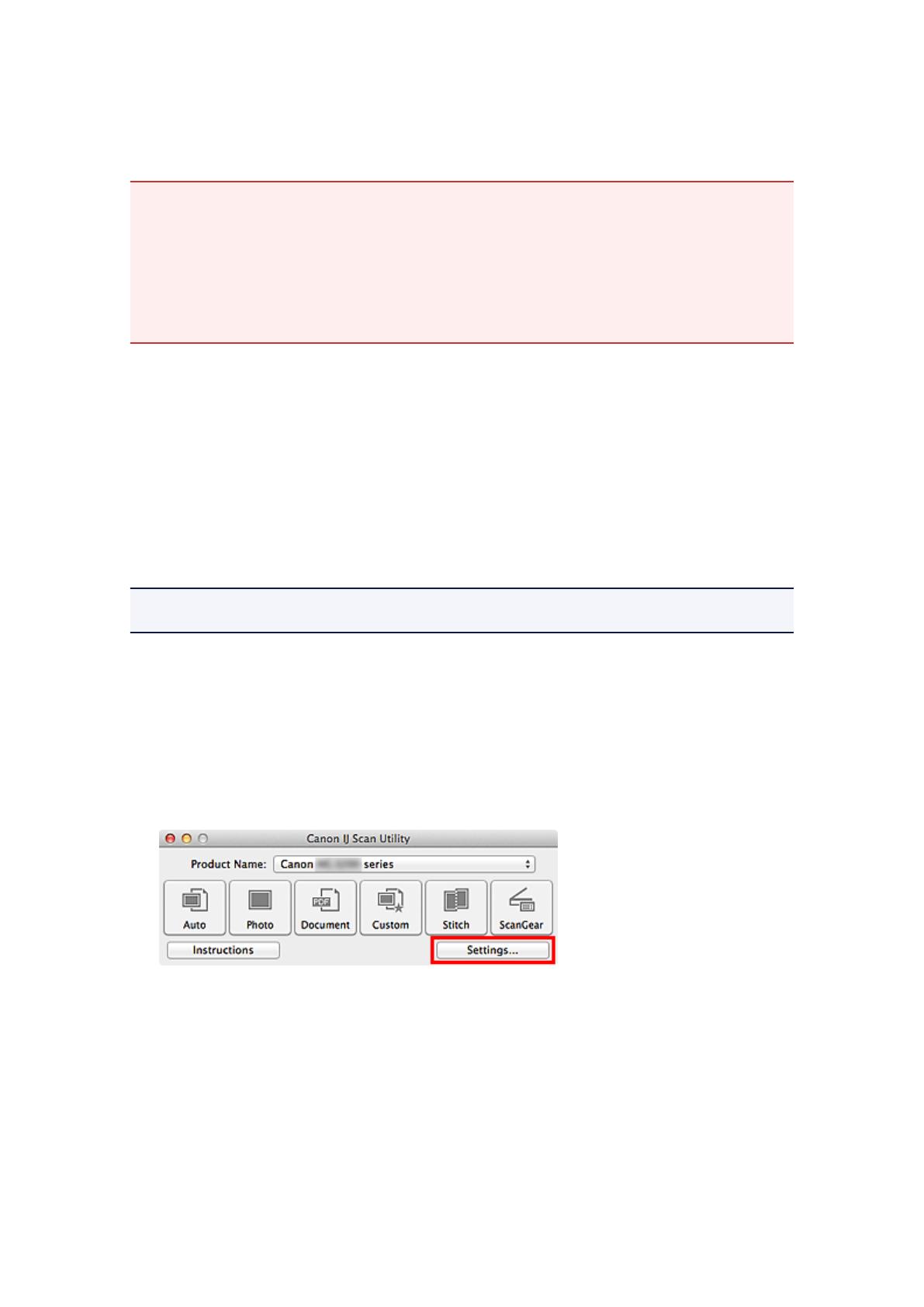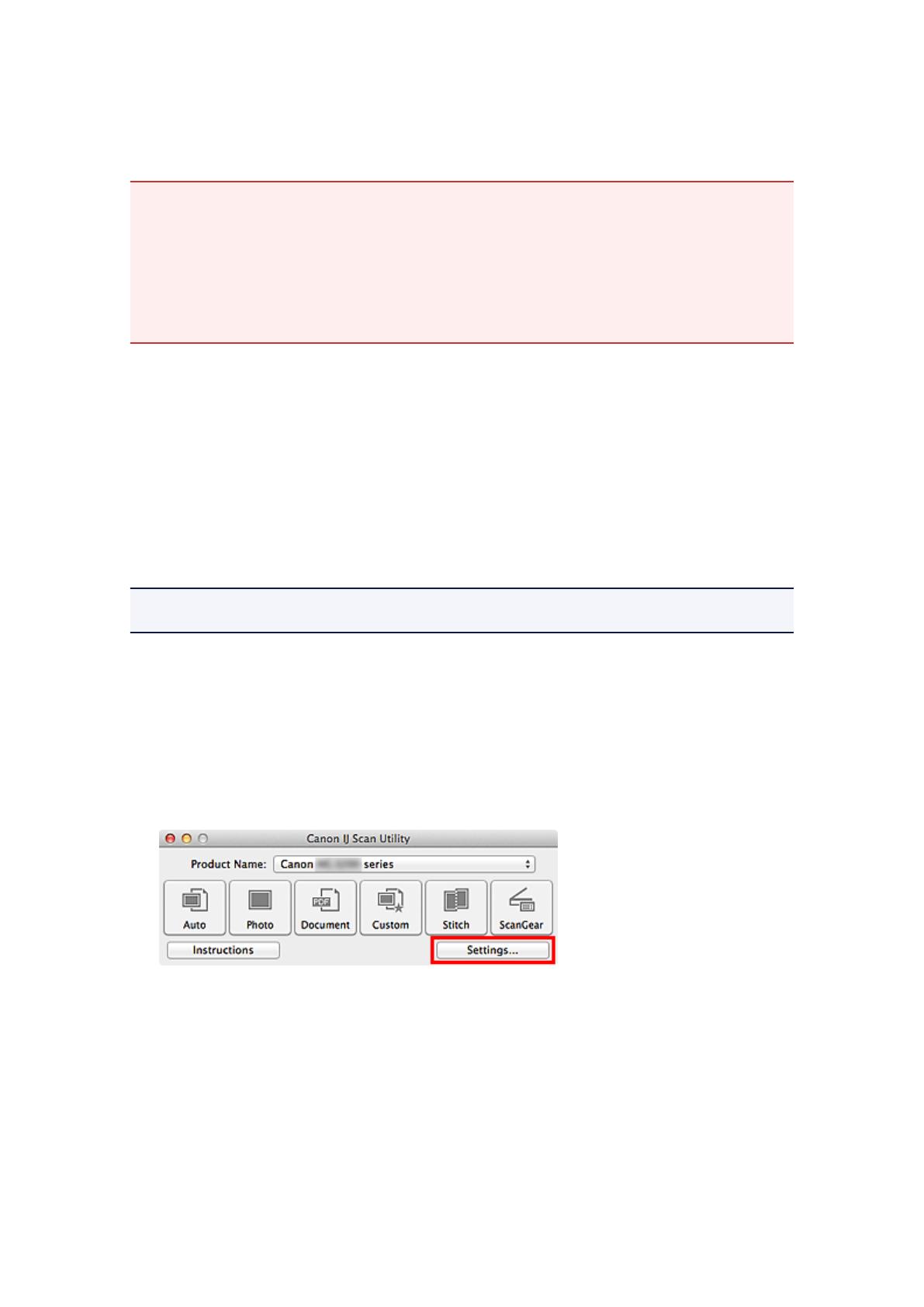
Scansione contemporanea di più elementi
È possibile acquisire contemporaneamente due o più foto (elementi piccoli) posizionati sul piano di lettura e
salvare ciascuna immagine singolarmente.
Importante
I seguenti tipi di elementi potrebbero non essere ritagliati correttamente. In questo caso, regolare i
fotogrammi di ritaglio (aree di scansione) nella vista a immagine intera di ScanGear ed eseguire
nuovamente la scansione.
Foto con uno sfondo biancastro
Elementi stampati su carta bianca, documenti scritti a mano, biglietti da visita e così via.
Elementi sottili
Elementi spessi
Per ulteriori informazioni, consultare "Scansione contemporanea di più documenti con ScanGear
(driver dello scanner)" per il proprio modello nella pagina iniziale del Manuale online.
Utilizzo di Auto Scansione
La presenza di uno o più elementi viene rilevata automaticamente. Fare clic su Auto ed eseguire la
scansione.
Scansione semplificata con Scansione automatica
Senza l'utilizzo di Auto Scansione
Nella finestra di dialogo Impostazioni, impostare Formato carta (Paper Size) su Auto scansione (Auto
scan) ed eseguire la scansione.
Nota
Nelle descrizioni riportate di seguito vengono utilizzate come esempi le schermate della scansione
con le impostazioni preferite.
1. Posizionare gli elementi sul piano di lettura.
Posizionamento degli elementi (quando si esegue la scansione da un computer)
2. Avviare IJ Scan Utility.
Avvio di IJ Scan Utility
3. Fare clic su Imposta... (Settings...).
Viene visualizzata la finestra di dialogo Impostazioni.
4.
Fare clic su Scansione personalizzata (Custom Scan).
17