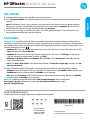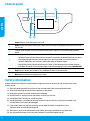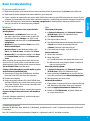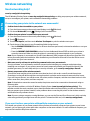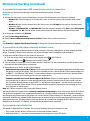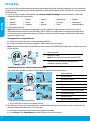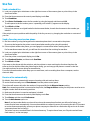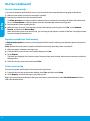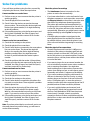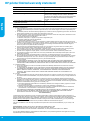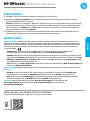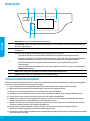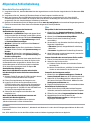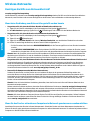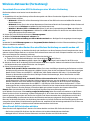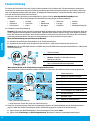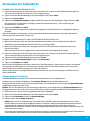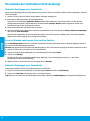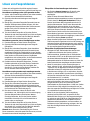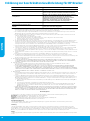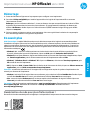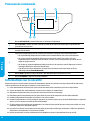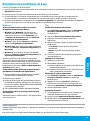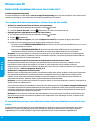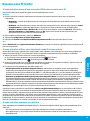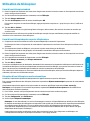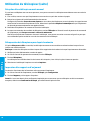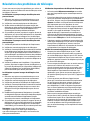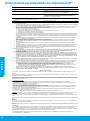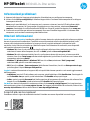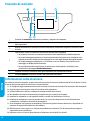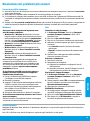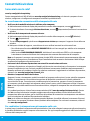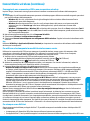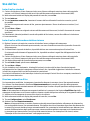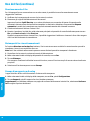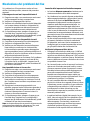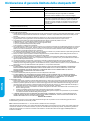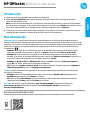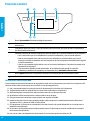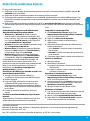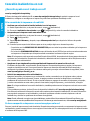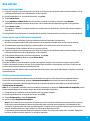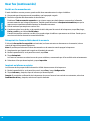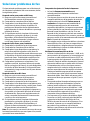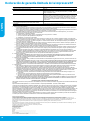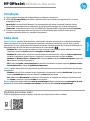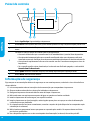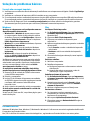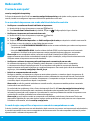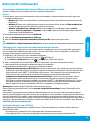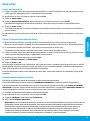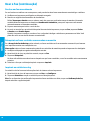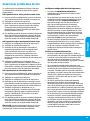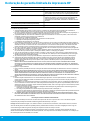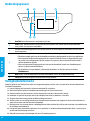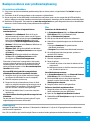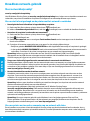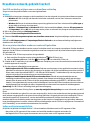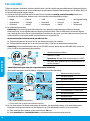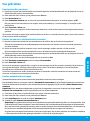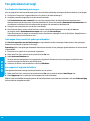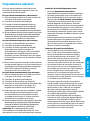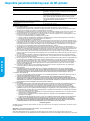HP OFFICEJET 3830 Manuale del proprietario
- Categoria
- Multifunzionali
- Tipo
- Manuale del proprietario
Questo manuale è adatto anche per
La pagina si sta caricando...
La pagina si sta caricando...
La pagina si sta caricando...
La pagina si sta caricando...
La pagina si sta caricando...
La pagina si sta caricando...
La pagina si sta caricando...
La pagina si sta caricando...
La pagina si sta caricando...
La pagina si sta caricando...
La pagina si sta caricando...
La pagina si sta caricando...
La pagina si sta caricando...
La pagina si sta caricando...
La pagina si sta caricando...
La pagina si sta caricando...
La pagina si sta caricando...
La pagina si sta caricando...
La pagina si sta caricando...
La pagina si sta caricando...
La pagina si sta caricando...
La pagina si sta caricando...
La pagina si sta caricando...
La pagina si sta caricando...
La pagina si sta caricando...
La pagina si sta caricando...
La pagina si sta caricando...
La pagina si sta caricando...
La pagina si sta caricando...
La pagina si sta caricando...

www.hp.com/eu/m/OJ3830
Ulteriori informazioni
Guida in formato elettronico: installare la guida in formato elettronico selezionandola dal software consigliato
durante la procedura di installazione. È possibile trovare informazioni sulle funzionalità dei prodotti, sulla
stampa, sulla risoluzione dei problemi e sul supporto. Avvisi, requisiti ambientali e informazioni sulle
normative, inclusi l’Avviso normativo per l’Unione Europea e le dichiarazioni di conformità, sono disponibili
nella sezione Informazioni tecniche.
• Windows® 8.1: fare clic sul pulsante freccia giù nell'angolo inferiore sinistro della schermata Start,
selezionare il nome della stampante, fare clic su Guida, quindi su Cerca nella guida di HP.
• Windows® 8: nella schermata iniziale, fare clic con il pulsante destro del mouse su un’area vuota dello
schermo, fare clic su Tutte le app sulla barra delle applicazioni, quindi fare clic sull’icona con il nome della
stampante e selezionare Guida.
• Windows® 7, Windows Vista® e Windows® XP: fare clic su Start, selezionare Tutti i programmi,
selezionare HP, quindi il nome della stampante.
• OS X: fare clic su Aiuto > Centro assistenza. Nella nestra Visore Aiuto, fare clic su Aiuto per tutte le app,
quindi scegliere il tipo di Aiuto per il dispositivo.
Leggimi: contiene informazioni sul supporto HP, sui requisiti del sistema operativo e sui recenti aggiornamenti
della stampante.
• In Windows: inserire il CD del software nel computer, quindi individuare il le ReadMe.chm. Fare doppio clic
sul le ReadMe.chm per aprirlo, quindi selezionare il le ReadMe nella propria lingua.
• In Mac: aprire la cartella Documenti nel livello superiore del programma di installazione del software. Fare
doppio clic sul le ReadMe, quindi selezionare il le ReadMe nella propria lingua.
Sul Web: per ulteriori informazioni e assistenza, visitare il sito www.hp.com/go/support. Per la registrazione
della stampante, visitare il sito www.register.hp.com. Per leggere la dichiarazione di conformità, visitare il sito
www.hp.eu/certicates. Utilizzo dell'inchiostro: www.hp.com/go/inkusage.
Informazioni preliminari
1. Attenersi alle istruzioni riportate nel pieghevole di installazione per congurare la stampante.
2. Visitare il sito 123.hp.com/oj3830 per installare l'app mobile o il software della stampante HP e collegare
la stampante alla rete.
Nota: per gli utenti Windows®, se il computer non è connesso a Internet, inserire il CD del software della
stampante nel computer. Se il programma di installazione non viene avviato, selezionare Risorse del
computer, fare doppio clic sull'icona dell'unità CD/DVD con il logo HP, quindi fare doppio clic su setup.exe.
3. Creare un account online per attivare la stampante. Dopo aver installato l'app mobile o il software della
stampante, verrà avviata la creazione guidata dell'account.
HP OiceJet 3830 All-in-One series
Scopri di più con la scansione!
Potrebbero essere in vigore le tarie dati standard. Potrebbe non essere disponibile in tutte le lingue.
Italiano

32
Informazioni sulla sicurezza
Per utilizzare questa stampante, seguire sempre le precauzioni di sicurezza fondamentali al ne di ridurre il rischio
di lesioni alle persone derivanti da incendi o scosse elettriche.
1. Si consiglia di leggere attentamente tutte le istruzioni contenute nei documenti forniti insieme alla stampante.
2. Seguire tutte le avvertenze e le istruzioni indicate sulla stampante.
3. Prima di eettuare la pulizia, scollegare la stampante dalle prese a muro.
4. Non installare né usare la stampante in prossimità di acqua o quando si è bagnati.
5. Installare la stampante su una supercie stabile, in modo che risulti ferma e al sicuro.
6. Installare la stampante in un luogo protetto dove non si possa inciampare sul cavo di alimentazione
o calpestarlo, rischiando in tal modo di danneggiarlo.
7. Se la stampante non funziona correttamente, consultare la guida in formato elettronico, disponibile nel
computer in seguito all'installazione del software.
8. All'interno non vi sono parti su cui l'utente possa eettuare riparazioni. Per la manutenzione rivolgersi
a personale tecnico qualicato.
9. Utilizzare solo con il cavo di alimentazione e l'adattatore forniti da HP (se inclusi).
1
Pulsante di accensione: consente di accendere o spegnere la stampante.
2
Pulsante Pagina iniziale: consente di tornare alla schermata iniziale, visualizzata all’accensione
della stampante.
3
Display del pannello di controllo: toccare lo schermo per selezionare le opzioni o scorrere le voci
di menu.
4
Spia wireless: indica lo stato della connessione wireless della stampante.
• Se la spia blu è accesa, la connessione wireless è stata stabilita ed è possibile stampare.
• Se la spia lampeggia lentamente, la funzionalità wireless è attivata ma la stampante non è
collegata a una rete. Vericare che la stampante si trovi nel raggio d'azione del segnale wireless.
• Se la spia lampeggia rapidamente, si è vericato un errore wireless. Fare riferimento al
messaggio sul display della stampante.
• Se la modalità wireless è disattivata, la relativa spia risulta spenta e sul display viene
visualizzato il messaggio Wireless disattivato.
5
Pulsante ?: mostra il contenuto della guida disponibile per l’operazione corrente.
6
Pulsante Indietro: consente di tornare alla schermata precedente.
Pannello di controllo
Italiano

33
Risoluzione dei problemi più comuni
MacWindows
Se non è possibile stampare
1. Accertarsi che il cavo di accensione sia connesso saldamente e la stampante sia accesa. Il pulsante di accensione
deve essere illuminato.
2. Assicurarsi che il software della stampante HP sia stato installato nel computer.
3. Se il computer è collegato alla stampante con un cavo USB, vericare che i collegamenti USB siano ben saldi. Se
il computer è collegato alla stampante mediante connessione wireless, vericare che la connessione wireless sia
attiva.
4. Visitare il sito Web www.hp.com/go/tools dedicato agli strumenti di diagnostica HP per scaricare i programmi di
utilità (strumenti) di diagnostica gratuiti utilizzabili per risolvere i problemi più comuni delle stampanti.
Riconoscimenti
Windows XP, Windows Vista, Windows 7, Windows 8 e Windows 8.1 sono marchi registrati di Microsoft Corporation
negli Stati Uniti.
Mac, OS X e AirPrint sono marchi di Apple Inc. registrati negli Stati Uniti e in altri paesi.
Assicurarsi che la stampante sia impostata come
unità di stampa predenita:
• Windows 8.1 e Windows 8: selezionare o toccare
l'angolo superiore destro della schermata per aprire
la barra degli accessi, fare clic sull'icona Impostazioni,
fare clic o toccare Pannello di controllo, quindi fare
clic o toccare Visualizza dispositivi e stampanti.
• Windows 7: dal menu Start di Windows, fare clic su
Dispositivi e stampanti.
• Windows Vista: sulla barra delle applicazioni di
Windows, fare clic su Start, Pannello di controllo,
Stampanti.
• Windows XP: sulla barra delle applicazioni di
Windows, fare clic su Start, Pannello di controllo,
Stampanti e fax.
Assicurarsi che la stampante sia accompagnata da
un segno di spunta all'interno di un cerchio. Se la
stampante non è selezionata come predenita, fare
clic con il pulsante destro del mouse sull'icona della
stampante e scegliere Imposta come stampante
predenita dal menu.
Se si utilizza un cavo USB e non si riesce ancora a
stampare o se non è stato possibile completare
l'installazione del software:
1. Estrarre il CD dall’unità CD/DVD del computer
e scollegare il cavo USB dal computer.
2. Riavviare il computer.
3. Inserire il CD del software della stampante nell’unità
CD/DVD e seguire le istruzioni visualizzate sullo
schermo per installare il software della stampante.
Non collegare il cavo USB nché non verrà
espressamente richiesto.
4. Al termine dell'installazione, riavviare il computer.
Se si utilizza una connessione wireless e non si riesce
ancora a stampare:
Visitare la sezione "Connettività wireless" nella pagina
successiva per ulteriori informazioni.
Controllare la coda di stampa:
1. In Preferenze di Sistema, fare clic su Stampanti
e scanner (Stampa e Scansione in OS X v10.8
Mountain Lion).
2. Fare clic su Apri coda di stampa.
3. Fare clic su un processo di stampa per selezionarlo.
4. Utilizzare i pulsanti seguenti per gestire il processo
di stampa:
• Icona Annulla: annulla il processo di stampa
selezionato.
• Riprendi: continua un processo di stampa messo
in pausa.
5. Qualora siano state apportate delle modiche,
provare a stampare di nuovo.
Riavviare e reimpostare:
1. Riavviare il computer.
2. Reimpostare la stampante.
a. Spegnere la stampante e scollegare il cavo di
alimentazione.
b. Attendere un minuto, quindi ricollegare il cavo di
alimentazione e accendere la stampante.
Ripristinare il sistema di stampa:
1. In Preferenze di Sistema, fare clic su Stampanti
e scanner (Stampa e Scansione in OS X v10.8
Mountain Lion).
2. Tenere premuto il tasto CTRL e contemporaneamente
fare clic sull'elenco a sinistra, quindi scegliere
Ripristina sistema di stampa.
3. Aggiungere la stampante da utilizzare.
Disinstallare il software:
1. Se la stampante è collegata al computer tramite
cavo USB, scollegare la stampante dal computer.
2. Aprire la cartella Applicazioni/Hewlett-Packard.
3. Fare doppio clic su HP Uninstaller e seguire le
istruzioni visualizzate sullo schermo.
Italiano

34
Connettività wireless
In caso di mancata connessione della stampante alla rete
• Vericare che la modalità wireless sia abilitata sulla stampante.
1. Nella schermata iniziale sul display del pannello di controllo della stampante, toccare
(Wireless).
2. Se viene visualizzato il messaggio Wireless disattivato, toccare
(Impostazioni) e attivare la connessione
wireless.
• Vericare che la stampante sia connessa alla rete.
1. Nella schermata iniziale sul display del pannello di controllo della stampante, toccare
(Wireless).
2. Toccare
(Impostazioni).
3. Toccare Stampa rapporti, quindi toccare Rapporto test wireless per stampare il rapporto di test della rete
wireless.
4. Nella parte iniziale del rapporto, controllare se si sono vericati eventuali errori durante il test.
– Fare riferimento alla sezione RISULTATI DIAGNOSTICA di tutti i test eseguiti per stabilire se la stampante
ha superato i test.
– Nella sezione CONFIGURAZIONE CORRENTE, individuare il nome della rete (SSID) a cui la stampante
è attualmente connessa. Vericare che la stampante sia connessa alla stessa rete del computer.
Nota: se il computer è connesso a una rete privata virtuale (VPN), disconnetterlo temporaneamente dalla rete
VPN prima di proseguire con l’installazione. Dopo l’installazione sarà necessario disconnettersi dalla VPN per
accedere alla stampante sulla rete domestica.
• Assicurarsi che il software di protezione non ostacoli la comunicazione sulla rete.
Il software di protezione, ad esempio un rewall, può bloccare la comunicazione tra il computer e la stampante
durante l’installazione in rete. Se non è possibile individuare la stampante, disabilitare temporaneamente il
rewall e vericare se il problema è risolto. Per ulteriore assistenza e suggerimenti sul software di protezione,
visitare il sito: www.hp.com/go/wpc-rewall_it-it.
• Riavviare i componenti della rete wireless.
Spegnere il router e la stampante, quindi riaccenderli nel seguente ordine: prima il router, quindi la stampante.
Talvolta, lo spegnimento e la successiva riaccensione dei dispositivi consentono di risolvere problemi di
comunicazione di rete. Se non è ancora possibile eseguire la connessione, spegnere il router, la stampante
e il computer, quindi riaccenderli nel seguente ordine: prima il router, quindi la stampante e inne il computer.
Nota: se non è possibile stabilire una connessione wireless, collegare la stampante alla rete utilizzando un cavo
Ethernet.
Se i problemi persistono, visitare Centro stampa wireless di HP (www.hp.com/go/wirelessprinting). Questo
sito Web contiene informazioni complete e aggiornate sulla stampa wireless, nonché informazioni sulla
preparazione della rete wireless, per la risoluzione dei problemi di connessione tra stampante e rete wireless
e per la risoluzione dei problemi di protezione del software.
Nota: se si utilizza un computer con sistema operativo Windows, è possibile utilizzare lo strumento Print and
Scan Doctor, che consente di risolvere diversi problemi della stampante. Per scaricare lo strumento, visitare il
sito www.hp.com/go/tools.
Per condividere la stampante con più computer sulla rete
In primo luogo, installare la stampante nella rete domestica. Una volta collegata la stampante alla rete domestica,
è possibile condividerla con altri computer sulla stessa rete. Per ogni computer aggiuntivo è suiciente installare il
software della stampante HP.
Serve aiuto con la rete?
www.hp.com/go/wirelessprinting
Centro stampa wireless di HP, all’indirizzo www.hp.com/go/wirelessprinting, può aiutarvi a preparare la rete
wireless, congurare o ricongurare la stampante e risolvere i problemi di rete.
Italiano

35
Per utilizzare la stampante in modalità wireless senza router
Utilizzare la connessione Wi-Fi Direct per stampare in modalità wireless, senza router, dal computer, dallo
smartphone o da un altro dispositivo wireless. Per utilizzare la connessione Wi-Fi Direct da un computer,
è necessario che il software della stampante sia installato nel computer in uso.
1. Vericare che la connessione Wi-Fi Direct della stampante sia attivata.
a. Nella schermata iniziale sul display del pannello di controllo, toccare
(Wi-Fi Direct).
b. Se lo Stato è O, toccare
(Impostazioni) e attivare Wi-Fi Direct.
2. Attivare la connessione Wi-Fi sul dispositivo mobile o sul computer. Per ulteriori informazioni, vedere la
documentazione fornita con il dispositivo mobile o il computer.
3. In base al dispositivo, eettuare una delle seguenti operazioni:
• Dispositivo mobile che supporta Wi-Fi Direct: selezionare un documento da un'applicazione abilitata per
la stampa, quindi l'opzione che consente di stampare il documento. Dall'elenco delle stampanti disponibili,
scegliere il nome della connessione Wi-Fi Direct visualizzato, ad esempio DIRECT-**-HP OiceJet 3830
(dove ** rappresentano i caratteri univoci che identicano la stampante), quindi seguire le istruzioni
visualizzate sullo schermo della stampante e del dispositivo mobile.
• Computer o dispositivo mobile che non supporta Wi-Fi Direct: stabilire il collegamento a una nuova rete
mediante il processo utilizzato di norma per la connessione a una nuova rete wireless o hotspot. Scegliere
il nome della connessione Wi-Fi Direct dall'elenco di reti wireless visualizzato, ad esempio DIRECT-**-HP
OiceJet-3830 (dove ** sono i caratteri univoci che identicano la stampante). Quando viene richiesto,
immettere la password per Wi-Fi Direct. Stampare quindi normalmente dal computer o dal dispositivo mobile.
Nota: la connessione Wi-Fi Direct non consente l'accesso a Internet.
Visitare Centro stampa wireless di HP all'indirizzo www.hp.com/go/wirelessprinting per ulteriori informazioni
sulla connessione Wi-Fi Direct.
Questo prodotto è destinato all'utilizzo in ambienti aperti (ad esempio, in abitazioni non connesse a una rete
Internet pubblica) in cui a tutti è consentito accedere alla stampante e utilizzarla. Di conseguenza, Wi-Fi Direct
è congurato in modalità "Automatico" per impostazione predenita, senza alcuna password di amministratore;
ciò consente a chiunque si trovi entro la portata della connessione wireless di connettersi e accedere a tutte le
funzioni e impostazioni della stampante. Per livelli di sicurezza più elevati, HP consiglia di modicare il metodo di
connessione di Wi-Fi Direct da "Automatico" a "Manuale" e di creare e impostare una password di amministratore.
Passaggio da una connessione USB a una connessione wireless
In primo luogo, è necessario avere già provveduto a installare correttamente il software della stampante.
Windows
1. Fare doppio clic sull'icona della stampante presente sul desktop oppure eettuare una delle seguenti operazioni
per aprire il software della stampante:
• Windows 8.1: fare clic sul pulsante freccia giù nell'angolo inferiore sinistro della schermata Start e
selezionare il nome della stampante.
• Windows 8: nella schermata Start, fare clic con il pulsante destro del mouse su un'area vuota dello
schermo, fare clic su Tutte le app sulla barra delle applicazioni, quindi selezionare il nome della
stampante.
• Windows 7, Windows Vista e Windows XP: sul desktop del computer, fare clic su Start, selezionare Tutti i
programmi o Programmi, fare clic su HP, fare clic sulla cartella della stampante, quindi selezionare l'icona
con il nome della stampante.
2. Nel software della stampante, fare clic su Programmi di utilità.
3. Selezionare Software e congurazione stampante.
4. Selezionare Converti una stampante con collegamento USB in wireless. Seguire le istruzioni visualizzate sullo
schermo.
Mac
Utilizzare HP Utility in Applicazioni/Hewlett-Packard per impostare la connessione del software sulla modalità
wireless per la stampante.
Connettività wireless (continua)
Per stampare con AirPrint
Questa stampante è abilitata per Apple AirPrint™. È possibile stampare in modalità wireless dal dispositivo iOS
o Mac utilizzato.
• La stampante e il dispositivo iOS o Mac devono utilizzare la stessa rete wireless.
• Con Apple AirPrint™, non è possibile eseguire la scansione di documenti dalla stampante al dispositivo iOS in uso.
Italiano

36
Impostazione del fax
1. Se il proprio paese o regione gura nell'elenco seguente, visitare il sito www.hp.com/uk/faxcong per le
informazioni di installazione. In caso contrario, seguire le istruzioni riportate in questa guida.
• Austria
• Belgio
• Danimarca
• Finlandia
• Francia
• Germania
• Irlanda
• Italia
• Norvegia
• Paesi Bassi
• Portogallo
• Regno Unito
• Spagna
• Svezia
• Svizzera
2. Eettuare la connessione alla linea telefonica.
Nota: le stampanti HP sono progettate specicatamente per essere utilizzate con i tradizionali servizi telefonici
analogici. In ambienti telefonici digitali (ad esempio DSL/ADSL, PBX o ISDN), potrebbe essere necessario
utilizzare ltri o convertitori digitale-analogico per congurare le impostazioni fax della stampante. Contattare
la compagnia telefonica per determinare quali opzioni di congurazione soddisfano meglio i requisiti ambientali.
Se la linea telefonica è utilizzata solo per le chiamate fax
a. Collegare un'estremità del cavo telefonico alla presa telefonica a muro.
b. Collegare l'altra estremità del cavo alla porta 1-LINE sul retro della stampante.
Nota: se si utilizza un abbonamento DSL/ADSL, collegare un ltro DSL/ADSL tra la porta 1-LINE e la presa
telefonica a muro.
3. Eettuare un test della congurazione fax. Con il test del fax vengono vericati l'hardware, il tipo di cavo
telefonico, lo stato della connessione, il segnale di linea e l'operatività della linea telefonica. Per eseguire il test:
a. Nella schermata iniziale sul display del pannello di controllo, toccare Fax.
b. Toccare Congurazione, Congurazione guidata, quindi seguire le istruzioni visualizzate sullo schermo.
1
Presa telefonica a muro
2
Porta fax (1-LINE)
Nota: non inserire nella porta 2-EXT.
3
Filtro DSL/ADSL (fornito dalla compagnia
telefonica o dal provider del servizio)
Se alla linea telefonica sono collegati dispositivi aggiuntivi
Se si desidera collegare altri dispositivi, seguire il diagramma riportato di seguito.
1
Presa telefonica a muro
2
Splitter per connessione parallela
3
Modem DSL/ADSL
4
Segreteria telefonica
5
Telefono
6
Presa ISDN a muro
7
Adattatore terminale o router ISDN
8
Modem banda larga
9
Filtro DSL/ADSL
10
Adattatore telefono analogico
* TAM: segreteria telefonica
** Fax su VoIP: fax su Voice over Internet Protocol
È possibile installare il fax utilizzando la procedura guidata (opzione consigliata) durante l'installazione del
software o dopo l'installazione mediante Congurazione guidata fax dal software (Windows) o Congurazione fax
di base da HP Utility (OS X), oppure continuare con i passaggi indicati di seguito.
Fax su VoIP**
Italiano

37
Invio di un fax standard
1. Caricare l'originale con il lato di stampa rivolto verso il basso nell'angolo anteriore destro del vetro dello
scanner o con il lato di stampa rivolto verso l'alto nell'alimentatore automatico di documenti (ADF).
2. Nella schermata iniziale sul display del pannello di controllo, toccare Fax.
3. Toccare Invia ora.
4. Toccare Immettere numero fax, immettere il numero del fax utilizzando il tastierino numerico, quindi
toccare OK.
Per inserire una pausa nel numero del fax, premere ripetutamente * no a visualizzare un trattino (-) sul
display.
5. Toccare Nero o Colore.
Se la stampante rileva un originale caricato nell'alimentatore di documenti, invierà il documento al numero
specicato.
Se il destinatario rileva dei problemi in merito alla qualità del fax inviato, cercare di modicare la risoluzione
o il contrasto del fax.
Uso del fax
Invio di un fax utilizzando un telefono interno
1. Digitare il numero sul tastierino numerico del telefono interno collegato alla stampante.
Quando si invia un fax utilizzando questo metodo, non usare il tastierino numerico sul pannello di controllo
della stampante.
2. Se il destinatario risponde al telefono, è possibile iniziare una conversazione prima di inviare il fax.
Se a rispondere alla chiamata è l'apparecchio fax, è possibile ascoltare i segnali fax dall'apparecchio fax del
destinatario.
3. Caricare l'originale con il lato di stampa rivolto verso il basso nell'angolo anteriore destro del vetro dello
scanner o con il lato di stampa rivolto verso l'alto nell'alimentatore automatico di documenti (ADF).
4. Sul display del pannello di controllo della stampante, toccare Fax.
5. Toccare Invia e ricevi, quindi toccare Invia ora.
6. Toccare Nero o Colore.
Se si è al telefono con il destinatario, chiedergli di avviare la ricezione del fax dopo l'ascolto del segnale
sull'apparecchio fax. Quando la stampante inizia a inviare il fax, è possibile riagganciare il telefono o rimanere
in linea. Non vengono uditi i toni del fax durante la trasmissione.
Per ulteriori informazioni su altri metodi per inviare fax, ad esempio l'invio di fax da un computer, consultare la
guida in formato elettronico.
Ricezione automatica di fax
Per impostazione predenita, la stampante risponde alle chiamate in entrata e riceve i fax automaticamente.
Per ricevere i fax manualmente, disattivare Risposta automatica sul pannello di controllo della stampante.
La stampante risponderà automaticamente alle chiamate dopo il numero di squilli specicato nell'impostazione
Squilli prima di rispondere.
Nota: se alla stampante è collegata una segreteria telefonica, è necessario che l'opzione Squilli no risp. della
stampante sia impostata su un numero superiore rispetto a quello dell'opzione relativa per la segreteria telefonica.
1. Vericare che la stampante sia accesa e che la carta sia caricata.
2. Nella schermata iniziale sul display del pannello di controllo, toccare Fax.
3. Toccare Congurazione, quindi Preferenze.
4. Attivare l'opzione Risposta automatica.
Nota: se è stato sottoscritto un servizio di posta vocale sulla stessa linea telefonica utilizzata per le chiamate fax,
non sarà possibile ricevere i fax automaticamente. Ciò signica che si dovrà rispondere di persona alle chiamate fax
in entrata. Se invece si desidera ricevere automaticamente i fax, contattare la società telefonica per abbonarsi a un
servizio di dierenziazione degli squilli oppure per ottenere una linea telefonica separata per la trasmissione fax.
La stampante può memorizzare i fax ricevuti nella memoria interna. Per ristampare i fax ricevuti, vedere
"Ristampa dei fax ricevuti memorizzati" nella pagina successiva.
Italiano

38
Uso del fax (continua)
Ricezione manuale di fax
Se si è impegnati in una conversazione con un altro utente, è possibile ricevere fax manualmente senza
riagganciare il telefono.
1. Vericare che la stampante sia accesa e che la carta sia caricata.
2. Rimuovere gli originali dall'alimentatore di documenti.
Impostare l'opzione Squilli no risp. su un valore più elevato per consentire all'utente di rispondere alla
chiamata in entrata prima che risponda la stampante. In alternativa, disattivare l'impostazione Risposta
automatica in modo che la stampante non risponda automaticamente alle chiamate in entrata.
3. Chiedere al mittente di iniziare a inviare il fax.
4. Quando si ascoltano i toni del fax, nella schermata principale sul pannello di controllo della stampante toccare
Fax, quindi Invia e ricevi e inne Ricevi ora.
Quando la stampante inizia a ricevere il fax, è possibile riagganciare il telefono o rimanere in linea. Non vengono
uditi i toni del fax durante la trasmissione.
Ristampa dei fax ricevuti memorizzati
Se l'opzione Ricezione con backup fax è attivata, i fax in entrata verranno archiviati in memoria anche quando la
stampante si trova in una condizione di errore.
Nota: tutti i fax archiviati nella memoria possono essere eliminati quando la stampante è disattivata.
1. Controllare che la carta sia caricata nel vassoio di alimentazione.
2. Nella schermata iniziale sul display del pannello di controllo, toccare Fax.
3. Toccare Ristampa.
I fax vengono visualizzati nell'ordine inverso di ricezione, ovvero il fax ricevuto più di recente viene visualizzato
per primo.
4. Selezionare il fax da stampare e toccare Stampa.
Stampa di un rapporto o di un log
I rapporti del fax orono utili informazioni di sistema sulla stampante.
1. Nella schermata iniziale sul display della stampante, toccare Fax, quindi Congurazione.
2. Toccare Rapporti, quindi il rapporto fax che si desidera stampare.
Suggerimento: se si desidera stampare una pagina di conferma dell'avvenuto invio dei fax, selezionare Conferma
fax e scegliere l'opzione desiderata.
Italiano

39
Controllo delle impostazioni fax della stampante
• La funzione Risposta automatica è attivata per la
ricezione automatica di fax dalla stampante.
• Se si è abbonati a un servizio di posta vocale oerto
dalla compagnia telefonica o dal provider di servizi,
assicurarsi che l'opzione Squilli no risp. sulla
stampante sia impostata su un valore superiore
rispetto a quello della segreteria telefonica. La
stampante esegue il monitoraggio della linea e
stabilisce se una chiamata in arrivo è di tipo normale
o fax. In caso di chiamata fax, la stampante avvia la
connessione fax automaticamente. Altrimenti, sarà
necessario ricevere il fax manualmente selezionando
Fax sul display della stampante.
• Se alla stessa linea telefonica sica sono assegnati
più numeri di telefono e la linea è condivisa da
più dispositivi, assicurarsi che la stampante sia
congurata per la corretta impostazione univoca
per gli squilli relativa alla ricezione dei fax.
Verica dei collegamenti sici del fax
• Collegare il cavo telefonico dalla porta 1-LINE sul
retro della stampante alla presa telefonica a muro e
quindi un cavo telefonico dalla porta 2-EXT sul retro
della stampante a un telefono interno. Dal telefono
interno, telefonare al numero di telefono da cui non
era possibile ricevere i fax.
• Se si tenta di inviare un fax al numero di un interno,
assicurarsi di includere eventuali codici o numeri
di accesso necessari prima di comporre il numero.
Potrebbe inoltre essere possibile aggiungere una
pausa alla composizione del numero al ne di
impedire una composizione troppo rapida; per
inserire una pausa, premere ripetutamente * no a
visualizzare un trattino (-) sul display.
• Se non è possibile eettuare chiamate in uscita
perché non si rileva alcun segnale di linea o la linea
è disturbata, provare a sostituire il cavo telefonico
collegato alla porta telefonica 1-LINE o spostare
la stampante in un'altra ubicazione con una
linea telefonica separata (se possibile) e rilevare
eventuali problemi simili.
• In ambienti telefonici digitali (ad esempio, fax su
VoIP), ridurre la velocità dei fax e disattivare Error
Code Modulation (ECM) dal pannello di controllo
della stampante. Se necessario, contattare la
compagnia telefonica per vericare la presenza
di eventuali problemi di linea o per ulteriori
informazioni sulle capacità della rete telefonica.
Risoluzione dei problemi del fax
Se i problemi con il fax persistono anche se il test
del fax è risultato positivo, attenersi alle procedure
seguenti.
I fax vengono ricevuti ma è impossibile inviarli
1. Eseguire una copia o una scansione per assicurarsi
che la stampante funzioni correttamente.
2. Vericare i collegamenti sici del fax.
3. Vericare se è possibile inviare fax da altri dispositivi
con lo stesso numero di telefono. Il dispositivo di
ricezione fax potrebbe aver bloccato il numero di
telefono o potrebbero esserci problemi tecnici.
4. Se il problema persiste, stampare il rapporto con
il test del fax e il registro fax (e, se disponibili, i
rapporti per ID chiamante e fax indesiderati), quindi
contattare HP per ulteriore assistenza.
I fax vengono inviati ma è impossibile riceverli
1. Controllare le impostazioni fax sulla stampante.
2. Vericare i collegamenti sici del fax.
3. Vericare se altri dispositivi connessi alla stessa
linea telefonica consentono la ricezione di fax.
La linea telefonica potrebbe essere danneggiata
oppure potrebbero essersi vericati problemi con il
dispositivo di invio fax. Vericare anche se il numero
telefonico del mittente è bloccato.
4. Vericare il problema con il mittente. Se il problema
persiste, stampare il rapporto con il test del fax
e il registro fax (e, se disponibili, i rapporti per ID
chiamante e fax indesiderati), quindi contattare HP
per ulteriore assistenza.
Non è possibile inviare né ricevere fax
1. Eseguire una copia o una scansione per assicurarsi
che la stampante funzioni correttamente.
2. Vericare i collegamenti sici del fax.
3. Controllare le impostazioni fax sulla stampante.
4. Vericare se altri dispositivi connessi alla stessa
linea telefonica consentono la ricezione o l'invio di
fax. Potrebbe essersi vericato un problema con la
linea telefonica.
5. Ripristinare la stampante spegnendola e, se
possibile, spegnere anche l'interruttore generale di
alimentazione. Attendere qualche secondo, quindi
riattivare l'alimentazione. Provare a inviare o a
ricevere un fax sulla stampante.
6. Se il problema persiste, stampare il rapporto con
il test del fax e il registro fax (e, se disponibili, i
rapporti per ID chiamante e fax indesiderati), quindi
contattare HP per ulteriore assistenza.
Nota: se è stato sottoscritto un servizio di posta vocale
sulla stessa linea telefonica utilizzata per i fax, sarà
possibile solo la ricezione manuale dei fax.
Italiano

40
Dichiarazione di garanzia limitata della stampante HP
A
. Durata della garanzia limitata
1. Hewlett-Packard (HP) garantisce all'utente finale che per il periodo sopra indicato, a partire dalla data dell'acquisto, i prodotti
HP specificati sono privi di difetti di materiali e di manodopera. Il cliente è responsabile della conservazione della prova di
acquisto.
2. Per i prodotti software, la garanzia limitata HP si applica solo in caso di mancata esecuzione delle istruzioni di
programmazione. HP non garantisce che il funzionamento dei prodotti HP sia ininterrotto e privo di errori.
3. La garanzia HP si applica solo agli eventuali difetti derivanti dall'uso normale del prodotto e non da:
a. Manutenzione non corretta oppure modifiche improprie o inadeguate;
b. Software, supporti, parti o componenti non forniti o supportati da HP;
c. Uso non rispondente alle specifiche del prodotto;
d. Uso improprio o modifiche non autorizzate.
4. Per le stampanti HP, l'utilizzo di una cartuccia non HP o di una cartuccia ricaricata non ha effetti sulla garanzia o su eventuali
contratti di assistenza con il cliente. Tuttavia, qualora il malfunzionamento o il danneggiamento della stampante sia dovuto
all'uso di una cartuccia di stampa non HP o ricaricata, o di una cartuccia scaduta, al cliente verranno addebitati i costi di
manodopera e di materiale sostenuti per la riparazione.
5. Se, durante il periodo della garanzia, HP verrà a conoscenza di un difetto di un prodotto hardware coperto dalla garanzia HP,
a sua discrezione HP sostituirà o riparerà il prodotto difettoso.
6. Se HP non fosse in grado di riparare o sostituire adeguatamente un prodotto difettoso coperto dalla garanzia HP entro un
tempo ragionevole, HP rimborserà il prezzo d'acquisto del prodotto.
7. HP non ha alcun obbligo di riparazione, sostituzione o rimborso fino al momento della restituzione del prodotto difettoso.
8. I prodotti sostitutivi possono essere nuovi o di prestazioni equivalenti a un prodotto nuovo, purché dotati di funzioni almeno
uguali a quelle del prodotto sostituito.
9. I prodotti HP possono contenere parti, componenti o materiali ricondizionati equivalenti ai nuovi per prestazioni.
10. La garanzia limitata HP è valida in qualunque paese in cui i prodotti HP sopraelencati sono distribuiti da HP. Eventuali
contratti per servizi di garanzia aggiuntivi, come l'assistenza 'on-site', possono essere richiesti a un centro di assistenza HP
autorizzato che si occupi della distribuzione del prodotto o a un importatore autorizzato.
B. Garanzia limitata
IN CONFORMITÀ ALLE DISPOSIZIONI DI LEGGE VIGENTI, È ESCLUSA QUALSIASI GARANZIA O CONDIZIONE,
SCRITTA OPPURE VERBALE, ESPRESSA O IMPLICITA DA PARTE DI HP O DI SUOI FORNITORI. HP ESCLUDE
SPECIFICATAMENTE QUALSIASI GARANZIA O CONDIZIONE IMPLICITA DI COMMERCIABILITÀ, QUALITÀ
SODDISFACENTE E IDONEITÀ AD USO PARTICOLARE.
C. Responsabilità limitata
1. Le azioni offerte dalla presente garanzia sono le sole a disposizione del cliente.
2. IN CONFORMITÀ ALLE DISPOSIZIONI DI LEGGE VIGENTI, FATTA ECCEZIONE PER GLI OBBLIGHI ESPRESSI
SPECIFICAMENTE NELLA PRESENTE GARANZIA HP, IN NESSUN CASO HP O I RELATIVI FORNITORI SARANNO
RESPONSABILI DI DANNI DIRETTI, INDIRETTI, SPECIALI, ACCIDENTALI O CONSEGUENTI, O ALTRI DANNI
DERIVANTI DALL'INADEMPIMENTO DEL CONTRATTO, ILLECITO CIVILE O ALTRO.
D. Disposizioni locali
1. Questa garanzia HP conferisce al cliente diritti legali specifici. Il cliente può anche godere di altri diritti legali che variano da
stato a stato negli Stati Uniti, da provincia a provincia in Canada, e da paese/regione a paese/regione nel resto del mondo.
2. Laddove la presente garanzia HP risulti non conforme alle leggi locali, essa verrà modificata secondo tali leggi.
Per alcune
normative locali, alcune esclusioni e limitazioni della presente garanzia HP possono non essere applicabili. Ad esempio, in
alcuni stati degli Stati Uniti e in alcuni governi (come le province del Canada), è possibile:
a. Impedire che le esclusioni e le limitazioni contenute nella garanzia HP limitino i diritti statutari del consumatore (come
avviene nel Regno Unito).
b. Limitare la possibilità da parte del produttore di rafforzare tali esclusioni o limitazioni.
c. Concedere al cliente diritti aggiuntivi, specificare la durata delle garanzie implicite che il produttore non può escludere
o consentire limitazioni alla durata delle garanzie implicite.
3. I TERMINI CONTENUTI NELLA PRESENTE DICHIARAZIONE DI GARANZIA, FATTI SALVI I LIMITI IMPOSTI DALLA
LEGGE, NON ESCLUDONO, LIMITANO O MODIFICANO, BENSÌ INTEGRANO, I DIRITTI LEGALI APPLICABILI ALLA
VENDITA DEI PRODOTTI HP AI CLIENTI DI TALI PAESI.
Garanzia del Produttore
In allegato il cliente troverà i nomi e indirizzi delle Società del Gruppo HP che prestano i servizi in Garanzia (garanzia di buon
funzionamento e garanzia convenzionale) in Italia.
Italia: Hewlett-Packard Italiana S.r.L., Via G. Di Vittorio 9, 20063 Cernusco sul Naviglio
Oltre alla Garanzia del Produttore, ed in modo indipendente dalla stessa, il Consumatore potra’ far valere i propri diritti di legge nei
confronti del venditore tra cui il diritto di chiedere, nei primi 24 mesi dalla data di acquisto del prodotto, la riparazione gratuita o la
sostituzione del prodotto non conforme al contratto ai sensi dell’art. 130 del Codice del Consumo (Dlgs. 206/2005) laddove ne
ricorrano le condizioni.
Prodotto HP Durata della garanzia limitata
Supporti del software 90 giorni
Stampante Supporto tecnico telefonico: 1 anno in tutto il mondo
Parti e manodopera: 90 giorni negli USA e in CANADA
(al di fuori di USA e CANADA 1 anno o a termini di legge)
Cartucce di stampa o di inchiostro Fino ad esaurimento dell'inchiostro HP o fino al raggiungimento
della data di "scadenza della garanzia" stampata sulla cartuccia,
a seconda di quale evento si verifichi per primo. La presente
garanzia non copre i prodotti con inchiostro HP che siano stati
ricaricati, ricostruiti, ricondizionati, utilizzati in modo improprio
o manomessi.
Testine di stampa (si applica solo ai prodotti con testine 1 anno
di stampa sostituibili dal cliente)
Accessori 1 anno salvo diversamente definito
Italiano
La pagina si sta caricando...
La pagina si sta caricando...
La pagina si sta caricando...
La pagina si sta caricando...
La pagina si sta caricando...
La pagina si sta caricando...
La pagina si sta caricando...
La pagina si sta caricando...
La pagina si sta caricando...
La pagina si sta caricando...
La pagina si sta caricando...
La pagina si sta caricando...
La pagina si sta caricando...
La pagina si sta caricando...
La pagina si sta caricando...
La pagina si sta caricando...
La pagina si sta caricando...
La pagina si sta caricando...
La pagina si sta caricando...
La pagina si sta caricando...
La pagina si sta caricando...
La pagina si sta caricando...
La pagina si sta caricando...
La pagina si sta caricando...
La pagina si sta caricando...
La pagina si sta caricando...
La pagina si sta caricando...
La pagina si sta caricando...
La pagina si sta caricando...
La pagina si sta caricando...
-
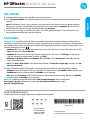 1
1
-
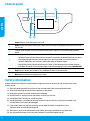 2
2
-
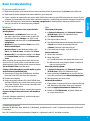 3
3
-
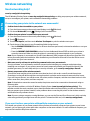 4
4
-
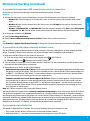 5
5
-
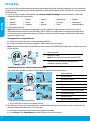 6
6
-
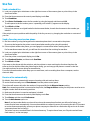 7
7
-
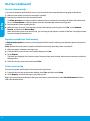 8
8
-
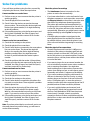 9
9
-
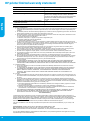 10
10
-
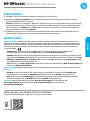 11
11
-
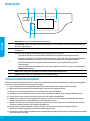 12
12
-
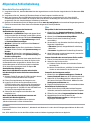 13
13
-
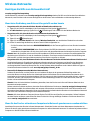 14
14
-
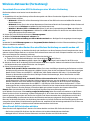 15
15
-
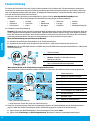 16
16
-
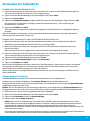 17
17
-
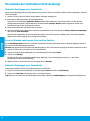 18
18
-
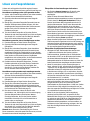 19
19
-
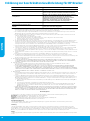 20
20
-
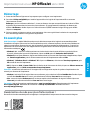 21
21
-
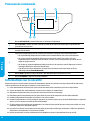 22
22
-
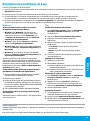 23
23
-
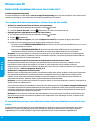 24
24
-
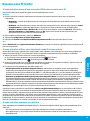 25
25
-
 26
26
-
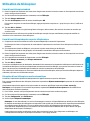 27
27
-
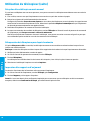 28
28
-
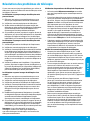 29
29
-
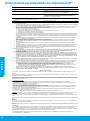 30
30
-
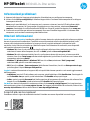 31
31
-
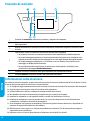 32
32
-
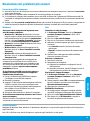 33
33
-
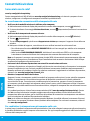 34
34
-
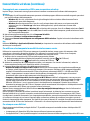 35
35
-
 36
36
-
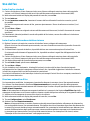 37
37
-
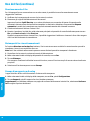 38
38
-
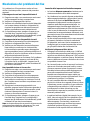 39
39
-
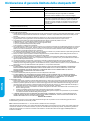 40
40
-
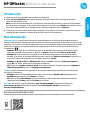 41
41
-
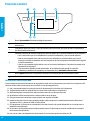 42
42
-
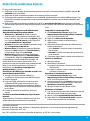 43
43
-
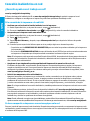 44
44
-
 45
45
-
 46
46
-
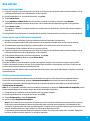 47
47
-
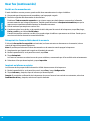 48
48
-
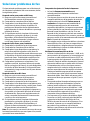 49
49
-
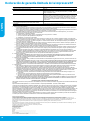 50
50
-
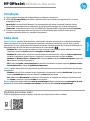 51
51
-
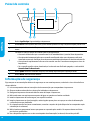 52
52
-
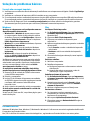 53
53
-
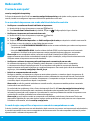 54
54
-
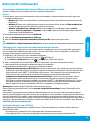 55
55
-
 56
56
-
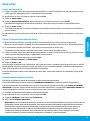 57
57
-
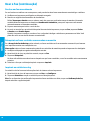 58
58
-
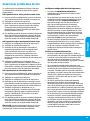 59
59
-
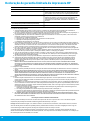 60
60
-
 61
61
-
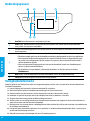 62
62
-
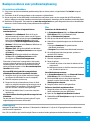 63
63
-
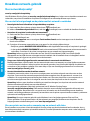 64
64
-
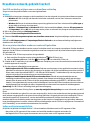 65
65
-
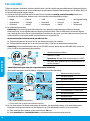 66
66
-
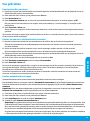 67
67
-
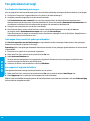 68
68
-
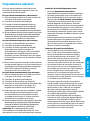 69
69
-
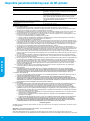 70
70
HP OFFICEJET 3830 Manuale del proprietario
- Categoria
- Multifunzionali
- Tipo
- Manuale del proprietario
- Questo manuale è adatto anche per
in altre lingue
- English: HP OFFICEJET 3830 Owner's manual
- français: HP OFFICEJET 3830 Le manuel du propriétaire
- español: HP OFFICEJET 3830 El manual del propietario
- Deutsch: HP OFFICEJET 3830 Bedienungsanleitung
- Nederlands: HP OFFICEJET 3830 de handleiding
- português: HP OFFICEJET 3830 Manual do proprietário
Documenti correlati
-
HP Officejet 4630 e-All-in-One Printer series Manuale del proprietario
-
HP OfficeJet 5740 e-All-in-One Printer series Guida di riferimento
-
HP Officejet Pro 8610 e-All-in-One Printer series Manuale del proprietario
-
HP OfficeJet 7510 Wide Format All-in-One Printer series Manuale del proprietario
-
HP OfficeJet 7610 Wide Format e-All-in-One series Guida utente
-
HP OfficeJet 7610 Wide Format e-All-in-One series Guida utente
-
HP Officejet 2620 All-in-One Printer series Manuale del proprietario
-
HP ENVY 7643 e-All-in-One Printer Manuale del proprietario
-
HP ENVY 5660 e-All-in-One Printer Manuale del proprietario
-
HP ENVY 7643 e-All-in-One Printer Guida di riferimento