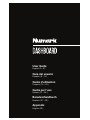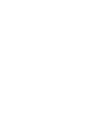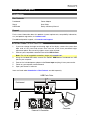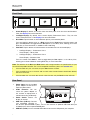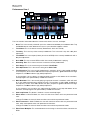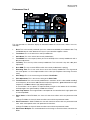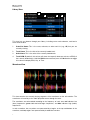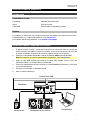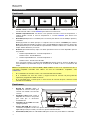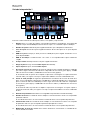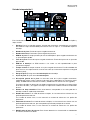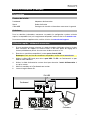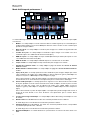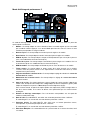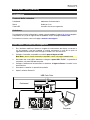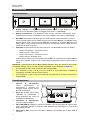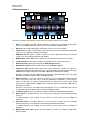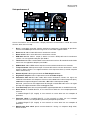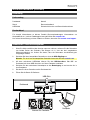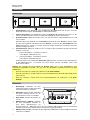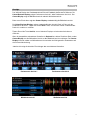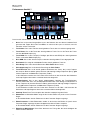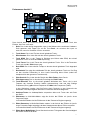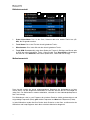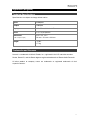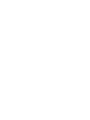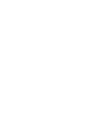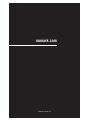User Guide
English ( 3 – 8 )
Guía del usuario
Español ( 9 – 14 )
Guide d'utilisation
Français ( 15 – 20 )
Guida per l'uso
Italiano ( 21 – 26 )
Benutzerhandbuch
Deutsch ( 27 – 32 )
Appendix
English ( 33 )


3
User Guide (English)
Introduction
Box Contents
Dashboard Power Adapter
Stand User Guide
USB Cable Safety & Warranty Manual
Support
For the latest information about this product (system requirements, compatibility information,
etc.) and product registration, visit numark.com.
For additional product support, visit numark.com/support.
Quick Start / Connection Diagram
1. If you want change the height and viewing angle of the display, remove the screws from
both ends of the stand and reinsert them into one of the three pre-drilled height
adjustment points. Be sure to fully tighten screws when finished.
2. Connect your compatible controller to one of the USB In Ports.
Note: For a list of compatible controllers, please visit numark.com.
3. Using the included USB cable, connect the “To PC” USB Port on Dashboard to a USB
port on your computer.
4. Connect the included power adapter to the Power Input and plug it into a power outlet.
5. Power on your controller and Dashboard.
6. Open your Serato DJ software.
Items not listed under Introduction > Box Contents are sold separately.
Computer
USB Flash Drive
Power
External DJ Controller
Dashboard

4
Features
Front Panel
1. Center Display: By default, this screen shows the Library View. It can also show the Waveform
View. See Displays for more information.
2. Left/Right Displays: By default, these screens display Performance View 1. They can also
show Performance View 2. See Displays for more information.
3. Deck/Shift: Tap this button to switch between primary and secondary decks.
Press and hold this button to act as a Shift function for the View button. Hold this button and
press the View button to toggle between Sort options in the Library View, allowing you to view
BPM, Key, or Time information, in addition to Artist and Song.
4. View/Sort: Tap this button to switch between the available views for all three displays:
i. Left/Right Displays – Performance View 1
Center Display – Library View
ii. Left/Right Displays – Performance View 2
Center Display – Waveform View
Press this button while Shift is held to toggle between Sort options in the Library View,
allowing you to choose between viewing BPM, Key, or Time information.
Note: The behavior of the Deck and View buttons will change based on the specifications of your
connected compatible controller. For a list of compatible controllers, please visit numark.com.
• If the controller only has 2 channels, only the Sort function will work.
• If the controller only has 2 channels and no track select function (browse knob), both buttons
will have no function.
• If the controller has 4 channels but no track select function, only the Deck function will work.
Rear Panel
1. Power Input: Use the included
power adapter to connect this
input to a power outlet.
2. Cable Restraint: You can
secure the power adapter to
this restraint to help prevent it
from disconnecting accidentally.
3. Power Switch: Powers the
display on and off.
4. USB Ports (USB In): Connect
your compatible controller to
one of these powered USB In ports. You can also connect an optional USB hard drive (not
included) to one of these powered USB ports.
5. USB Port (To PC): Use the included USB cable to connect this USB port to your computer.
1
2 2
3
4
1
2
3
4
5
4

5
Displays
Dashboard’s full-color displays provide real-time feedback of the Serato DJ software. The
Left/Right Displays can show Performance View 1 or Performance View 2. The Center
Display can show Library View or Waveform View.
When first powered on, the Center Display will show Library View by default.
The Left/Right Displays will show the current deck in focus with Performance View 1 by
default. Tap the Deck button to switch between primary and secondary decks.
Tap the View button to switch between views on all three displays.
If your compatible connected controller has a Browse knob, turn it to switch the Center
Display from Waveform View to Library View. The Center Display will return to the Waveform
View after a selection has been made, or after a short timeout.
Each view shows the current settings of various controls.
Performance View 1 Performance View 2
Library View Waveform View

6
Performance View 1
This view contains information about the current track, effects, hot cues, and loops.
1. Deck: This is the currently selected Layer in the software controlled by that hardware deck. Tap
the Deck button to switch between the Layers if your controller supports 4 decks.
2. Track Name: This is the title the currently loaded track, which will scroll by.
3. Track Key: This is the key of the currently loaded track. This is the track’s key with a 0% pitch
adjustment.
4. Track BPM: This is the tempo (in beats per minute or BPM) of the currently loaded track with a
0% pitch adjustment.
5. Deck BPM: This is the current BPM at which the currently loaded track is playing.
6. Remaining Time: This is how much time is left of the currently loaded track.
7. Pitch Range: This is the current range of the deck’s Pitch Fader.
8. Pitch Adjustment: This is the current setting of the Pitch Fader.
9. Track Overview: This is the currently loaded track’s waveform, which is color-coded according
to the frequency of each area: red indicates low (bass) frequencies, green indicated mid-range
frequencies, and blue indicates high (treble) frequencies.
In the waveform, hot cue points are represented by triangles at the bottom of the waveform,
and loop regions are represented by shaded-blue sections.
10. Main Waveform: This is the currently playing segment of the track’s waveform, which will scroll
by as the audio playhead moves through the track. The waveform is color-coded according to
the frequency of each area: red indicates low (bass) frequencies, green indicated mid-range
frequencies, and blue indicates high (treble) frequencies.
In the waveform, hot cue points are represented by triangles at the top and bottom of the
waveform, and loop regions are represented by shaded-blue sections.
11. Auto-Loop Button: This button is the deck’s current auto-loop length.
12. Effect Name: In Multi-FX Mode, the view will show three effects with one parameter knob
each.
In Single-FX Mode, the view will show one effect name with three parameter knobs.
13. Effect Parameter: In Multi-FX Mode, the view will show three effects with one parameter knob
each, which corresponds to the main parameter of that effect.
In Single-FX Mode, the view will show one effect name with three parameter knobs.
14. Effect Beats Multiplier: This number determines the timing or rate of the effects, based on the
BPM.
1
2
3
5
7
8
9
11
12
13
12
13
12
13
6
4
10
14

7
Performance View 2
This view provides an alternative display of information about the current track, effects, hot cues,
and loops.
1. Deck: This is the currently selected Layer in the software controlled by that hardware deck. Tap
the Deck button to switch between the Layers if your controller supports 4 decks.
2. Track Name: This is the title of the currently loaded track.
3. Artist Name: This is the artist of the currently loaded track.
4. Track BPM: This is the tempo (in beats per minute or BPM) of the currently loaded track with a
0% pitch adjustment.
5. Track Key: This is the key of the currently loaded track. This is the track’s key with a 0% pitch
adjustment.
6. Deck BPM: This is the current BPM at which the currently loaded track is playing.
7. Remaining Time: This is how much time is left of the currently loaded track. The ring around
the virtual platter is a visual representation of this value (the complete circle being the entire
track).
8. Pitch Range: This is the current range of the deck’s Pitch Fader.
9. Pitch Adjustment: This is the current setting of the Pitch Fader.
10. Track Overview: This is the currently loaded track’s waveform, which is color-coded according
to the frequency of each area: red indicates low (bass) frequencies, green indicated mid-range
frequencies, and blue indicates high (treble) frequencies.
In the waveform, hot cue points are represented by triangles at the bottom of the waveform,
and loop regions are represented by shaded-blue sections.
11. Auto-Loop Buttons: These eight buttons correspond to the controller deck’s eight pads while
in Auto-Loop Mode.
12. Effect Name: In Multi-FX Mode, the view will show three effects with one parameter knob
each.
In Single-FX Mode, the view will show one effect name with three parameter knobs.
13. Effect Parameter: In Multi-FX Mode, the view will show three effects with one parameter knob
each, which corresponds to the main parameter of that effect.
In Single-FX Mode, the view will show one effect name with three parameter knobs.
14. Effect Beats Multiplier: This number determines the timing or rate of the effects, based on the
BPM.
1 2
4
3
11
6
7
8
9
10
12 13 12 13 12 13
5
14

8
Library View
This view lets you browse through your library, including crates and subcrates, and load a
track to either deck.
1. Crate/List Name: This is the crate, subcrate, or other track list (e.g., All) that you are
currently viewing.
2. Track Name: This is the title of the currently loaded track.
3. Artist Name: This is the artist of the currently loaded track.
4. Track BPM: By default, this column will show the tempo (in beats per minute, or BPM) of
the currently loaded track. Hold the Shift button and then press the Sort button to toggle
this column to display BPM, Key, or Time.
Waveform View
This view contains the currently playing segments of the waveforms on the active decks. The
waveforms will scroll by as the audio playhead moves through the track.
The waveforms are color-coded according to the frequency of each area: red indicates low
(bass) frequencies, green indicated mid-range frequencies, and blue indicates high (treble)
frequencies.
In each waveform, hot cue points are represented by triangles at the top and bottom of the
waveform, and loop regions are represented by shaded-blue sections.
1
2 3
4

9
Guía del usuario (Español)
Introducción
Contenido de la caja
Dashboard Adapador de alimentación
Stand Guía del usuario
Cable USB Manual sobre la seguridad y garantía
Soporte
Para obtener la información más completa acerca de este product (los requisitos del sistema,
compatibilidad, etc) y registro del producto, visite numark.com.
Para soporte adicional del producto, visite numark.com/support.
Instalación rápida / diagrama de conexión
1. Si desea cambiar la altura y ángulo de visualización de la pantalla, retire los tornillos de
ambos extremos del soporte y vuelva a insertarlos en uno de los tres puntos de ajuste de
altura pre-taladrados. Asegúrese de ajustar los tornillos firmemente al terminar.
2. Conecte su controlador compatible a uno de los puertos USB In (entrada de USB).
Nota: Para obtener una lista de controladores compatibles, visite numark.com.
3. Utilice el cable USB incluido para conectar el puerto USB “To PC” ("hacia el PC") del
tablero de control a un puerto USB en su ordenador.
4. Conecte el adaptador de corriente incluido a la entrada Power (de corriente) y enchúfelo
a una toma de corriente.
5. Encienda su controlador y tablero de control.
6. Abra su software Serato DJ
Computadora
Unidad Flash USB
Alimentación
Dashboard
Controlador de DJ externo

10
Características
Panel frontal
1. Pantalla central: Por defecto, esta pantalla muestra la vista de biblioteca. También puede mostrar la
vista de forma de onda. Consulte Pantallas para obtener más información.
2. Pantallas izquierda/derecha: Por defecto, estas pantallas muestran la vista de interpretación 1.
También pueden mostrar la vista de interpretación 2. Consulte Pantallas para obtener más
información.
3. Deck/Shift (Bandeja/función secundaria): Pulse este botón para alternar entre las bandejas primaria y
secundaria.
Mantenga pulsado este botón para que se comporte como una función secundaria para el botón
View (vista). Mantenga pulsado este botón y pulse el botón View para alternar entre las opciones de
Sort (ordenamiento) en la vista de biblioteca, permitiéndole visualizar los BPM, tono o información del
tiempo, además del artista y la canción.
4. View/Sort (Vista/ordenamiento): Toque este botón para alternar entre las vistas disponibles para las
tres pantallas:
i. Pantallas izquierda/derecha – Vista de interpretación 1
Pantalla central – Vista de biblioteca
ii. Pantallas izquierda/derecha – Vista de interpretación 2
Pantalla central – Vista de forma de onda
Pulse este botón mientras se mantiene pulsado Shift para alternar entre las opciones de Sort en la
vista de biblioteca, permitiéndole elegir la visualización de los BPM, el tono o la información del
tiempo.
Nota: El comportamiento de los botones Deck y View cambiará en base a las especificaciones de su
controlador compatible conectado. Para obtener una lista de controladores compatibles, visite
numark.com.
• Si el controlador sólo tiene dos canales, sólo estará activada la función Sort.
• Si el controlador sólo tiene dos canales y ninguna función de selección de pista (perilla de
exploración), ningún botón tendrá una función.
• Si el controlador tiene 4 canales pero no tiene función de selección de pista, solamente estará
activada la función Deck.
Panel trasero
1. Entrada de corriente: Utilice el
adaptador de corriente incluido para
conectar esta entrada a una toma de
corriente.
2. Presilla del cable: Puede sujetar el
adaptador de corriente a esta presilla
para evitar que se desenchufe
accidentalmente.
3. Interruptor de encendido: Enciende
y apaga la pantalla.
4. Puertos USB (USB In): Conecte su
controlador compatible a uno de estos puertos USB alimentados. También puede conectar un disco
rígido USB opcional (no incluido) a uno de estos puertos USB alimentados.
5. Puerto USB (To PC): Utilice el cable USB incluido para conectar este puerto USB a su ordenador.
1
2 2
3
4
1
2
3
4
5
4

11
Pantallas
Las pantallas a todo color del tablero de control brindan retroalimentación en tiempo real del
software Serato DJ. Las pantallas izquierda/derecha pueden mostrar la vista de
interpretación 1 o la vista de interpretación 2. La pantalla central puede mostrar la vista de
biblioteca o la vista de forma de onda.
Cuando se enciende por primera vez, la pantalla central mostrará la vista de biblioteca por
defecto.
Las pantallas izquierda/derecha mostrarán la bandeja actual en foco con la vista de
interpretación 1 por defecto. Toque el botón Deck para alternar entre las bandejas primaria y
secundaria.
Toque el botón View para alternar entre las vistas disponibles para las tres pantallas.
Si su compatible conectado controlador tiene una Browse perilla, gírela para pasar la pantalla
central de la vista de forma de onda a la vista de biblioteca. La pantalla central regresará a la
vista de forma de onda una vez realizada una selección o después de un corto período de
espera.
Cada vista muestra los ajustes actuales de diversos controles.
Vista de interpretación 1 Vista de interpretación 2
Vista de biblioteca Vista de forma de onda

12
Vista de interpretación 1
Esta vista contiene información sobre la pista, efectos, cues rápidos y loops actuales.
1. Bandeja: Esta es la capa del software seleccionada actualmente controlada por esa bandeja del
hardware. Toque el botón Deck para alternar entre las capas si su controlador soporta 4 bandejas.
2. Nombre de la pista: El título de la pista cargada actualmente, que se desplazará continuamente.
3. Tono de la pista: El tono de la pista cargada actualmente. El tono de la pista con un ajuste de pitch
del 0%.
4. BPM de la pista: El tempo (en beats por minuto o BPM) de la pista cargada actualmente con un
ajuste de pitch del 0%.
5. BPM de la bandeja: Los BPM actuales a los cuales se está reproduciendo la pista actualmente
cargada.
6. Tiempo restante: El tiempo restante en la pista cargada actualmente.
7. Rango de pitch: El rango actual del fader de pitch de la bandeja.
8. Ajuste de pitch: El ajuste actual del fader de pitch.
9. Descripción general de la pista: Es la forma de onda de la pista cargada actualmente, codificada
por colores según la frecuencia de cada área: el rojo indica las frecuencias graves (bajos), el verde
indica las frecuencias medias y el azul indica las frecuencias altas (agudos).
En la forma de onda, los puntos de cue rápido se representan con triángulos en la parte inferior de la
forma de onda, y las regiones con loops se representan mediante secciones sombreadas de azul.
10. Forma de onda principal: El segmento reproduciéndose actualmente de la forma de onda de la
pista, el cual se desplazará continuamente a medida que el cabezal de reproducción se mueva por la
pista. La forma de onda está codificada por colores según la frecuencia de cada área. el rojo indica
las frecuencias graves (bajos), el verde indica las frecuencias medias y el azul indica las frecuencias
altas (agudos).
En la forma de onda, los puntos de cue rápido se representan con triángulos en la parte superior e
inferior de la forma de onda, y las regiones con loops se representan mediante secciones sombreadas
de azul.
11. Botón de loop automático: Este botón es la longitud de loop automático actual de la bandeja.
12. Nombre del efecto: En el modo de efectos múltiples, la vista mostrará tres efectos con una perilla de
parámetro cada uno.
En el modo de efecto único, la vista mostrará un nombre de efecto con tres perillas de parámetros.
13. Parámetro del efecto: En el modo de efectos múltiples, la vista mostrará tres efectos con una perilla
de parámetro cada uno, que corresponde al parámetro principal de ese efecto.
En el modo de efecto único, la vista mostrará un nombre de efecto con tres perillas de parámetros.
14. Multiplicador de beats de efectos: Este número determina la sincronización o velocidad de los
efectos, basado en los BPM.
1
2
3
5
7
8
9
11
12
13
12
13
12
13
6
4
10
14

13
Vista de interpretación 2
Esta vista brinda una visualización de información alternativa sobre la pista, efectos, cues rápidos y
loops actuales.
1. Bandeja: Esta es la capa del software seleccionada actualmente controlada por esa bandeja
del hardware. Toque el botón Deck para alternar entre las capas si su controlador soporta 4
bandejas.
2. Nombre de la pista: El título de la pista cargada actualmente.
3. Nombre del artista: El artista de la pista cargada actualmente.
4. BPM de la pista: El tempo (en beats por minuto o BPM) de la pista cargada actualmente con
un ajuste de pitch del 0%.
5. Tono de la pista: El tono de la pista cargada actualmente. El tono de la pista con un ajuste de
pitch del 0%.
6. BPM de la bandeja: Los BPM actuales a los cuales se está reproduciendo la pista
actualmente cargada.
7. Tiempo restante: El tiempo restante en la pista cargada actualmente. El anillo alrededor del
plato virtual es una representación visual de este valor (el círculo entero representa la longitud
total de la pista).
8. Rango de pitch: El rango actual del fader de pitch de la bandeja.
9. Ajuste de pitch: El ajuste actual del fader de pitch.
10. Descripción general de la pista: La forma de onda de la pista cargada actualmente,
codificada por colores según la frecuencia de cada área: el rojo indica las frecuencias graves
(bajos), el verde indica las frecuencias medias y el azul indica las frecuencias altas (agudos).
En la forma de onda, los puntos de cue rápido se representan con triángulos en la parte inferior
de la forma de onda, y las regiones con loops se representan mediante secciones sombreadas
de azul.
11. Botones de loop automático: Estos ocho botones corresponden a los ocho pads de la
bandeja estando en modo Loop automático.
12. Nombre del efecto: En el modo de efectos múltiples, la vista mostrará tres efectos con una
perilla de parámetro cada uno.
En el modo de efecto único, la vista mostrará un nombre de efecto con tres perillas de
parámetros.
13. Parámetro del efecto: En el modo de efectos múltiples, la vista mostrará tres efectos con una
perilla de parámetro cada uno, que corresponde al parámetro principal de ese efecto.
En el modo de efecto único, la vista mostrará un nombre de efecto con tres perillas de
parámetros.
14. Multiplicador de beats de efectos: Este número determina la sincronización o velocidad de
los efectos, basado en los BPM.
1 2
4
3
11
6
7
8
9
10
12 13 12 13 12 13
5
14

14
Vista de biblioteca
1. Nombre de Lista/Lista de reproducción: La lista de reproducción, sub-lista de
reproducción, u otra lista de pistas (por ejemplo, todas) que está viendo actualmente.
2. Nombre de la pista: El título de la pista cargada actualmente.
3. Nombre del artista: El artista de la pista cargada actualmente.
4. BPM de la pista: Por defecto, esta columna mostrará el tempo (en pulsos por minuto o
BPM) de la pista cargada actualmente. Mantenga pulsado el botón Shift y luego pulse el
botón Sort para alternar lo mostrado en esta columna entre los BPM, tono o tiempo.
Vista de forma de onda
Esta vista contiene los segmentos de las formas de onda que se están reproduciendo
actualmente en las bandejas activas. Para alternar la forma de onda que se muestra, pulse el
botón Layer (capa) para cada bandeja. Las formas de onda se desplazarán a medida que el
cabezal de reproducción de audio se desplace por la pista.
Las formas de onda están codificada por colores según la frecuencia de cada área: el rojo
indica las frecuencias graves (bajos), el verde indica las frecuencias medias y el azul indica
las frecuencias altas (agudos).
En cada forma de onda, los puntos de cue rápido se representan con triángulos en la parte
superior e inferior de la forma de onda, y las regiones con loops (bucles) se representan
mediante secciones sombreadas de azul.
1
2 3
4

15
Guide d'utilisation (Français)
Présentation
Contenu de la boîte
Dashboard Adaptateur d'alimentation
Stand Guide d'utilisation
Câble USB Consignes de sécurité et informations concernant la garantie
Assistance
Pour les dernières informations concernant ce produit (la configuration système minimale
requise, la compatibilité, etc) et l’enregistrement du produit, veuillez visitez le site numark.com.
Pour toute assistance supplémentaire, veuillez visiter le site numark.com/support.
Utilisation rapide / schéma de connexion
1. Si vous souhaitez changer la hauteur et l'angle du module d'affichage, retirez les vis des
deux extrémités du support et insérez-les dans un des trois points de réglage de la
hauteur préalablement percés. Assurez-vous de bien resserrer les vis.
2. Branchez un contrôleur compatible à l'un des ports d’entrée USB.
Remarque : Pour une liste des contrôleurs compatibles, veuillez visiter numark.com.
3. Utilisez le câble USB fourni pour relier le port USB « To PC » du Dashboard à un port
USB de votre ordinateur.
4. Utilisez le câble d’alimentation secteur fourni pour brancher l’entrée d’alimentation à
une prise secteur.
5. Mettez le contrôleur et le Dashboard sous tension.
6. Lancez le logiciel Serato DJ.
Ordinateur
Clé USB
A
limentation
Contrôleur externe
Dashboard

16
Caractéristiques
Panneau avant
1. Écran central : Par défaut, cet écran affiche le mode d’affichage Library View (bibliothèque). Il peut
également afficher le mode Waveform View (formes d’onde). Veuillez consulter la section Écran
d’affichage afin d’en savoir plus.
2. Écran gauche/droit : Par défaut, ces écrans affichent le mode d’affichage Performance View 1. Ils
peuvent également afficher le mode Performance View 2. Veuillez consulter la section Écran
d’affichage afin d’en savoir plus.
3. Deck/Shift : Cette touche permet de basculer entre le module principal et le module secondaire.
Cette touche, lorsque maintenue enfoncée, sert de fonction Shift pour la touche View. Maintenez
cette touche enfoncée, puis appuyez sur la touche View afin de basculer entre les options de tri (Sort)
dans le mode d’affichage Library View, vous permettant d'afficher les informations concernant le
BPM, la tonalité ou la durée, en plus de l’affichage du nom de l'artiste et de la chanson.
4. View/Sort : Cette touche permet de basculer entre les modes d’affichage disponibles pour les trois
écrans :
i. Écrans gauche et droit – Performance View 1
Écran central – Library View
ii. Écrans gauche/droit – Performance View 2
Écran central – Waveform View
Maintenez la touche Shift enfoncée, puis appuyez sur cette touche afin de basculer entre les options
de tri (Sort) dans le mode d’affichage Library View, vous permettant d'afficher les informations
concernant le BPM, la tonalité ou la durée.
Remarque : Le comportement des boutons Deck et View change selon les spécifications du contrôleur
compatible utilisé. Pour une liste des contrôleurs compatibles, veuillez visiter numark.com.
• Lorsque le contrôleur dispose de seulement 2 canaux, seule la fonction Sort fonctionne.
• Lorsque le contrôleur dispose de seulement 2 canaux sans fonction de sélection de la piste (bouton
de navigation), ces deux touches ne fonctionnent pas.
• Lorsque le contrôleur dispose de 4 canaux sans fonction de sélection de la piste, seule la fonction
Deck fonctionne.
Panneau arrière
1. Entrée d'alimentation : Utilisez le
câble d’alimentation secteur fourni
pour brancher cette entrée à une
prise secteur.
2. Clip de retenue : Utilisez ce clip pour
fixer le câble d’alimentation afin de ne
pas le débrancher accidentellement.
3. Interrupteur d'alimentation : Powers
the display on and off.
4. Ports USB (USB In) : Branchez un
contrôleur compatible à l'un des ports
d’entrée USB alimentés. Vous pouvez
également brancher un disque dur USB facultatif (non fourni) à un de ces ports USB alimentés.
5. Port USB (To PC) : Utilisez le câble USB fourni afin de brancher ce port USB à votre ordinateur.
1
2 2
3
4
1
2
3
4
5
4

17
Écrans d’affichage
Les écrans couleur du Dashboard fournissent des informations en temps réel du logiciel
Serato DJ. Les écrans gauche et droit peuvent afficher le mode d’affichage Performance
View 1 ou Performance View 2. L'écran central peut afficher le mode d’affichage Library View
ou Waveform View.
Lors de la mise sous tension, l'écran central affiche le mode d’affichage Library View par
défaut.
Les écrans gauche et droit afficheront le module en cours de lecture en mode d’affichage
Performance View 1 par défaut. Appuyez sur la touche Deck afin de basculer entre le module
principal et le module secondaire.
Appuyez sur la touche View afin de basculer les modes d’affichage sur les trois écrans.
Si votre contrôleur dispose d’un bouton de navigation, utilisez-le pour basculer l'écran central
en mode d’affichage à partir Waveform View à Library View. L'écran central rebasculera en
mode d’affichage Waveform View après qu'une sélection a été faite, ou après un court délai
d'attente.
Chaque mode d’affichage indique les paramètres actuels des diverses commandes.
Mode d’affichage de performance 1 Mode d’affichage de performance 2
Mode d’affichage de bibliothèque Mode d’affichage de forme de onde

18
Mode d’affichage de performance 1
Ce mode d’affichage contient des informations sur la piste en cours, les effets, les points de repère rapide
et les boucles.
1. Module : Ce champ indique le niveau sélectionné dans le module logiciel qui est commandé par le
module matériel. Appuyez sur la touche Deck pour basculer entre les niveaux si votre contrôleur peut
prendre en charge 4 modules.
2. Nom de la piste : Ce champ indique le nom de la piste chargée sur le module et qui permet de faire
défiler l’écran.
3. Tonalité de la piste : Ce champ indique la tonalité de la piste chargée sur le module. Ceci est la
tonalité de la piste sans modification de la hauteur tonale (0 %).
4. BPM de la piste : Ce champ indique le tempo en BPM (battements par minute) de la piste en cours
sans modification de hauteur tonale (0 %).
5. BPM du module : Ce champ indique le BPM de la piste en cour de lecture sur le module.
6. Temps restant : Ce champ indique le temps restant de la piste chargée sur le module.
7. Variation de la hauteur tonale : Ce champ indique la plage de variation du curseur de hauteur
tonale du module.
8. Modification de la hauteur tonale : Ce champ indique le réglage du curseur de hauteur tonale du
module.
9. Aperçu de la piste : Ce champ représente la forme d’onde de la piste chargée, indiquée par couleur
selon la fréquence de chaque zone : rouge indique les basses fréquences (graves), vert indique les
fréquences moyennes, et bleu indique les hautes fréquences (aigus).
Dans la forme d’onde, les points de repère rapides sont représentés par des triangles dans le bas de
la forme d’onde, et les zones de boucle sont représentées par les sections bleues ombragées.
10. Forme d’onde principale : Ce champ représente le segment en cours de lecture de la forme d’onde
de la piste, qui défile à l’écran comme la tête de lecture audio se déplace à travers la piste. La forme
d’onde est codée par couleur selon la fréquence de chaque zone : rouge indique les basses
fréquences (graves), vert indique les fréquences moyennes, et bleu indique les hautes fréquences
(aigus).
Dans la forme d’onde, les points de repère rapides sont représentés par des triangles dans le haut et
le bas de la forme d’onde, et les zones de boucle sont représentées par les sections bleues
ombragées.
11. Touches de bouclage automatique : Ce champ indique la durée du bouclage automatique en cours
du module.
12. Nom de l’effet : En mode Multi-FX, trois effets avec un bouton paramètre chacun s’affichent.
En mode Single-FX, un nom d’effet avec trois boutons paramètre s’affiche.
13.
Paramètre d’effet : En mode Multi-FX, trois effets avec un bouton paramètre chacun, correspondant
au paramètre principal de l’effet, s’affichent.
En mode Single-FX, un nom d’effet avec trois boutons paramètre s’affiche.
14. Effet Beats Multiplier : Ce nombre détermine la synchronisation ou la vitesse des effets, basé sur le
BPM.
1
2
3
5
7
8
9
11
12
13
12
13
12
13
6
4
10
14

19
Mode d’affichage de performance 2
Ce mode d’affichage contient d’autres informations sur la piste en cours, les effets, les points de
repère rapide et les boucles.
1. Module : Ce champ indique le niveau sélectionné dans le module logiciel qui est commandé
par le module matériel. Appuyez sur la touche Deck pour basculer entre les niveaux si votre
contrôleur peut prendre en charge 4 modules.
2. Nom de la piste : Ce champ indique le titre de la piste chargée sur le module.
3. Nom d’artiste : Ce champ indique le nom de l’artiste de la piste chargée sur le module.
4. BPM de la piste : Ce champ indique le tempo en BPM (battements par minute) de la piste en
cours sans modification de hauteur tonale (0 %).
5. Tonalité de la piste : Ce champ indique la tonalité de la piste chargée sur le module. Ceci est
la tonalité de la piste sans modification de la hauteur tonale (0 %).
6. BPM du module : Ce champ indique le BPM de la piste en cours de lecture sur le module.
7. Temps restant : Ce champ indique le temps restant de la piste chargée sur le module.
L’anneau autour du plateau virtuel est une représentation visuelle de cette valeur (le cercle
complet étant la piste entière).
8. Plage de variation de la hauteur tonale : Ce champ indique la plage de variation du curseur de
hauteur tonale du module.
9. Modification de la hauteur tonale : Ce champ indique le réglage du curseur de hauteur
tonale du module.
10. Aperçu de la piste : Ce champ représente la forme d’onde de la piste chargée, indiquée par
couleur selon la fréquence de chaque zone : rouge indique les basses fréquences (graves), vert
indique les fréquences moyennes, et bleu indique les hautes fréquences (aigus).
Dans la forme d’onde, les points de repère rapides sont représentés par des triangles dans le
bas de la forme d’onde, et les zones de boucle sont représentées par les sections bleues
ombragées.
11. Boutons de bouclage automatique : Ces huit boutons correspondent aux huit pads du
module en mode Auto-Loop.
12. Nom de l’effet : En mode Multi-FX, trois effets avec un bouton paramètre chacun s’affichent.
En mode Single-FX, un nom d’effet avec trois boutons paramètre s’affiche.
13. Paramètre d’effet : En mode Multi-FX, trois effets avec un bouton paramètre chacun,
correspondant au paramètre principal de l’effet, s’affichent.
En mode Single-FX, un nom d’effet avec trois boutons paramètre s’affiche.
14. Effet Beats Multiplier : Ce nombre détermine la synchronisation ou la vitesse des effets, basé
sur le BPM.
1 2
4
3
11
6
7
8
9
10
12 13 12 13 12 13
5
14

20
Mode d’affichage de bibliothèque
1. Nom de crate/liste : Ce champ indique le crate, subcrate, ou autres listes de pistes, par
exemple, All (toute) que vous regardez actuellement.
2. Nom de la piste : Ce champ indique le nom de la piste chargée sur le module.
3. Nom d’artiste : Ce champ indique le nom de l’artiste de la piste chargée sur le module.
4. BPM de la piste : Par défaut, ce champ indique le tempo en BPM (battements par
minute) de la piste chargée sur le module. Maintenez la touche Shift enfoncée, puis
appuyez sur la touche Sort afin de basculer entre l’affichage du BPM, de la tonalité et de
la durée.
Mode d’affichage de forme de onde
Ce mode d’affichage contient les segments des formes d’onde en cours de lecture sur les
modules actifs. Pour changer la forme d’onde affichée, appuyez sur la touche Layer de
chaque module. La forme d’onde défile à l’écran comme la tête de lecture audio se déplace à
travers la piste.
Les formes d’onde sont codées par couleur selon la fréquence de chaque zone : rouge
indique les basses fréquences (graves), vert indique les fréquences moyennes, et bleu indique
les hautes fréquences (aigus).
Dans chaque forme d’onde, les points de repère rapides sont représentés par des triangles
dans le haut et le bas de la forme d’onde, et les zones de boucle sont représentées par les
sections bleues ombragées.
1
2 3
4
La pagina si sta caricando...
La pagina si sta caricando...
La pagina si sta caricando...
La pagina si sta caricando...
La pagina si sta caricando...
La pagina si sta caricando...
La pagina si sta caricando...
La pagina si sta caricando...
La pagina si sta caricando...
La pagina si sta caricando...
La pagina si sta caricando...
La pagina si sta caricando...
La pagina si sta caricando...
La pagina si sta caricando...
La pagina si sta caricando...
La pagina si sta caricando...
-
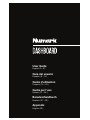 1
1
-
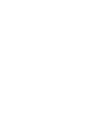 2
2
-
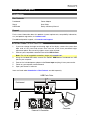 3
3
-
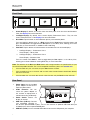 4
4
-
 5
5
-
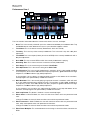 6
6
-
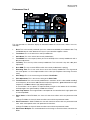 7
7
-
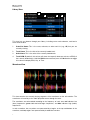 8
8
-
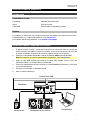 9
9
-
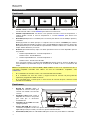 10
10
-
 11
11
-
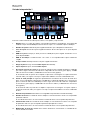 12
12
-
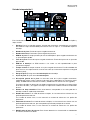 13
13
-
 14
14
-
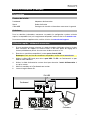 15
15
-
 16
16
-
 17
17
-
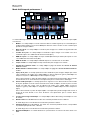 18
18
-
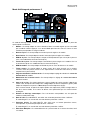 19
19
-
 20
20
-
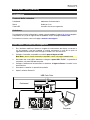 21
21
-
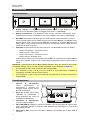 22
22
-
 23
23
-
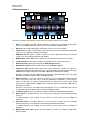 24
24
-
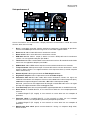 25
25
-
 26
26
-
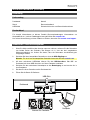 27
27
-
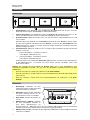 28
28
-
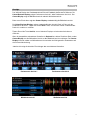 29
29
-
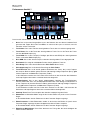 30
30
-
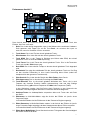 31
31
-
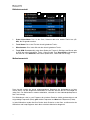 32
32
-
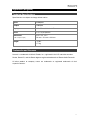 33
33
-
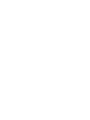 34
34
-
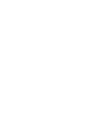 35
35
-
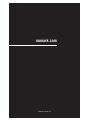 36
36
in altre lingue
- English: Numark dashboard User manual
- français: Numark dashboard Manuel utilisateur
- español: Numark dashboard Manual de usuario
- Deutsch: Numark dashboard Benutzerhandbuch