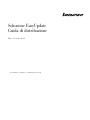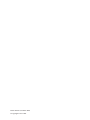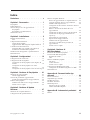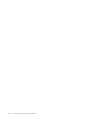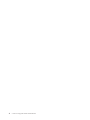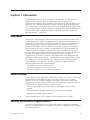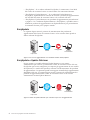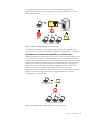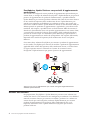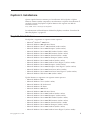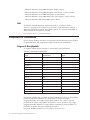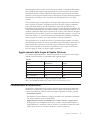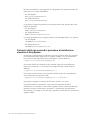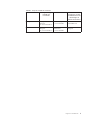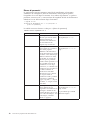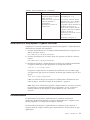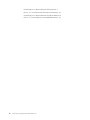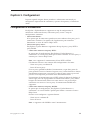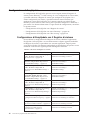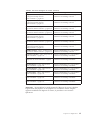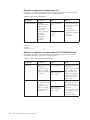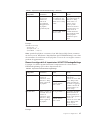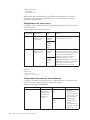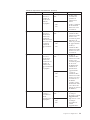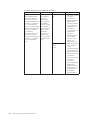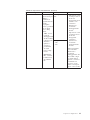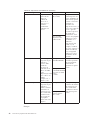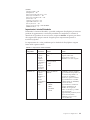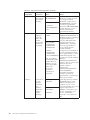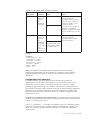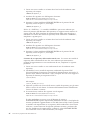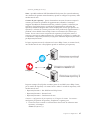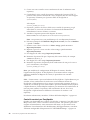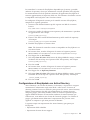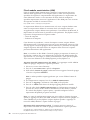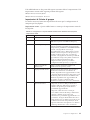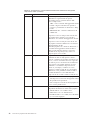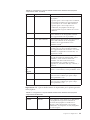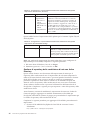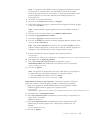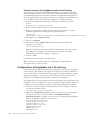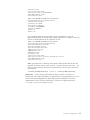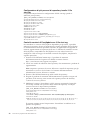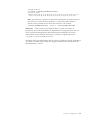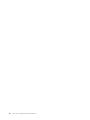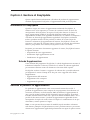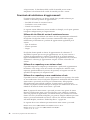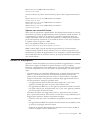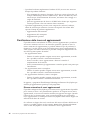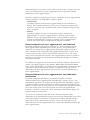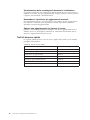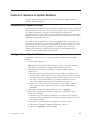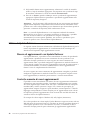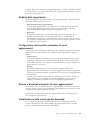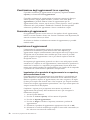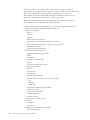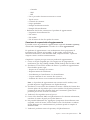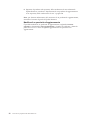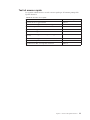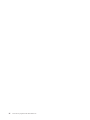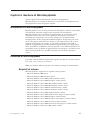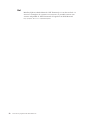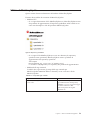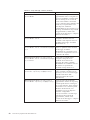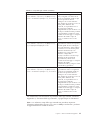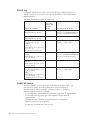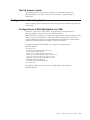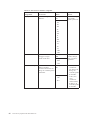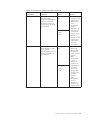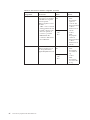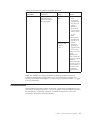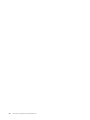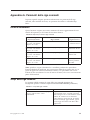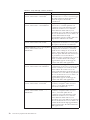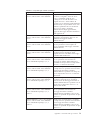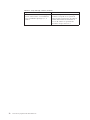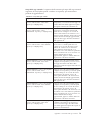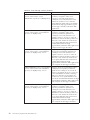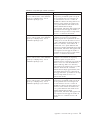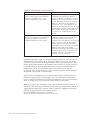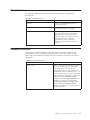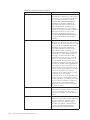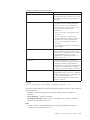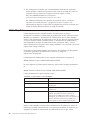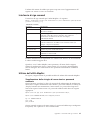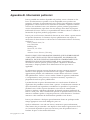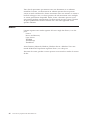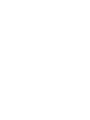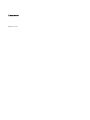Soluzione EasyUpd ate
Guida
di distribuzione
Data: 13 ottobre 2008
Una pubblicazione ThinkServer e ThinkVantage Technology

Prima edizione (settembre 2008)
© Copyright Lenovo 2008.

Indice
Prefazione . . . . . . . . . . . . . .v
Capitolo 1. Panoramica . . . . . . . .1
EasyUpdate . . . . . . . . . . . . . . .1
Update Retriever . . . . . . . . . . . . .1
Gestione del processo di aggiornamento . . . . .1
EasyUpdate . . . . . . . . . . . . . .2
EasyUpdate e Update Retriever . . . . . . .2
Sistemi non Lenovo . . . . . . . . . . . .4
Capitolo 2. Installazione . . . . . . . .5
Requisiti di installazione . . . . . . . . . .5
.Net . . . . . . . . . . . . . . . .6
Componenti di installazione . . . . . . . . .6
Lingue di EasyUpdate . . . . . . . . . .6
Aggiornamento delle lingue di Update Retriever .7
Considerazioni di installazione . . . . . . . .7
Parametri della riga comandi e procedure di
installazione standard di EasyUpdate . . . . .8
Installazione di EasyUpdate o Update Retriever . .11
Disinstallazione . . . . . . . . . . . . .11
Capitolo 3. Configurazioni . . . . . .13
Configurazioni di connessione . . . . . . . .13
Configurazione di EasyUpdate . . . . . . . .14
Configurazione di EasyUpdate con il Registro di
sistema . . . . . . . . . . . . . . .14
Configurazione di EasyUpdate con Active
Directory . . . . . . . . . . . . . .29
Configurazione di EasyUpdate con il file start.reg 36
Capitolo 4. Gestione di EasyUpdate . .41
Informazioni su EasyUpdate . . . . . . . . .41
Scheda Supplementare . . . . . . . . . .41
Gestione di pacchetti di aggiornamento . . . . .41
Download ed installazione di aggiornamenti . .42
Utilizzo di EasyUpdate . . . . . . . . . .43
Pianificazione della ricerca di aggiornamenti . .44
Tasti di accesso rapido . . . . . . . . . .46
Capitolo 5. Gestione di Update
Retriever . . . . . . . . . . . . . .47
Informazioni su Update Retriever . . . . . . .47
Configurazione di Update Retriever . . . . . .47
Utilizzo di Update Retriever . . . . . . . . .48
Ricerca di aggiornamenti con Update Retriever 48
Controllo manuale di nuovi aggiornamenti . . .48
Modifica delle impostazioni . . . . . . . .49
Configurazione del controllo automatico di nuovi
aggiornamenti . . . . . . . . . . . .49
Ricerca e download automatici di nuovi
aggiornamenti . . . . . . . . . . . .49
Visualizzazione della cronologia dei download 49
Visualizzazione degli aggiornamenti in un
repository . . . . . . . . . . . . . .50
Nascondere gli aggiornamenti . . . . . . .50
Importazione di aggiornamenti . . . . . . .50
Pianificazione di aggiornamenti . . . . . .51
Creazione e modifica di un pacchetto di
aggiornamento . . . . . . . . . . . .51
Tasti di accesso rapido . . . . . . . . . .55
Capitolo 6. Gestione di
Mini-EasyUpdate . . . . . . . . . .57
Informazioni su Mini-EasyUpdate . . . . . . .57
Download di Mini-EasyUpdate . . . . . . . .57
Requisiti di sistema . . . . . . . . . . .57
.Net . . . . . . . . . . . . . . . .58
Utilizzo di Mini-EasyUpdate . . . . . . . . .59
File di log . . . . . . . . . . . . . .62
Codici di ritorno . . . . . . . . . . . .62
Tasti di accesso rapido . . . . . . . . . .63
Configurazione di Mini-EasyUpdate . . . . . .63
Configurazione di Mini-EasyUpdate con XML . .63
Disinstallazione . . . . . . . . . . . . .67
Appendice A. Parametri della riga
comandi . . . . . . . . . . . . . .69
Ricerca automatica . . . . . . . . . . . .69
Script della riga comandi . . . . . . . . . .69
Modalità di ricerca . . . . . . . . . . . .77
Parametri di notifica . . . . . . . . . . .77
Utilità Map Drive . . . . . . . . . . . .80
Interfaccia di riga comandi . . . . . . . .81
Utilizzo dell’utilità MapDrv . . . . . . . .81
Appendice B. Informazioni particolari 83
Marchi . . . . . . . . . . . . . . . .84
© Copyright Lenovo 2008 iii

iv Soluzione EasyUpdate Guida di distribuzione

Prefazione
Questa guida di distribuzione è destinata agli amministratori IT o a coloro che
sono responsabili della distribuzione di aggiornamenti sui computer
dell’organizzazione. I programmi documentati in questa guida di distribuzione
sonoThinkServer
™
EasyUpdate, ThinkVantage
®
Update Retriever e ThinkServer
Mini-EasyUpdate. EasyUpdate è un programma software che consente di
mantenere aggiornato il software del proprio sistema. Update Retriever è un
programma amministrativo che è possibile utilizzare per personalizzare il processo
di aggiornamento della propria azienda. Mini-EasyUpdate è una versione ridotta
di EasyUpdate, utilizzata come utilità di installazione autonoma eseguita senza un
processo di installazione.
Questa guida fornisce le informazioni richieste per l’installazione diEasyUpdate su
uno o più computer, a condizione che siano disponibili le licenze per il software
per ogni computer client. L’applicazione EasyUpdate fornisce una guida di
applicazione, che gli amministratori e gli utenti finali possono consultare per
informazioni sull’utilizzo dell’applicazione. Le informazioni presentate in questa
guida supportano i programmi ThinkServer e ThinkVantage ma non la tecnologia
Lenovo
®
3000.
ThinkServer e ThinkVantage Technologies e le guide per la distribuzione che le
accompagnano sono sviluppati per professionisti IT e per le eccezionali sfide che
affrontano. Per suggerimenti o commenti, comunicare con il rappresentante
autorizzato di Lenovo.
Per ulteriori informazioni sulle tecnologie che possono aiutare a ridurre il costo
complessivo di proprietà e per controllare gli aggiornamenti periodici per questa
guida, visitare il sito Web di Lenovo:
http://www.lenovo.com
© Copyright Lenovo 2008 v

vi Soluzione EasyUpdate Guida di distribuzione

Capitolo 1. Panoramica
I programmi documentati in questa guida di distribuzione sono EasyUpdate e
Update Retriever. Questa guida di distribuzione illustra il processo di
aggiornamento, definisce ogni programma ed il modo in cui questi debbano essere
configurati per soddisfare le esigenze personali. In questa guida di distribuzione
sono inoltre incluse le procedure di installazione, le configurazioni di applicazione
e le procedure ottimali su come utilizzare tali programmi in ambienti differenti. Per
ulteriori informazioni su Mini-EasyUpdate, consultare Capitolo 6, “Gestione di
Mini-EasyUpdate”, a pagina 57.
EasyUpdate
EasyUpdate è un programma software che consente di mantenere il software nel
sistema aggiornato. I pacchetti di aggiornamento vengono memorizzati sui server
di Lenovo e possono essere scaricati dal sito Web del centro di assistenza Lenovo.
Questi ultimi possono contenere aggiornamenti per le applicazioni, driver di
periferica, flash BIOS e software. Quando EasyUpdate si collega al sito Web del
centro assistenza di Lenovo, riconosce automaticamente il tipo di macchina del
sistema, il numero di modello e altre informazioni per determinare se il sistema
necessita degli aggiornamenti disponibili. Visualizza inoltre un elenco di selezione
dei pacchetti di aggiornamento in cui è possibile scegliere i pacchetti di
aggiornamento da scaricare e installare. EasyUpdate può essere configurato per
installare i pacchetti manualmente o automaticamente. EasyUpdate fornisce inoltre
un metodo per rinviare l’installazione dei suddetti pacchetti. EasyUpdate può
essere configurato per ricercare e scaricare i pacchetti di aggiornamento da
qualsiasi combinazione dei seguenti contesti:
v Sito Web del centro di assistenza Lenovo
v Cartella del repository su un sistema locale
v Cartella del repository su una condivisione di rete
Update Retriever
Update Retriever è un programma software che consente di ricercare e scaricare gli
aggiornamenti dal sito Web del centro di assistenza Lenovo su una cartella
condivisa di rete. È possibile configurare EasyUpdate per ricercare pacchetti di
aggiornamento da una cartella condivisa di rete anziché sul sito Web del centro di
assistenza Lenovo. Update Retriever è utile inoltre per:
v Scaricare aggiornamenti per sistemi Lenovo, linguaggi e sistemi operativi
specifici
v Scaricare pacchetti di aggiornamento per più di un tipo di macchina
v Importare pacchetti di aggiornamento.
Update
Retriever può essere eseguito su sistemi Think, Lenovo e OEM.
Gestione del processo di aggiornamento
Il processo di aggiornamento è un metodo per ottenere, configurare e installare
pacchetti di aggiornamento. Per completare il processo di aggiornamento, utilizzare
i seguenti programmi:
© Copyright Lenovo 2008 1

v “EasyUpdate” - Se si utilizza soltanto EasyUpdate, la connessione al sito Web
del Centro di assistenza Lenovo avverrà tramite una connessione Internet.
v “EasyUpdate e Update Retriever” - Se si utilizzano Update Retriever e
EasyUpdate, Update Retriever consente di ricercare i pacchetti di aggiornamento
nel sito Web del centro di assistenza Lenovo e di scaricarli sulla rete.
v “EasyUpdate e Update Retriever con pacchetti di aggiornamento personalizzati”
a pagina 4 - Se si utilizzano Update Retriever e EasyUpdate, è possibile creare o
modificare pacchetti di aggiornamento con Update Retriever per personalizzare
il contenuto rilevante per la propria azienda.
EasyUpdate
La seguente figura mostra il percorso di comunicazione dei pacchetti di
aggiornamento dal Centro di assistenza Lenovo ad un sistema client quando si
utilizza soltanto EasyUpdate:
EasyUpdate e Update Retriever
Per più sistemi, è possibile utilizzare Update Retriever su un sistema
amministrativo per scaricare i pacchetti dal Centro di assistenza Lenovo alla rete.
EasyUpdate può essere configurato per acquisire gli aggiornamenti da una cartella
del repository. La cartella del repository consente la memorizzazione dei pacchetti
di aggiornamento. Ciò permette quindi un maggiore controllo degli aggiornamenti
disponibili sulla rete. La seguente figura mostra il percorso di comunicazione dei
pacchetti di aggiornamento dal Centro di assistenza Lenovo ad un sistema
amministrativo tramite Update Retriever:
Internet
Sistema
amministratore
Lenovo
Help Center
EasyUpdate
Figura 1. Processo di aggiornamento solo mediante l’utilizzo di EasyUpdate
Internet
Sistema
amministratore
Lenovo
Help Center
Update
Retriever
Figura 2. Utilizzo di Update Retriever per controllare il processo di aggiornamento
2 Soluzione EasyUpdate Guida di distribuzione

La seguente figura mostra il percorso di comunicazione dei pacchetti di
aggiornamento da un sistema amministrativo con Update Retriever su sistemi
client con EasyUpdate:
Per ulteriori informazioni sulla configurazione di percorsi di repository per la
memorizzazione di pacchetti, consultare Capitolo 3, “Configurazioni”, a pagina 13.
Distribuzione di cartelle del repository su sistemi client
Anziché utilizzare una condivisione di rete su una LAN, è possibile utilizzare un
sistema locale, ad esempio il sistema amministrativo per la memorizzazione dei
pacchetti. Una volta creata una cartella del repository, è possibile inviarla a sistemi
client. Questo metodo consentirà di utilizzare Update Retriever su una macchina
specifica per scaricare gli aggiornamenti in una cartella del repository per poi
trasferire la cartella contenente i pacchetti di aggiornamento su sistemi client.
Quando i sistemi client eseguono EasyUpdate, EasyUpdate ottiene gli
aggiornamenti direttamente dalla cartella distribuita. La seguente figura mostra il
percorso di comunicazione dei pacchetti di aggiornamento da un sistema
amministrativo a sistemi client:
Sistema
amministratore
Update
Retriever
LAN
Condivisione di rete
Sistemi client con EasyUpdate
Cartella repository
EasyUpdate
Figura 3. Utilizzo di Update Retriever su una rete locale
Sistema amministratore
con Update Retriever
Sistemi client con EasyUpdate
Cartella repository
EasyUpdate
Figura 4. Trasferimento della cartella del repository su sistemi client
Capitolo 1. Panoramica 3

EasyUpdate e Update Retriever con pacchetti di aggiornamento
personalizzati
Alle aziende che scelgono di creare pacchetti di aggiornamento personalizzati per
sistemi client, si consiglia di utilizzare EasyUpdate e Update Retriever per gestire il
processo di aggiornamento. In qualità di amministratore, è possibile utilizzare
Update Retriever per scaricare pacchetti selezionati dal centro di assistenza Lenovo
in una cartella del repository della condivisione di rete. Update Retriever può
quindi essere utilizzato per modificare un pacchetto esistente o per crearne uno
nuovo nella suddetta cartella. Update Retriever utilizza un file descrittore XML per
definire quando un pacchetto di aggiornamento è applicabile e per indicare come
installarlo. Ad esempio, è possibile creare un file descrittore XML che consenta il
download e l’installazione di un solo specifico aggiornamento su un sistema client,
a seconda della versione del software già installato o delle periferiche hardware
presenti sul sistema. Dopo aver utilizzato Update Retriever per personalizzare i
pacchetti di aggiornamento in modo che corrispondano alle esigenze dell’azienda,
importarli nella cartella del repository della condivisione di rete con Update
Retriever.
Sui sistemi client, utilizzare EasyUpdate per ricercare i pacchetti di aggiornamento
in tale cartella. EasyUpdate può scaricare ed installare i pacchetti di aggiornamento
applicabili dalla cartella del repository della condivisione di rete su sistemi client.
La figura seguente mostra la relazione tra il centro di assistenza Lenovo,
EasyUpdate e Update Retriever per gestire il processo di aggiornamento:
Sistemi non Lenovo
Per progettazione, EasyUpdate e Update Retriever possono essere utilizzati con
sistemi non Lenovo. Tali sistemi non sono configurati per utilizzare il sito Web del
centro di assistenza Lenovo per scaricare e installare i pacchetti. Se si utilizza un
sistema di tale tipo con EasyUpdate, utilizzare Update Retriever per scaricare
pacchetti di aggiornamento sul repository della condivisione di rete o sul
repository del sistema locale e quindi utilizzare EasyUpdate per ricercare i
pacchetti sulla rete.
Computer
amministratore
Update
Retriever
LAN
Condivisione di rete
Lenovo
Help Center
Internet
Sistemi client con EasyUpdate
EasyUpdate
Figura 5. Il processo di aggiornamento per i sistemi client gestiti dagli amministratori
mediante Update Retriever
4 Soluzione EasyUpdate Guida di distribuzione

Capitolo 2. Installazione
Questo capitolo fornisce istruzioni per l’installazione di EasyUpdate e Update
Retriever. Fornisce inoltre componenti, considerazioni e requisiti di installazione. È
possibile scaricare EasyUpdate e Update Retriever dal seguente sito Web di
assistenza Lenovo:
http://www.lenovo.com/support/easyupdate
Per informazioni sull’installazione di Mini-EasyUpdate, consultare “Download di
Mini-EasyUpdate” a pagina 57.
Requisiti di installazione
EasyUpdate è supportato sui seguenti sistemi operativi:
v Microsoft
®
Windows
®
2000 Server
v Microsoft Windows 2000 Advanced Server
v Microsoft Windows Server
®
2003 Standard (32-bit e 64-bit)
v Microsoft Windows Server 2003 Enterprise (32-bit e 64-bit)
v Microsoft Windows Server 2003 SBS Standard (32-bit e 64-bit)
v Microsoft Windows Server 2003 SBS Premium (32-bit e 64-bit)
v Microsoft Windows Server 2003 R2 Standard (32-bit e 64-bit)
v Microsoft Windows Server 2003 R2 Enterprise (32-bit e 64-bit)
v Microsoft Windows Server 2008 Standard (32-bit e 64-bit)
v Microsoft Windows Server 2008 Standard senza Hyper-V (32-bit e 64-bit)
v Microsoft Windows Server 2008 Enterprise (32-bit e 64-bit)
v Microsoft Windows Server 2008 Enterprise senza Hyper-V (32-bit e 64-bit)
v Microsoft Windows Server 2008 DataCenter (32-bit e 64-bit)
v Microsoft Windows Server 2008 DataCenter senza Hyper-V (32-bit e 64-bit)
v Microsoft Windows Web Server 2008 (32-bit e 64-bit)
Update
Retriever è supportato sui seguenti sistemi operativi:
v Microsoft Windows 2000
v Microsoft Windows Vista
®
(32-bit e 64-bit)
v Microsoft Windows XP Professional
v Microsoft Windows XP Home
v Microsoft Windows 2000 Server
v Microsoft Windows 2000 Advanced Server
v Microsoft Windows Server 2003 Standard (32-bit e 64-bit)
v Microsoft Windows Server 2003 Enterprise (32-bit e 64-bit)
v Microsoft Windows Server 2003 SBS Standard (32-bit e 64-bit)
v Microsoft Windows Server 2003 SBS Premium (32-bit e 64-bit)
v Microsoft Windows Server 2003 R2 Standard (32-bit e 64-bit)
v Microsoft Windows Server 2003 R2 Enterprise (32-bit e 64-bit)
v Microsoft Windows Server 2008 Standard (32-bit e 64-bit)
v Microsoft Windows Server 2008 Standard senza Hyper-V (32-bit e 64-bit)
© Copyright Lenovo 2008 5

v Microsoft Windows Server 2008 Enterprise (32-bit e 64-bit)
v Microsoft Windows Server 2008 Enterprise senza Hyper-V (32-bit e 64-bit)
v Microsoft Windows Server 2008 DataCenter (32-bit e 64-bit)
v Microsoft Windows Server 2008 DataCenter senza Hyper-V (32-bit e 64-bit)
v Microsoft Windows Web Server 2008 (32-bit e 64-bit)
.Net
EasyUpdate richiede Microsoft .NET Framework 1.1 con Service Pack 1 o
successivo (consigliata la versione 2.0 o successiva). Update Retriever richiede
Microsoft .NET Framework 2.0. È possibile scaricare una versione compatibile di
.NET Framework dal seguente sito Web:
http://update.microsoft.com/windowsupdate
Componenti di installazione
Questa sezione fornisce istruzioni sui componenti di installazione per EasyUpdate
e Update Retriever. Tali programmi vengono installati con InstallShield.
Lingue di EasyUpdate
La seguente tabella riporta le lingue e i codici lingua per EasyUpdate:
Tabella 1. Codici lingua di EasyUpdate
Lingua Identificatore
Codice di sovrascrittura
lingua
Danese 1030 DA
Olandese (Standard) 1043 NL
Inglese 1033 EN
Finlandese 1035 FI
Francese 1036 FR
Tedesco 1031 DE
Italiano 1040 IT
Giapponese 1041 JP
Coreano 1042 KO
Norvegese (Bokmal) 1044 NO
Portoghese (Brasiliano) 1046 PT
Spagnolo 1034 ES
Svedese 1053 SV
Cinese semplificato 2052 CHS
Cinese tradizionale 1028 CHT
EasyUpdate installa tutti i pacchetti di lingua tradotti NLS. All’avvio, EasyUpdate
ricerca nel registro di Windows un valore valido di lingua nel campo
LanguageOverride. Se il campo LanguageOverride ha una valore valido e il
pacchetto della lingua è disponibile sul sistema, il valore specificato nel campo
LanguageOverride determina la lingua NLS in caricamento per EasyUpdate. La
posizione di registro del campo LanguageOverride è:
HKEY_LOCAL_MACHINE\SOFTWARE\Lenovo\EasyUpdate\LanguageOverride
6 Soluzione EasyUpdate Guida di distribuzione

Se LanguageOverride è vuoto, ha un valore non valido o il pacchetto della lingua
NLS specificato nel campo LanguageOverride non viene installato sul computer,
EasyUpdate ottiene il codice lingua dalle impostazioni internazionali del sistema
operativo. Se EasyUpdate Update carica correttamente la lingua delle impostazioni
internazionali, tale lingua verrà visualizzata da EasyUpdate per il resto della
sessione.
Se il pacchetto lingua corrispondente alla lingua delle impostazioni internazionali
non è presente sul sistema, EasyUpdate tenterà di caricare la lingua predefinita
scelta dall’utente finale in fase di installazione attraverso il programma di
installazione di EasyUpdate. EasyUpdate ottiene il valore di lingua predefinita dal
campo DefaultLanguage presente nella posizione di EasyUpdate del registro. Se il
pacchetto predefinito della lingua è presente sul sistema, verrà utilizzata la lingua
predefinita per il resto della sessione. Se il campo DefaultLanguage è vuoto, ha un
valore non valido o se il pacchetto lingua che corrisponde alla lingua predefinita
non è presente sul sistema, non viene utilizzata la lingua predefinita.
Se EasyUpdate non è in grado di caricare il pacchetto lingua definito nel campo
DefaultLanguage, tenterà di caricare il pacchetto lingua dell’inglese americano. Se
tale pacchetto non è presente sul sistema, verrà visualizzato un messaggio che
indica che EasyUpdate ha riscontrato un problema critico e deve essere chiuso.
Tale messaggio di errore è in lingua inglese americano.
Aggiornamento delle lingue di Update Retriever
La funzione Update Retriever è simile ad EasyUpdate ma supporta meno lingue
tradotte. Update Retriever è disponibile nelle seguenti lingue:
Tabella 2.
Lingua Identificatore
Codice di sovrascrittura
lingua
Inglese 1033 EN
Francese 1036 FR
Tedesco 1031 DE
Giapponese 1041 JP
Cinese semplificato 2052 CHS
Le posizioni di registro per i campi LanguageOverride sono:
HKEY_LOCAL_MACHINE\SOFTWARE\Lenovo\Update Retriever\LanguageOverride
Considerazioni di installazione
EasyUpdate e Update Retriever vengono installati come applicazioni autonome e
distribuite con preferenze predefinite per tutte le opzioni di configurazione. Gli
scenari di installazione elencati in basso vengono supportati nel modo seguente:
v Installazione corretta
EasyUpdate e Update Retriever vengono installati con le preferenze predefinite
per le loro rispettive opzioni configurabili.
v Aggiornamento o nuova installazione (la versione corrente è già presente)
Il programma di installazione rimuoverà la vecchia versione di EasyUpdate o
Update Retriever e installerà la nuova versione. La cartella del repository della
condivisione di rete ed il relativo contenuto verranno preservati.
Capitolo 2. Installazione 7

Durante l’installazione, viene aggiunto un collegamento alla seguente cartella del
menu Start per i sistemi ThinkServer:
v Per EasyUpdate:
Menu Start\Programmi\ThinkServer
v Per Update Retriever:
Menu Start\Programmi\ThinkVantage
Le preferenze vengono memorizzate come impostazioni nelle seguenti chiavi del
registro di Windows:
v Per EasyUpdate:
HKLM\Software\Lenovo\EasyUpdate
v Per Update Retriever:
HKLM\Software\Lenovo\Update Retriever
La cartella predefinita dove vengono installati i file dell’applicazione è la seguente:
v Per EasyUpdate:
%PROGRAMFILES%\Lenovo\EasyUpdate
v Per Update Retriever:
%PROGRAMFILES%\Lenovo\Update Retriever
Parametri della riga comandi e procedure di installazione
standard di EasyUpdate
EasyUpdate e Update Retriever utilizzano gli stessi parametri della riga comandi
per l’installazione delle applicazioni. Il seguente esempio avvia un’installazione
non presidiata dalla riga comandi per EasyUpdate e Update Retriever:
c:\>[nome file di installazione EasyUpdate].exe
Per rendere silente un’estrazione di riga comandi seguita da un’installazione
utilizzare il parametro -s. L’estrazione viene impostata nella cartella Temp di
Windows.
c:\>[nome file di installazione EasyUpdate].exe -s
Per estrarre in modo silente in una specifica cartella seguita da un’installazione,
occorre procedere nel seguente modo:
c:\>[nome file di installazione EasyUpdate].exe -s -fc:\tvt\tseut
Il parametro f impone l’estrazione del file nella cartella c:\tvt\tseut.
È possibile utilizzare il parametro -e per estrarre il contenuto del file di
installazione. Se si desidera avviare il file eseguibile tramite il file di installazione,
specificare il nome del file dopo il parametro –e (-e[nome file di installazione
EasyUpdate]). Per esempi in cui non viene specificato il nome del file, consultare la
seguente tabella:
8 Soluzione EasyUpdate Guida di distribuzione

Tabella 3. Script di comando di estrazione
Prodotto Esempio di riga
comandi per
l’estrazione
Commento File estratto da
eseguire per avviare
l’installazione basata
sull’esempio di
cartella di estrazione
EasyUpdate EasyUpdate-
setup.exe
-fc:\tvt\tseufolder -e
Estrae EasyUpdate in
c:\tvt\tseufolder
c:\tvt\tseufolder\
UninstallEU.exe
Update Retriever UpdateRetriever-
setup.exe
-fc:\tvt\tvurfolder -e
Estrae Update
Retriever in
c:\tvt\tvurfolder
c:\tvt\tvurfolder\
setup.exe
Capitolo 2. Installazione 9

Elenco di parametri
Le applicazioni vengono compresse come file di installazione ad estrazione
automatica. Di conseguenza, il file di installazione di EasyUpdate specifica
l’eseguibile da avviare dopo l’estrazione. Se si utilizza il parametro -a, qualsiasi
parametro successivo ad -a, verrà trasferito all’eseguibile del file di installazione e
richiederà l’avvio dell’esecuzione dopo l’estrazione.
c:\>[nome file di
installazione EasyUpdate].exe –s –fc:\tvt\tseut –a
[elenco di parametri]
La tabella successiva fornisce i valori per -a [elenco di parametri]:
Tabella 4. elenco di parametri con -a
Parametro Descrizione Esempio
/s Questo parametro viene
utilizzato per il modo silente.
Elimina la finestra di
inizializzazione definita nel
file di installazione da
eseguire dopo l’estrazione.
[nome file di installazione
EasyUpdate].exe -s -a /s
/v Questo parametro invia le
opzioni della riga comandi e i
valori delle proprietà
pubbliche al file MSI incluso
nel file di installazione. Questo
parametro viene utilizzato per
eliminare l’interfaccia utente
del file MSI. Si consiglia di
utilizzare questo parametro
insieme ad altri parametri e al
file eseguibile che il file di
installazione avvierà dopo
l’estrazione, se si desidera una
installazione non presidiata. È
possibile trasmettere le
informazioni al file MSI
utilizzando la riga comandi
per eseguire il file di
installazione. Tutti i parametri
contenuti tra i simboli di
doppie virgolette (“ “) dopo il
parametro /v vengono inviati
al file MSI.
[Nome file di installazione
EasyUpdate].exe -s -a /s /v″
/qn"
/L Questo parametro specifica la
lingua utilizzata da un
programma di installazione in
più lingue e richiede un ID
decimale di lingua (dove xxxx
è un codice ID di lingua). Per i
codici lingua, consultare
Tabella 1 a pagina 6.
[nome file di installazione
EasyUpdate].exe -s -a /s /v″
/qn" /L1033
La precedente riga comandi
utilizzerà l’inglese.
10 Soluzione EasyUpdate Guida di distribuzione

Tabella 4. elenco di parametri con -a (Continua)
Parametro Descrizione Esempio
/w Questo parametro imposta
l’esecuzione del file eseguibile,
definito nel file di
installazione, dopo l’estrazione
e indica di attendere il
completamento
dell’installazione prima di
chiudere il file.
[nome file di installazione
EasyUpdate].exe -a /w
Se si estrae il contenuto del file
di installazione e poi si desidera
utilizzare il parametro /w con
l’eseguibile, il file di installazione
specificherà il percorso di
estrazione del contenuto del file
e quindi avvierà il file eseguibile
specificato nel file di
installazione come file da avviare
dopo l’estrazione.
Ad esempio: Setup.exe /w
Installazione di EasyUpdate o Update Retriever
Completare le successive operazione per installare EasyUpdate o Update Retriever
utilizzando un comando non presidiato:
1. Scaricare Update Retriever sul computer dell’amministratore dal seguente sito
Web di assistenza Lenovo:
http://www.lenovo.com/support/easyupdate
2. Scaricare EasyUpdate per il sistema client dal seguente sito Web di assistenza
Lenovo:
http://www.lenovo.com/support/easyupdate
3. Installare EasyUpdate o Update Retriever in modo non presidiato immettendo
il seguente comando per ogni programma al prompt dei comandi:
setup.exe -s -a /s /v"/qn" /L1033
Il seguente esempio fornisce il comando di installazione con un simbolo pipe
che rappresenta ogni spazio nel comando. Sostituire ogni simbolo pipe con uno
spazio:
setup.exe│-s│-a│/s│/v"│/qn"│/L1033
L1033 è il codice di lingua per l’inglese. Per informazioni sull’utilizzo di altri
codici di lingua, consultare “Lingue di EasyUpdate” a pagina 6.
Nota:
dopo avere installato EasyUpdate o Update Retriever, riavviare il sistema
per impostare la funzione Scheduler per il programma. Se non si utilizza la
suddetta funzione di EasyUpdate o Update Retriever, non è necessario
riavviare.
Disinstallazione
Per disinstallare EasyUpdate e Update Retriever, utilizzare Installazione
applicazioni di Microsoft Windows. Quando la disinstallazione è completa, tutti i
file del programma e le impostazioni vengono cancellati.
Per disinstallare EasyUpdate e Update Retriever, utilizzare la riga comandi. I
seguenti comandi vengono utilizzati per la disinstallazione non presidiata di ogni
applicazione.
Capitolo 2. Installazione 11

Il comando per la disinstallazione di EasyUpdate è:
MsiExec.exe /X{743FC604-48CF-4CF8-B99F-9C3F283442FD} /qn
Il comando per la disinstallazione di Update Retriever è:
MsiExec.exe /X{F25C538D-3F57-4AF4-80DD-B1DD1558F038} /qn
12 Soluzione EasyUpdate Guida di distribuzione

Capitolo 3. Configurazioni
In questo capitolo vengono fornite procedure e informazioni concettuali per
configurare le impostazioni di connettività, i percorsi di repository e l’interfaccia
utente.
Configurazioni di connessione
EasyUpdate e Update Retriever supportano tre tipi di configurazioni di
connettività: connessione diretta, connessione proxy statica e script di
configurazione automatica.
v Connessione diretta -
Si ha questo tipo di connessione quando non viene richiesto alcun proxy per la
connessione a Internet. Ciò significa che l’applicazione può connettersi
direttamente ai server di Lenovo Help Center.
v Connessione proxy statica -
EasyUpdate e Update Retriever supportano due tipi di proxy: proxy HTTP e
proxy SOCKS.
– Connessione attraverso un proxy HTTP -
In questo tipo di configurazione, EasyUpdate e Update Retriever si
connettono a un server proxy HTTP per accedere a Internet. Il server proxy si
connette poi a Lenovo Help Center.
Nota:
sono supportate le autenticazioni di base HTTP e NTLM.
Gli elementi successivi sono ottenuti dalla configurazione di sistema:
- Nome serve proxy o indirizzo IP
- Porta del server proxy
Il server proxy potrebbe richiedere l’autenticazione a ogni client prima di
poter garantire l’accesso a Internet. In questo caso, l’utente finale deve fornire
ulteriormente nome utente e password. I valori di nome utente e password
possono essere impostati per l’utente finale dall’amministratore.
Il programma di autenticazione proxy HTTP utilizza la finestra di dialogo di
accesso ogni volta che il programma di autenticazione HTTP e proxy hanno
bisogno che l’utente finale fornisca un nome utente e una password per
connettersi con successo al server proxy. L’autenticazione SOCKS non è
supportata.
– Connessione attraverso un proxy SOCKS -
In questo tipo di configurazione, EasyUpdate e Update Retriever si
connettono a un server SOCKS e quindi quest’ultimo si connette a Lenovo
Help Center.
Devono essere configurati i seguenti elementi:
- Nome server o indirizzo IP
- Porta del server
Nota:
è supportato solo SOCKS 4 senza l’autenticazione.
© Copyright Lenovo 2008 13

Configurazione di EasyUpdate
Le configurazioni di EasyUpdate possono essere eseguite tramite il Registro di
sistema, Active Directory
®
o il file start.reg. Se si sta configurando un solo sistema,
è possibile utilizzare il Registro di sistema per configurare EasyUpdate. Se si
stanno configurando più sistemi, è possibile utilizzare Active Directory per
configurare i criteri per EasyUpdate. Se la propria azienda non utilizza Active
Directory, Lenovo fornisce il file start.reg che è possibile configurare e distribuire a
più sistemi. Per ulteriori informazioni su ogni metodo di configurazione, consultare
le seguenti sezioni:
v “Configurazione di EasyUpdate con il Registro di sistema”
v “Configurazione di EasyUpdate con Active Directory” a pagina 29
v “Configurazione di EasyUpdate con il file start.reg” a pagina 36
Configurazione di EasyUpdate con il Registro di sistema
Per modificare le configurazioni del Registro di sistema, chiudere l’applicazione
EasyUpdate. Se EasyUpdate è in esecuzione mentre vengono apportate modifiche
nel Registro di sistema, le precedenti voci verranno ripristinate. Dopo il primo
avvio di EasyUpdate, gli elementi configurabili per EasyUpdate che possono essere
modificati si trovano nei seguenti percorsi del Registro di sistema:
Tabella 5. Ubicazioni del Registro di sistema
Impostazione Ubicazione del Registro di sistema
Disabilita interfaccia utente di EasyUpdate,
vedere “Elementi configurabili di
Impostazioni UC” a pagina 16.
HKLM\SOFTWARE\Lenovo\EasyUpdate\
Preferences\UCSettings\General
RetryLimit per HTTPSHelloSettings, vedere
“Elementi configurabili di Impostazioni
UC\HTTPSHelloSettings” a pagina 16.
HKLM\SOFTWARE\Lenovo\EasyUpdate\
Preferences\UCSettings\
HTTPSHelloSettings
RetryWaitTime per HTTPSHelloSettings,
vedere “Elementi configurabili di
Impostazioni UC\HTTPSHelloSettings” a
pagina 16.
HKLM\SOFTWARE\Lenovo\EasyUpdate\
Preferences\UCSettings\
HTTPSHelloSettings
Disabilita aggiornamento Web di
EasyUpdate (Update Thyself), vedere
“Elementi configurabili di Impostazioni
UC\HTTPSHelloSettings” a pagina 16.
HKLM\SOFTWARE\Lenovo\EasyUpdate\
Preferences\UCSettings\
HTTPSHelloSettings
RetryLimit per HTTPSPackageSettings,
vedere “Elementi configurabili di
Impostazioni UC\HTTPSPackageSettings” a
pagina 17.
HKLM\SOFTWARE\Lenovo\EasyUpdate\
Preferences\UCSettings\
HTTPSPackageSettings
RetryWaitTime per HTTPSPackageSettings,
vedere “Elementi configurabili di
Impostazioni UC\HTTPSPackageSettings” a
pagina 17.
HKLM\SOFTWARE\Lenovo\EasyUpdate\
Preferences\UCSettings\
HTTPSPackageSettings
Connessione server proxy, vedere
“Configurazioni del server proxy” a pagina
18.
HKLM\Software\Lenovo\EasyUpdate\
Preferences\UserSettings\Connection
DebugEnable, vedere “Configurazioni
Impostazioni utente\Generale” a pagina 18.
HKLM\SOFTWARE\Lenovo\EasyUpdate\
Preferences\UserSettings\General
DisplayInformationScreen, vedere
“Configurazioni Impostazioni
utente\Generale” a pagina 18.
HKLM\SOFTWARE\Lenovo\EasyUpdate\
Preferences\UserSettings\General
14 Soluzione EasyUpdate Guida di distribuzione
La pagina si sta caricando...
La pagina si sta caricando...
La pagina si sta caricando...
La pagina si sta caricando...
La pagina si sta caricando...
La pagina si sta caricando...
La pagina si sta caricando...
La pagina si sta caricando...
La pagina si sta caricando...
La pagina si sta caricando...
La pagina si sta caricando...
La pagina si sta caricando...
La pagina si sta caricando...
La pagina si sta caricando...
La pagina si sta caricando...
La pagina si sta caricando...
La pagina si sta caricando...
La pagina si sta caricando...
La pagina si sta caricando...
La pagina si sta caricando...
La pagina si sta caricando...
La pagina si sta caricando...
La pagina si sta caricando...
La pagina si sta caricando...
La pagina si sta caricando...
La pagina si sta caricando...
La pagina si sta caricando...
La pagina si sta caricando...
La pagina si sta caricando...
La pagina si sta caricando...
La pagina si sta caricando...
La pagina si sta caricando...
La pagina si sta caricando...
La pagina si sta caricando...
La pagina si sta caricando...
La pagina si sta caricando...
La pagina si sta caricando...
La pagina si sta caricando...
La pagina si sta caricando...
La pagina si sta caricando...
La pagina si sta caricando...
La pagina si sta caricando...
La pagina si sta caricando...
La pagina si sta caricando...
La pagina si sta caricando...
La pagina si sta caricando...
La pagina si sta caricando...
La pagina si sta caricando...
La pagina si sta caricando...
La pagina si sta caricando...
La pagina si sta caricando...
La pagina si sta caricando...
La pagina si sta caricando...
La pagina si sta caricando...
La pagina si sta caricando...
La pagina si sta caricando...
La pagina si sta caricando...
La pagina si sta caricando...
La pagina si sta caricando...
La pagina si sta caricando...
La pagina si sta caricando...
La pagina si sta caricando...
La pagina si sta caricando...
La pagina si sta caricando...
La pagina si sta caricando...
La pagina si sta caricando...
La pagina si sta caricando...
La pagina si sta caricando...
La pagina si sta caricando...
La pagina si sta caricando...
La pagina si sta caricando...
La pagina si sta caricando...
-
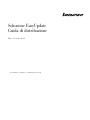 1
1
-
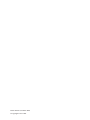 2
2
-
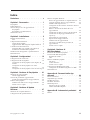 3
3
-
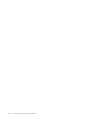 4
4
-
 5
5
-
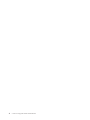 6
6
-
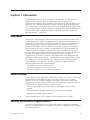 7
7
-
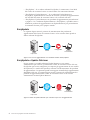 8
8
-
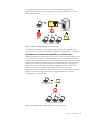 9
9
-
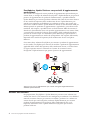 10
10
-
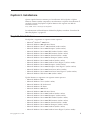 11
11
-
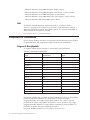 12
12
-
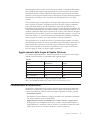 13
13
-
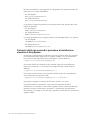 14
14
-
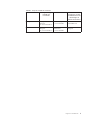 15
15
-
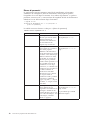 16
16
-
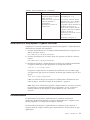 17
17
-
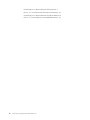 18
18
-
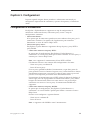 19
19
-
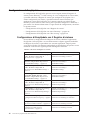 20
20
-
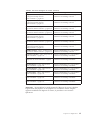 21
21
-
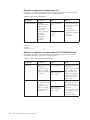 22
22
-
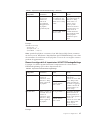 23
23
-
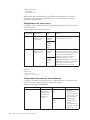 24
24
-
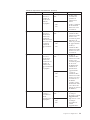 25
25
-
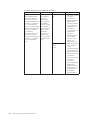 26
26
-
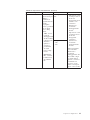 27
27
-
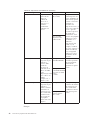 28
28
-
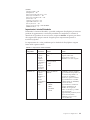 29
29
-
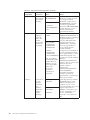 30
30
-
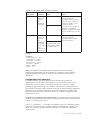 31
31
-
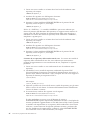 32
32
-
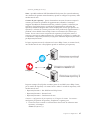 33
33
-
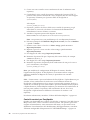 34
34
-
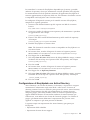 35
35
-
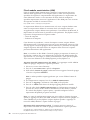 36
36
-
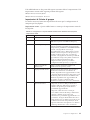 37
37
-
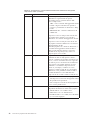 38
38
-
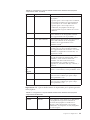 39
39
-
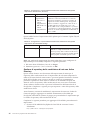 40
40
-
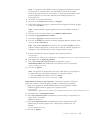 41
41
-
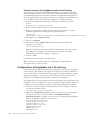 42
42
-
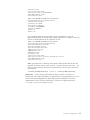 43
43
-
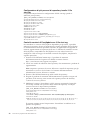 44
44
-
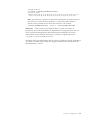 45
45
-
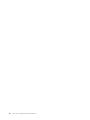 46
46
-
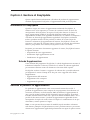 47
47
-
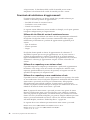 48
48
-
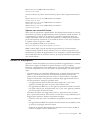 49
49
-
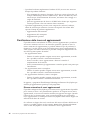 50
50
-
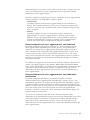 51
51
-
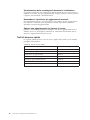 52
52
-
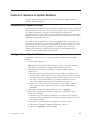 53
53
-
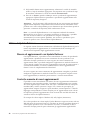 54
54
-
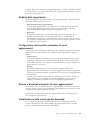 55
55
-
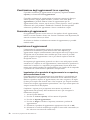 56
56
-
 57
57
-
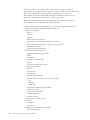 58
58
-
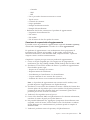 59
59
-
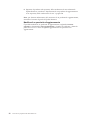 60
60
-
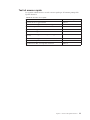 61
61
-
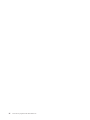 62
62
-
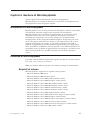 63
63
-
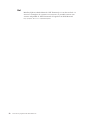 64
64
-
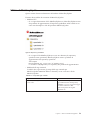 65
65
-
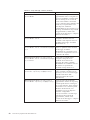 66
66
-
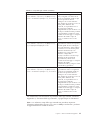 67
67
-
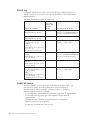 68
68
-
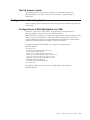 69
69
-
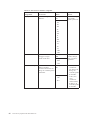 70
70
-
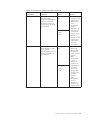 71
71
-
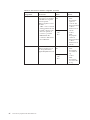 72
72
-
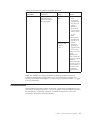 73
73
-
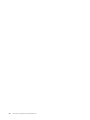 74
74
-
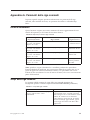 75
75
-
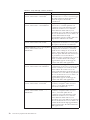 76
76
-
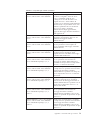 77
77
-
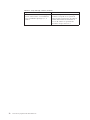 78
78
-
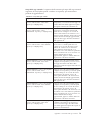 79
79
-
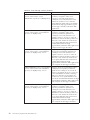 80
80
-
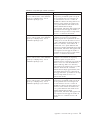 81
81
-
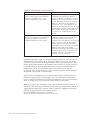 82
82
-
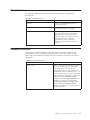 83
83
-
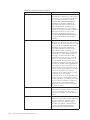 84
84
-
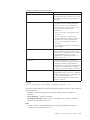 85
85
-
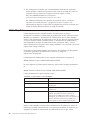 86
86
-
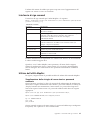 87
87
-
 88
88
-
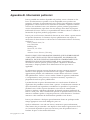 89
89
-
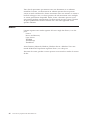 90
90
-
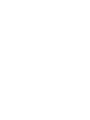 91
91
-
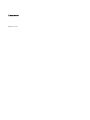 92
92
Lenovo ThinkServer RS110 Guida Di Distribuzione Manual
- Tipo
- Guida Di Distribuzione Manual
- Questo manuale è adatto anche per
Documenti correlati
-
Lenovo ThinkCentre A58 Deployment Manual
-
Lenovo ThinkServer 1098 Manuale utente
-
Lenovo ThinkPad T420 Guida Alla Distribuzione
-
Lenovo ThinkServer RD530 2569 Guida utente
-
Lenovo THINKSERVER TD230 Guida Per L'utente E All'installazione Manual
-
Lenovo ThinkServer 1043 Installation and User Manual
-
Lenovo ThinkServer RD330 Guida utente
-
Lenovo ThinkServer TS430 Manuale utente
-
Lenovo ThinkServer 1046 Guida utente
-
Lenovo ThinkServer RD630 Guida utente