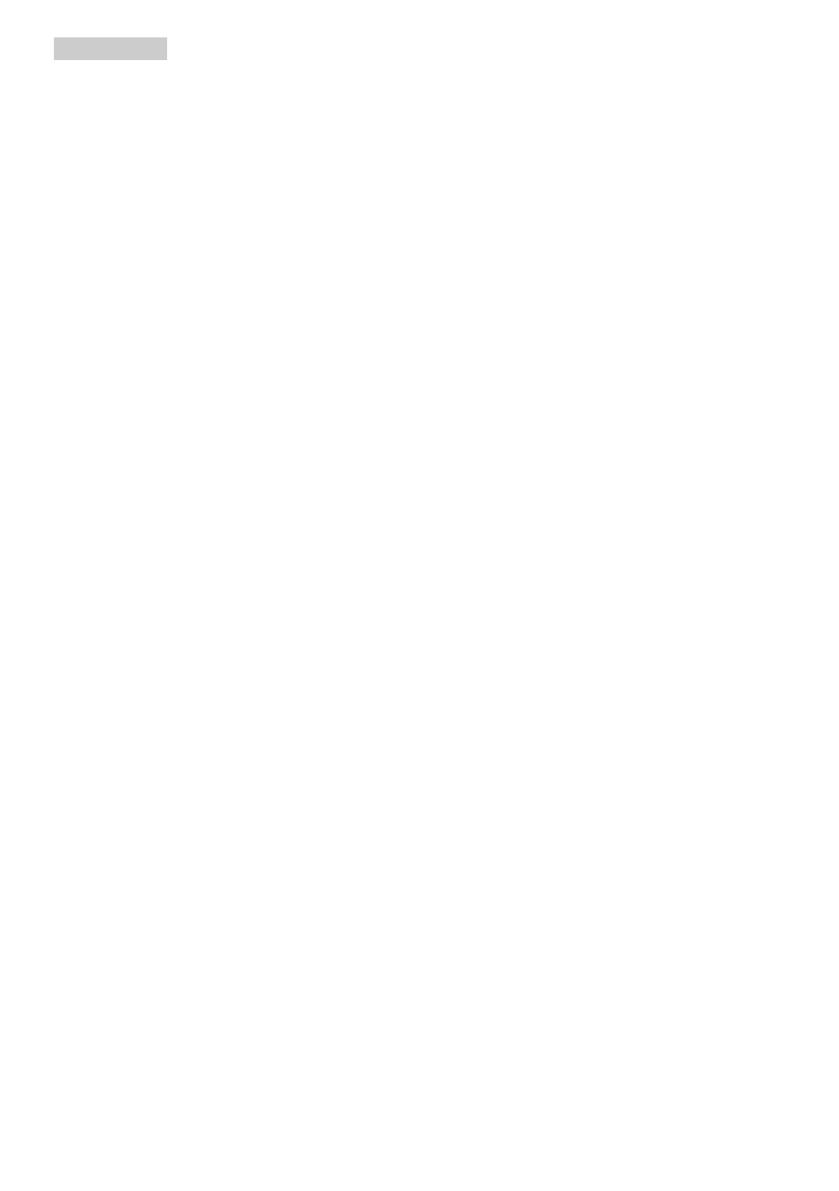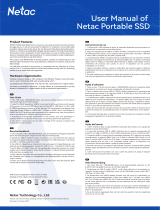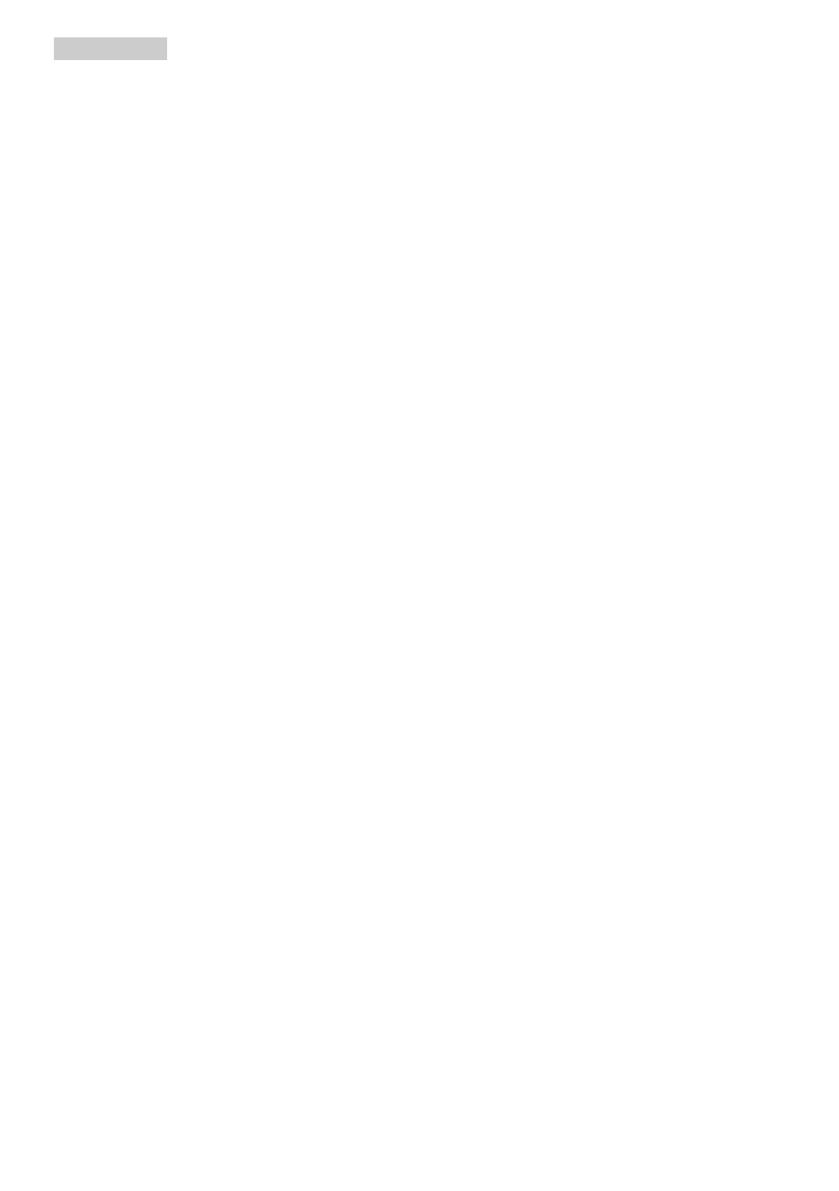
2
schermo è meglio di una pausa di
15 minuti ogni due ore. Cercare di
impedire l’affaticamento degli occhi
durante l’utilizzo dello schermo
per un periodo costante di tempo
adottando le pratiche che seguono:
• Dopo avere osservato lo schermo
per un lungo periodo, mettere a
fuoco oggetti a distanze diverse.
• Sbattere le palpebre di frequente
e intenzionalmente mentre si
lavora.
• Chiudere gli occhi e ruotarli
delicatamente per rilassarli.
• Collocare lo schermo all’altezza
ed angolazione appropriate in
base alla propria altezza.
• Regolare su livelli adeguati
luminosità e contrasto.
• Regolare la luminosità
dell’ambiente in modo che sia
uguale a quella dello schermo,
evitare luci fluorescenti i e
preferire superfici che non
riflettano troppo la luce.
• Consultare un medico in caso di
malessere.
• La porta USB di tipo C può essere
collegata solo per specifiche
apparecchiature con alloggiamento
antincendio in conformità alla
norma IEC 62368-1 o IEC 60950-1.
• Un'eccessiva pressione acustica
delle cuffie e degli auricolari può
causare la perdita dell'udito. La
regolazione dell'equalizzatore al
massimo aumenta la tensione di
uscita delle cuffie e degli auricolari,
e di conseguenza il livello di
pressione acustica.
Manutenzione
• Per proteggere il display da eventuali
danni, non esercitare una pressione
eccessiva sul pannello LCD. In caso
di spostamento, sollevare il display
afferrando la cornice. Evitare di
sollevarlo tenendo le mani o le dita
sul pannello LCD.
• Scollegare il display se non verrà
utilizzato per un lungo periodo di
tempo.
• Scollegare il display se è necessario
pulirlo con un panno leggermente
umido. È possibile pulire lo schermo
con un panno asciutto quando il
display è spento. Non utilizzare
solventi organici come alcol oppure
liquidi a base di ammoniaca per
pulire il display.
• Per evitare danni permanenti, non
esporre il display a polvere, pioggia,
acqua o eccessiva umidità.
• Se il display si bagna, pulirlo con un
panno asciutto il più rapidamente
possibile.
• Se sostanze estranee o acqua
penetrano nel display, disattivare
immediatamente l'alimentazione e
scollegare il cavo di alimentazione.
Quindi rimuovere la sostanza
estranea oppure l'acqua e inviare
immediatamente la base a un centro
assistenza.
• Non conservare o utilizzare il display
in luoghi esposti a calore, luce
solare diretta o freddo estremo.
• Per mantenere le prestazioni
ottimali del display e utilizzarlo per
un periodo prolungato, collocare il
display in un luogo caratterizzato
dalle seguenti condizioni ambientali.
• Temperatura: 0-40°C 32-104°F
• Umidità: 20-80% di umidità
relativa
Importanti informazioni per fenomeno
di “burn-in”/“immagine fantasma”
• Attivare sempre uno screen saver
animato quando non si usa il display
per un certo periodo di tempo.
Attivare sempre un'applicazione
di aggiornamento periodico del
display se il monitor LCD visualizza
contenuto statico invariato. La
visualizzazione continua di immagini