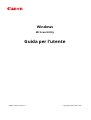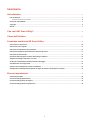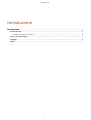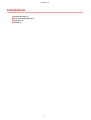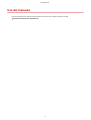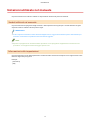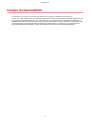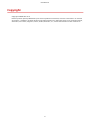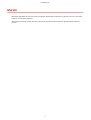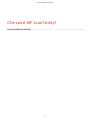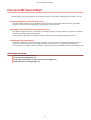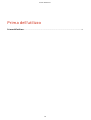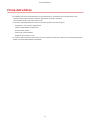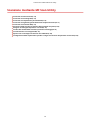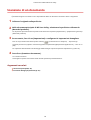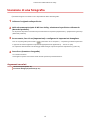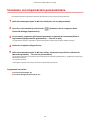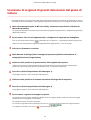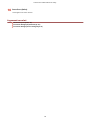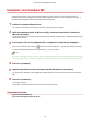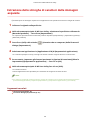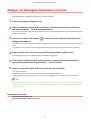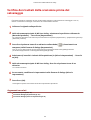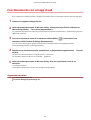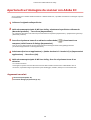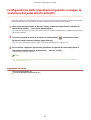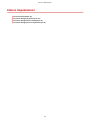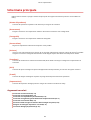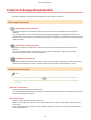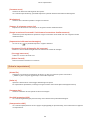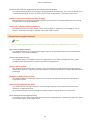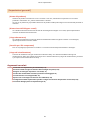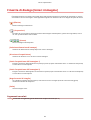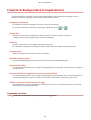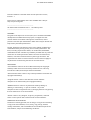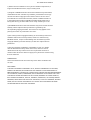Windows
MF Scan Utility
Guida per l'utente
USRMA-1485-01 2018-03 it Copyright CANON INC. 2018

Sommario
Introduzione ...................................................................................................................................................... 2
Uso del manuale ....................................................................................................................................................... 3
Notazioni utilizzate nel manuale ............................................................................................................................. 4
Esonero di responsabilità ........................................................................................................................................... 5
Copyright .................................................................................................................................................................. 6
Marchi ...................................................................................................................................................................... 7
Che cos'è MF Scan Utility? ...................................................................................................................... 9
Prima dell'utilizzo ........................................................................................................................................ 11
Scansione mediante MF Scan Utility ........................................................................................... 13
Scansione di un documento ..................................................................................................................................... 14
Scansione di una fotograa ..................................................................................................................................... 15
Scansione con impostazioni personalizzate .............................................................................................................. 16
Scansione di originali di grandi dimensioni dal piano di lettura ................................................................................. 17
Scansione con ScanGear MF ..................................................................................................................................... 19
Estrazione delle stringhe di caratteri dalle immagini acquisite .................................................................................. 20
Allegare un'immagine acquisita a un'e-mail ............................................................................................................. 21
Verica dei risultati della scansione prima del salvataggio ....................................................................................... 22
Coordinamento con un'app cloud ............................................................................................................................ 23
Apertura di un'immagine da scanner con Adobe DC .................................................................................................. 24
Congurazione delle impostazioni quando si esegue la scansione dal pannello di controllo ....................................... 25
Elenco impostazioni .................................................................................................................................. 27
Schermata principale .............................................................................................................................................. 28
Finestra di dialogo [Impostazioni] ............................................................................................................................ 29
Finestra di dialogo [Unisci immagine] ...................................................................................................................... 33
Finestra di dialogo [Salva le impostazioni] ................................................................................................................ 34
I

Introduzione
Introduzione ......................................................................................................................................................... 2
Uso del manuale .................................................................................................................................................... 3
Notazioni utilizzate nel manuale ....................................................................................................................... 4
Esonero di responsabilità ...................................................................................................................................... 5
Copyright ............................................................................................................................................................... 6
Marchi .................................................................................................................................................................... 7
Introduzione
1

Notazioni utilizzate nel manuale
In questa sezione sono indicati i simboli e le impostazioni utilizzati nel presente manuale.
Simboli utilizzati nel manuale
In questo manuale le spiegazioni degli elementi e delle operazioni da seguire per l'uso del software vengono
espresso tramite i simboli indicanti quanto segue.
IMPORTANTE
● Indica requisiti e limitazioni relativi all'uso dell'apparecchio. Leggere attentamente queste informazioni per
utilizzare correttamente il prodotto ed evitare di danneggiarlo.
NOTA
● Riporta la spiegazione di una determinata operazione o una spiegazione supplementare relativa ad una
procedura. Si consiglia vivamente di leggere queste note.
Informazioni sulle impostazioni
In questo manuale i nomi delle impostazioni visualizzate sullo schermo del computer sono rappresentati come
illustrato dagli esempi seguenti.
Esempio:
[Scansione]
[OK]
Introduzione
4

Esonero di responsabilità
Le informazioni contenute nel presente documento sono soggette a modiche senza preavviso.
CANON INC. NON FORNISCE ALCUNA GARANZIA, IMPLICITA O ESPLICITA, RELATIVA AL PRESENTE MANUALE, AD
ECCEZIONE DI QUANTO RIPORTATO, INCLUSE E SENZA ALCUNA LIMITAZIONE, LE GARANZIE DI VENDIBILITÀ,
COMMERCIABILITÀ, IDONEITÀ PER UNO SCOPO SPECIFICO DI UTILIZZO O NON VIOLAZIONE. CANON INC. NON
POTRÀ ESSERE RITENUTA RESPONSABILE DI EVENTUALI DANNI DIRETTI, ACCIDENTALI O CONSEGUENTI DI
QUALSIASI NATURA NÉ DI PERDITE O SPESE RISULTANTI DALL'UTILIZZO DEL PRESENTE MATERIALE.
Introduzione
5

Copyright
Copyright CANON INC. 2018
Nessuna parte di questa pubblicazione può essere riprodotta o trasmessa, trascritta o archiviata in un sistema
di recupero, o tradotta in qualsiasi lingua o linguaggio elettronico in qualunque forma o con qualunque mezzo,
elettronico, meccanico, magnetico, ottico, chimico, manuale, ecc., senza l'autorizzazione scritta di Canon Inc.
Introduzione
6

Marchi
Microsoft e Windows sono marchi o marchi registrati di Microsoft Corporation negli Stati Uniti e/o in altri paesi.
macOS è un marchio di Apple Inc.
Altri prodotti e nomi di società contenuti nella presente possono essere marchi di proprietà delle rispettive
società.
Introduzione
7

Che cos'è MF Scan Utility?
MF Scan Utility è un pratico software che consente di eseguire la scansione di fotograe, documenti e così via.
Scansione semplice a seconda dello scopo
Facendo semplicemente clic su un pulsante icona nella schermata principale di MF Scan Utility, è possibile
eseguire la scansione con le impostazioni corrispondenti al proprio scopo.
Salvataggio automatico delle immagini acquisite
Gli originali vengono sottoposti a scansione e le immagini acquisite vengono salvate sul computer in base alle
impostazioni congurate precedentemente.
Per impostazione predenita, le immagini vengono salvate nella cartella [Documenti]/[Documenti].
Collegamenti alle applicazioni
È possibile visualizzare le immagini acquisite, allegarle a e-mail, estrarre i caratteri dalle immagini acquisite
come testo e altrimenti utilizzare le immagini acquisite coordinandosi con un'applicazione desiderata.
Se sul computer è installato Evernote o Dropbox, è possibile caricare le immagini acquisite nello storage cloud.
Argomenti correlati
Scansione di un documento(P. 14)
Scansione di una fotograa(P. 15)
Verica dei risultati della scansione prima del salvataggio(P. 22)
Coordinamento con un'app cloud(P. 23)
Che cos'è MF Scan Utility?
9

Prima dell'utilizzo
● Il software più recente è a disposizione sul sito Web di Canon. Controllare il sistema operativo e altre
caratteristiche, quindi scaricare il software appropriato secondo le necessità.
Sito mondiale Canon: http://www.canon.com/
● Le funzioni disponibili possono variare in base alle condizioni indicate di seguito.
- Dispositivo in uso e relative impostazioni
- Versione del rmware del dispositivo
- Struttura delle opzioni
- Versione di questo software
- Ambiente del computer in uso
● I contenuti delle schermate, le procedure e le altre istruzioni visualizzate e descritte nel manuale potrebbero
differire da quelle effettivamente disponibili.
Prima dell'utilizzo
11

Scansione mediante MF Scan Utility
Scansione mediante MF Scan Utility ..................................................................................................... 13
Scansione di un documento ................................................................................................................................ 14
Scansione di una fotograa ................................................................................................................................ 15
Scansione con impostazioni personalizzate ...................................................................................................... 16
Scansione di originali di grandi dimensioni dal piano di lettura ...................................................................... 17
Scansione con ScanGear MF ................................................................................................................................ 19
Estrazione delle stringhe di caratteri dalle immagini acquisite ....................................................................... 20
Allegare un'immagine acquisita a un'e-mail ..................................................................................................... 21
Verica dei risultati della scansione prima del salvataggio ............................................................................. 22
Coordinamento con un'app cloud ...................................................................................................................... 23
Apertura di un'immagine da scanner con Adobe DC ........................................................................................ 24
Congurazione delle impostazioni quando si esegue la scansione dal pannello di controllo ........................ 25
Scansione mediante MF Scan Utility
12

Scansione mediante MF Scan Utility
Scansione di un documento(P. 14)
Scansione di una fotograa(P. 15)
Scansione con impostazioni personalizzate(P. 16)
Scansione di originali di grandi dimensioni dal piano di lettura(P. 17)
Scansione con ScanGear MF(P. 19)
Estrazione delle stringhe di caratteri dalle immagini acquisite(P. 20)
Allegare un'immagine acquisita a un'e-mail(P. 21)
Verica dei risultati della scansione prima del salvataggio(P. 22)
Coordinamento con un'app cloud(P. 23)
Apertura di un'immagine da scanner con Adobe DC(P. 24)
Congurazione delle impostazioni quando si esegue la scansione dal pannello di controllo(P. 25)
Scansione mediante MF Scan Utility
13

Scansione di un documento
È possibile eseguire la scansione con le impostazioni adatte ai documenti contenenti testo e diagrammi.
1
Collocare l'originale nella periferica.
2
Nella schermata principale di MF Scan Utility, selezionare la periferica utilizzata da
[Nome del prodotto].
Per impostare preventivamente la periferica da utilizzare: impostare [Impostazioni] > [Impostazioni generali] >
[Nome del prodotto].
3
Se necessario, fare clic su [Impostazioni] e congurare le impostazioni dettagliate.
Fare clic su [Scansione documento] nella scheda [ ] (Scansione da un computer) → impostare gli
elementi pertinenti in [Opzioni di scansione]/[Salva le impostazioni]/[Impostazioni applicazione] → fare clic su
[OK].
Per impostare la destinazione di salvataggio delle immagini: impostare [Salva le impostazioni] > [Salva in].
4
Fare clic su [Scansione documento].
La scansione ha inizio.
L'immagine acquisita viene salvata nella cartella specicata precedentemente.
Argomenti correlati
Schermata principale(P. 28)
Finestra di dialogo [Impostazioni](P. 29)
Scansione mediante MF Scan Utility
14

Scansione di una fotograa
È possibile eseguire la scansione con le impostazioni adatte alle fotograe.
1
Collocare l'originale nella periferica.
2
Nella schermata principale di MF Scan Utility, selezionare la periferica utilizzata da
[Nome del prodotto].
Per impostare la periferica da utilizzare preventivamente: impostare [Impostazioni] > [Impostazioni generali] >
[Nome del prodotto].
3
Se necessario, fare clic su [Impostazioni] e congurare le impostazioni dettagliate.
Fare clic su [Fotograa] nella scheda [ ] (Scansione da un computer) → impostare gli elementi pertinenti
in [Opzioni di scansione]/[Salva le impostazioni]/[Impostazioni applicazione] → fare clic su [OK].
Per impostare la destinazione di salvataggio delle immagini: impostare [Salva le impostazioni] > [Salva in].
4
Fare clic su [Scansione fotograa].
La scansione ha inizio.
L'immagine acquisita viene salvata nella cartella specicata precedentemente.
Argomenti correlati
Schermata principale(P. 28)
Finestra di dialogo [Impostazioni](P. 29)
Scansione mediante MF Scan Utility
15

Scansione con impostazioni personalizzate
È possibile registrare impostazioni utilizzate di frequente come "Scansione personalizzata".
1
Nella schermata principale di MF Scan Utility fare clic su [Impostazioni].
2
Fare clic su [Personalizza] nella scheda [ ] (Scansione da un computer) della
nestra di dialogo [Impostazioni].
3
Se necessario, impostare gli elementi pertinenti in [Opzioni di scansione]/[Salva le
impostazioni]/[Impostazioni applicazione] → fare clic su [OK].
Le impostazioni vengono registrate in [Personalizza] nella schermata principale di MF Scan Utility.
4
Collocare l'originale nella periferica.
5
Nella schermata principale di MF Scan Utility, selezionare la periferica utilizzata da
[Nome del prodotto] → fare clic su [Personalizza].
Per impostare la periferica da utilizzare preventivamente: impostare [Impostazioni] > [Impostazioni generali] >
[Nome del prodotto].
La scansione ha inizio.
L'immagine acquisita viene salvata secondo le impostazioni specicate.
Argomenti correlati
Schermata principale(P. 28)
Finestra di dialogo [Impostazioni](P. 29)
Scansione mediante MF Scan Utility
16

Scansione di originali di grandi dimensioni dal piano di
lettura
È possibile eseguire la scansione di originali più grandi del piano di lettura acquisendo le metà destra e sinistra
e unendole in un'unica immagine. Sono supportati originali con dimensioni di circa il doppio del piano di lettura.
1
Nella schermata principale di MF Scan Utility, selezionare la periferica utilizzata da
[Nome del prodotto].
Per impostare la periferica da utilizzare preventivamente: impostare [Impostazioni] > [Impostazioni generali] >
[Nome del prodotto].
2
Se necessario, fare clic su [Impostazioni] e congurare le impostazioni dettagliate.
Fare clic su [Unione] nella scheda [ ] (Scansione da un computer) → impostare gli elementi pertinenti in
[Opzioni di scansione]/[Salva le impostazioni]/[Impostazioni applicazione] → fare clic su [OK].
3
Fare clic su [Scansione e unione].
4
Nella nestra di dialogo [Unisci immagine] impostare [Seleziona dimensione di
stampa]/[Direzione di acquisizione].
5
Collocare nella periferica la prima sezione dell'originale da acquisire.
Collocare il lato sinistro o destro dell'originale sul piano di lettura in base alla direzione impostata per
[Direzione di acquisizione] (la direzione visualizzata come "1" nell'area di anteprima).
6
Fare clic su [Inizia l'acquisizione dell'immagine 1].
L'immagine acquisita 1 viene visualizzata nell'anteprima.
7
Collocare nella periferica la sezione successiva dell'originale da acquisire.
8
Fare clic su [Inizia l'acquisizione dell'immagine 2].
L'immagine acquisita 2 viene visualizzata nell'anteprima.
9
Se necessario, regolare le immagini acquisite.
Per regolare l'area da salvare: selezionare [Regola cornici di ritaglio], quindi trascinare la cornice di ritaglio
(bordo con linea tratteggiata) nell'anteprima.
Per regolare il layout: trascinare l'immagine.
Per ruotare e ingrandire/ridurre l'immagine: fare clic su [ ] nella barra degli strumenti.
Per ripetere la scansione: fare clic su [ ] nella barra degli strumenti.
Scansione mediante MF Scan Utility
17
La pagina si sta caricando...
La pagina si sta caricando...
La pagina si sta caricando...
La pagina si sta caricando...
La pagina si sta caricando...
La pagina si sta caricando...
La pagina si sta caricando...
La pagina si sta caricando...
La pagina si sta caricando...
La pagina si sta caricando...
La pagina si sta caricando...
La pagina si sta caricando...
La pagina si sta caricando...
La pagina si sta caricando...
La pagina si sta caricando...
La pagina si sta caricando...
La pagina si sta caricando...
La pagina si sta caricando...
-
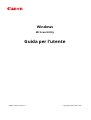 1
1
-
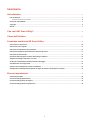 2
2
-
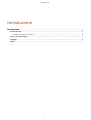 3
3
-
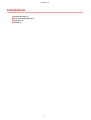 4
4
-
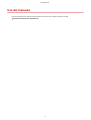 5
5
-
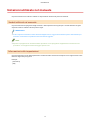 6
6
-
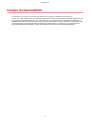 7
7
-
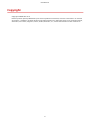 8
8
-
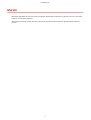 9
9
-
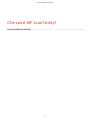 10
10
-
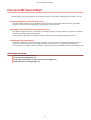 11
11
-
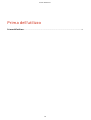 12
12
-
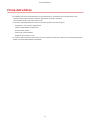 13
13
-
 14
14
-
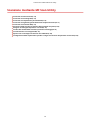 15
15
-
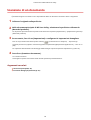 16
16
-
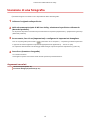 17
17
-
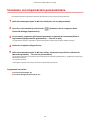 18
18
-
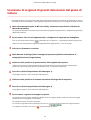 19
19
-
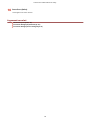 20
20
-
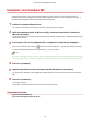 21
21
-
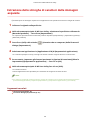 22
22
-
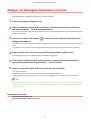 23
23
-
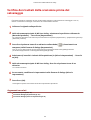 24
24
-
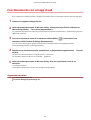 25
25
-
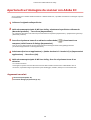 26
26
-
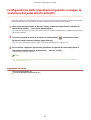 27
27
-
 28
28
-
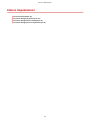 29
29
-
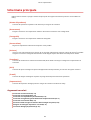 30
30
-
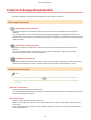 31
31
-
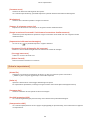 32
32
-
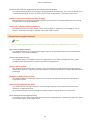 33
33
-
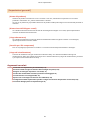 34
34
-
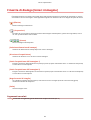 35
35
-
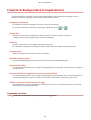 36
36
-
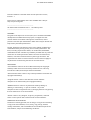 37
37
-
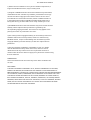 38
38
Canon i-SENSYS MF112 Manuale utente
- Tipo
- Manuale utente
- Questo manuale è adatto anche per
Documenti correlati
-
Canon PIXMA MG6650 Manuale utente
-
Canon PIXMA MG6840 Manuale utente
-
Canon PIXMA MG5640 Manuale utente
-
Canon PIXMA MG5751 Manuale utente
-
Canon MAXIFY MB2350 Manuale utente
-
Canon MAXIFY MB5455 Manuale utente
-
Canon MAXIFY MB2040 Manuale utente
-
Canon PIXMA MG7753 Manuale utente
-
Canon PIXMA G3400 Manuale utente
-
Canon PIXMA MX475 Manuale utente