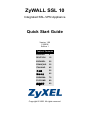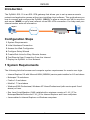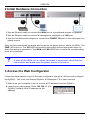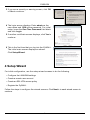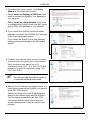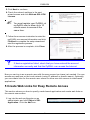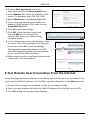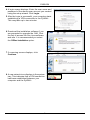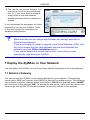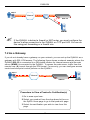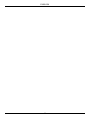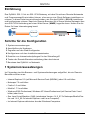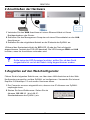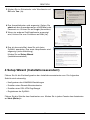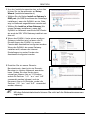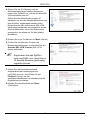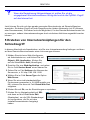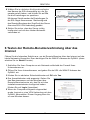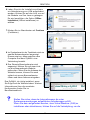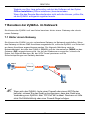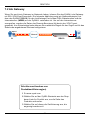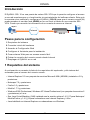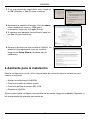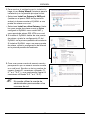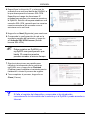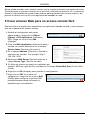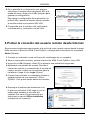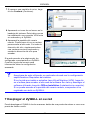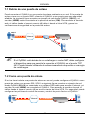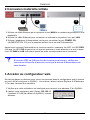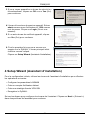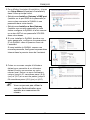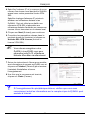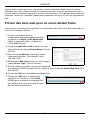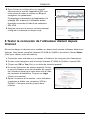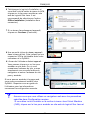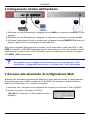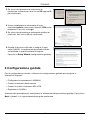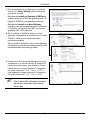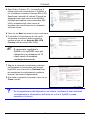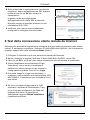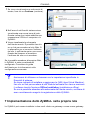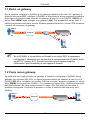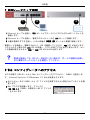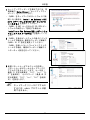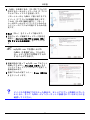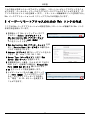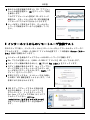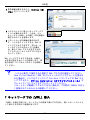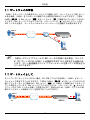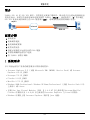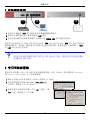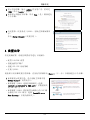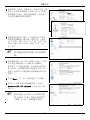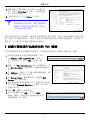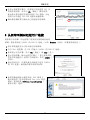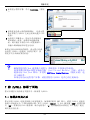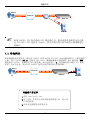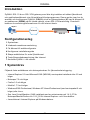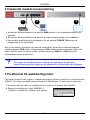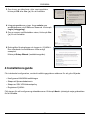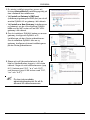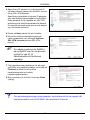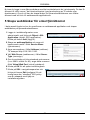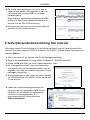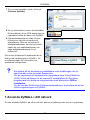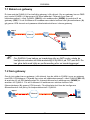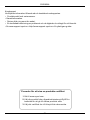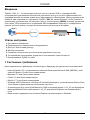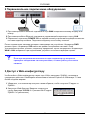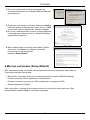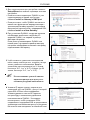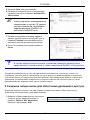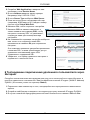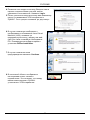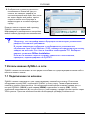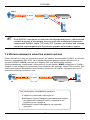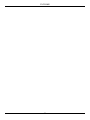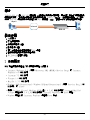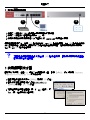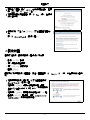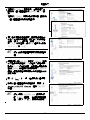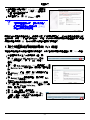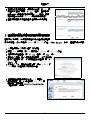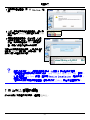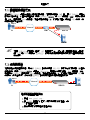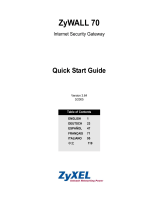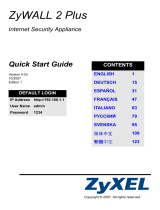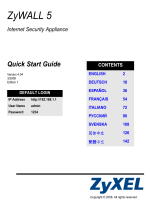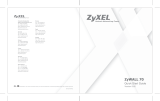ZyXEL Communications SSL 10 Manuale utente
- Categoria
- Networking
- Tipo
- Manuale utente
Questo manuale è adatto anche per
La pagina si sta caricando...
La pagina si sta caricando...
La pagina si sta caricando...
La pagina si sta caricando...
La pagina si sta caricando...
La pagina si sta caricando...
La pagina si sta caricando...
La pagina si sta caricando...
La pagina si sta caricando...
La pagina si sta caricando...
La pagina si sta caricando...
La pagina si sta caricando...
La pagina si sta caricando...
La pagina si sta caricando...
La pagina si sta caricando...
La pagina si sta caricando...
La pagina si sta caricando...
La pagina si sta caricando...
La pagina si sta caricando...
La pagina si sta caricando...
La pagina si sta caricando...
La pagina si sta caricando...
La pagina si sta caricando...
La pagina si sta caricando...
La pagina si sta caricando...
La pagina si sta caricando...
La pagina si sta caricando...
La pagina si sta caricando...
La pagina si sta caricando...
La pagina si sta caricando...
La pagina si sta caricando...
La pagina si sta caricando...
La pagina si sta caricando...
La pagina si sta caricando...
La pagina si sta caricando...
La pagina si sta caricando...
La pagina si sta caricando...
La pagina si sta caricando...
La pagina si sta caricando...
La pagina si sta caricando...
La pagina si sta caricando...

ITALIANO
42
Introduzione
Lo ZyWALL SSL 10 è un gateway SSL VPN che consente di configurare un accesso sicuro
a una rete e ad applicazioni remote, senza la necessità di preinstallare software client. In
questa guida viene mostrato come collegare e configurare lo ZyWALL (SSL10) per
consentire a un utente remoto (A) di accedere a un server Web (WWW) sulla rete locale
tramite una connessione SSL-VPN. È possibile che occorra reperire le informazioni sul
proprio accesso a Internet.
Procedura di configurazione
1 Requisiti di sistema
2 Collegamento iniziale dell'hardware
3 Accesso allo strumento di configurazione Web
4 Configurazione guidata
5 Creazione di link Web per semplificare l'accesso remoto
6 Test della connessione utente remota da Internet
7 Implementazione dello ZyWALL nella propria rete
1 Requisiti di sistema
Di seguito vengono elencati il browser e i requisiti minimi del computer per consentire
l'accesso remoto dell'utente.
• Internet Explorer 5.5 con Microsoft XML (MSXML) Service Pack installato oppure versione
6.0 e successive
• Netscape 7.2 o versione successiva
• Firefox 1.0 o versione successiva
• Mozilla 1.7.3 o versione successiva
• Windows 2000 Professional, Windows XP Home/Professional (con Service Pack 2 o suc-
cessivo) oppure Linux.
• Sun JVM (Java Virtual Machine) installata con versione minima 1.4.2_07 per Netscape/
Mozilla/Firefox e 1.4.2_02 per computer Internet Explorer e Linux.
• Java abilitato in Internet Explorer sui computer Windows.
SSL10
A
WWW
https://
Internet
ITALIANO

ITALIANO
43
2 Collegamento iniziale dell'hardware
1 Utilizzare un cavo Ethernet per collegare la porta WAN a un modem broadband o a un
gateway.
2 Utilizzare un cavo Ethernet per collegare un computer di gestione a una porta LAN.
3 Utilizzare l'alimentatore fornito a corredo per collegare la porta POWER 12V situata sul
pannello posteriore a una sorgente di alimentazione.
Dopo aver collegato l'alimentazione e acceso l'unità, controllare lo stato dei LED. Il LED
PWR si accende. Il LED SYS lampeggia mentre viene eseguito il test del sistema e quindi
resta acceso in caso di test riuscito. Quando le porte corrispondenti vengono collegate, i
LED WAN LAN si accendono.
V Se quando viene collegata l'alimentazione non si accende alcun LED,
controllare i collegamenti delle porte e verificare che l'unità sia accesa.
3 Accesso allo strumento di configurazione Web
Attenersi alla procedura seguente per eseguire il login dallo strumento di configurazione
Web tramite una porta LAN e configurare lo ZyWALL. È necessario utilizzare Internet
Explorer 6.0/Netscape 7.0 o versioni successive.
1 Verificare che il computer sia configurato per ricevere un indirizzo IP dallo ZyWALL.
2 Avviare il browser. Immettere l'indirizzo
192.168.1.1 (l'indirizzo IP LAN predefinito dello
ZyWALL).
1
2
3

ITALIANO
44
3 Se viene visualizzata una schermata di
protezione o attenzione, fare clic su OK oppure Sì
per continuare.
4 Viene visualizzata la schermata di login.
Immettere admin come nome utente e 1234 come
password. Fare clic su Login.
5 Se viene visualizzata una schermata relativa ai
certificati, fare clic su Sì per continuare.
6 Questa è la prima volta che si esegue il login
nello ZyWALL. La schermata principale iniziale
visualizzata è quella illustrata di seguito.
Fare clic su Setup Wizard (configurazione guidata).
4 Configurazione guidata
Per la configurazione iniziale, utilizzare la configurazione guidata per eseguire le
operazioni seguenti.
• Configurare le impostazioni LAN/WAN
• Creare un account utente remoto
• Creare un criterio di accesso SSL-VPN
• Registrare lo ZyWALL
Attenersi alla procedura per configurare le schermate della procedura guidata. Fare clic su
Next > (avanti >) in ogni schermata per poter continuare.

ITALIANO
45
1 Per visualizzare la configurazione guidata,
fare clic su Setup Wizard nella schermata
principale iniziale.
• Selezionare Install on Gateway’s DMZ port
(installa sulla porta DMZ del gateway) per col-
legare lo ZyWALL a un gateway nella rete.
• Selezionare Install as a New Gateway
(installa come nuovo gateway) per configurare
lo ZyWALL sia come router NAT e sia come
gateway SSL VPN nella rete.
2 Se si installa lo ZyWALL dietro un altro
gateway, configurare le impostazioni IP dello
ZyWALL nella prima schermata della
procedura guidata.
Se si installa lo ZyWALL come nuovo gateway,
configurare le impostazioni Internet nella prima
schermata della procedura guidata.
3 Creare un nuovo account utente remoto per
consentire a un utente remoto di eseguire il
login nella rete locale. Immettere un nome
utente univoco (lungo massimo 31 caratteri,
tra quelli consentiti "0-9" "a-z"e "A-Z" e
una password (lunga massimo 64 caratteri,
tra quelli consentiti "0-9" "a-z"e "A-Z".
" Non è possibile utilizzare l'account
admin per accedere alle risorse
della rete.

ITALIANO
46
4 Specificare l'indirizzo IP e la maschera di
subnet della rete locale dietro lo ZyWALL a
cui si desidera consentire l'accesso SSL-VPN.
Specificare l'intervallo di indirizzi IP privati da
assegnare agli utenti remoti e allo ZyWALL.
Utilizzato per stabilire una connessione SSL-
VPN e consentire agli utenti remoti di
accedere alle risorse come se si trovassero
sulla rete locale.
5 Fare clic su Next (successivo) per continuare.
6 Controllare le impostazioni di rete nella
schermata successiva della procedura
guidata e fare clic su Activate SSL-VPN
License (attiva licenza SSL-VPN).
" È necessario registrare lo
ZyWALL su myZyXEL.com per
consentire a un massimo di 10
utenti remoti di accedere
contemporaneamente.
7 Seguire le istruzioni visualizzate a schermo
per immettere le informazioni sull'account
myZyXEL.com e fare clic su Finished (fine)
per completare la configurazione guidata e
avviare il processo di registrazione.
8 Una volta completato il processo, fare clic su
Close (chiudi).
V Se la registrazione del dispositivo non riesce, verificare di aver immesso
correttamente le informazioni sull'account e che lo ZyWALL possa
accedere a Internet.

ITALIANO
47
A questo punto è possibile eseguire il login come utente remoto utilizzando l'account
utente appena creato. È possibile accedere a qualsiasi risorsa sulla rete locale (utilizzando
l'indirizzo IP o il nome di dominio). In alternativa, è possibile creare link per gli utenti remoti
per la schermata dell'utente remoto al fine di consentire allo stesso di accedere alle
applicazioni Web con un semplice clic del mouse.
5 Creazione di link Web per semplificare l'accesso
remoto
Nella presente sezione viene illustrato come specificare un'applicazione Web e creare link
Web sulla schermata dell'utente remoto.
1 Eseguire il login nello strumento di
configurazione Web in qualità di
amministratore e quindi fare clic su
Object (oggetto) > SSL Application
(applicazione SSL). Fare clic sull'icona Add (aggiungi).
2 Creare un'applicazione Web e immettere un
nome descrittivo nel campo Service Name
(nome servizio).
3 Nel campo Address (indirizzo), immettere
l'indirizzo del server. Ad esempio http://
192.168.1.200.
4 Selezionare Web Server nel campo Server
Type (tipo di server).
5 Se si utilizza un numero di porta non standard
(ad esempio 8080 invece di 80), immetterlo nel campo Virtual Web Port (porta Web
virtuale).
6 Fare clic su Ok per salvare le impostazioni.
7 Fare clic su SSL nel pannello di
navigazione e fare clic sull'icona Edit
(modifica) per configurare il criterio SSL
predefinito creato utilizzando la
configurazione guidata.

ITALIANO
48
8 Nella schermata di configurazione visualizzata,
scegliere il nome dell'applicazione SSL appena
creata e fare clic su Ok per salvare le
impostazioni.
In questo modo la configurazione
dell'applicazione al criterio SSL e consente
all'utente remoto di accedere al server su una
connessione SSL-VPN.
9 Verificare che il server sia correttamente
configurato e collegato alla rete locale.
6 Test della connessione utente remota da Internet
Attenersi alla procedura seguente per accedere alla rete locale da Internet come utente
remoto. È necessario conoscere l'indirizzo IP della WAN dello ZyWALL (tali informazioni
possono essere lette nella schermata Status (stato)).
1 Collegare il computer a una rete esterna al firewall dell'azienda.
2 Aprire il browser e inserire l'indirizzo IP della WAN dello ZyWALL come URL.
3 Fare clic su OK o su Sì nel caso venga visualizzata una schermata di protezione.
4 Viene visualizzata una schermata di login.
Immettere il nome utente e la password
dell'account utente remoto creato tramite la
configurazione guidata. Fare clic su Login.
5 Una volta eseguito il login con successo, il
computer inizia a stabilire una connessione VPN
allo ZyWALL. L'operazione può richiedere fino a
due minuti.
6 Se viene richiesto di aggiornare la JVM,
scaricare il software di installazione. Fare
clic sul link per accedere al sito Web del
software Sun Java. Si consiglia di
selezionare l'opzione Offline Installation
(installazione offline).

ITALIANO
49
7 Se viene visualizzata una schermata di
avviso, fare clic su Continue (continua).
8 Nell'area di notifica del sistema viene
visualizzata una nuova icona di rete.
Questa indica che è stata stabilita una
connessione VPN tra il computer e lo
ZyWALL.
9 Viene visualizzata la schermata
dell'utente remoto. È possibile fare clic
su un link per accedere al sito Web. O
in alternativa, se si conosce l'indirizzo
del sito, è sufficiente aprire una nuova
finestra del browser e immettere
l'indirizzo del sito a cui accedere.
Se è possibile accedere alla pagina Web,
lo ZyWALL è stato correttamente
configurato. Consultare la guida
dell'utente per le informazioni sulla
configurazione avanzata.
V Assicurarsi di utilizzare un browser con le impostazioni specificate in
Requisiti di sistema.
Se viene richiesto di installare o aggiornare la JVM (Java Virtual Machine),
fare clic sul link per accedere al sito Web del software Sun Java e scaricare
il software tramite l'opzione Offline Installation (installazione offline).
Se non è possibile accedere alla schermata dell'utente remoto, verificare di
aver correttamente eseguito la registrazione dello ZyWALL.
7 Implementazione dello ZyWALL nella propria rete
Lo ZyWALL può essere installato in due modi: dietro un gateway o come nuovo gateway.

ITALIANO
50
7.1 Dietro un gateway
Non è possibile collegare lo ZyWALL a un gateway esistente sulla rete. Se il gateway è
dotato di una porta DMZ, collegare lo ZyWALL a tale porta per avere maggiore protezione.
Nella figura che segue viene mostrato un esempio di rete in cui lo ZyWALL (SSL10) e il
server Web (WWW) sono collegati a un gateway (GW). Per accedere al server Web, il
traffico proveniente dall'utente remoto (A) deve passare attraverso il tunnel VPN e passare
i controlli di sicurezza sul gateway.
" Se lo ZyWALL si trova dietro un firewall o un router NAT, è necessario
configurare il dispositivo per consentire la connessione allo ZyWALL sulla
porta TCP numero 443. Questa operazione può essere eseguita
utilizzando il port forwarding o una regola di firewall.
7.2 Come nuovo gateway
Se nella rete non è già presente un gateway, è possibile configurare lo ZyWALL come
gateway con accesso SSL-VPN. La figura seguente mostra un esempio di rete in cui lo
ZyWALL(SSL10) è collegato a un modem DSL/via cavo per l'accesso a Internet e il server
Web (WWW) è connesso allo ZyWALL. Per accedere al server Web, il traffico proveniente
dall'utente remoto (A) viene inviato tramite il tunnel VPN. Per motivi di sicurezza, è
possibile configurare il controllo di accesso e i criteri di controllo dell'end-point sullo
ZyWALL.
https://
A
GW
SSL10
WWW
Internet
https://
SSL10
A
WWW
Internet

ITALIANO
51
Procedura per visualizzare le certificazioni di un
prodotto
1 Aprire la pagina www.zyxel.com.
2 Selezionare il prodotto dall'elenco di riepilogo a
discesa nella Home Page di ZyXEL per passare
alla pagina del prodotto in questione.
3 Selezionare da questa pagina la certificazione che
si desidera visualizzare.
La pagina si sta caricando...
La pagina si sta caricando...
La pagina si sta caricando...
La pagina si sta caricando...
La pagina si sta caricando...
La pagina si sta caricando...
La pagina si sta caricando...
La pagina si sta caricando...
La pagina si sta caricando...
La pagina si sta caricando...
La pagina si sta caricando...
La pagina si sta caricando...
La pagina si sta caricando...
La pagina si sta caricando...
La pagina si sta caricando...
La pagina si sta caricando...
La pagina si sta caricando...
La pagina si sta caricando...
La pagina si sta caricando...
La pagina si sta caricando...
La pagina si sta caricando...
La pagina si sta caricando...
La pagina si sta caricando...
La pagina si sta caricando...
La pagina si sta caricando...
La pagina si sta caricando...
La pagina si sta caricando...
La pagina si sta caricando...
La pagina si sta caricando...
La pagina si sta caricando...
La pagina si sta caricando...
La pagina si sta caricando...
La pagina si sta caricando...
La pagina si sta caricando...
La pagina si sta caricando...
La pagina si sta caricando...
La pagina si sta caricando...
La pagina si sta caricando...
La pagina si sta caricando...
La pagina si sta caricando...
La pagina si sta caricando...
La pagina si sta caricando...
La pagina si sta caricando...
La pagina si sta caricando...
La pagina si sta caricando...
La pagina si sta caricando...
-
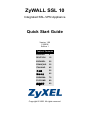 1
1
-
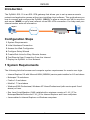 2
2
-
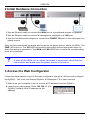 3
3
-
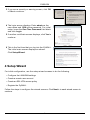 4
4
-
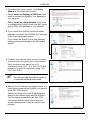 5
5
-
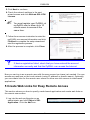 6
6
-
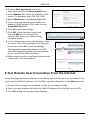 7
7
-
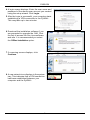 8
8
-
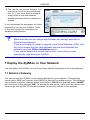 9
9
-
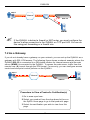 10
10
-
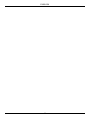 11
11
-
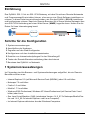 12
12
-
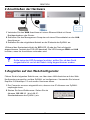 13
13
-
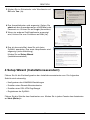 14
14
-
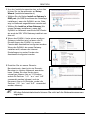 15
15
-
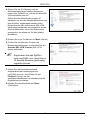 16
16
-
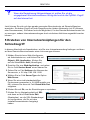 17
17
-
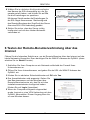 18
18
-
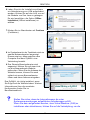 19
19
-
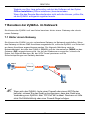 20
20
-
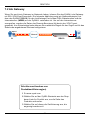 21
21
-
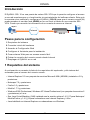 22
22
-
 23
23
-
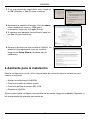 24
24
-
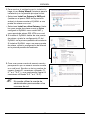 25
25
-
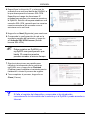 26
26
-
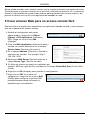 27
27
-
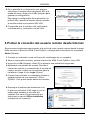 28
28
-
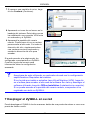 29
29
-
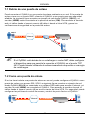 30
30
-
 31
31
-
 32
32
-
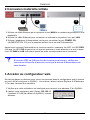 33
33
-
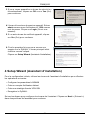 34
34
-
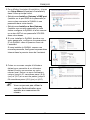 35
35
-
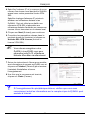 36
36
-
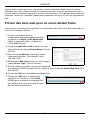 37
37
-
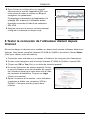 38
38
-
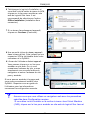 39
39
-
 40
40
-
 41
41
-
 42
42
-
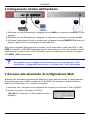 43
43
-
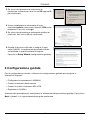 44
44
-
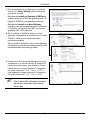 45
45
-
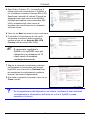 46
46
-
 47
47
-
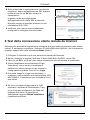 48
48
-
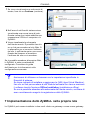 49
49
-
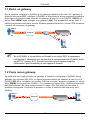 50
50
-
 51
51
-
 52
52
-
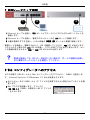 53
53
-
 54
54
-
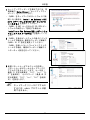 55
55
-
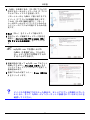 56
56
-
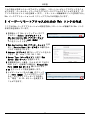 57
57
-
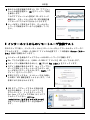 58
58
-
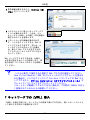 59
59
-
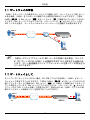 60
60
-
 61
61
-
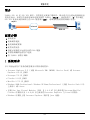 62
62
-
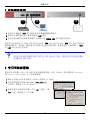 63
63
-
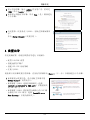 64
64
-
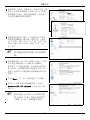 65
65
-
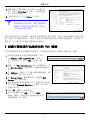 66
66
-
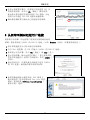 67
67
-
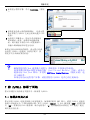 68
68
-
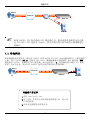 69
69
-
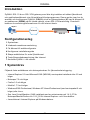 70
70
-
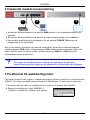 71
71
-
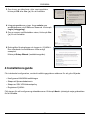 72
72
-
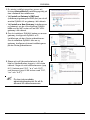 73
73
-
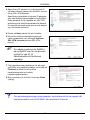 74
74
-
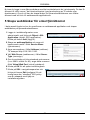 75
75
-
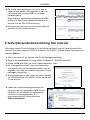 76
76
-
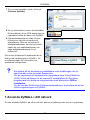 77
77
-
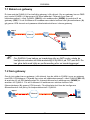 78
78
-
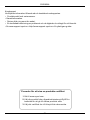 79
79
-
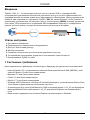 80
80
-
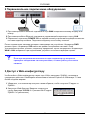 81
81
-
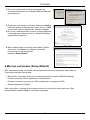 82
82
-
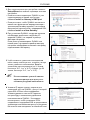 83
83
-
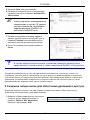 84
84
-
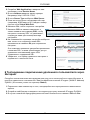 85
85
-
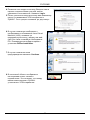 86
86
-
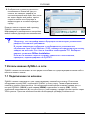 87
87
-
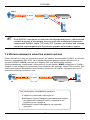 88
88
-
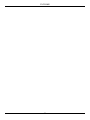 89
89
-
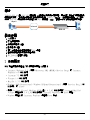 90
90
-
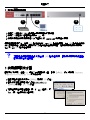 91
91
-
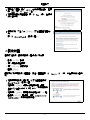 92
92
-
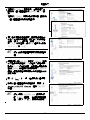 93
93
-
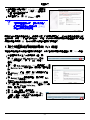 94
94
-
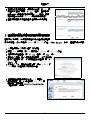 95
95
-
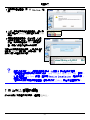 96
96
-
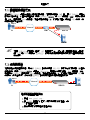 97
97
ZyXEL Communications SSL 10 Manuale utente
- Categoria
- Networking
- Tipo
- Manuale utente
- Questo manuale è adatto anche per
in altre lingue
- English: ZyXEL Communications SSL 10 User manual
- français: ZyXEL Communications SSL 10 Manuel utilisateur
- español: ZyXEL Communications SSL 10 Manual de usuario
- Deutsch: ZyXEL Communications SSL 10 Benutzerhandbuch
- русский: ZyXEL Communications SSL 10 Руководство пользователя
- svenska: ZyXEL Communications SSL 10 Användarmanual
- 日本語: ZyXEL Communications SSL 10 ユーザーマニュアル
Documenti correlati
-
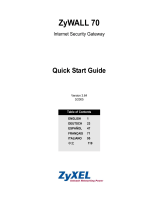 ZyXEL Communications 70 Manuale utente
ZyXEL Communications 70 Manuale utente
-
ZyXEL ZYWALL 70 UTM Manuale del proprietario
-
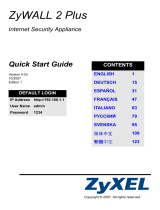 ZyXEL Communications ZyWALL 2 Plus Guida Rapida
ZyXEL Communications ZyWALL 2 Plus Guida Rapida
-
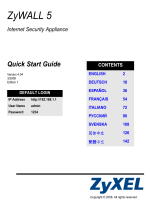 ZyXEL Communications 5 Manuale utente
ZyXEL Communications 5 Manuale utente
-
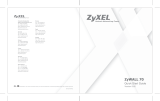 ZyXEL Communications 70 Manuale utente
ZyXEL Communications 70 Manuale utente
-
ZyXEL ZyXEL ZyWALL P1 Manuale utente
-
ZyXEL ZyXEL ZyWALL USG-1000 Manuale utente
-
ZyXEL 1050 Manuale utente
-
ZyXEL ZYWALL USG 200 UNIFIED Manuale del proprietario
-
ZyXEL ZYWALL USG 300 Manuale del proprietario