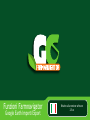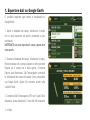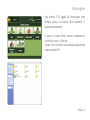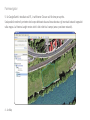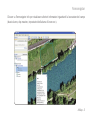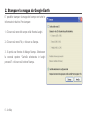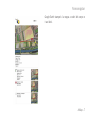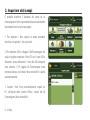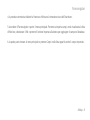Relativo alla versione software
2.5.xx
Funzioni Farmnavigator
Google Earth Import/Export

2 - AvMap
1. Esportare dati su Google Earth
E’ possibile esportare ogni campo e visualizzarlo su
Google Earth.
1. Aprire il database dei campi, selezionare il campo
che si vuole esportare ed aprirlo premendo su Apri
selezionati.
IMPORTANTE: per poter esportare il campo, questo deve
esser aperto.
2. Tornare sul database dei campi, selezionare il campo,
Premere Mostra Info, premere Opzioni e inne premere
Esporta (se il campo non è stato aperto, il bottone
Esporta sarà disattivato). G6 Farmnavigator convertirà
le informazioni del campo in formato *.kmz, compatibile
con Google Earth. Questi le verranno salvati nella
cartella Fields.
3. Connettere G6 Farmnavigator al PC con il cavo USB in
dotazione, senza alimentarlo, l’icona blu USB comparirà

AvMap - 3
Farmnavigator
sullo schermo. ll PC leggerà G6 Farmnavigator come
memoria esterna, e la nestra “disco removibile” si
aprirà automaticamente.
4. Aprire la cartella Fields: verranno visualizzate le
cartelle dei campi, e i les kmz.
Copiare il le e incollarlo in una cartella appositamente
creata sul proprio PC.

4 - AvMap
Farmnavigator
5. Se Google Earth è installato sul PC, è sufciente Cliccare sul le kmz per aprirlo.
Sarà possibile vedere il perimetro del campo delineato da una linea colorata e gli eventuali ostacoli segnalati
sulla mappa. La nestra Luoghi mostra tutti i dati relativi al campo (area e posizione ostacoli).

AvMap - 5
Farmnavigator
Cliccare su Farmnavigator info per visualizzare ulteriori informazioni riguardanti la lavorazione del campo
(durata lavoro, dop massimo, impostazioni della barra di lavoro ecc).

6 - AvMap
E’ possibile stampare la mappa del campo con tutte le
informazioni relative. Per stampare:
1. Cliccare sul nome del campo nella nestra Luoghi.
2. Cliccare sul menu File, e cliccare su Stampa.
3. Si aprirà una nestra di dialogo Stampa. Selezionare
la seconda opzione “Cartella selezionata in luoghi
personali” e cliccare sul bottone Stampa.
2. Stampare la mappa da Google Earth

AvMap - 7
Farmnavigator
Google Earth stamperà la mappa a colori del campo e
i suoi dati.

8 - AvMap
3. Importare dati campi
È possibile trasferire il database dei campi da un
farmnavigator all’altro, esportando i dati e successivamente
importandoli nel nuovo farmnavigator.
1. Per esportare i les, seguire la stessa procedura
descritta nel capitolo 1, no al punto 4.
2. Per importare il le, collegare il G6 Farmnavigator nel
quale si vogliono importare i le al PC con il cavo USB in
dotazione, senza alimentarlo, l’icona blu USB comparirà
sullo schermo. ll PC leggerà G6 Farmnavigator come
memoria esterna, e la nestra “disco removibile” si aprirà
automaticamente.
3. Copiare i les *kmz precedentemente copiati sul
PC, all’interno della cartella Fields / Import del G6
Farmnavigator (disco removibile).

AvMap - 9
Farmnavigator
4. A procedura terminata chiudere la nestra e effettuare la rimozione sicura dell’hardware.
5. Accendere il Farmnavigator e aprire il menu principale. Premere su importa campi, verrà visualizzata la lista
di les kmz, selezionare il le e premere il bottone Importa sulla destra per aggiungere il campo nel database.
6. A questo punto tornare al menu principale e premere Campi: nella lista apparirà anche il campo importato.

www.farmnavigator.com
-
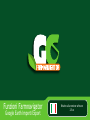 1
1
-
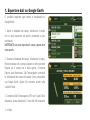 2
2
-
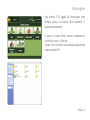 3
3
-
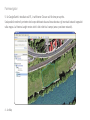 4
4
-
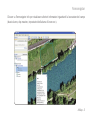 5
5
-
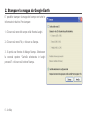 6
6
-
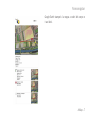 7
7
-
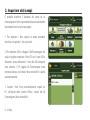 8
8
-
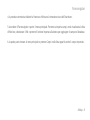 9
9
-
 10
10
AvMap G6 Farmnavigator Connect Manuale utente
- Tipo
- Manuale utente
- Questo manuale è adatto anche per