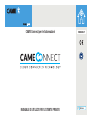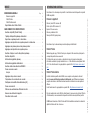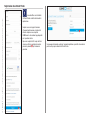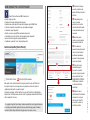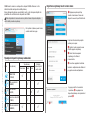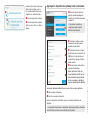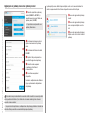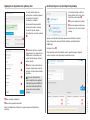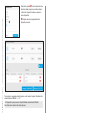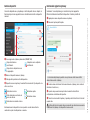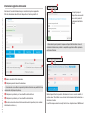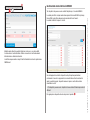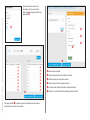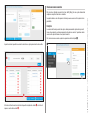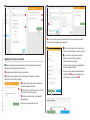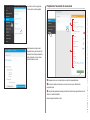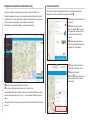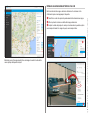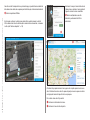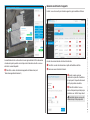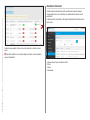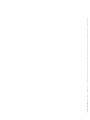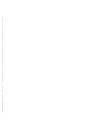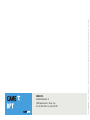IT
Italiano
FA00380-IT
MANUALE DI UTILIZZO PER L’UTENTE PRIVATO
CAME Connect per le Automazioni

Pag. 2 - FA00380-IT - 05/2019 - © CAME S.p.A. - I contenuti del manuale sono da ritenersi suscettibili di modifica in qualsiasi momento senza obbligo di preavviso
. - Istruzioni originali
INFORMAZIONI GENERALI
CameConnect è la tecnologia che permette il controllo da remoto di dispositivi o impianti
CAME compatibili.
Browser supportati
Chrome (inizio 2015 versione 40)
Firefox (inizio 2015 versione 32)
Explorer 10 o successivo
Chrome per Android 4.4.4
Safari per IOS 8/9 (ipad, iphone..)
CameConnect per le automazioni prevede due tipologie di utilizzatori:
Utente Privato
Mediante apposite app, l’Utente Privato, può collegarsi in tutta sicurezza agli impianti o
ai singoli dispositivi ad esso associati.
L’Utente privato può, per esempio, controllare da remoto le proprie automazioni,
richiedere assistenza al proprio installatore ecc... il tutto attraverso smartphone tablet
o PC. Il sito CameConnect è raggiungibile al seguente URL: http://www.cameconnect.
net/.
Utente Professionista
L’utente installatore qualificato da CAME, con un semplice collegamento a internet,
con il consenso dell’utente proprietario dell’impianto, può eettuare una diagnosi
completa del sistema, identificare eventuali anomalie e intervenire in modo rapido ed
ecace.
Il sito CameConnect è raggiungibile al seguente URL: http://www.cameconnect.net/.
Per poter usufruire dei servizi oerti da CameConnect è necessario che gli utenti (Privato
o Professionista) e successivamente i dispositivi controllati siano registrati sul portale.
CAMEConnect discrimina l’Utente Privato dall’Utente Installatore mediante le credenziali
digitate all’interno del form di accesso.
INDICE
INFORMAZIONI GENERALI Pag. 2
Browser supportati .................................................................................... 2
Utente Privato ........................................................................................... 2
Utente Professionista . . . . . . . . . . . . . . . . . . . . . . . . . . . . . . . . . . . . . . . . . . . . . . . . . . . . . . . . . . . . . . . . . . . . . . . . . . . . . . . . . 2
Registrazione di un Utente Privato ............................................................... 3
CAME CONNECT PER L’UTENTE PRIVATO Pag. 4
Gestione del profilo [Utente Privato]............................................................. 4
Tipologie di dispositivi gateway automazioni ............................................... 5
Registrare un gateway master o stand-alone............................................... 5
Aggiungere un dispositivo ad un gateway master o stand-alone .................. 6
Aggiungere un gateway slave ad un gateway master................................... 7
Aggiungere un dispositivo ad un gateway slave........................................... 8
Gestione di ingressi e uscite integrati nei gateways ..................................... 8
Gestione dispositivi ..................................................................................... 10
Informazioni aggiuntive gateway ................................................................. 10
Informazioni aggiuntive Automazioni ........................................................... 11
Gestione della scheda interfaccia IORS485 .................................................. 12
Creare un nuovo scenario . . . . . . . . . . . . . . . . . . . . . . . . . . . . . . . . . . . . . . . . . . . . . . . . . . . . . . . . . . . . . . . . . . . . . . . . . . . . 14
Esempio.................................................................................................... 14
Aggiungere step ad uno scenario ................................................................ 15
Programmare l’esecuzione di uno scenario ................................................. 16
Configurare la modalità di visualizzazione [siti]............................................ 17
Creare un nuovo sito.................................................................................... 17
Collocare una automazione all’interno di un sito .......................................... 18
Generare una richiesta di supporto .............................................................. 20
Consultare la lista eventi ............................................................................. 21

Pag. 3 - FA00380-IT - 05/2019 - © CAME S.p.A. - I contenuti del manuale sono da ritenersi suscettibili di modifica in qualsiasi momento senza obbligo di preavviso
. - Istruzioni originali
Registrazione di un Utente Privato
Un messaggio di benvenuto conferma l’avvenuta registrazione e permette di accedere al
portale con le proprie credenziali di Utente Privato.
L’icona identifica i servizi dedicati
all’Utente Privato e indirizza alla finestra di
registrazione.
Scegliere con cura le proprie Username
e Password poiché saranno le credenziali
richieste ad ogni accesso al portale
CAMEConnect o alle eventuali app disponibili
per la gestione remota.
Dopo avere compilato tutti i campi del form
ed aver accettato le condizioni del servizio,
premere il pulsante ❶ per terminare la
procedura.
❶
❷

Pag. 4 - FA00380-IT - 05/2019 - © CAME S.p.A. - I contenuti del manuale sono da ritenersi suscettibili di modifica in qualsiasi momento senza obbligo di preavviso
. - Istruzioni originali
CAME CONNECT PER L’UTENTE PRIVATO
L’Utente Privato attraverso CAME Connect può:
• Gestire il proprio profilo
• Cambiare l’immagine della propria home page
• Registrare uno o più dispositivi o impianti sul proprio spazio CAME Cloud
• Collocare i dispositivi o impianti in uno o più luoghi sulla mappa
• Comandare i propri dispositivi
• Gestire scenari con possibilità di programmazione oraria
• Controllare lo storico degli stati e dei comandi dei propri dispositivi
• Inviare richieste di supporto al proprio installatore
• Configurare i parametri “base” dei propri dispositivi
Gestione del profilo [Utente Privato]
❶ Selezionare la lingua
associata al profilo, sarà
quella utilizzata per inviare le
notifiche.
❷ Compilando questo
campo, il sistema
geolocalizza la località e
completa automaticamente
la compilazione dei campi
successivi.
❸ Spuntare questa
casella se si vuole inserire
manualmente l’indirizzo.
❹ Per cambiare la
password ricompilare questi
campi. Se le variazioni al
profilo non riguardano la
password i campi possono
essere lasciati vuoti.
❺ Per poter ricevere
assistenza/supporto
da remoto, è possibile
associare il proprio account,
ad un installatore Came
REGISTRATO SUL PORTALE
CAMEConnect, mediante
il codice identificativo
installatore.
❺ Digitare il codice
identificativo dell’installatore
ed avviare la ricerca per
verificare che l’identità
sia corretta e salvare le
modifiche al profilo.
Profilo Utente Privato - Profilo Utente Professionista.
Nella parte in alto a destra del portale è sempre presente il nome dell’Utente che
ha eseguito il login; cliccano in questa area è possibile accedere alle opzioni di
configurazione del profilo o eseguire il logout.
La finestra ripropone i dati del profilo che sono stati inseriti al momento della
registrazione, tali dati possono essere variati in qualunque momento dall’Utente
che ha eseguito l’accesso.
☞ Le pagine del portale Came Connect verranno visualizzate con la lingua del browser,
o con la lingua selezionabile nella parte in basso a destra di ogni pagina. Il browser
memorizza l’ultima lingua utilizzata e la ripropone al successivo accesso.
❷
❸
❶
❹
❻❺

Pag. 5 - FA00380-IT - 05/2019 - © CAME S.p.A. - I contenuti del manuale sono da ritenersi suscettibili di modifica in qualsiasi momento senza obbligo di preavviso
. - Istruzioni originali
Per registrare il gateway usare il menu
a sinistra nella home page.
❶ Aggiunge un gateway di tipo
master o stand-alone all’elenco dei
dispositivi associati e gestiti dall’utente.
Registrare un gateway master o stand-alone
Tipologie di dispositivi gateway automazioni
Icona Nome gateway
Tipo gateway Dotato di
ingressi digitali /
uscite a relè
Stand-alone Master Slave
CONNECT GW
(001UR042) z
GSM con radio 868
(RGSM001) z z
Slave radio 868
(RSLV001) z z
Ethernet con radio 868
(RETH001) z
GSM senza radio 868
(RGSM001S) z z
Compilare la finestra delle proprietà
gateway come segue:
❷ Digitare il codice presente su una
etichetta apposta sul gateway.
❸ Nome libero da assegnare
al gateway per facilitarne il
riconoscimento.
❹ Descrizione aggiuntiva facoltativa.
Salvare la configurazione ed attendere il
pop-up di avvenuta configurazione.
Il pop-up permette di concludere
l’operazione ❺ o aggiungere un
dispositivo/gateway slave premendo il
pulsante ❻.
CAMEConnect comunica con dispositivi o impianti CAME, attraverso la rete
internet mediante un dispositivo detto gateway.
Alcune tipologie di gateway sono dotate di uscite a relè ed ingressi digitali che
permettono di controllare anche dispositivi non CAME.
Prima di procedere è necessario avere a portata di mano il keycode stampato
sull’etichetta presente sul gateway.
❶
❷
❸
❹
❻❺

Pag. 6 - FA00380-IT - 05/2019 - © CAME S.p.A. - I contenuti del manuale sono da ritenersi suscettibili di modifica in qualsiasi momento senza obbligo di preavviso
. - Istruzioni originali
I gateway di tipo master o stand-alone
dotati di Ingressi digitali e uscite a
relè, vengono visualizzati nell’elenco
dispositivi come mostrato in figura.
❼ Icona che rappresenta il gateway.
❽ Icona che rappresenta gli ingressi
digitali e uscite a relè di cui è dotato il
gateway.
Aggiungere un dispositivo ad un gateway master o stand-alone
❶ Una volta registrato almeno un
gateway è possibile aggiungere un
dispositivo da controllare (automazione
o scheda IO).
☞ L’operazione è possibile solo
con gateway in grado di gestire
direttamente un dispositivo
❷ Selezionare il gateway al quale
è connesso fisicamente il quadro
comando dell’automazione.
❸ Selezionare dall’elenco il modello
di automazione che si vuole gestire da
CAMEConnect, le automazioni sono
categorizzate per tipologia, famiglia e
quadro comando.
❹ Indicare il numero della periferica
assegnato all’automazione.
Numero periferica è riferito alla
stessa famiglia di prodotto. Nel caso
di due automazioni uguali collegate
allo stesso gateway, è obbligatorio
impostare numeri periferica dierenti
sulle schede. Automazioni dierenti possono avere lo stesso numero periferica.
❺ Nome assegnato al dispositivo.
❻ Descrizione assegnata al dispositivo.
Salvare la configurazione ed attendere il pop-up di avvenuta configurazione del
dispositivo.
☞ Le operazioni di registrazione e configurazione del gateway potrebbero richiedere un
intervallo di tempo variabile a seconda della tipologia di gateway
❼
❽
❶
❷
❸
❹
❺
❻

Pag. 7 - FA00380-IT - 05/2019 - © CAME S.p.A. - I contenuti del manuale sono da ritenersi suscettibili di modifica in qualsiasi momento senza obbligo di preavviso
. - Istruzioni originali
Aggiungere un gateway slave ad un gateway master
❶ Una volta registrato un gateway
master (RGSM001 o RETH001), è
possibile associare a quest’ultimo un
gateway slave (RSLV001).
☞ L’operazione non è possibile con
gateway Stand-alone.
❷ Selezionare il gateway master al
quale si vuole associare il gateway
slave.
❸ Selezionare dall’elenco il modello
RSLV001.
❹ Digitare il Key code presente su
una etichetta apposta sul gateway.
❺ Nome libero da assegnare
al gateway per facilitarne il
riconoscimento.
❻ Descrizione assegnata al
dispositivo.
Salvare la configurazione ed attendere
il pop-up di avvenuta configurazione
del gateway.
Un modulo slave precedentemente associato ad altro master, deve essere riportato
alle impostazioni di fabbrica (fare riferimento al manuale modulo) prima di essere
associato al nuovo master.
☞ Le operazioni di registrazione e configurazione del gateway potrebbero richiedere un
intervallo di tempo variabile a seconda della tipologia di gateway.
❼ Icona che rappresenta il gateway
master.
❽ Icona che rappresenta il gateway
slave con ingressi digitali e uscite a
relè.
❾ Icona che rappresenta gli ingressi
digitali e uscite a relè di cui è dotato il
gateway.
I gateway di tipo slave dotati di Ingressi digitali e uscite a relè, una volta abbinati al
master, vengono visualizzati nell’elenco dispositivi come mostrato in figura.
❼
❽
❾
❶
❷
❸
❹
❺
❻

Pag. 8 - FA00380-IT - 05/2019 - © CAME S.p.A. - I contenuti del manuale sono da ritenersi suscettibili di modifica in qualsiasi momento senza obbligo di preavviso
. - Istruzioni originali
Una volta registrato almeno un
gateway slave, è possibile aggiungere
un dispositivo da controllare
(automazione o scheda IO).
Selezionare dall’elenco dspositivi il
gateway slave al quale è connesso
fisicamente il quadro comando
dell’automazione e premere il pulsante
❶.
Se il gateway registrato è dotato di
Ingressi digitali e Uscite a relè, viene
visualizzato come in figura. ❶.
❶ Icona che rappresenta il gateway.
❷ Icona che rappresenta gli ingressi
digitali e uscite a relè di cui è dotato il
gateway.
Aggiungere un dispositivo ad un gateway slave Gestione di ingressi e uscite integrati nei gateways
❷ Selezionare dall’elenco il modello
di automazione che si vuole gestire da
CAMEConnect, le automazioni sono
categorizzate per tipologia, famiglia e
quadro comando.
❸ Indicare il numero della periferica
assegnato all’automazione, il numero
periferica è riferito alla stessa famiglia
di prodotto.
Nel caso di due automazioni
uguali collegate allo stesso gateway,
è obbligatorio impostare ID dierenti
sulle schede. Automazioni dierenti
possono avere lo stesso numero
periferica.
Ingressi e uscite integrati nei gateways possono essere utilizzati per collegare
automazioni sprovviste di morsetto RS485 rendendole controllabili mediante
CAMEConnect.
Selezionare l’icona ❷.
Viene visualizzata una finestra mediante la quale è possibile mappare i dispositivi
connessi a ingressi e uscite del gateway e visualizzarne lo stato.
❹ Nome assegnato al dispositivo.
❺ Descrizione assegnata al dispositivo.
Salvare la configurazione ed attendere il pop-up di avvenuta configurazione del
dispositivo.
❶
❶
❷
❸
❷
❸
❹
❺

Pag. 9 - FA00380-IT - 05/2019 - © CAME S.p.A. - I contenuti del manuale sono da ritenersi suscettibili di modifica in qualsiasi momento senza obbligo di preavviso
. - Istruzioni originali
Premendo il pulsante ❸ si ha a disposizione una
finestra mediante la quale è possibile nominare
e descrivere i dispositivi connessi a ingressi e
uscite deispositivo.
❹ Scegliere una icona rappresentativa del
dispositivo connesso.
Per la gestione e programmazione di ingressi e uscite vedere il capitolo: “Gestione della
scheda interfaccia IORS485” >> 12”.
☞ Più dispositivi possono essere collegati utilizzando ingressi/uscite dierenti.
Fare riferimento al manuale del relativo gateway.
❹

Pag. 10 - FA00380-IT - 05/2019 - © CAME S.p.A. - I contenuti del manuale sono da ritenersi suscettibili di modifica in qualsiasi momento senza obbligo di preavviso
. - Istruzioni originali
❶ L’icona rappresenta il gateway automazioni (CONNECT GW).
Il dispositivo funziona
correttamente. Il dispositivo non è configurato
correttamente.
Il dispositivo è configurato ma non
è raggiungibile.
❷ Numero di dispositivi connessi al gateway.
❸ Conteggio delle operazioni svolte dal dispoositivo.
❹ Dispositivi connessi al gateway, l’icona identifica velocemente il tipo dispositivo e lo
stato in cui si trova.
Automazione in errore. Automazione aperta.
Stato automazione non rilevato, da
tarare, da calibrare. Automazione chiusa.
Automazione in movimento o ferma.
Selezionando uno dei dispositivi in elenco è possibile accedere ad una finestra
contenente le opzioni di configurazione e comando.
Informazioni aggiuntive gateway
Selezionare l’icona del gateway per accedere alle opzioni aggiuntive.
Oltre alle informazioni descrittive del dispositivo la finestra permette di:
❺ Aggiungere un nuovo dispositivo connesso al gateway.
❻ Rimuovere il gateway dall’impianto.
Gestione dispositivi
Una volta configurati uno o più gateway e relativi dispositivi ad essi collegati, la
finestra principale viene popolata da icone ed informazioni relative ai dispositivi
connessi.
☞ La rimozione del gateway è possibile solo se prima sono state rimosse tutte le
automazioni associate al gateway.
❼ Accedere ad una lista di eventi che hanno interessato il gateway (errori, eventuali
interruzioni di servizio ecc...).
❽ In questa area possono trovare posto link a documenti esterni utili alla
configurazione o installazione del dispositivo.
❾ Presente in alcuni modelli di gateway, il pulsante permette di verificare il livello del
segnale radio.
La lettura del livello del segnale radio può comportare una breve disconnessione da
CAMEConnect del gateway e dei dispositivi ad esso associati.
❶
❷
❸
❹
❺
❻
❼
❽
❾

Pag. 11 - FA00380-IT - 05/2019 - © CAME S.p.A. - I contenuti del manuale sono da ritenersi suscettibili di modifica in qualsiasi momento senza obbligo di preavviso
. - Istruzioni originali
Informazioni aggiuntive Automazioni
Selezionare l’icona dell’automazione per accedere alle opzioni aggiuntive.
Oltre alle informazioni descrittive del dispositivo la finestra permette di:
❾ Inviare comandi diretti all’automazione.
❿ Configurare parametri base dell’automazione.
☞ Il caricamento e la modifica dei parametri potrebbe richiedere una quantità di tempo
commisurata alla tipologia di gateway.
⓫ Configurare le preferenze per l’invio di notifiche all’utente finale.
⓬ Configurare le preferenze per l’invio di notifiche all’installatore.
⓭ Accedere ad una lista di eventi che hanno interessato il dispositivo (errori, eventuali
interruzioni di servizio ecc...).
Ad ogni tipologia di
dispositivo sono associati
una serie di parametri
configurabili dall’utente
finale.
Mediante questa finestra è possibile determinare in che casi e con che modalità, il
sistema avvisa l’Utente finale in caso di errori nel funzionamento dell’automazione o
interruzioni di sevizio.
Le notifiche vengono inviate ai recapiti forniti in fase di registrazione a CAMEConnect.
☞ Generalmente questi parametri vengono configurati dall’installatore in fase di
collaudo dell’automazione, pertanto è consigliabile apportare modifiche prestando
particolare attenzione.
❾
❿
❿
⓫
⓫
⓬
⓭

Pag. 12 - FA00380-IT - 05/2019 - © CAME S.p.A. - I contenuti del manuale sono da ritenersi suscettibili di modifica in qualsiasi momento senza obbligo di preavviso
. - Istruzioni originali
Mediante questa finestra è possibile determinare in che casi e con che modalità,
il sistema avvisa il vostro installatore di fiducia in caso di errori nel funzionamento
dell’automazione o interruzioni di sevizio.
Le notifiche vengono inviate ai recapiti forniti dall’installatore in fase di registrazione a
CAMEConnect.
Gestione della scheda interfaccia IORS485
Tra i dispositivi che possono essere controllati dal gateway c’è la scheda IORS485.
La scheda permette di collegare automazioni sprovviste di morsetto RS485 al gateway
Connect GW e permetterne dunque la gestione mediante Came Connect.
La scheda è dotata di 8 ingressi e 8 uscite.
Una volta aggiunta la scheda tra i dispositivi collegati al gateway automazioni,
selezionando l’icona che la rappresenta, viene visualizzata una finestra mediante la
quale è possibile mappare i dispositivi connessi a ingressi e uscite della scheda e
visualizzarne lo stato.
☞ Più dispositivi possono essere collegati alla stessa scheda utilizzando ingressi/uscite
dierenti.
Per aggiungere un dispositivo alla scheda, premere il pulsante ❶.
⓬
❶

Pag. 13 - FA00380-IT - 05/2019 - © CAME S.p.A. - I contenuti del manuale sono da ritenersi suscettibili di modifica in qualsiasi momento senza obbligo di preavviso
. - Istruzioni originali
È possibile associare un nome, una
descrizione ed una icona a scelta tra
quelle disponibili al dispositivo che si vuole
aggiungere ❷.
Premendo il pulsante ❸ è possibile associare l’impostazione di un valore (anche
temporizzato) di una uscita ad un comando.
❹ Genera un nuovo comando.
❺ Scegliere il dispositivo al quale è destinato il comando.
❻ Selezionare qui la porta associata al comando.
❼ Scegliere il tipo di valore da assegnare all’uscita.
❽ Se il valore scelto è temporizzato, indicare la durata dell’azione.
❾ Permette di accedere alla finestra di gestione degli stati dei contatti.
❷
❸
❹❺
❻
❼
❽
❾

Pag. 14 - FA00380-IT - 05/2019 - © CAME S.p.A. - I contenuti del manuale sono da ritenersi suscettibili di modifica in qualsiasi momento senza obbligo di preavviso
. - Istruzioni originali
Creare un nuovo scenario
Per scenario si intende una serie di azioni, dette [Step] che una o più automazioni
svolgono a seguito di un’unico comando.
In seguito vedremo come tali sequenze di azioni possono essere svolte in giorni ed ore
predefinite.
Esempio
Lo scenario dell’esempio servirà ad aprire contemporaneamente più barriere presenti
in uno stesso impianto, contemporaneamente chiudere un cancello; l’operazione dovrà
essere svolta ogni settimana nei soli giorni lavorativi.
Per creare un nuovo scenario seguire la sequenza mostrata in figura A.
In questa sezione è possibile associare il valore di uno o più ingressi/uscite ad uno stato.
Al termine la finestra mostra lo stato dei dispositivi collegati alla scheda ❽ e lo stato di
ingressi e uscite della scheda ❾.
A
❽
❾

Pag. 15 - FA00380-IT - 05/2019 - © CAME S.p.A. - I contenuti del manuale sono da ritenersi suscettibili di modifica in qualsiasi momento senza obbligo di preavviso
. - Istruzioni originali
Aggiungere step ad uno scenario
B Dopo avere assegnato un nome esplicativo ed una descrizione al nuovo scenario,
aggiungere il primo step (apertura delle barriere).
❶ Assegnare un nome descrittivo allo step di scenario.
❷ In questa area è possibile selezionare quali dispositivi collegati sono coinvolti
dall’azione che lo step andrà a svolgere.
C Con la stessa modalità creare il nuovo step di
scenario che dovrà chiudere il cancello scorrevole.
D Lo scenario è completo; nell’elenco degli
[Steps] è presente una breve descrizione
dell’azione svolta da ogni [Step].
Una volta salvato lo scenario sarà disponibile tra i
comandi eseguibili dall’Utente.
Un pop-up invita ad eseguire immediatamente lo
scenario creato ❻ oppure programmare la sua
esecuzione in ore o giorni specifici ❼.
❻ Lo step creato viene salvato all’interno dello scenario; a questo punto è possibile
salvare lo scenario o aggiungere un nuovo step.
❸ Scegliere il tipo di azione che lo step deve far
svolgere ai dispositivi selezionati.
❹ Esiste anche la possibilità di creare uno step di
attesa tra una azione e la successiva.
❺ Scegliere la specifica azione che i dispositivi
devono eseguire.
Confermare i contenuti dello step creato.
❷
❶❸
❺
❻
❻
❹
❼
BC
D

Pag. 16 - FA00380-IT - 05/2019 - © CAME S.p.A. - I contenuti del manuale sono da ritenersi suscettibili di modifica in qualsiasi momento senza obbligo di preavviso
. - Istruzioni originali
❽ Assegnare un nome e una descrizione accurata alla programmazione.
❾ Dal menù a tendina selezionare lo scenario che deve essere attivato dalla
programmazione.
❿ Compilare adeguatamente questa porzione della finestra di programmazione fino ad
ottenere il risultato desiderato.
Salvare la programmazione creata.
Programmare l’esecuzione di uno scenario
Lo scenario creato va a popolare
l’elenco degli scenari disponibili.
Selezionando uno degli scenari
disponibili viene proposto un breve
riassunto delle azioni programmate
oltre al pulsante per l’esecuzione
immediata dello scenario.
❾
❽
❿

Pag. 17 - FA00380-IT - 05/2019 - © CAME S.p.A. - I contenuti del manuale sono da ritenersi suscettibili di modifica in qualsiasi momento senza obbligo di preavviso
. - Istruzioni originali
❶ Questa sezione permette di gestire i propri siti.
❷ Scegliere lo sfondo della propria Home page, che può essere:
• Google Maps (standard o da satellite). In questo caso è possibile eettuare lo zoom su
una zona precisa della mappa con i tasti + e – e/o inserendo un indirizzo nell’apposito
campo.
• Immagine statica, ad esempio una mappa o una pianta, caricabile da un file in formato
jpg o png.
Configurare la modalità di visualizzazione [siti]
Dopo avere configurato i propri dispositivi è possibile collocarli all’interno di siti.
Possiamo immaginare il sito come un contenitore logico dei propri dispositivi; permette
di visualizzare le icone che rappresentano l’impianto ed i dispositivi che lo compongono
all’interno di una carta geografica, di una fotografia o di una mappa.
Solitamente il sito rappresenta il luogo in cui sono situati i dispositivi.
❹ Assegnare un nome descrittivo al
nuovo sito.
❺ Digitare un indirizzo valido e
premere il pulsante ❻ , una icona
che rappresenta il nuovo sito viene
collocata sulla carta all’indirizzo
indicato.
❼ Premere questo pulsante per
salvare la configurazione, dopo avere
aggiunto tutti i siti desiderati.
Creare un nuovo sito
Una volta selezionato lo sfondo desiderato per l’account utente, è possibile
aggiungere un nuovo sito mediante l’apposito pulsante ❸.
❽ Il menù a tendina permette di
visualizzare uno dei siti in elenco.
❾ Elenco dei siti salvati.
❿ L’icona evidenzia i siti che non
hanno una collocazione all’interno
della mappa.
❶
❷
❸
❹
❺
❻
❼
❾
❽
❿

Pag. 18 - FA00380-IT - 05/2019 - © CAME S.p.A. - I contenuti del manuale sono da ritenersi suscettibili di modifica in qualsiasi momento senza obbligo di preavviso
. - Istruzioni originali
Collocare una automazione all’interno di un sito
Dall’elenco laterale, dalla mappa o dal menù a tendina in alto, selezionare il sito
all’interno del quale si vuole aggiungere il dispositivo.
❶ Permette di accedere alle opzioni di posizionamento delle automazioni su mappa.
❷ Attiva le opzioni di creazione o modifica delle mappe automazioni.
❸ Scegliere lo sfondo del proprio sito; anche per la automazione è possibile scegliere
una immagine di sfondo tra le mappe di google, una immagine statica.
Sulla Home page i siti vengono visualizzati sia sulla mappa che sulla lista sulla destra
con un riepilogo dei dispositivi collegati.
❶
❷
❸
❹

Pag. 19 - FA00380-IT - 05/2019 - © CAME S.p.A. - I contenuti del manuale sono da ritenersi suscettibili di modifica in qualsiasi momento senza obbligo di preavviso
. - Istruzioni originali
Una volta caricata l’immagine statica o porzione di mappa, è possibile trascinare dalla lista
delle automazioni a destra, ad un qualsiasi punto dell’immagine, l’automazione desiderata.
❹ Salva le impostazioni eettuate.
Se l’immagine scelta per lo sfondo è una planimetria è possibile visionare lo stato di
tutte le automazioni collocate sull’immagine in maniera chiara ed esaustiva, e visionarne
lo stato (vedi “Gestione dispositivi” >> 10).
Selezionare l’icona per rimovere dallo sfondo
l’automazione o cambiarne il nome mediante
l’apposita sezione che viene visualizzata.
❺ Salva la configurazione, una volta
terminato il posizionamento di tutte le
automazioni.
Al termine della programmazione la home page mostra la pianta generale con le icone
dei siti. Sulla destra un elenco dei siti, ognuno dei quali può essere espanso e mostrare
un riepilogo del numero di dispositivi che lo compongono.
Per accedere ad uno dei siti è possibile:
❻ Selezionare il sito desiderato in elenco.
❼ Selezionare l’icona del sito sulla pianta.
❺
❻
❼

Pag. 20 - FA00380-IT - 05/2019 - © CAME S.p.A. - I contenuti del manuale sono da ritenersi suscettibili di modifica in qualsiasi momento senza obbligo di preavviso
. - Istruzioni originali
La visualizzazione del sito scelta contiene le icone rappresentative di tutte le automazioni
cliccando sulle quali è possibile avere in tempo reale informazioni sullo stato e accesso
alla lista dei comandi disponibili.
❽ Permette di accedere alle informazioni aggiuntive dell’automazione (vedi
“Informazioni aggiuntive Automazioni”).
Accedere alla sezione dedicata alle richieste di intervento.
❶ Permette di accedere alle informazioni sul profilo dell’installatore abilitato.
❷ Genera una nuova richiesta di intervento.
❸ Inserire in questo spazio un
commento che permetta all’installatore
di capire qual è il dispositivo interessato
ed il tipo di problema riscontrato.
❹ Permette di abilitare l’accesso
remoto all’impianto da parte del proprio
installatore con i limiti di tempo indicati.
L’installatore ha pieno accesso alle
automazioni per il tempo impostato.
Generare una richiesta di supporto
L’utente, in caso di necessità, può richiedere supporto al proprio installatore di fiducia.
❽❽
❶❷
❸
❹
La pagina si sta caricando...
La pagina si sta caricando...
La pagina si sta caricando...
La pagina si sta caricando...
-
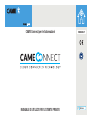 1
1
-
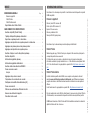 2
2
-
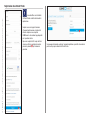 3
3
-
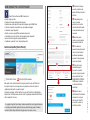 4
4
-
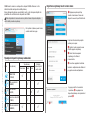 5
5
-
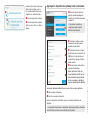 6
6
-
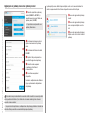 7
7
-
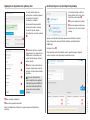 8
8
-
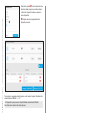 9
9
-
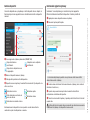 10
10
-
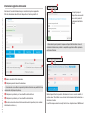 11
11
-
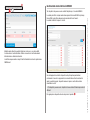 12
12
-
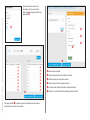 13
13
-
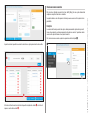 14
14
-
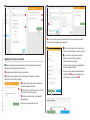 15
15
-
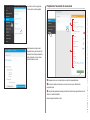 16
16
-
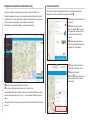 17
17
-
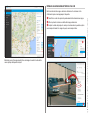 18
18
-
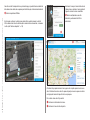 19
19
-
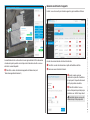 20
20
-
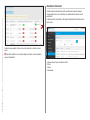 21
21
-
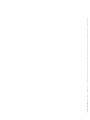 22
22
-
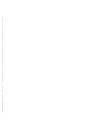 23
23
-
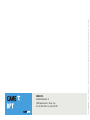 24
24
Documenti correlati
-
CAME Connect Guida d'installazione
-
CAME TS07-TS10 Manuale utente
-
CAME Connect Guida d'installazione
-
CAME Connect Guida d'installazione
-
CAME UR042 Configuration manual
-
CAME PROXINET, PXC48-96-200 Guida d'installazione
-
CAME Connect Guida d'installazione
-
CAME Connect Guida d'installazione
-
CAME QBE Guida d'installazione
-
CAME PXC2 Programming Manual