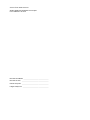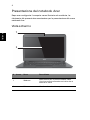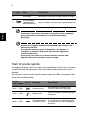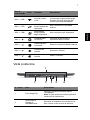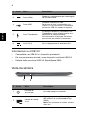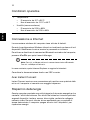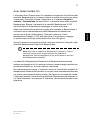Notebook serie Aspire
Guida rapida
Registrazione del prodotto
Quando usate il prodotto per la prima volta si raccomanda di registrarlo immediatamente.
Ciò vi darà accesso ad una serie di benefici utili, come:
• Assistenza più veloce da parte dei nostri rappresentanti specializzati.
• Diventare membro della comunità Acer: ricezione di promozioni e partecipazione ai
sondaggi.
• Le ultime notizie da Acer.
Affrettatevi e registratevi, altri vantaggi vi attendono!
Come eseguire la registrazione
Per registrare il prodotto Acer, visitare www.acer.com. Selezionare il proprio paese, fare
clic su REGISTRAZIONE DEL PRODOTTO e seguire le istruzioni.
Verrà richiesto di registrare il prodotto durante il processo di configurazione, oppure è
possibile fare doppio clic sull'icona Registrazione sul desktop.
Dopo aver ricevuto la registrazione del vostro prodotto, vi invieremo una e-mail di
conferma con dati importanti che dovrete conservare in un posto sicuro.
Ottenere gli accessori Acer
Siamo lieti di informarvi che il programma di estensione della garanzia Acer e gli
accessori Netbook sono disponibili online. Venite a visitare il nostro negozio online e
trovate ciò che vi serve su store.acer.com.
Il negozio Acer è ancora in fase di lancio e, sfortunatamente, potrebbe non essere
disponibile in alcune regioni. Ricontrollate regolarmente per vedere quando sarà
disponibile nel vostro paese.

Numero di modello: _________________________________
Numero di serie: ___________________________________
Data di acquisto: ___________________________________
Luogo d'acquisto: __________________________________
© 2012 Tutti i diritti riservati.
Guida rapida per Notebook serie Aspire
Prima edizione: 05/2012

3
Italiano
Avvertenze preliminari
Grazie per aver scelto il notebook Acer, la scelta ideale per poter lavorare
in piena libertà anche in movimento.
Le guide disponibili
Sono state realizzate delle guide per assistere l’utente nell’uso del
notebook Acer:
Innanzitutto, il Manifesto aiuta a semplificare la cofnigurazione del
computer.
La Guida rapida presenta le caratteristiche e le funzioni principali del
nuovo computer.
Per altre nozioni su come il vostro computer può aiutarvi a diventare
ancora più produttivi, consultate il Manuale dell'utente di Aspire.
Il Manuale dell'utente di Aspire contiene informazioni utili relative al
nuovo computer. Copre gli argomenti base come ad esempio l’uso della
tastiera, audio, ecc.
Questa guida contiene informazioni dettagliate su argomenti come utilità
del sistema, ripristino dei dati, opzioni di espansione e ricerca guasti.
Contiene inoltre informazioni sulla garanzia, le norme e gli standard di
riferimento e le avvertenze per la sicurezza del vostro notebook.
Per accedervi seguite questi passaggi:
1 Fare clic su Start > Programmi > AcerSystem.
2 Fare clic su AcerSystem User Guide.

4
Italiano
Presentazione del notebook Acer
Dopo aver configurato il computer come illustrato nel manifesto, far
riferimento alla presente documentazione per la presentazione del nuovo
notebook Acer.
Vista schermo
# Icona Voce Descrizione
1Webcam
Web camera per la comunicazione video.
Una luce accanto alla webcam indica che la
webcam è attiva.
2 Schermo Visualizza l'uscita del computer.
1
2

5
Italiano
Vista tastiera
# Icona Voce Descrizione
1
Indicatore
d’alimentazione
Indicano lo stato di accensione/alimentazione
del computer.
Indicatore della
batteria
Indica lo stato della batteria.
In carica: Luce di colore giallo quando la
batteria è in ricarica.
Completamente carica: La luce è blu.
2 Tastiera
Per l'immissione di dati sul computer.
Attenzione: Non utilizzare un dispositivo di
protezione per tastiere o una copertura simile
siccome il design della tastiera prevede delle
prese di ventilazione per il raffreddamento.
3Touchpad
Dispositivo di puntamento sensibile al tatto.
Il touchpad e i pulsanti di selezione da una
singola superficie.
Premere con decisione sulla superficie del
touchpad per eseguire un clic a sinistra.
Premere con decisione nell'angolo in basso a
destra per eseguire un clic a destra.
2
3
4
5
1

6
Italiano
Avvertenza! Assicurarsi che tutte le periferiche siano scollegate
prima di chiudere manualmente lo sportello della porta
MagicFlip.
Avvertenza! Leggere attentamente il Manuale per l'utente; fare
attenzione alle dita.
Per impedire lesioni o danni al dispositivo, non piegare o
avvolgere i connettori della porta. Non inserire oggetti nei
estranei nelle porte.
Assicurarsi che le dita e/o le mani siano ben lontane dallo
sportello della porta quando si apre o chiude.
Tasti di scelta rapida
Il computer utilizza i tasti di scelta o le combinazioni di tasti per l'accesso
a molti controlli del computer come luminosità dello schermo e uscita
volume.
Per attivare i tasti di scelta rapida, tenere premuto <Fn> e premere l'altro
tasto della combinazione.
4 Microfono Microfono interno per la registrazione di audio.
5
Pulsante dello
sportello della
porta MagicFlip
Apre o chiude lo sportello della porta MagicFlip.
Tas ti d i
scelta rapida
Icona Funzione Descrizione
<Fn> + <F3> Comunicazioni
Attiva/disattiva i dispositivi di
comunicazione del computer.
<Fn> + <F4> Sospensione
Attiva la modalità sospensione del
computer.
<Fn> + <F5>
Passaggio da uno
schermo all'altro
Consente la commutazione in
uscita display tra video del display
o monitor esterno (se collegato) e
entrambi.
# Icona Voce Descrizione

7
Italiano
Vista posteriore
<Fn> + <F6>
Avvio di screen
saver
Disattiva la retroilluminazione dello
schermo per risparmiare energia.
Premere un tasto qualsiasi per
tornare allo stato precedente.
<Fn> + <F7>
Attivazione e
disattivazione del
touchpad
Attiva e disattiva il touchpad
interno.
<Fn> + <F8>
Attivazione e
disattivazione
degli altoparlanti
Attiva e disattiva gli altoparlanti.
<Fn> + < >
Aumento della
luminosità
Consente di aumentare la
luminosità dello schermo.
<Fn> + < >
Riduzione della
luminosità
Riduce la luminosità dello schermo.
<Fn> + < >
Aumento del
volume
Aumenta il volume.
<Fn> + < >
Riduzione del
volume
Riduce il volume.
# Icona Voce Descrizione
1 Porta MagicFlip
Fornisce l'accesso alle porte USB e
Thunderbolt.
Nota: Si apre automaticamente quando è
necessaria la ventilazione.
2
Ventilazione e
ventola di
raffreddamento
Permette al computer di rimanere fresco.
Non coprire e non ostruire le aperture.
Tas ti d i
scelta rapida
Icona Funzione Descrizione
4532
1
6

8
Italiano
Informazioni su USB 3.0
• Compatibile con USB 3.0 e i dispositivi precedenti.
• Per una prestazione ottimale, usare dispositivi certificati USB 3.0.
• Definito dalle specifiche USB 3.0 (SuperSpeed USB).
Vista da sinistra
3Porta HDMI
Supporta il collegamento per video digitali
ad alta definizione.
4Porte USB
Connette a dispositivi USB.
Se la porta è nera, è compatibile con
USB 2.0, se la porta è blu è compatibile
anche con USB 3.0 (vedere di seguito).
5 Porta Thunderbolt
Si collega ai dispositivi compatibili con
Thunderbolt, come i display esterni o le
periferiche di memorizzazione.
Fare riferimento al Manuale dell'utente
pre-caricato per ulteriori informazioni.
6 Jack CC-in Per il collegamento all’adattatore CA.
# Icona Voce Descrizione
1
Pulsante di
accensione
Accende/spegne il computer.
2
Lettore di schede
2-in-1
Supporta una scheda Secure Digital
(SD o SDHC) o una MultiMediaCard
(MMC).
Nota: Per rimuovere la scheda, estrarla
dallo slot.
# Icona Voce Descrizione
1 2

9
Italiano
Vista da destra
Vista base
# Icona Voce Descrizione
1
Forellino di reset
della batteria
Inserire una graffetta nel foro e premere per
quattro secondi per resettare il computer
(simula la rimozione e la reinstallazione della
batteria).
2
Jack auricolari/
altoparlanti
Effettua il collegamento ai dispositivi audio
(ad es., altoparlanti, auricolari) o a una cuffia
con microfono.
# Icona Voce Descrizione
1 Altoparlanti Emette l'uscita audio stereo.
12
11

10
Italiano
Condizioni operative
Connessione a Internet
La connessione wireless del computer viene attivata di default.
Durante la configurazione Windows rileverà e visualizzerà un elenco di reti
disponibili. Selezionare la rete e inserire la password se richiesta.
Per attivare o disattivare le connessioni Bluetooth o wireless del computer,
premere <Fn+F3> per aprire Launch Manager.
Nota: Fare clic su On per attivare la connessione wireless/Bluetooth.
Fare clic su Off per disattivarla.
In caso contrario, aprire Internet Explorer e seguire le istruzioni.
Consultare la documentazione fornita con l'ISP o router.
Acer Instant Connect
Instant Connect assicura una connessione più rapida a una qualsiasi delle
reti a cui il computer si connette con maggior frequenza.
Risparmio dellenergia
Questo computer possiede una unità integrata di risparmio energetico che
controlla l’attività del sistema. Per attività del sistema si intende quella dei
seguenti dispositivi: tastiera, mouse, disco rigido, periferiche collegate,
memoria video. Se non è rilevata alcuna operazione per un periodo di
tempo determinato, il computer spegne alcuni o tutti i dispositivi, per
risparmiare energia.
• Temperatura:
• Di esercizio: da 5°C a 35°C
• Non di esercizio: da -20°C a 65°C
• Umidità (senza condensa):
• Di esercizio: da 20% a 80%
• Non di esercizio: da 20% a 80%

11
Italiano
Acer Green Instant On
La funzione Acer Green Instant On consente al computer di riattivarsi dalla
modalità Sospensione in un tempo inferiore a quello necessario per aprire
il coperchio. Quando si chiude il coperchio, o si seleziona Arresta il
sistema > Sospensione dal menu Start, il computer entra nella modalità
Sospensione. Mentre il computer è in modalità Sospensione, il LED
dell'indicatore di alimentazione lampeggia di colore arancione.
Dopo una determinata quantità di tempo nella modalità di Sospensione, il
computer entra automaticamente nella Sospensione Profonda per
conservare la durata della batteria. Quando il computer è nella
Sospensione Profonda, il LED dell'indicatore di accensione si spegne.
In questo stato, la durata della batteria dura fino a 80 giorni.
Aprire il coperchio o premere qualsiasi tasto per riattivare il computer dalla
modalità Sospensione Profonda o Sospensione.
Nota: Una volta in modalità di Sospensione Profonda, il sistema
consumerà molta meno energia rispetto alla modalità di
Sospensione, tuttavia impiegherà un po' più di tempo a riattivarsi
dalla Sospensione Profonda.
Le modalità di Sospensione Profonda e di Sospensione funzionano
insieme per garantire che il computer consumi meno energia possibile pur
rendendo possibile un accesso rapido e istantaneo.
Per risparmiare più energia, il computer entrerà e rimarrà nella modalità di
Sospensione Profonda nei momenti in cui non viene solitamente effettuato
l'accesso, per esempio durante la notte. Per fornire un accesso più rapido,
il computer entrerà e rimarrà nella modalità di Sospensione nei momenti in
cui viene effettuato l'accesso più di frequente, per esempio durante le ore
lavorative.
Part no.: NC.RYX11.015
Ver.: 01.01.01
-
 1
1
-
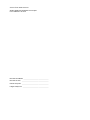 2
2
-
 3
3
-
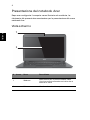 4
4
-
 5
5
-
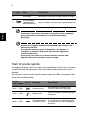 6
6
-
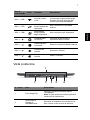 7
7
-
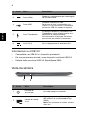 8
8
-
 9
9
-
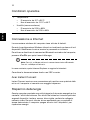 10
10
-
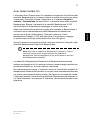 11
11