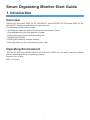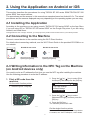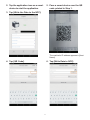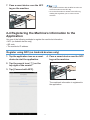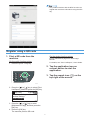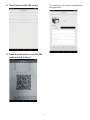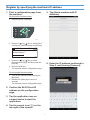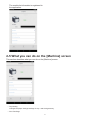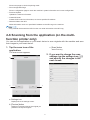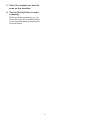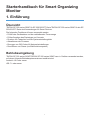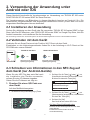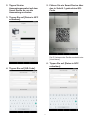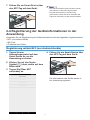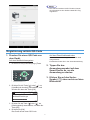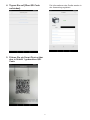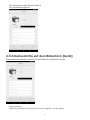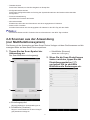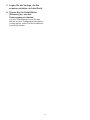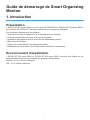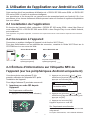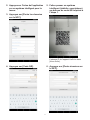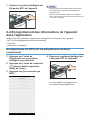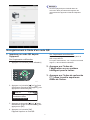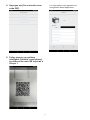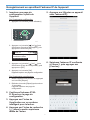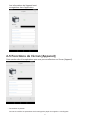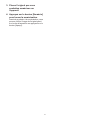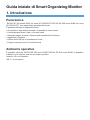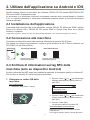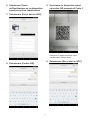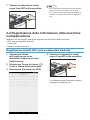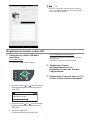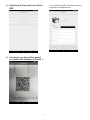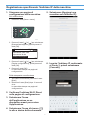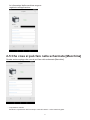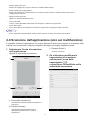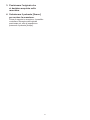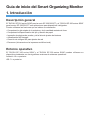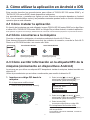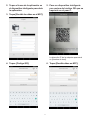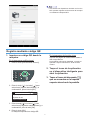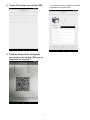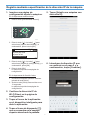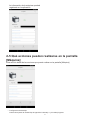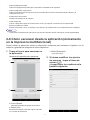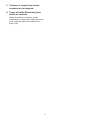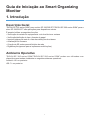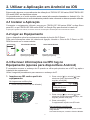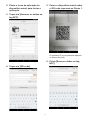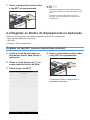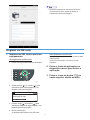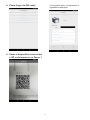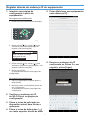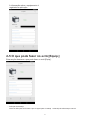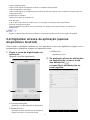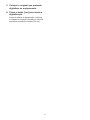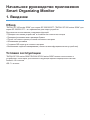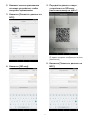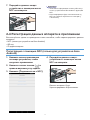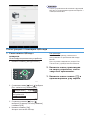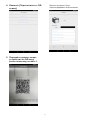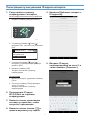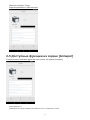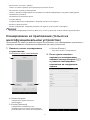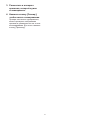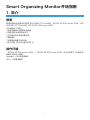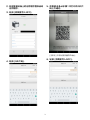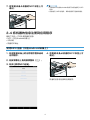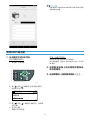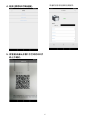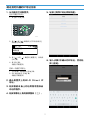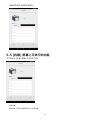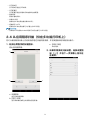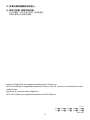La pagina si sta caricando...
La pagina si sta caricando...
La pagina si sta caricando...
La pagina si sta caricando...
La pagina si sta caricando...
La pagina si sta caricando...
La pagina si sta caricando...
La pagina si sta caricando...
La pagina si sta caricando...
La pagina si sta caricando...
La pagina si sta caricando...
La pagina si sta caricando...
La pagina si sta caricando...
La pagina si sta caricando...
La pagina si sta caricando...
La pagina si sta caricando...
La pagina si sta caricando...
La pagina si sta caricando...
La pagina si sta caricando...
La pagina si sta caricando...
La pagina si sta caricando...
La pagina si sta caricando...
La pagina si sta caricando...
La pagina si sta caricando...
La pagina si sta caricando...
La pagina si sta caricando...
La pagina si sta caricando...
La pagina si sta caricando...
La pagina si sta caricando...
La pagina si sta caricando...

1
Guida iniziale di Smart Organizing Monitor
1. Introduzione
Panoramica
"RICOH SP 300 series SOM" per serie SP 320/325/377/"RICOH SP 200 series SOM" per serie
SP 220/221/277 sono applicazioni per dispositivi smart.
È possibile utilizzare le seguenti funzioni:
• Controllare lo stato della macchina e la quantità di toner rimasto
• Controllare/specificare il tipo e il formato carta
• Stampare pagine di prova e l'elenco delle impostazioni di sistema
• Aggiornare il firmware
• Creare codici QR per le impostazioni di rete
• Eseguire scansioni (solo sul multifunzione)
Ambiente operativo
È possibile utilizzare "RICOH SP 300 series SOM"/"RICOH SP 200 series SOM" in dispositivi
installati con le seguenti versioni dei sistemi operativi:
Android: 4.0.x o successive
iOS: 7.x o successive

2
2. Utilizzo dell'applicazione su Android o iOS
Questa sezione descrive le procedure per utilizzare "RICOH SP 300 series SOM"/"RICOH SP
200 series SOM" da dispositivi smart.
Le procedure e le schermate contenute nel presente manuale sono esempi basati su Android
6.0.x. Le effettive procedure e schermate visualizzate possono variare a seconda del sistema
operativo utilizzato.
2-1 Installazione dell'applicazione
A seconda della macchina che si sta utilizzando, cercare "RICOH SP 300 series SOM" nell'App
Store se si utilizza iOS o "RICOH SP 200 series SOM" in Google Play Store se si utilizza
Android, e installarle.
L'applicazione è gratuita. Tuttavia, il proprio operatore potrebbe addebitare i costi relativi alla navigazione in Internet.
2-2 Connessione alla macchina
Connettere un dispositivo smart alla macchina utilizzando la funzione Wi-Fi Direct.
Per dettagli sui metodi di connessione, vedere la guida all'utilizzo di Wi-Fi Direct contenuta nel
CD-ROM o nel sito Web di Ricoh.
Troubleshooting
Easy Setup Using Wi-Fi Direct
Wi-Fi Direct Guide
IT DSG622
o
http://www.ricoh.com/printers/
sp310/support/gateway/
Serie RICOH SP 300
o
http://www.ricoh.com/printers/
sp200/support/gateway/
Serie RICOH SP 200
2-3 Scrittura di informazioni sul tag NFC della
macchina (solo su dispositivi Android)
Al primo utilizzo del tag NFC dopo aver installato la macchina, è necessario inserire un indirizzo IP.
Per scrivere un indirizzo IP, usare la seguente procedura.
1. Stampare un codice QR dalla
macchina.
Sul multifunzione
1. Premere il tasto [Strum. utente].
DSG126
2. Premere il tasto [
] o [
] per selezionare
[Stampa lista/rapporto], quindi premere il
tasto [OK].
Strum. utente
10 10
Impostazioni di rete
Impostazioni vass. carta
Stampa lista/rapporto
DSG621
3. Premere il tasto [
] o [
] per selezionare
[Pagina manutenzione], quindi premere il
tasto [OK].
4. Premere il tasto [OK].
La macchina stampa un codice QR.
Sulla stampante monofunzione
Stampare una pagina di manutenzione da Web
Image Monitor.
Per maggiori dettagli, vedere la Guida dell'utente.

3
2. Selezionare l'icona
dell'applicazione su un dispositivo
smart per avviare l'applicazione.
3. Selezionare [Scrivi dati su NFC].
4. Selezionare [Codice QR].
5. Avvicinare un dispositivo smart
sul codice QR stampato al Punto 1.
L'indirizzo IP della macchina viene
visualizzato in [Nome host].
6. Selezionare [Scrivi dati su NFC].

4
7. Passare un dispositivo smart
sopra il tag NFC sulla macchina.
DSG348
• Solo i dispositivi Android dotati di funzione NFC
possono scrivere informazioni sul tag NFC.
• Una volta scritte le informazioni sul tag NFC, è
possibile connettersi alla macchina leggendo il
tag.
2-4 Registrazione delle informazioni della macchina
nell'applicazione
Utilizzare uno dei seguenti metodi per registrare le informazioni della macchina:
• NFC (solo su dispositivi Android)
• Codice QR
• Indirizzo IP della macchina
Registrazione tramite NFC (solo su dispositivi Android)
1. Selezionare l'icona
dell'applicazione su un
dispositivo smart per avviare
l'applicazione.
2. Selezionare l'icona di ricerca (
)
in alto a destra della schermata.
3. Selezionare [Connetti con NFC].
4. Passare un dispositivo smart
sopra il tag NFC sulla macchina.
DSG348
Le informazioni della macchina vengono
registrate nell'applicazione.

5
• Solo con i dispositivi Android dotati di funzione
NFC, è possibile registrare le informazioni della
macchina tramite tag NFC.
Registrazione tramite codice QR
1. Stampare un codice QR dalla
macchina.
Sul multifunzione
1. Premere il tasto [Strum. utente].
DSG126
2. Premere il tasto [
] o [
] per selezionare
[Stampa lista/rapporto], quindi premere il
tasto [OK].
Strum. utente
10 10
Impostazioni di rete
Impostazioni vass. carta
Stampa lista/rapporto
DSG621
3. Premere il tasto [
] o [
] per selezionare
[Pagina manutenzione], quindi premere il
tasto [OK].
4. Premere il tasto [OK].
La macchina stampa un codice QR.
Sulla stampante monofunzione
Stampare una pagina di manutenzione da Web
Image Monitor.
Per dettagli, vedere la Guida dell'utente.
2. Selezionare l'icona
dell'applicazione su un
dispositivo smart per avviare
l'applicazione.
3. Selezionare l'icona di ricerca (
)
in alto a destra della schermata.

6
4. Selezionare [Connetti con codice
QR].
5. Avvicinare un dispositivo smart
sul codice QR stampato al Punto 1.
Le informazioni della macchina vengono
registrate nell'applicazione.

7
Registrazione specificando l'indirizzo IP della macchina
1. Stampare una pagina di
configurazione dalla macchina.
Sul multifunzione
1. Premere il tasto [Strum. utente].
DSG126
2. Premere il tasto [
] o [
] per selezionare
[Stampa lista/rapporto], quindi premere il
tasto [OK].
Strum. utente
10 10
Impostazioni di rete
Impostazioni vass. carta
Stampa lista/rapporto
DSG621
3. Premere il tasto [
] o [
] per selezionare
[Pagina configurazione], quindi premere il
tasto [OK].
4. Premere il tasto [OK].
La macchina stampa una pagina di
configurazione.
Sulla stampante monofunzione
1. Accendere la macchina premendo il tasto
[Start].
2. Rilasciare il tasto [Start] dopo 13 secondi
circa.
La macchina stampa una pagina di
configurazione.
2. Verificare l'indirizzo Wi-Fi Direct
nella pagina di configurazione.
3. Selezionare l'icona
dell'applicazione su un
dispositivo smart per avviare
l'applicazione.
4. Selezionare l'icona di ricerca (
)
in alto a destra della schermata.
5. Selezionare [Aggiungi una
macchina con indirizzo IP].
6. Inserire l'indirizzo IP confermato
al Punto 2, quindi selezionare
[Connetti].

8
Le informazioni della macchina vengono
registrate nell'applicazione.
2-5 Che cosa si può fare nella schermata [Macchina]
Questa sezione spiega che cosa si può fare nella schermata [Macchina].
• Impostazione vassoio
Modifica le impostazioni del formato/tipo carta del vassoio 1 e del vassoio bypass.

9
• Stampa pagina di prova
Stampa una pagina di prova per verificare il risultato della stampa.
• Stampa pagina di configurazione
Stampa una pagina di configurazione per verificare le informazioni di sistema della macchina e la
configurazione corrente.
• Aggiornamento firmware
Aggiorna il firmware della macchina.
• Crea codice QR
Crea un codice QR dalle informazioni, ad esempio un indirizzo IP specificato.
• Scrivi dati su NFC
Scrive informazioni, ad esempio un indirizzo IP specificato, nel tag NFC della macchina.
• Solo i dispositivi Android dotati di funzione NFC possono scrivere informazioni sul tag NFC.
2-6 Scansione dall'applicazione (solo sul multifunzione)
È possibile utilizzare l'applicazione sul proprio dispositivo smart per eseguire la scansione degli
originali con la macchina e salvare le rispettive immagini nel proprio dispositivo smart.
1. Selezionare l'icona di scansione
dell'applicazione.
Appare la schermata di scansione.
a
b c
a. Icona delle impostazioni
Visualizza la schermata delle impostazioni di
scansione.
b. Pulsante [Antepr.]
Visualizza l'anteprima dell'immagine
dell'originale posizionato sul vetro di
esposizione.
c. Pulsante [Scans.]
Avvia la scansione.
2. Se si desidera modificare le
impostazioni di scansione,
selezionare l'icona delle
impostazioni (
)
e specificare le modifiche nella
schermata successiva.

10
3. Posizionare l'originale che
si desidera acquisire sulla
macchina.
4. Selezionare il pulsante [Scans.]
per avviare la scansione.
Prima di eseguire la scansione, è possibile
controllare l'immagine dell'originale
posizionato sul vetro di esposizione
premendo il pulsante [Antepr.].
La pagina si sta caricando...
La pagina si sta caricando...
La pagina si sta caricando...
La pagina si sta caricando...
La pagina si sta caricando...
La pagina si sta caricando...
La pagina si sta caricando...
La pagina si sta caricando...
La pagina si sta caricando...
La pagina si sta caricando...
La pagina si sta caricando...
La pagina si sta caricando...
La pagina si sta caricando...
La pagina si sta caricando...
La pagina si sta caricando...
La pagina si sta caricando...
La pagina si sta caricando...
La pagina si sta caricando...
La pagina si sta caricando...
La pagina si sta caricando...
La pagina si sta caricando...
La pagina si sta caricando...
La pagina si sta caricando...
La pagina si sta caricando...
La pagina si sta caricando...
La pagina si sta caricando...
La pagina si sta caricando...
La pagina si sta caricando...
La pagina si sta caricando...
La pagina si sta caricando...
La pagina si sta caricando...
La pagina si sta caricando...
La pagina si sta caricando...
La pagina si sta caricando...
La pagina si sta caricando...
La pagina si sta caricando...
La pagina si sta caricando...
La pagina si sta caricando...
La pagina si sta caricando...
La pagina si sta caricando...
-
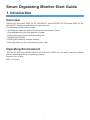 1
1
-
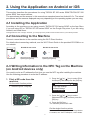 2
2
-
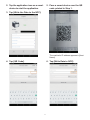 3
3
-
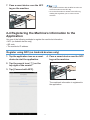 4
4
-
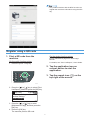 5
5
-
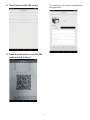 6
6
-
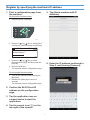 7
7
-
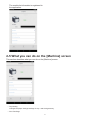 8
8
-
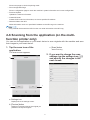 9
9
-
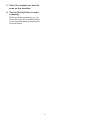 10
10
-
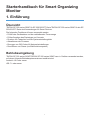 11
11
-
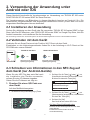 12
12
-
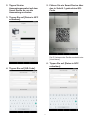 13
13
-
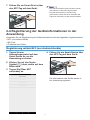 14
14
-
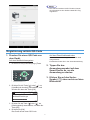 15
15
-
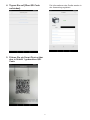 16
16
-
 17
17
-
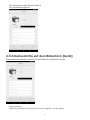 18
18
-
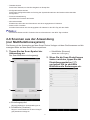 19
19
-
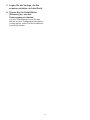 20
20
-
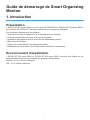 21
21
-
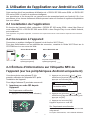 22
22
-
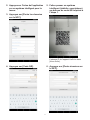 23
23
-
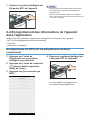 24
24
-
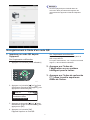 25
25
-
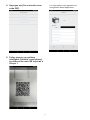 26
26
-
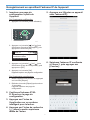 27
27
-
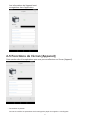 28
28
-
 29
29
-
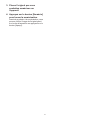 30
30
-
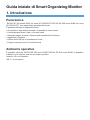 31
31
-
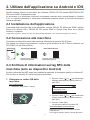 32
32
-
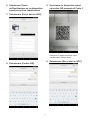 33
33
-
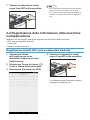 34
34
-
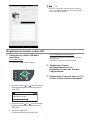 35
35
-
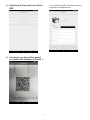 36
36
-
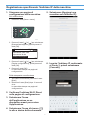 37
37
-
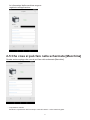 38
38
-
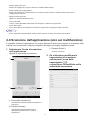 39
39
-
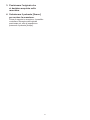 40
40
-
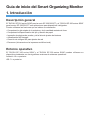 41
41
-
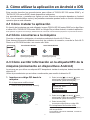 42
42
-
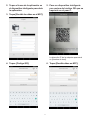 43
43
-
 44
44
-
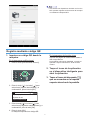 45
45
-
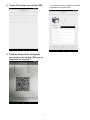 46
46
-
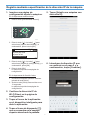 47
47
-
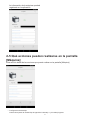 48
48
-
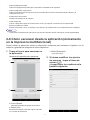 49
49
-
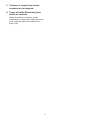 50
50
-
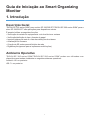 51
51
-
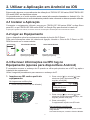 52
52
-
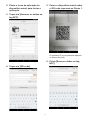 53
53
-
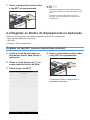 54
54
-
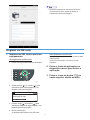 55
55
-
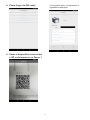 56
56
-
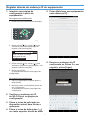 57
57
-
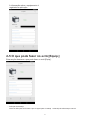 58
58
-
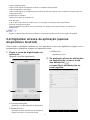 59
59
-
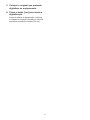 60
60
-
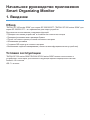 61
61
-
 62
62
-
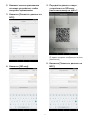 63
63
-
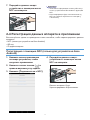 64
64
-
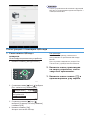 65
65
-
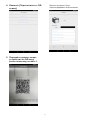 66
66
-
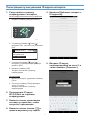 67
67
-
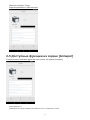 68
68
-
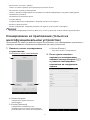 69
69
-
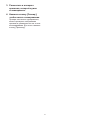 70
70
-
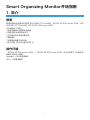 71
71
-
 72
72
-
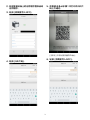 73
73
-
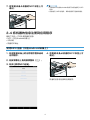 74
74
-
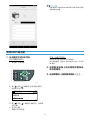 75
75
-
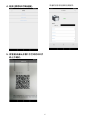 76
76
-
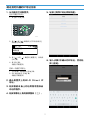 77
77
-
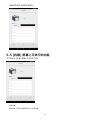 78
78
-
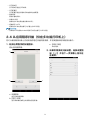 79
79
-
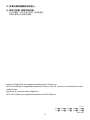 80
80
in altre lingue
- English: Ricoh SP 220SFNw
- français: Ricoh SP 220SFNw
- español: Ricoh SP 220SFNw
- Deutsch: Ricoh SP 220SFNw
- русский: Ricoh SP 220SFNw
- português: Ricoh SP 220SFNw