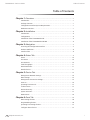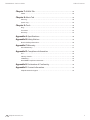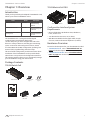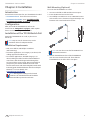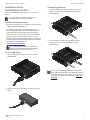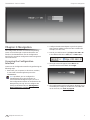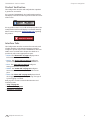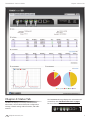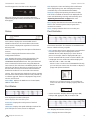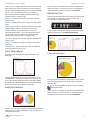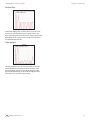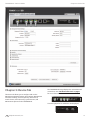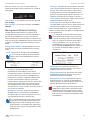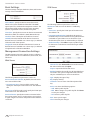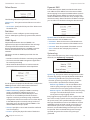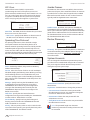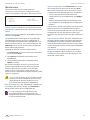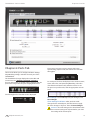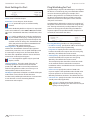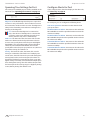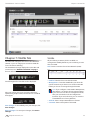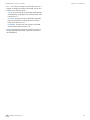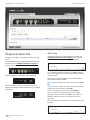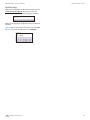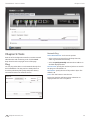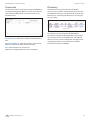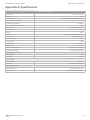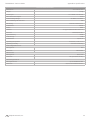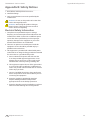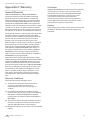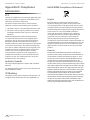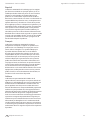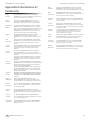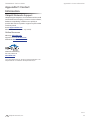5-Port Power over Ethernet Managed Switch
8-Port Power over Ethernet Managed Switch PRO
Models: TS-5-POE, TS-8-PRO

i
Table of ContentsTOUGHSwitch
™
PoE User Guide
Ubiquiti Networks, Inc.
Table of Contents
Chapter 1: Overview ................................................1
Introduction. . . . . . . . . . . . . . . . . . . . . . . . . . . . . . . . . . . . . . . . . . . . . . . . . . . . . . . . . . . . . . . . . . . . . . 1
Package Contents ................................................................1
Configuration Interface System Requirements. . . . . . . . . . . . . . . . . . . . . . . . . . . . . . . . . . . . . 1
Hardware Overview ..............................................................1
Chapter 2: Installation ..............................................4
Introduction. . . . . . . . . . . . . . . . . . . . . . . . . . . . . . . . . . . . . . . . . . . . . . . . . . . . . . . . . . . . . . . . . . . . . . 4
Configuration ....................................................................4
Installation of the TOUGHSwitch PoE ..............................................4
Installation of the TOUGHSwitchPoEPRO .........................................6
Chapter 3: Navigation ..............................................7
Accessing the Configuration Interface ............................................7
Product Verification ..............................................................8
Interface Tabs ....................................................................8
Chapter 4: Status Tab ...............................................9
Status ...........................................................................10
Port Status ......................................................................10
Port Statistics ....................................................................10
Total Throughput ................................................................11
Data Distribution ................................................................11
Details for Port ..................................................................11
Chapter 5: Device Tab .............................................13
Management Network Settings ..................................................14
Basic Settings ...................................................................15
Management Connection Settings ...............................................15
Services .........................................................................16
Spanning Tree Protocol ..........................................................17
Jumbo Frames. . . . . . . . . . . . . . . . . . . . . . . . . . . . . . . . . . . . . . . . . . . . . . . . . . . . . . . . . . . . . . . . . . .17
Device Discovery ................................................................17
System Accounts ................................................................17
Maintenance ....................................................................18
Chapter 6: Ports Tab ..............................................19
Basic Settings for Port ...........................................................20
Ping Watchdog for Port ..........................................................20
Spanning Tree Settings for Port ..................................................21
Configure Alerts for Port .........................................................21

ii
Table of ContentsTOUGHSwitch
™
PoE User Guide
Ubiquiti Networks, Inc.
Chapter 7: VLANs Tab .............................................22
VLANs ...........................................................................22
Chapter 8: Alerts Tab ..............................................24
Alert Log ........................................................................24
System Log ......................................................................25
Chapter 9: Tools ...................................................26
Ping .............................................................................26
Traceroute ......................................................................27
Discovery .......................................................................27
Appendix A: Specifications ........................................28
Appendix B: Safety Notices ........................................30
Electrical Safety Information .....................................................30
Appendix C: Warranty .............................................31
General Warranty ................................................................31
Appendix D: Compliance Information .............................32
FCC .............................................................................32
Industry Canada .................................................................32
CE Marking ......................................................................32
RoHS/WEEE Compliance Statement ..............................................32
Appendix E: Declaration of Conformity ............................34
Appendix F: Contact Information ..................................35
Ubiquiti Networks Support ......................................................35

1
Chapter 1: OverviewTOUGHSwitch
™
PoE User Guide
Ubiquiti Networks, Inc.
TOUGHSwitch PoE PRO
Carrier Class
8-Port Power over Ethernet
Managed Switch PRO
Model: TS-8-PRO
TOUGHSwitch PoE PRO Quick Start Guide Power Cord
Configuration Interface System
Requirements
• Microsoft Windows XP, Windows Vista, Windows 7,
Linux, or Mac OS X
• Java Runtime Environment 1.6 (or above)
• Web Browser: Mozilla Firefox, Apple Safari, Google
Chrome, or Microsoft Internet Explorer 8 (or above)
Hardware Overview
Proceed to the description for your TOUGHSwitch model:
• TOUGHSwitch PoE Go to “TOUGHSwitch PoE” on
page 2 for the description.
• TOUGHSwitch PoE PRO Go to “TOUGHSwitch PoE
PRO” on page 3 for the description.
Chapter 1: Overview
Introduction
Thank you for purchasing the Ubiquiti TOUGHSwitch
™
PoE,
which is part of the TOUGHSwitch series:
Name Model Description
TOUGHSwitch PoE TS-5-POE 5-port managed
switch featuring
24V PoE
TOUGHSwitch PoE PRO TS-8-PRO 8-port managed
switch featuring 24V
or48VPoE
TOUGHSwitch PoE CARRIER
(coming soon)
TS-16-CARRIER Two TOUGHSwitch
PoE PROs mounted
inarack
The TOUGHSwitch is a managed switch designed
to deliver Power over Ethernet (PoE) on the
10/100/1000portsyouhaveconfiguredforPoE.Italso
features a variety of features, including port monitoring,
system connection and management services, Virtual
Local Area Network (VLAN) configuration, Spanning Tree
Protocol (STP), Ping Watchdog, and alerts setup.
This User Guide is designed to provide instructions about
installation of the TOUGHSwitch and to provide details
about how to set up and use the Configuration Interface.
This intuitive interface allows you to conveniently manage
your TOUGHSwitch using your web browser.
Package Contents
TOUGHSwitch PoE
TOUGHSwitch PoE M2.9x20 Screws
(Qty. 2)
M2.9 Anchors
(Qty. 2)
Carrier Class
5-Port TOUGHSwitch PoE
Model: TOUGHSwitch-5-POE
Quick Start Guide Power Adapter
(24V, 2.5A)
Power Cord

2
Chapter 1: OverviewTOUGHSwitch
™
PoE User Guide
Ubiquiti Networks, Inc.
TOUGHSwitch PoE
Back Panel
Power
Grounding
Slot
Grounding
Slot
Ventilation Holes
Front Panel Ports
Management
USB Reset
1-5
Interface Description
Management
10/100 Mbps port for management. Traffic between
the Management port and numbered ports will
be limited to 10/100 Mbps and, under heavy
load, may cause performance degradation of the
TOUGHSwitch.
USB Reserved for future use.
1-5
10/100/1000 Mbps ports for switching and PoE (also
available for management by default).
Reset
To reset to factory defaults, press and hold the Reset
button for more than 10 seconds while the unit is
already powered on.
Front Panel LEDs
Power/Link
PoE
Speed/Link/Act
LED State Status
Management
Power/
Link
Off No Link
Amber
After bootup, the LED indicates
power. After an initial link is
established, the LED indicates a
10/100 Mbps connection. If the
link terminates, the LED turns
off until a link is re-established.
If the unit reboots, the LED will
again indicate power until a link is
established.
Amber Flashing
After the Reset button is held for
more than 10 seconds, the unit is
reset to factory defaults.
1-5
PoE
Off No Power over Ethernet
Green 24V Power over Ethernet
Speed/
Link/Act
Off No Link
Amber Link Established at 10/100 Mbps
Amber Flashing Link Activity at 10/100 Mbps
Green Link Established at 1000 Mbps
Green Flashing Link Activity at 1000 Mbps

3
Chapter 1: OverviewTOUGHSwitch
™
PoE User Guide
Ubiquiti Networks, Inc.
TOUGHSwitch PoE PRO
Back Panel
Power
Ventilation Holes
Note: There are additional ventilation holes on the
top and sides of the TOUGHSwitch.
Front Panel Ports
Management
USB Reset
1-8
Interface Description
Management
10/100 Mbps port for management. Traffic between
the Management port and numbered ports will
be limited to 10/100 Mbps and, under heavy
load, may cause performance degradation of the
TOUGHSwitch.
USB Reserved for future use.
1-8
10/100/1000 Mbps ports for switching and PoE (also
available for management by default).
Reset
To reset to factory defaults, press and hold the Reset
button for more than 10 seconds while the unit is
already powered on.
Front Panel LEDs
Power/Link
PoE
Speed/Link/Act
LED State Status
Management
Power/
Link
Off No power
Amber
After bootup, the LED indicates
power. After an initial link is
established, the LED indicates a
10/100 Mbps connection. If the
link terminates, the LED turns
off until a link is re-established.
If the unit reboots, the LED will
again indicate power until a link is
established.
Amber Flashing
After the Reset button is held for
more than 10 seconds, the unit is
reset to factory defaults.
1-8
PoE
Off No Power over Ethernet
Green 24V Power over Ethernet
Amber 48V Power over Ethernet
Speed/
Link/Act
Off No link
Amber Link established at 10/100 Mbps
Amber Flashing Link activity at 10/100 Mbps
Green Link established at 1000 Mbps
Green Flashing Link activity at 1000 Mbps

4
Chapter 2: InstallationTOUGHSwitch
™
PoE User Guide
Ubiquiti Networks, Inc.
Chapter 2: Installation
Introduction
Proceed to the instructions for your TOUGHSwitch model:
• TOUGHSwitch PoE The instructions are below.
• TOUGHSwitch PoE PRO Go to “Installation of the
TOUGHSwitchPoEPRO” on page 6 for instructions.
Configuration
After you install the TOUGHSwitch, refer to the
instructions in “Navigation” on page 7, which explain
how to access the Configuration Interface.
Installation of the TOUGHSwitch PoE
Mount the TOUGHSwitch on a wall, or place it on a
benchtop.
Note: Keep 20 mm of clearance next to the
ventilation holes for adequate airflow.
Installation Requirements
• Drill, 6 mm drill bit, and Phillips screwdriver
(wall‑mounting)
• For indoor applications, use Category 5 (or above) UTP
cabling approved for indoor use.
• For outdoor applications, shielded Category 5 (or
above) cabling should be used for all wired Ethernet
connections and should be grounded through the
AC ground of the power supply. We recommend that
you protect your outdoor networks from the most
brutal environments and devastating ESD attacks with
industrial‑grade shielded Ethernet cable from Ubiquiti
Networks
™
. For more details, visit:
www.ubnt.com/toughcable
Note: Although the cabling can be located
outdoors, the TOUGHSwitch itself should be
housed inside a protective enclosure.
Wall-Mounting (Optional)
To mount the TOUGHSwitch on a wall:
1. Use a 6 mm drill bit to drill two holes 60 mm apart.
2. Insert the M2.9 Anchors into the holes.
3. Use a Phillips screwdriver to secure a M2.9x20 Screw to
each anchor. Leave a clearance of approximately 3 mm
between each screw head and its anchor.
60 mm
3 mm
Note: You can also mount the TOUGHSwitch in a
horizontal orientation.
4. Position the Wall-Mount Slots of the TOUGHSwitch
over the screw heads on the wall. Then slide the
TOUGHSwitch to the left to lock it into place.

5
Chapter 2: InstallationTOUGHSwitch
™
PoE User Guide
Ubiquiti Networks, Inc.
Grounding the TOUGHSwitch (Optional)
The TOUGHSwitch is grounded through the Power
Adapter; however, you can add optional ESD grounding for
enhanced ESD protection.
1. Insert a ground wire (not included) through a corner
slot.
2. Twist tie to secure the ground wire to the
TOUGHSwitch.
3. Secure the other end of the ground wire to a
grounding block.
Connecting Power
1. Connect the power connector of the Power Adapter to
the Power port of the TOUGHSwitch.
2. Connect the Power Cord to the power port on the
Power Adapter. Connect the other end of the Power
Cord to a power outlet.
Connecting Ethernet
1. Connect an Ethernet cable from the Ethernet port
of your computer to the Management port of the
TOUGHSwitch.
2. Connect Ethernet cables from the Ethernet ports
of your devices to the numbered ports of the
TOUGHSwitch.
Note: PoE is disabled by default on all numbered
ports and is not available on the Management port.
To enable PoE on the appropriate ports, use the Ports
tab in the Configuration Interface (see “PoE” on
page 20).

6
Chapter 2: InstallationTOUGHSwitch
™
PoE User Guide
Ubiquiti Networks, Inc.
Installation of the
TOUGHSwitchPoEPRO
Place the TOUGHSwitch on a bench top or other flat
surface.
Note: Keep 20 mm of clearance next to the
ventilation holes for adequate airflow.
Installation Requirements
• For indoor applications, use Category 5 (or above) UTP
cabling approved for indoor use.
• For outdoor applications, shielded Category 5 (or
above) cabling should be used for all wired Ethernet
connections and should be grounded through the
AC ground of the power supply. We recommend that
you protect your outdoor networks from the most
brutal environments and devastating ESD attacks with
industrial‑grade shielded Ethernet cable from Ubiquiti
Networks
™
. For more details, visit:
www.ubnt.com/toughcable
Note: Although the cabling can be located
outdoors, the TOUGHSwitch itself should be
housed inside a protective enclosure.
Connecting Power
1. Connect the Power Cord to the Power port of the
TOUGHSwitch.
2. Connect the other end of the Power Cord to a power
outlet.
Connecting Ethernet
1. Connect an Ethernet cable from the Ethernet port
of your computer to the Management port of the
TOUGHSwitch.
2. Connect Ethernet cables from the Ethernet ports
of your devices to the numbered ports of the
TOUGHSwitch.
Note: PoE is disabled by default on all numbered
ports and is not available on the Management port.
To enable PoE on the appropriate ports, use the Ports
tab in the Configuration Interface (see “PoE” on
page 20).

7
Chapter 3: NavigationTOUGHSwitch
™
PoE User Guide
Ubiquiti Networks, Inc.
Chapter 3: Navigation
The Configuration Interface is an advanced operating
system accessed through a simple and intuitive user
interface. The TOUGHSwitch uses the Configuration
Interface for convenient configuration and management
via a web browser.
Accessing the Configuration
Interface
Connect to the Configuration Interface by performing the
following steps:
1. Ensure that your computer (or other host machine)
is connected to the Management port on the
TOUGHSwitch.
Note: By default, you can configure the
TOUGHSwitch via any port; however, we
recommend the Management port. (Access to
the Configuration Interface can be limited to the
Management port only. You can configure this
setting on the Device tab; see “Management
Network Settings” on page 14.)
2. Configure the Ethernet adapter on your host system
with a static IP address on the 192.168.1.x subnet (for
example, 192.168.1.100).
3. Launch your web browser. Type https://192.168.1.20
in the address field. Press enter (PC) or return (Mac).
4. The login screen will appear. Enter ubnt in the
Username and Password fields. Click Login.
5. The Configuration Interface will appear, allowing you to
customize your settings as needed. You can enable PoE
on the Ports tab; see “PoE” on page 20.

8
Chapter 3: NavigationTOUGHSwitch
™
PoE User Guide
Ubiquiti Networks, Inc.
Product Verification
The Configuration Interface will verify whether a product
is genuine or counterfeit.
For a genuine TOUGHSwitch, the Configuration Interface
will display a Genuine Product logo in the lower left corner
of the screen.
For any product that is not an official Ubiquiti product, the
Configuration Interface will display a counterfeit warning.
Please contact Ubiquiti at [email protected] regarding
this product.
Interface Tabs
The Configuration Interface contains five main tabs, each
of which provides a web-based management page to
configure a specific aspect of the TOUGHSwitch. This User
Guide covers each tab with a chapter. For details on a
specific tab, refer to the appropriate chapter.
• Status The “Status Tab” on page 9 displays status
information and statistics for each port.
• Device The “Device Tab” on page 13 configures
system settings and services for the TOUGHSwitch.
• Ports The “Ports Tab” on page 19 configures
settings and services for each port.
• VLANs The “VLANs Tab” on page 22 configures
Virtual Local Area Networks (VLANs) for the various
ports.
• Alerts The “Alerts Tab” on page 24 displays alerts if
alert logging is configured and system log messages if
system logging is enabled.
Each page also contains network administration and
monitoring tools:
• “Ping” on page 26
• “Traceroute” on page 27
• “Discovery” on page 27

9
Chapter 4: Status TabTOUGHSwitch
™
PoE User Guide
Ubiquiti Networks, Inc.
Chapter 4: Status Tab
The Main tab displays a summary of the link status
information, current values of the basic configuration
settings, network settings and information, and traffic
statistics.
The TOUGHSwitch image displays the active LEDs and
connections. See “Hardware Overview” on page 1
for more information.

10
Chapter 4: Status TabTOUGHSwitch
™
PoE User Guide
Ubiquiti Networks, Inc.
Total Throughput for TX and RX are also displayed.
Place your mouse over a port to view its PoE status,
Speed setting, duplex mode, and statistics for TX and RX
throughput.
Status
Device Name Displays the customizable name or
identifier of the device. The Device Name (also known
as host name) is displayed in registration screens and
discovery tools.
Device Location Displays the description of the device’s
location.
Firmware Displays the firmware version of the
Configuration Interface.
Date Displays the current system date and time. The
date and time are displayed in YEAR-MONTH-DAY
HOURS:MINUTES:SECONDS format. The system date and
time is retrieved from the Internet using NTP (Network
Time Protocol). The NTP Client is disabled by default on the
Device tab. The device doesn’t have an internal clock, and
the date and time may be inaccurate if the NTP Client is
disabled or the device isn’t connected to the Internet.
Uptime This is the total time the device has been running
since the latest reboot (when the device was powered up)
or software upgrade. The time is displayed in days, hours,
minutes, and seconds.
Device MAC Displays the Media Access Control (MAC)
address of the device.
Port Status
Port Displays the number of the port.
Name Displays the name of the port.
Port Status Displays the activity status of the link
connection.
Link Status Displays the speed and duplex mode of the
port. If the port is inactive, “Down” is displayed.
PoE Displays the status and voltage of the PoE feature.
24V is displayed in green. 48V* is displayed in orange
(*available only on the TOUGHSwitch PoE PRO).
STP State Displays the Spanning Tree Protocol (STP)
state if STP is enabled on the Device tab. Displayed STP
states include Blocking, Learning, and Forwarding. (See
“Spanning Tree Protocol” on page 17 for more
information.)
MTU Displays the Maximum Transmission Unit (MTU),
which is the maximum packet size (in bytes) that a
network can transmit.
Alerts Displays whether alerts are set on this port.
Port Statistics
Raw/Human Readable The statistics are available in two
formats. Click the format you prefer.
• Raw Displays data in bytes. Raw format is more detailed
because some bytes are not displayed in Human
Readable format, which displays up to three decimal
places. For example, if data is displayed in GB, bytes
arenotcounteduntiltheyreachatotalof1MB.If1GB
is displayed, the next number that will be displayed is
1.001 GB (1 GB + 1 MB = 1.001 GB).
- RX/TX Packets For the 5-Port TOUGHSwitch PoE only,
you can hold your mouse over the statistic to display a
popup with packet size details.
- RX/TX Errors If there are errors, you can hold your
mouse over the statistic to display a popup with error
details.
• Human Readable Displays data in megabytes (MB),
kilobytes (kB), gigabytes (GB), or terabytes (TB).
Port Displays the number of the port.
Name Displays the name of the port.

11
Chapter 4: Status TabTOUGHSwitch
™
PoE User Guide
Ubiquiti Networks, Inc.
RX Bytes/Data Displays the amount of data received. RX
Bytes displays the amount in Raw format (actual number
of bytes). RX Data displays the amount in Human Readable
format – up to three decimal places in one of these
units of measurement: megabytes (MB), kilobytes (kB),
gigabytes (GB), or terabytes (TB).
RX Packets Displays the number of packets received
without errors.
RX Errors Displays the number of packets received with
errors.
TX Bytes/Data Displays the amount of data transmitted.
TX Bytes displays the amount in Raw format (actual
number of bytes). TX Data displays the amount in
Human Readable format – up to three decimal places in
one of these units of measurement: megabytes (MB),
kilobytes(kB),gigabytes(GB),orterabytes(TB).
TX Packets Displays the number of packets transmitted
without errors.
TX Errors Displays the number of packets transmitted
with errors.
Reset Statistics Click this button to clear the displayed
statistics and reset them to zero.
Total Throughput
By default, Total Throughput and Data Distribution are
displayed.
Total Throughput displays the current data traffic on the
TOUGHSwitch in both graphical and numerical form. The
chart scale and throughput dimension (bps, kbps, Mbps)
change dynamically depending on the mean throughput
value. The statistics are updated automatically.
Data Distribution
Two pie charts, RX and TX, display the data traffic allocated
among the ports of the TOUGHSwitch. The pie charts are
updated automatically.
All/Last 20 sec By default, the pie charts are displayed in
All format, which is cumulative over time. To display data
distribution for the last 20 seconds, click Last 20 sec.
Details for Port
To display Packet Distribution, Packet Rate, and Throughput
for a specific port, click the port on the image. The
selected port is highlighted in blue.
To return to the default view displaying Total Throughput
and Data Distribution, click Show Device Details.
Packet Distribution
A pie chart, Packet Distribution, displays the current packet
sizes going through the port. The pie chart is updated
automatically.
Note: The TOUGHSwitch PoE PRO does not display
Packet Distribution.
All/Last 20 sec By default, the pie chart is displayed in All
format, which is cumulative over time. To display packet
distribution for the last 20 seconds, click Last 20sec.

12
Chapter 4: Status TabTOUGHSwitch
™
PoE User Guide
Ubiquiti Networks, Inc.
Packet Rate
Packet Rate displays the current packets per second rate
on the port in both graphical and numerical form. The
chart scale and packet rate dimension change dynamically
depending on the mean packet rate value. The statistics
are updated automatically.
Throughput
Throughput displays the current data traffic on the port
in both graphical and numerical form. The chart scale
and throughput dimension (bps, kbps, Mbps) change
dynamically depending on the mean throughput value.
The statistics are updated automatically.

13
Chapter 5: Device Tab TOUGHSwitch
™
PoE User Guide
Ubiquiti Networks, Inc.
Chapter 5: Device Tab
The Device tab allows you to configure and use the
Management Network Settings, Basic Settings, Management
Connection Settings, Services, Spanning Tree Protocol,
Jumbo Frames, Device Discovery, System Account, and
Maintenance options for the TOUGHSwitch.
The TOUGHSwitch image displays the active LEDs and
connections. See “Hardware Overview” on page 1
for more information.
Total Throughput for TX and RX are also displayed.
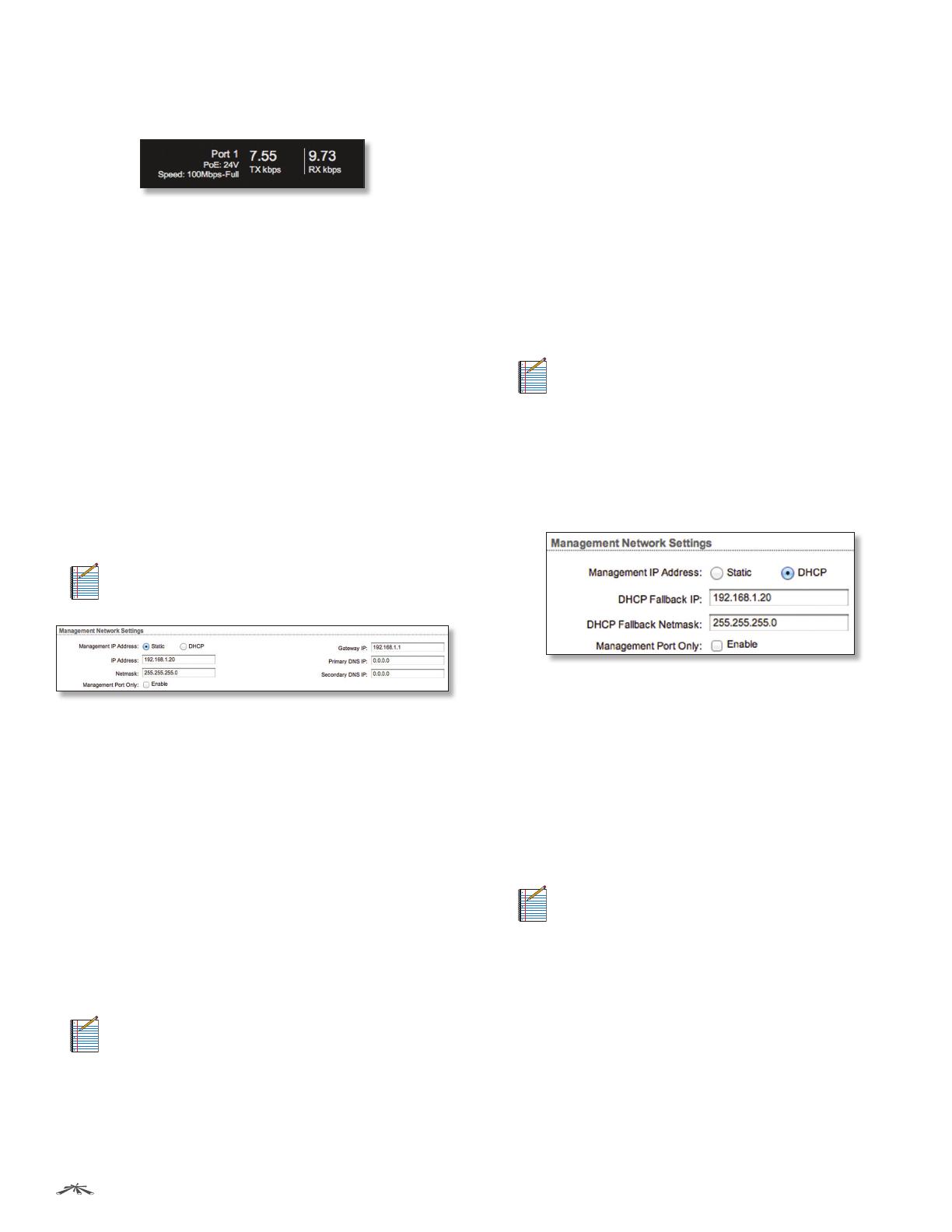
14
Chapter 5: Device Tab TOUGHSwitch
™
PoE User Guide
Ubiquiti Networks, Inc.
Place your mouse over a port to view its PoE status,
Speed setting, duplex mode, and statistics for TX and RX
throughput.
Save Changes To immediately save your changes, click
Save Changes.
Revert Changes To cancel your changes, click Revert
Changes.
Management Network Settings
The Management Network Settings configure the IP
settings and management access of the TOUGHSwitch.
Because the TOUGHSwitch is a Layer 2 device, the IP
Address and Netmask are not mandatory; however, if you
want to manage the TOUGHSwitch, then you will need to
configure the IP Address and Netmask unless you select
DHCP.
Management IP Address The TOUGHSwitch can use a
static IP address or obtain an IP address from its DHCP
server.
• Static Assign static IP settings to the TOUGHSwitch.
Note: IP settings should be consistent with the
address space of the TOUGHSwitch’s network
segment.
- IP Address Specify the IP address of the
TOUGHSwitch. This IP will be used for device
management purposes. The default is 192.168.1.20.
- Netmask When the netmask is expanded into its
binary form, it provides a mapping to define which
portions of the IP address range are used for the
network devices and which portions are used for host
devices. The netmask defines the address space of
the TOUGHSwitch’s network segment. The default
255.255.255.0 (or “/24”) netmask is commonly used on
many Class C IP networks.
- Management Port Only By default, this option is
disabled and you can manage the TOUGHSwitch
through any port. To restrict management access to
only the Management port, check this box.
Note: The Management Port Only option must be
disabled if you want traffic to flow between the
Management port and numbered ports. Traffic
will be limited to 10/100 Mbps and, under heavy
load, may cause performance degradation of the
TOUGHSwitch.
- Gateway IP Typically, this is the IP address of the host
router, which provides the point of connection to the
Internet. This can be a DSL modem, cable modem,
or WISP gateway router. The TOUGHSwitch directs
packets to the gateway if the destination host is not
within the local network. The default is 192.168.1.1.
- Primary DNS IP Specify the IP address of the primary
DNS (Domain Name System) server.
- Secondary DNS IP Specify the IP address of the
secondary DNS server. This entry is optional and used
only if the primary DNS server is not responding.
• DHCP The local DHCP server assigns a dynamic IP
address, netmask, gateway IP address, and DNS address
to the TOUGHSwitch.
Note: We do not recommend the DHCP option.
The IP address may change, and you will need
to use the Discovery tool from another Ubiquiti
device or computer to discover the IP address
of the TOUGHSwitch. You can also reset the
TOUGHSwitch to its factory default settings.
(Press and hold the Reset button for more than
10 seconds.) Its default IP Address is reset to
192.168.1.20.
- DHCP Fallback IP Specify the IP address the
TOUGHSwitch should use if a DHCP server is not
found. The default is 192.168.1.20.
- DHCP Fallback Netmask Specify the netmask the
TOUGHSwitch should use if a DHCP server is not
found. The default is 255.255.255.0.
- Management Port Only By default, this option is
disabled and you can manage the TOUGHSwitch
through any port. To restrict management access to
only the Management port, check this box.
Note: The Management Port Only option must be
disabled if you want traffic to flow between the
Management port and numbered ports. Traffic
will be limited to 10/100 Mbps and, under heavy
load, may cause performance degradation of the
TOUGHSwitch.

15
Chapter 5: Device Tab TOUGHSwitch
™
PoE User Guide
Ubiquiti Networks, Inc.
Basic Settings
The Basic Settings configure the device, date, and location
settings of the TOUGHSwitch.
Device Name Specify the Device Name (host name),
which is the system-wide device identifier. The SNMP
agent reports it to authorized management stations. The
Device Name will be used in popular router operating
systems, registration screens, and discovery tools.
Time Zone Specify the time zone in relation to Greenwich
Mean Time (GMT). The default is (GMT) Western Europe.
Location Enter a description of the device’s location.
Latitude Enter the latitude of the device’s location in
decimal format, if available. Use a minus sign (-) to indicate
a latitude south of the equator.
Longitude Enter the latitude of the device’s location in
decimal format, if available. Use a minus sign (-) to indicate
a longitude west of the Prime Meridian.
Management Connection Settings
The Management Connection Settings section configures
system connection services: Web Server, Telnet Server, and
SSH Server.
Web Server
The following Web Server parameters can be set:
Secure Connection (HTTPS) By default, the web server
uses secure HTTPS mode.
• Secure Server Port If secure HTTPS mode is used,
specify the TCP/IP port of the web server. The default is
443.
Server Port If HTTP mode is used, specify the TCP/IP port
of the web server. The default is 80.
Session Timeout Specify the maximum timeout before
the session expires. Once a session expires, you must log
in again using the username and password. The default is
15 minutes.
SSH Server
The following SSH Server parameters can be set:
SSH Server SSH access to the device is enabled by
default.
• Server Port Specify the TCP/IP port of the SSH server.
The default is 22.
• Password Authentication By default, this option is
enabled and you must authenticate using administrator
credentials to grant SSH access to the device. If you
disable this option, then an authorized key is required.
• Authorized Keys Click Edit to import a public key file
for SSH access to the device instead of using an admin
password.
- Choose File Click Choose File to locate the new key
file. Select the file and click Open.
- Import Imports the file for SSH access.
- Enabled Enables the specific key. All the added keys
are saved in the system configuration file; however,
only the enabled keys are active on the device.
- Type Displays the type of key.
- Key Displays the key.
- Comment You can enter a brief description of the
key.
- Action You have the following options:
• Add Adds a public key file.
• Edit Makes changes to a public key file. Click Save
to save your changes.
• Del Deletes a public key file.
- Save Saves your changes.
- Close Discards your changes.

16
Chapter 5: Device Tab TOUGHSwitch
™
PoE User Guide
Ubiquiti Networks, Inc.
Telnet Server
The following Telnet Server parameters can be set:
Telnet Server This option activates Telnet access to the
device.
• Server Port Specify the TCP/IP port of the Telnet server.
The default is 23.
Services
The Services section configures system management
services: SNMP Agent, System Log, Dynamic DNS, and NTP
Client.
SNMP Agent
Simple Network Monitor Protocol (SNMP) is an
application layer protocol that facilitates the exchange
of management information between network
devices. Network administrators use SNMP to monitor
network-attached devices for issues that warrant
attention.
The device contains an SNMP agent, which does the
following:
• Provides an interface for device monitoring using SNMP
• Communicates with SNMP management applications
for network provisioning
• Allows network administrators to monitor network
performance and troubleshoot network problems
For the purpose of equipment identification, configure the
SNMP agent with contact and location information:
SNMP Agent Enables the SNMP agent.
• SNMP Community Specify the SNMP community
string. It is required to authenticate access to
Management Information Base (MIB) objects and
functions as an embedded password. The device
supports a read-only community string; authorized
management stations have read access to all the objects
in the MIB except the community strings, but do not
have write access. The device supports SNMP v1. The
default SNMP Community is public.
• Contact Specify the contact who should be notified in
case of emergency.
• Location Specify the physical location of the device.
Dynamic DNS
Domain Name System (DNS) translates domain names
to IP addresses; Each DNS server on the Internet holds
these mappings in its respective DNS database. Dynamic
Domain Name System (DDNS) is a network service that
notifies the DNS server in real time of any changes in the
device’s IP settings. Even if the device’s IP address changes,
you can still access the device through its domain name.
Dynamic DNS If enabled, the device allows
communications with the DDNS server.
• Host Name Enter the host name of the DDNS server.
• Username Enter the username of the DDNS account.
• Password Enter the password of the DDNS account.
• Show Check the box to display the password
characters.
System Log
If you enable the System Log, the messages display on the
Alerts tab; see “System Log” on page 25.
System Log This option enables the registration routine
of system log (syslog) messages. By default it is disabled.
• Remote Log Enables the syslog remote sending
function. System log messages are sent to a remote
server, which is specified in the following fields:
- Remote Log IP Address The host IP address that
receives syslog messages. Properly configure the
remote host to receive syslog protocol messages.
- Remote Log Port The TCP/IP port that receives syslog
messages. 514 is the default port for the commonly
used system message logging utilities.
Every logged message contains at least a system time and
host name. Usually a specific service name that generates
the system event is also specified within the message.
Messages from different services have different contexts
and different levels of detail. Usually error, warning, or
informational system service messages are reported;
however, more detailed debug level messages can also
be reported. The more detailed the system messages
reported, the greater the volume of log messages
generated.

17
Chapter 5: Device Tab TOUGHSwitch
™
PoE User Guide
Ubiquiti Networks, Inc.
NTP Client
Network Time Protocol (NTP) is a protocol for
synchronizing the clocks of computer systems over
packet-switched, variable-latency data networks. You can
use it to set the system time on the device. If the System
Log option is enabled, then the system time is reported
next to every log entry that registers a system event.
NTP Client If enabled, the device obtains the system time
from a time server on the Internet.
• NTP Server Specify the IP address or domain name of
the NTP server. The default is 0.ubnt.pool.ntp.org.
Spanning Tree Protocol
For optimal performance, there should be a single
active path between two networking devices in an
Ethernet network. Spanning Tree Protocol (STP) provides
redundant paths and prevents network loops that can
create excessive traffic and slow down performance. STP
calculates the best path for network traffic; if the best path
fails, STP recalculates and finds the next best path.
Status Enabled by default, STP provides redundancy
without network loops.
Version Select the version of STP to use. STP and Rapid
STP (RSTP) display the following states: Blocking, Learning,
and Forwarding. RSTP is recommended because ports
can more quickly progress to the forwarding state. When
STP is selected, the TOUGHSwitch sends STP packets. The
default is RSTP.
Max Age Specify how long the TOUGHSwitch saves
a configuration message received on a port. If the
TOUGHSwitch does not hear any new configuration
messages after the Max Age time interval, then the
TOUGHSwitch adapts and starts to reconfigure. The
default is 20 seconds.
Hello Time Specify the time interval between
configuration messages transmitted by the TOUGHSwitch
to other switches. The default is 2 seconds.
Forward Delay Specify how long the listening and
learning states last before the TOUGHSwitch forwards
traffic. The default is 15 seconds.
Priority STP uses priority values to select a switch as the
root switch of the spanning tree. Specify the Priority value
of the TOUGHSwitch. The default is 32768.
Jumbo Frames
The Maximum Transmission Unit (MTU) is the maximum
packet size (in bytes) that a network interface can transmit.
A jumbo frame is a frame that is larger than the standard
Ethernet frame with an MTU of 1500. Jumbo frames are
typically used for Gigabit Ethernet connections.
Jumbo Frames By default, this option is disabled; the
TOUGHSwitch does not handle jumbo frames and drops
them. If you enable this option, the TOUGHSwitch handles
jumbo frames and forwards them. The maximum MTU of
the TOUGHSwitch PoE is 9216, and the maximum MTU of
the TOUGHSwitch PoE PRO is 9720.
Device Discovery
Discovery This option is enabled by default, so the device
can be discovered by other Ubiquiti devices through the
Device Discovery tool. See “Discovery” on page 27 for
more information.
System Accounts
You can change the administrator password to protect
your device from unauthorized changes. We recommend
that you change the default administrator password
during the very first system setup:
Administrator Username Specify the name of the
administrator.
Key button Click this button to change the password.
• Current Password Enter the current password for
the administrator account. It is required to change the
Password or Administrator Username.
• New Password Enter the new password for the
administrator account.
• Verify New Password Re-enter the new password for
the administrator account.
Note: The password length is 8 characters
maximum; passwords exceeding 8 characters will
be truncated.
La pagina si sta caricando...
La pagina si sta caricando...
La pagina si sta caricando...
La pagina si sta caricando...
La pagina si sta caricando...
La pagina si sta caricando...
La pagina si sta caricando...
La pagina si sta caricando...
La pagina si sta caricando...
La pagina si sta caricando...
La pagina si sta caricando...
La pagina si sta caricando...
La pagina si sta caricando...
La pagina si sta caricando...
La pagina si sta caricando...
La pagina si sta caricando...
La pagina si sta caricando...
La pagina si sta caricando...
-
 1
1
-
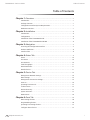 2
2
-
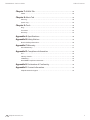 3
3
-
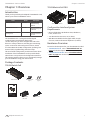 4
4
-
 5
5
-
 6
6
-
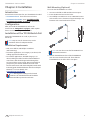 7
7
-
 8
8
-
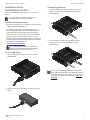 9
9
-
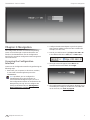 10
10
-
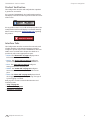 11
11
-
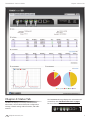 12
12
-
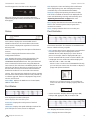 13
13
-
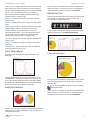 14
14
-
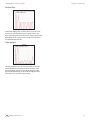 15
15
-
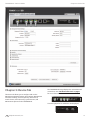 16
16
-
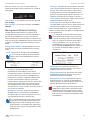 17
17
-
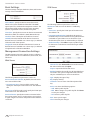 18
18
-
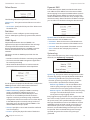 19
19
-
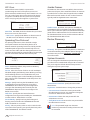 20
20
-
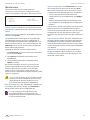 21
21
-
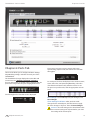 22
22
-
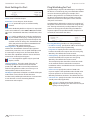 23
23
-
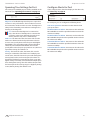 24
24
-
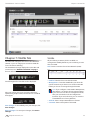 25
25
-
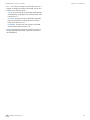 26
26
-
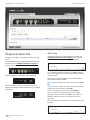 27
27
-
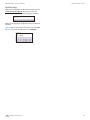 28
28
-
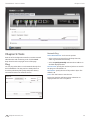 29
29
-
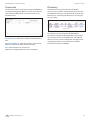 30
30
-
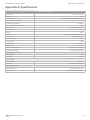 31
31
-
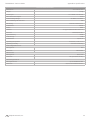 32
32
-
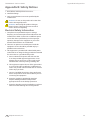 33
33
-
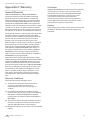 34
34
-
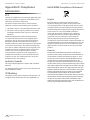 35
35
-
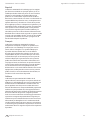 36
36
-
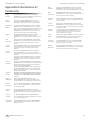 37
37
-
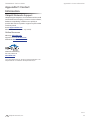 38
38
Ubiquiti TOUGHSwitch TS-8-PRO Manuale utente
- Tipo
- Manuale utente
- Questo manuale è adatto anche per
in altre lingue
Documenti correlati
-
Ubiquiti TS-8-PRO TOUGHSwitch PoE PRO Guida Rapida
-
Ubiquiti TS-5-POE ToughSwitchPoE Guida Rapida
-
Ubiquiti TOUGHSwitch TS-16-CARRIER Guida Rapida
-
Ubiquiti Networks TS-5-POE ToughSwitchPoE Guida utente
-
Ubiquiti ToughSwitch Pro TS-80-PRO Guida Rapida
-
Ubiquiti Networks TS-16-CARRIER Guida utente
-
Ubiquiti TOUGHSwitch TS-16-CARRIER Guida Rapida
-
Ubiquiti UAP-AC Manuale utente
-
Ubiquiti UAP-OUTDOOR-5 Guida Rapida
-
Ubiquiti UAP Guida Rapida