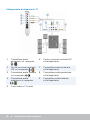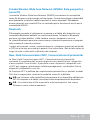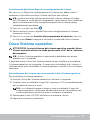Il mio Dell ed io
© 2015 Dell Inc.

N.B.: una N.B. indica informazioni importanti che contribuiscono
a migliorare l'utilizzo del computer.
ATTENZIONE: un messaggio di ATTENZIONE indica un danno
potenziale all'hardware o la perdita di dati se le istruzioni non
vengono seguite.
AVVERTENZA: un messaggio di AVVERTENZA indica un potenziale
rischio di danni alla proprietà, lesioni personali o morte.
Copyright © 2015 Dell Inc. Tutti i diritti riservati. Questo prodotto è protetto
dalle leggi internazionali e statunitensi sul copyright e sulla proprietà intellettuale.
Dell
™
e il logo Dell sono marchi commerciali di Dell Inc. negli Stati Uniti e/o in
altre giurisdizioni. Tutti gli altri marchi e nomi menzionati nel presente documento
possono essere marchi commerciali delle rispettive società.
2015–12 Rev. A03

Sommario 3
Sommario
Installazione del computer 11
Connessione a Internet 11
Connessione a Internet tramite la LAN 11
Connessione a Internet tramite la WLAN 11
Connessione a Internet tramite la WWAN 12
Impostazione dell'audio 13
Configurazione dell'audio 5.1/7.1 14
Collegamento di altoparlanti 5.1 15
Collegamento di altoparlanti 7.1 16
Impostazione della stampante 17
Impostazione della webcam 18
Webcam integrata 18
Webcam esterna 18
Impostazione del Bluetooth 18
Impostazione fotocamera Intel RealSense 3D 18
Informazioni sul computer 19
Alimentatore 19
Batteria 20
Batteria pulsante 20
Touchpad 21
Schermo 21
Schermo a sfioramento 21
3D 21

4 Sommario
Fotocamera 22
Webcam 22
Fotocamera 3D 22
Fotocamera 3D Intel RealSense 22
Schermo senza fili 22
Tastiera 22
Tastiera fisica 23
Retroilluminazione della tastiera 23
Tastiera su schermo 24
Tipi di collegamento della tastiera 24
Cablate 24
Senza fili 24
Numero di servizio e Codice del servizio espresso 25
Individuazione dell'etichetta sul computer 25
Sito Web di supporto Dell 25
Programma di installazione del BIOS 25
Dispositivo di archiviazione 26
Dispositivi di archiviazione interni 26
Dispositivi di archiviazione rimovibili 26
Dischi e unità ottici 26
Schede di memoria 27
Modulo di memoria 29
Scheda di sistema 30
Chipset 30
Processore 30
Ventola del computer 31
Lubrificante termico 32
Scheda video 32

Sommario 5
Sintonizzatori TV 33
Interni 33
Esterni 33
Altoparlanti 34
Audio 2.1 34
Audio 5.1 34
Audio 7.1 34
Webcam 35
Rete 35
Local Area Network (LAN, Rete locale) 35
Wireless Local Area Network (WLAN, Rete locale senza fili) 35
Wireless Wide Area Network (WWAN, Rete geografica senza fili) 35
Wireless Personal Area Network (WPAN, Rete personale senza fili) 35
Modem 36
Router 36
Network‑Interface Controller (NIC, Controller di
interfaccia di rete) 36
Scheda Wireless Local‑Area Network (WLAN, Rete locale senza fili) 36
Scheda Wireless Wide Area Network (WWAN, Rete geografica senza fili) 36
Bluetooth 37
Near‑Field Communication (NFC, Comunicazione di prossimità) 37
Uso del computer 38
Carica della batteria 38
Uso della tastiera 38
Tasti di scelta rapida 38
Tasti di scelta rapida — Windows 8.1/Windows RT 41
Personalizzazione della tastiera 42
Uso del tastierino numerico di un portatile 43

6 Sommario
Uso del touchpad 43
Comandi gestuali del touchpad 44
Scorrimento 44
Zoom 45
Rotazione 46
Gesto rapido 47
Avvio veloce 47
Uso dello schermo a sfioramento 47
Comandi gestuali dello schermo a sfioramento 48
Zoom 48
Attesa 48
Gesto rapido 49
Rotazione 49
Scorrimento 49
Uso del Bluetooth 50
Associazione di un dispositivo Bluetooth al computer o tablet 50
Uso della webcam 52
Acquisizione di un'immagine fissa 52
Registrazione di un video 52
Selezione di fotocamera e microfono 52
Porte e connettori 53
Audio 53
Tipi di porte audio 53
USB 54
Porte USB 54
eSATA 56
Visual Graphics Array (VGA, Matrice grafica video) 56

Sommario 7
Digital Visual Interface (DVI, Interfaccia visiva digitale) 56
DisplayPort 56
Mini DisplayPort 57
Vantaggi del DisplayPort 57
HDMI 57
Vantaggi dell'HDMI 57
Mini HDMI 58
Micro HDMI 58
S/PDIF 58
Software e applicazioni 59
Absolute 59
Come ottenere assistenza per Absolute 59
My Dell Downloads (I miei download Dell) 59
Dell SupportAssist 60
Download di Dell SupportAssist 60
Accesso a SupportAssist 60
PC CheckUp 61
Solution Station 61
Offerte relative a Solution Station 62
Quickset 63
Installazione di Quickset 63
Applicazioni 3D NVIDIA 63
Giochi in 3D 63
Tasti di scelta rapida 64
DellConnect 65

8 Sommario
Ripristino del sistema operativo 66
Opzioni di ripristino del sistema 66
Dell Backup and Recovery 67
Dell Backup and Recovery Basic 67
Accesso a Dell Backup and Recovery 67
Creazione dei dischi di reinstallazione del sistema 68
Ripristino del computer 68
Dell Backup and Recovery Premium 68
Aggiornamento a Dell Backup and Recovery Premium 68
Ripristino dei dati da un backup del sistema 68
Ripristino di file o cartelle specifiche da un backup
del sistema completo 69
Ripristino di file o cartelle specifiche da un backup
di file e cartelle 69
Creazione di un backup del sistema completo 69
Dell Factory Image Restore 69
Accesso a Dell Factory Image Restore 70
Avvio di Dell Factory Image Restore 70
Ripristino configurazione di sistema 71
Windows 10 71
Uso di Ripristino configurazione del sistema 71
Annullamento dell'ultimo Ripristino configurazione di sistema 72
Windows 8.1 72
Uso di Ripristino configurazione del sistema 72
Annullamento dell'ultimo Ripristino configurazione di sistema 72
Windows 7 72
Uso di Ripristino configurazione del sistema 72
Annullamento dell'ultimo Ripristino configurazione di sistema 73

Sommario 9
Disco Sistema operativo 73
Reinstallazione del sistema operativo usando il
disco Sistema operativo 73
Supporti di reinstallazione del sistema 74
Ripristino del computer usando il supporto di
reinstallazione del sistema 74
Risoluzione dei problemi 75
Procedura di base per la risoluzione
dei problemi 75
Diagnostica 75
Pre‑boot System Assessment (Valutazione sistema preavvio) 75
Richiamo della PSA 75
Enhanced PSA (PSA avanzata) 76
LCD BIST 77
Avvio dell'LCD BIST 77
Richiamo dell'ePSA 78
Codici bip 79
BIOS 80
Modifica delle impostazioni del BIOS 80
Accesso al programma di installazione del BIOS 80
Reimpostazione della password del BIOS 81
Rimozione della batteria CMOS 81
Uso del ponticello della scheda di sistema 81
Modifica della sequenza di avvio 82
Uso del Boot Menu (Menu di avvio) 82
Uso del programma di installazione del BIOS 82

10 Sommario
Come ottenere assistenza e come contattare Dell 83
Come ottenere assistenza 83
Come contattare Dell 84
Fonti 85
Manutenzione del computer 85
Risparmio di energia 85
Configurazione delle impostazioni di alimentazione 86
Configurazione del comportamento del pulsante
di alimentazione 87
Miglioramento della durata della batteria 87
Longevity Mode (Modalità durata) Dell 88
Desktop Mode (Modalità desktop) Dell 89
Suggerimenti di migrazione 89
Migrazione da un sistema operativo Windows a un
sistema operativo più recente 89
Istruzioni ergonomiche 90
Dell e l’ambiente 92
Politica di conformità alle normative 93
Contatti di riferimento per il sito Web sulla conformità
alle normative 93
Informazioni aggiuntive sulla conformità 93

Installazione del computer 11
Installazione del computer
La procedura di installazione varia in base al computer. Per istruzioni di
installazione specifiche del computer o tablet, consultare la Guida introduttiva
spedita con il computer, disponibile anche all’indirizzo www.dell.com/support.
Connessione a Internet
È possibile connettere il computer a Internet usando una connessione via cavo,
DSL, remota o WWAN. È anche possibile installare un router cablato o senza
fili per condividere la connessione Internet via cavo o DSL con più dispositivi.
Alcuni modem via cavo e DSL dispongono di router senza fili incorporati.
N.B.: prima di connettere il computer a Internet usando un modem
via cavo o DSL, accertarsi che modem e router a banda larga siano
configurati. Per informazioni sull'installazione di modem e router,
contattare il proprio provider di servizi Internet.
Connessione a Internet tramite la LAN
1. Collegare il cavo Ethernet al modem o router e alcomputer.
2. Controllare gli indicatori di attività del modem o router e del computer.
N.B.: alcuni computer potrebbero non disporre di indicatori di attività.
3. Aprire il browser Web per verificare la connessione Internet.
Connessione a Internet tramite la WLAN
N.B.: accertarsi che la modalità Wi-Fi sia abilitata nel computer. Per maggiori
informazioni sull’abilitazione della modalità senza fili nel computer,
consultare la Guida introduttiva spedita con il computer o disponibile
all’indirizzo www.dell.com/support.
Windows 10
1. Nel menu delle notifiche, fare clic su o toccare l'icona della rete senza fili .
N.B.: per Windows 8.1/Windows RT, fare clic su o toccare Impostazioni
nella barra laterale Accessi, quindi fare clic su o toccare .
2. Fare clic su o toccare la rete a cui si desidera connettersi.
3. Fare clic su o toccare Connetti.
N.B.: immettere la password di rete, se richiesto. La password di rete
potrebbe essere stata configurata durante l'installazione del router
oppure quest’ultimo potrebbe avere una password predefinita.
Per dettagli, contattare il produttore del router.
4. Attivare/Disattivare la condivisione dei file (opzionale).

12 Installazione del computer
Windows 8.1
1. Fare clic su o toccare Impostazioni nella barra laterale Accessi,
quindi fare clic su o toccare .
2. Fare clic sulla rete a cui si desidera connettersi.
3. Fare clic su Connetti.
4. Immettere la password di rete, se richiesto.
N.B.: la chiave di rete potrebbe essere stata configurata durante
l'installazione del router oppure quest'ultimo potrebbe disporre di
una chiave di rete predefinita. Per dettagli, contattare il produttore
del router.
5. Attivare/Disattivare la condivisione dei file (opzionale).
Windows 7
1. Nell'area di notifica, fare clic su .
2. Fare clic sulla rete a cui si desidera connettersi.
3. Fare clic su Connetti.
4. Immettere la password di rete, se richiesto.
N.B.: la chiave di rete potrebbe essere stata configurata durante
l'installazione del router oppure quest'ultimo potrebbe disporre di una
chiave di rete predefinita. Per dettagli, contattare il produttore del router.
5. Attivare/Disattivare la condivisione dei file (opzionale).
Connessione a Internet tramite la WWAN
La connessione WWAN non richiede un modem o un router per consentire al
portatile o tablet di connettersi a Internet. La scheda WWAN nel computer si
connette direttamente alla rete del provider di servizi, come il telefono cellulare.
Internet potrebbe essere già attivato se si è acquistato un tablet con un
contratto di servizio di rete.
N.B.: accertarsi che la modalità Wi-Fi sia abilitata nel computer. Per maggiori
informazioni sull’abilitazione della modalità senza fili nel computer, consultare
la Guida introduttiva all’indirizzo www.dell.com/support.
Windows 10
1. Fare clic su o toccare l'icona della rete senza fili nel menu delle notifiche.
2. Fare clic su o toccare il nome della rete a banda larga mobile.
3. Fare clic su o toccare Connetti.
4. Se richiesto, digitare il nome del punto di accesso (APN) o il PIN, il nome
utente e la password.

Installazione del computer 13
Windows 8.1/Windows RT
1. Fare clic su o toccare Impostazioni nella barra laterale Accessi.
2. Fare clic su o toccare .
3. Fare clic su o toccare la rete a cui si desidera connettersi.
4. Fare clic su o toccare Connetti.
5. Se richiesto, digitare il nome del punto di accesso (APN) o il PIN, il nome
utente e la password.
Windows 7
1. Fare clic su Start , digitare Mobile Broadband Utility (Utilità
Mobile Broadband) nella casella di ricerca e premere <Invio>.
2. Nella finestra Mobile Broadband Utility (Utilità Mobile Broadband), fare
clic su Connetti.
3. Se richiesto, digitare il nome del punto di accesso (APN) o il PIN, il nome
utente e la password.
Impostazione dell'audio
I portatili e tablet Dell dispongono di altoparlanti incorporati che supportano
l’audio a 2 canali. Per usare gli altoparlanti incorporati, riprodurre il supporto
e impostare il volume al livello desiderato.
I computer e tablet Dell supportano anche una porta audio da 3,5 mm
per consentire il collegamento di altoparlanti esterni. Se si sta impostando
l'audio a 2 canali, collegare gli altoparlanti alla porta della cuffia da 3,5 mm
o alla porta audio.
I desktop Dell possono supportare l’audio 5.1/7.1. Se si sta impostando
l’audio 5.1/7.1, è necessario collegare gli altoparlanti alle porte appropriate
per la migliore resa audio.
N.B.: per maggiori informazioni sulle porte disponibili su computer
otablet, consultare le Specifiche all'indirizzo www.dell.com/support.
N.B.: per risultati ottimali, collocare gli altoparlanti come specificato nei
documenti spediti con essi.
N.B.: sui computer dotati di una scheda audio discreta, collegare gli
altoparlanti ai connettori sulla scheda.

14 Installazione del computer
Configurazione dell'audio 5.1/7.1
Configurare il computer per fornire un'uscita audio multicanale.
Windows 8.1/10
1. Digitare Audio nella casella di ricerca.
N.B.: in Windows 10, fare clic su o toccare l'icona di ricerca per
accedere alla casella di ricerca. In Windows 8.1, è possibile accedere
alla casella di ricerca tramite l'accesso alla ricerca.
2. Fare clic su o toccare Gestisci dispositivi audio.
3. Nella scheda Riproduzione, fare clic su o toccare Altoparlanti o cue.
4. Fare clic su o toccare Configura, quindi fare clic su o toccare Test.
Verrà emesso un segnale da ciascun altoparlante.
5. Fare clic su o toccare Avanti e seguire le istruzioni visualizzate sullo schermo.
Windows 7
1. Fare clic su Start , digitare Sound (Audio) nella casella di ricerca e premere
<Invio>. Nei risultati che vengono visualizzati, fare clic su Audio. In alternativa,
fare clic su Start → Pannello di controllo→ Hardware e suoni→ Audio
.
2. Selezionare Altoparlanti e fare clic su Configura.
Viene visualizzata la finestra Configurazione altoparlanti.
3. Selezionare una configurazione degli altoparlanti in Canali audio: e fare
clic su Test. Verrà emesso un segnale da ciascun altoparlante.
4. Fare clic su Avanti e seguire le istruzioni visualizzate sullo schermo.

Installazione del computer 15
Collegamento di altoparlanti 5.1
1 Connettore audio posteriore
sul computer
5 Uscita surround centrale/LFE
sull'altoparlante
2 Uscita surround centrale/LFE
sul computer
6 Connettore audio anteriore
sull'altoparlante
3 Connettore audio anteriore
sul computer
7 Connettore audio posteriore
sull'altoparlante
4 Cavo audio a 5.1 canali

16 Installazione del computer
Collegamento di altoparlanti 7.1
1 Connettore audio
posteriore sul computer
6 Uscita surround centrale/LFE
sull'altoparlante
2 Uscita surround centrale/
LFE sul computer
7 Connettore audio anteriore
sull'altoparlante
3 Connettore audio laterale
sul computer
8 Connettore audio posteriore
sull'altoparlante
4 Connettore audio
anteriore sul computer
9 Connettore audio laterale
sull'altoparlante
5 Cavo audio a 7.1 canali

Installazione del computer 17
Impostazione della stampante
È possibile collegare una stampante al computer usando la porta USB. Alcune
stampanti possono anche supportare la connessione Wi-Fi e Bluetooth.
N.B.: le funzionalità supportate dalla stampante e le procedure di
installazione possono variare a seconda del modello di stampante.
Per maggiori informazioni sull'installazione della stampante,
consultare la documentazione spedita con essa.
Se si sta installando una stampante cablata, collegarla al computer usando
il cavo USB prima di eseguire le seguenti procedure. Se si sta installando
una stampante senza fili, seguire le istruzioni nella documentazione della
stampante.
Windows 8.1/10
1. Digitare Dispositivi nella casella di ricerca.
N.B.: in Windows 10, fare clic su o toccare l'icona di ricerca per
accedere alla casella di ricerca. In Windows 8.1, è possibile accedere
alla casella di ricerca tramite l'accesso alla ricerca.
2. Fare clic su o toccare Dispositivi e stampanti.
3. Fare clic su o toccare Aggiungi stampante. Viene visualizzata la finestra
Aggiungi un dispositivo.
4. Seguire le istruzioni visualizzate.
N.B.: se la stampante è installata, verrà visualizzata nell'elenco sul
lato destro. Se la stampante non è presente in tale elenco, fare clic
su o toccare Aggiungi un dispositivo. Selezionare la stampante
dall’elenco per installarla. Per maggiori informazioni sull'installazione
della stampante, consultare la documentazione spedita con essa.
Windows 7
1. Fare clic su Start → Dispositivi e stampanti.
2. Fare clic su Aggiungi stampante. Viene visualizzata la finestra
Aggiungi stampante.
3. Seguire le istruzioni visualizzate.
N.B.: durante l'aggiunta della stampante, è possibile che venga
richiesta l'installazione del relativo driver. Usare il supporto del driver
della stampante oppure scaricare i driver dal sito Web del produttore
della stampante. Per maggiori informazioni sull'installazione della
stampante, consultare la documentazione spedita con essa.

18 Installazione del computer
Impostazione della webcam
Webcam integrata
La webcam integrata è presente sullo schermo del portatile o su uno
schermo esterno. Se la webcam è stata ordinata insieme al computer,
i driver e il software sono installati quando si riceve il computer. Usare
i supporti spediti con il computer solo per reinstallarli. Per maggiori
informazioni sull'uso della webcam, consultare “Uso della webcam”.
Webcam esterna
Usare i supporti spediti assieme alla webcam per installare i driver e altri
software necessari per usare tutte le funzioni della webcam. Per maggiori
informazioni, consultare la documentazione fornita con la webcam.
Impostazione del Bluetooth
È possibile abilitare Bluetooth attivando la modalità senza fili. La maggior
parte di portatili e tablet dispone della scheda Bluetooth incorporata.
Per associare un dispositivo al computer o tablet, consultare "Uso del
Bluetooth".
N.B.: per sapere se il computer o tablet dispone di una scheda interna
Bluetooth, consultare le Specifiche del computer o tablet all'indirizzo
www.dell.com/support.
Impostazione fotocamera Intel RealSense 3D
La fotocamera Intel RealSense 3D consente di acquisire immagini e registrazioni
video. Le foto scattate con Intel RealSense Snapshot possono essere caratterizzate
da effetti di profondità o movimento. Lo showcase di applicazioni consente
l'accesso a una libreria di applicazioni che il cliente può scaricare per sfruttare al
massimo la fotocamera Intel RealSense 3D.
N.B.: Intel RealSense potrebbe non essere supportata su tutti i computer
e tablet. Per maggiori informazioni, consultare www.intel.com.

Alimentatore 19
Informazioni sul computer
Alimentatore
Gli alimentatori vengono utilizzati per fornire alimentazione a computer
portatili, tablet e alcuni computer desktop. Il kit di alimentazione Dell
è costituito dall’alimentatore e dal cavo di alimentazione. La potenza
dell'alimentatore (65 W, 90 W e così via) dipende dal computer per cui
è progettato e il cavo di alimentazione varia a seconda del Paese in cui viene
spedito l'alimentatore.
ATTENZIONE: per evitare di danneggiare il computer, si consiglia di
usare solo l'alimentatore spedito con il dispositivo o un alimentatore
di ricambio approvato da Dell.

20 Batteria
Batteria
Le batterie vengono classificate principalmente in base alla potenza, cioè 45 Wh,
65 Wh e così via. La batteria consente di usare il dispositivo quando non è collegato
a una presa di corrente.
La durata della batteria corrisponde al numero di volte che può essere
scaricata e ricaricata senza influenzarne notevolmente l’autonomia.
È necessario sostituire la batteria al termine del suo ciclo di durata.
A seconda del modello del computer, la sostituzione della batteria potrebbe
essere eseguita dall'utente o potrebbe essere necessario l'intervento di un
tecnico di assistenza Dell.
N.B.: le batterie ad alta capacità hanno generalmente una durata
maggiore, in quanto necessitano di essere caricate più raramente
rispetto a quelle a bassa capacità.
N.B.: per suggerimenti sul miglioramento della durata della batteria,
consultare “Miglioramento della durata della batteria”.
Batteria pulsante
La batteria pulsante fornisce alimentazione al chip CMOS (semiconduttore ad
ossido di metallo complementare) quando il computer è spento. Il chip CMOS
contiene ora, data e altre informazioni di configurazione sul computer.
In normali condizioni di utilizzo, la batteria pulsante può durare diversi anni.
I fattori che influenzano la durata della batteria pulsante sono il tipo di
scheda di sistema, la temperatura, il periodo durante il quale il computer
rimane spento e così via.
La pagina si sta caricando...
La pagina si sta caricando...
La pagina si sta caricando...
La pagina si sta caricando...
La pagina si sta caricando...
La pagina si sta caricando...
La pagina si sta caricando...
La pagina si sta caricando...
La pagina si sta caricando...
La pagina si sta caricando...
La pagina si sta caricando...
La pagina si sta caricando...
La pagina si sta caricando...
La pagina si sta caricando...
La pagina si sta caricando...
La pagina si sta caricando...
La pagina si sta caricando...
La pagina si sta caricando...
La pagina si sta caricando...
La pagina si sta caricando...
La pagina si sta caricando...
La pagina si sta caricando...
La pagina si sta caricando...
La pagina si sta caricando...
La pagina si sta caricando...
La pagina si sta caricando...
La pagina si sta caricando...
La pagina si sta caricando...
La pagina si sta caricando...
La pagina si sta caricando...
La pagina si sta caricando...
La pagina si sta caricando...
La pagina si sta caricando...
La pagina si sta caricando...
La pagina si sta caricando...
La pagina si sta caricando...
La pagina si sta caricando...
La pagina si sta caricando...
La pagina si sta caricando...
La pagina si sta caricando...
La pagina si sta caricando...
La pagina si sta caricando...
La pagina si sta caricando...
La pagina si sta caricando...
La pagina si sta caricando...
La pagina si sta caricando...
La pagina si sta caricando...
La pagina si sta caricando...
La pagina si sta caricando...
La pagina si sta caricando...
La pagina si sta caricando...
La pagina si sta caricando...
La pagina si sta caricando...
La pagina si sta caricando...
La pagina si sta caricando...
La pagina si sta caricando...
La pagina si sta caricando...
La pagina si sta caricando...
La pagina si sta caricando...
La pagina si sta caricando...
La pagina si sta caricando...
La pagina si sta caricando...
La pagina si sta caricando...
La pagina si sta caricando...
La pagina si sta caricando...
La pagina si sta caricando...
La pagina si sta caricando...
La pagina si sta caricando...
La pagina si sta caricando...
La pagina si sta caricando...
La pagina si sta caricando...
La pagina si sta caricando...
La pagina si sta caricando...
-
 1
1
-
 2
2
-
 3
3
-
 4
4
-
 5
5
-
 6
6
-
 7
7
-
 8
8
-
 9
9
-
 10
10
-
 11
11
-
 12
12
-
 13
13
-
 14
14
-
 15
15
-
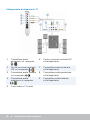 16
16
-
 17
17
-
 18
18
-
 19
19
-
 20
20
-
 21
21
-
 22
22
-
 23
23
-
 24
24
-
 25
25
-
 26
26
-
 27
27
-
 28
28
-
 29
29
-
 30
30
-
 31
31
-
 32
32
-
 33
33
-
 34
34
-
 35
35
-
 36
36
-
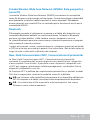 37
37
-
 38
38
-
 39
39
-
 40
40
-
 41
41
-
 42
42
-
 43
43
-
 44
44
-
 45
45
-
 46
46
-
 47
47
-
 48
48
-
 49
49
-
 50
50
-
 51
51
-
 52
52
-
 53
53
-
 54
54
-
 55
55
-
 56
56
-
 57
57
-
 58
58
-
 59
59
-
 60
60
-
 61
61
-
 62
62
-
 63
63
-
 64
64
-
 65
65
-
 66
66
-
 67
67
-
 68
68
-
 69
69
-
 70
70
-
 71
71
-
 72
72
-
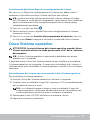 73
73
-
 74
74
-
 75
75
-
 76
76
-
 77
77
-
 78
78
-
 79
79
-
 80
80
-
 81
81
-
 82
82
-
 83
83
-
 84
84
-
 85
85
-
 86
86
-
 87
87
-
 88
88
-
 89
89
-
 90
90
-
 91
91
-
 92
92
-
 93
93