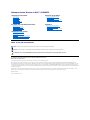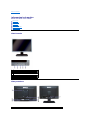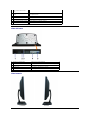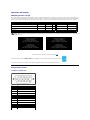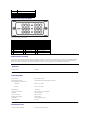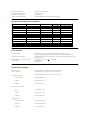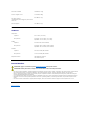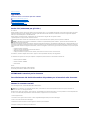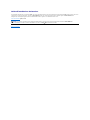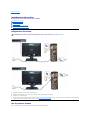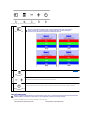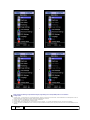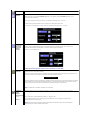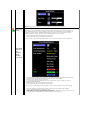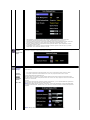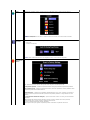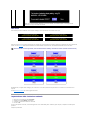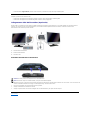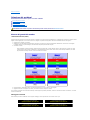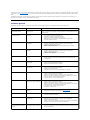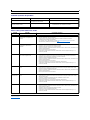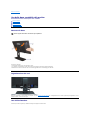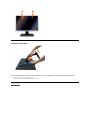ManualeutenteMonitoraDell™S199WFP
Note, avvisi ed avvertimenti
Le informazioni contenute in questo documento sono soggette a modifiche senza preavviso.
2007DellInc.Tuttiidirittiriservati.
La riproduzione in qualsiasi forma senza l'autorizzazione scritta di Dell Inc. èstrettamenteproibita.
Marchi depositati usati in questo documento: Dell, the DELL logo, Inspiron, Dell Precision, Dimension, OptiPlex, Latitude, PowerEdge, PowerVault, PowerApp e Dell OpenManage sono
marchidifabbricadellaDellInc;Microsoft,Windows,eWindowsNTsonomarchiomarchiregistratidellaMicrosoftCorporationnegliStatiUnitie/oinaltripaesi.Adobeèunmarchio
di fabbrica della of Adobe Systems Incorporated, che potrebbe essere registrato in alcune giurisdizioni.ENERGYSTARENERGYSTARèunmarchioregistratonegliStatiUnitidella
U.S.EnvironmentalProtectionAgency.InqualitàdipartnerdellaENERGYSTAR,DellComputerCorporationhaverificatochequestoprodottorispondeallelineeguidaENERGYSTAR
sull'efficienza energetica.
Nellapresentedocumentazionepossonoessereutilizzatialtrimarchiregistratiedenominazionicommercialiperindicarel'organizzazionechevantadirittidiproprietàoirelativi
prodotti.DellInc.declinaqualsiasirivendicazionesullaproprietàdeimarchiregistratiedelledenominazionicommercialinondiproprietàpropria.
Modello S199WFP
agosto 2007 Revisione A00
Informazioni sul monitor
Vista frontale
Vista posteriore
Vista laterale
Vista dal basso
Specifiche del monitor
Cura del Monitor
Uso della base regolabile del monitor
Attaccare la base
Organizzazione dei cavi
Uso dell'inclinazionedella
Rimozione della base
Installazione del monitor
Collegamento del monitor
Uso del pannello frontale
Uso dell’OSD
Impostazione della Risoluzione ottimale
Uso della barra audio Dell (Opzionale)
Soluzione dei problemi
Ricerca dei guasti del monitor
Problemi generali
Problemi specifici del prodotto
Ricerca dei guasti della barra audio
Appendice
Informazioni identificative FCC
Informazioni sulla sicurezza
Contattare Dell
Guida alla configurazione del Monitor
NOTA: una NOTA indica informazioni importanti che aiutano a fare un uso migliore del computer.
AVVISO: un AVVISO indica o il potenziale di danni all’hardware o di perdita dei dati e spiega come evitare il problema.
ATTENZIONE: un avviso all’ATTENZIONE segnala il potenziale di danni ai beni personali, di lesioni personali o di morte.

Ritorna al sommario
Informazioni sul monitor
ManualeutenteMonitoraDell™S199WFP
Vista frontale
Vista posteriore
Vista laterale
Vista dal basso
Specifiche del monitor
Cura del Monitor
Vista frontale
Vista posteriore
1.
Selezione ingresso
2.
Tasto menu OSD / selezione
3.
TastoLuminositàeContrasto/Giù
4.
Tasto Regolazione automatica / Su
5.
Tasto accensione / spegnimento (con indicatore LED)
1
Fori di montaggio VESA (100 mm)
Usati per montare il monitor.

Vista dal basso
Vista laterale
(dietro la placca attaccata alla
base)
2
Etichetta codice a barre del numero
di serie
Fare riferimento a questa etichetta quando ci si mette in contatto con Dell
per il supporto tecnico.
3
Alloggio lucchetto di sicurezza
Usare un lucchetto di sicurezza insieme all'alloggio per proteggere il monitor.
4
Tasto di rilascio della base
Premere per sbloccare la base.
5
Etichetta valutazione normativa
Elenca le approvazioni normative.
6
Staffe di montaggio Dell Soundbar
Fissaggio della barra audio Dell opzionale.
7
Passacavi
Per poter organizzare in modo ordinato i cavi nel passacavi.
1
Connettore di alimentazione
Inserire il cavo di alimentazione.
2
Connettore alimentazione barra audio Dell
Collegare il cavo di alimentazione della barra audio.(opzionale)
3
Base funzione antifurto
Montare 3x8 viti per rendere la base inseparabile.
4
Connettore DVI
Per collegare il computer con il cavo DVI.
5
Connettore VGA
Per collegare il computer con il cavo VGA.
Lato sinistro
Lato destro

Specifiche del monitor
Modalitàgestioneenergia
SesihaunaschedadivisualizzazioneconformeDPM™diVESAoilsoftwareinstallatonelPC,ilmonitorèingradodiridurreilconsumoenergeticoquandonon
vieneutilizzato.QuestafunzionalitàèdettaModalitàdirisparmioenergia.Seilcomputerrilevaunsegnaleprovenientedatastiera,mouseodaaltraperiferica
d’input,ilmonitorsiriattivaautomaticamente.Latabellaseguenteriportailconsumoelesegnalazionidellafunzionalitàautomaticadirisparmioenergetico:
Attivare il computer per riattivare il monitor e accedere all'OSD
*Peravereconsumipariazeroquandol'unitàèsuOFFènecessariostaccareilcavodialimentazionedalmonitor.
Assegnazione dei Pin
Connettore 15-pin D-Sub
ModalitàVESA
Sync orizzontale
Sync verticale
Video
Indicatore di accensione
Consumo di energia
Funzionamento normale (con barra audio Dell e USB attivi)
Attivo
Attivo
Attivo
Verde
75 W (max)
Funzionamento normale
Attivo
Attivo
Attivo
Verde
32 W (tipico)
Modalitàattivo-off
Inattivo
Inattivo
Vuoto
Giallo
Meno di 2W
Spegnimento
-
-
-
Spento
Less than 1 W
NOTA:
L'OSDfunzionasoloinmodalitàfunzionamentonormale.AltrimentivienevisualizzatounodeiseguentimessaggiquandosipremonoitastiMenuoPiùin
modalitàAttivo-off.
1 : Auto Detect (Analog Input)
In Power Save Mode
Press Computer Power Button
or Any Key on Keyboard or Move Mouse
o
1 : Auto Detect (Digital Input)
In Power Save Mode
Press Computer Power Button
or Any Key on Keyboard or Move Mouse
2: Analog Input
In Power Save Mode
Press Computer Power Button
or Any Key on Keyboard or Move Mouse
o
3: Digital Input
In Power Save Mode
Press Computer Power Button
or Any Key on Keyboard or Move Mouse
IlpresentemonitorèconformeENERGY STAR®edècompatibileconglistandardperlagestionedell'energiaTCO'99.
Numero pin
Lato monitor del cavo segnale a 15 pin
1
Video rosso
2
Video verde
3
Video blu
4
GND (Terra)
5
Auto test
6
GND-R (Terra rosso)
7
GND-G (Terra verde)
8
GND-B (Terra blu)
9
CC +5V
10
GND-sync (Terra sincronia)
11
GND (Terra)
12
Dati DDC

Connettore DVI 24-pin solo digitale
Nota: Il pin 1 si trova in alto a destra.
Funzione Plug and Play
IlmonitorpuòessereinstallatosuqualsiasisistemacompatibilePlugandPlay.IlmonitorfornisceautomaticamentealsistemaPCisuoidatiEDID(Extended
Display Identification Data) utilizzando i protocolli DDC (Display Data Channel) in modo che il sistema possa configurarsi e ottimizzare le impostazioni del
monitor.Selodesidera,l'utentepuòancheselezionareimpostazionidiverse,manellamaggiorpartedeicasil'installazioneèautomatica.
13
H-sync (Sincronia orizzontale)
14
V-sync (Sincronia verticale)
15
DDC clock (Frequenza DDC)
Pin
Assegnazione segnale
Pin
Assegnazione segnale
Pin
Assegnazione segnale
1
T.M.D.S. Data 2-
9
T.M.D.S. Data 1-
17
T.M.D.S. Data 0-
2
T.M.D.S. Data 2+
10
T.M.D.S. Data 1+
18
T.M.D.S. Data 0+
3
T.M.D.S. Data 2 Shield
11
T.M.D.S. Data 1 Shield
19
T.M.D.S. Data 0 Shield
4
Nessun Pin
12
Nessun Pin
20
Nessun Pin
5
Nessun Pin
13
Nessun Pin
21
Nessun Pin
6
Orologio CC
14
Alimentazione +5V
22
Schermatura orologio T.M.D.S.
7
Dati CC
15
Masse (per +5V)
23
Orologio + T.M.D.S.
8
Nessuna connessione
16
Rilevazione Hot Plug
24
Orologio - T.M.D.S.
Generale
Numero modello
S199WFP
Schermo piatto
Tipo di schermo
Matrice attiva - TFT LCD
Dimensioni dello schermo
19 pollici (dimensioni immagine visibile - 19 pollici)
Area predefinita di visualizzazione:
Orizzontale
408 mm / 16.1 pollici;
Verticale
255 mm / 10.0 pollici;
Dimensioni pixel
~ 0.2850 mm
Angolo di visualizzazione
160°(verticale),160°(orizzontale)
Luminanza
300 CD/m² (tipica)
Fattore di contrasto
1000 a 1 (tipico)
Rivestimento superficiale
ARC-Glare (2H)
Illuminazione
Sistema edgelight CCFL (4)
Tempo di reazione
5ms tipico
Risoluzione max.
Portata scansione orizzontale
da 30 kHz a 83 kHz (automatico)

Portata scansione verticale
da56Hza75Hz(automatico)
Risoluzione predefinita ottimale
1440 x 900 a 60 Hz
Risoluzione massima predefinita
1440 x 900 a 75 Hz
Capacitàvideo(RiproduzioneDVI)
480i/576i/1080i/480p/576p/720p/1080p (Supportate HDCP)
Modalitàdivisualizzazionepredefinite
Modalitàdivisualizzazione
Frequenza orizzontale (kHz)
Frequenza verticale (Hz)
Frequenza
pixel (MHz)
Polaritàsync
(Orizzontale/Verticale)
VESA, 720 x 400
31.5
70.0
28.3
-/+
VESA, 640 x 480
31.5
60.0
25.2
-/-
VESA, 640 x 480
37.5
75.0
31.5
-/-
VESA, 800 x 600
37.9
60.3
49.5
+/+
VESA, 800 x 600
46.9
75.0
49.5
+/+
VESA, 1024 x 768
48.4
60.0
65.0
-/-
VESA, 1024 x 768
60.0
75.0
78.8
+/+
VESA, 1152 x 864
67.5
75.0
108
+/+
VESA, 1280 x 1024
64.0
60.0
135.0
+/+
VESA, 1280 x 1024
80.0
75.0
135.0
+/+
VESA, 1440 x 900
55.9
60.0
106.5
-/+
Parte elettrica
Segnali d’input video
RGB analogico, 0,7 Volt +/-5%, polo positivo con impedenza di ingresso a 75 ohm
DVI-D TMDS digitale, 600mV per ogni linea differenziale, polo positivo con impedenza a 50
Segnali d’input sincronizzazione
Sincronizzazioniorizzontalieverticaliseparate,livelloTTLsenzaspecificadipolarità,SOG(SYNC
composita in verde)
Voltaggio ingresso CA / frequenza / corrente
da 100 a 240 VAC / 50 o 60 Hz + 3 Hz / 2,0A (Max.)
Picco di corrente
120V:30A (Max.)
240V:60A (Max.)
Caratteristiche Fisiche
Tipo di connettore
15-pin D-subminiatura, connettore blu; DVI-D, connettore bianco
Tipo di cavo segnale
Digitale: staccabile, DVI-D, pin fiffi, inviato attacato al monitor
Analogico: Rimovibile, D-Sub, 15pin, fornito attaccato al monitor
Dimensioni (con supporto):
Altezza (Compresso)
14.42 pollici (366.21 mm)
Larghezza
17.59pollici (446.72 mm)
Profondità
5.81 pollici (147.65mm)
Dimensioni: (senza supporto)
Altezza
11.52 pollici (292.5 mm)
Larghezza
17.59pollici (446.72 mm)
Profondità
2.32 pollici (59.00 mm)
Dimensioni supporto:
Altezza (Compresso)
11.04 pollici (280.31 mm)
Larghezza
10.43 pollici (264.84 mm)
Profondità
5.81 pollici (147.65mm)

Cura del Monitor
l Per pulire lo schermo antistatico, inumidire leggermente con dell’acqua un panno pulito e morbido. Se possibile, usare panni appositi o soluzioni adatte
per la pulizia degli schermi con rivestimento antistatico. Non utilizzare benzene, solventi, ammoniaca, detergenti abrasivi o aria compressa.
l Usareunpannoleggermenteinumiditoconacquacaldaperpulireleplastiche.Evitarediusarequalsiasitipodidetergente,poichéalcunidetergenti
lasciano una pellicola lattiginosa sulle plastiche.
l Se si nota della polvere bianca sul monitor, quando lo si disimballa, pulirla con un panno. Questa polvere si sviluppa durante la spedizione del monitor.
l Maneggiareconcurailmonitorperchéleplastichedicolorescurosipossonograffiare,emostraresegnibiancastri,conpiùfacilitàdiquelledicolore
chiaro.
l Peraiutareilmonitoramantenerelamigliorequalitàd’immagine,usareunoscreensaverdinamicoespegnereilmonitorquandononèinuso.
Ritorna al sommario
Peso lordo con imballo
15.66 libbre (7.1 Kg)
Perso con supporto e cavi
12.79 libbre (5.8Kg)
Peso senza supporto
(Considerazione per montaggio su parete o VESA -
senza cavi)
8.16 libbre (3.7 Kg)
Peso del supporto
2.87 libbre (1.3 kg)
Ambiente
Temperatura:
Operativa
da5°a35°C(41°a95°F)
Non operativa
Stoccaggio: da -20°a60°C(-4°a140°F)
Spedizione: da -20°a60°C(-4°a140°F)
Umidità:
Operativa
dal 10% al 80% (senza condensa)
Non operativa
Stoccaggio: dal 5% al 90% (senza condensa)
Spedizione: dal 5% al 90% (senza condensa)
Altitudine:
Operativa
3.657,6m (12.000 piedi) massima
Non operativa
12.192 m (40.000 piedi) massima
Dissipazione termica
256.08 BTU/ora (massima)
119.5 BTU/ora (tipica)
ATTENZIONE: Leggere con attenzione le presenti istruzioni di sicurezzaprimadipulireilmonitor.
ATTENZIONE:Primadipuliremonitor,scollegareilcavodialimentazionedelmonitordallapresaelettrica.

Ritorna al sommario
Appendice
GuidautenteMonitoracolorischermopiattoDell™S199WFP
Avviso FCC (solamente per gli U.S.A.)
ATTENZIONE: Istruzioni per la sicurezza
Mettersi in contatto con Dell
Guida all'installazione del monitor
Avviso FCC (solamente per gli U.S.A.)
FCC Classe B
Questaattrezzaturagenera,utilizzaepuòirradiareenergiadifrequenzaradioe,senonèinstallataedutilizzatainaccordoalleistruzionidate,puòcausare
interferenzedannoseallericezioniradiofonicheetelevisive.Questaattrezzaturaèstatacontrollataetrovataidoneaailimitidiunapparecchiodigitaledi
ClasseB,inconformitàallaparte15delleNormativeFCC.
QuestoprodottoèconformeallaParte15delleNormeFCC.Ilfunzionamentoèsoggettoalledueseguenticondizioni:
1Questodispositivononpuòprovocareinterferenzedannose.
2 Questo dispositivo deve accettare tutte le interferenze ricevute, incluse le interferenze che possono provocare operazioni indesiderate.
AVVISO:LeNormativeFCCprevedonochecambiamentiemodifichenonespressamenteapprovatidaDellInc.,possonoannullarel'autoritàall'usoda
parte dell'utente di questa attrezzatura.
Questilimitisonodesignatiafornireunaprotezioneragionevoledainterferenzedannoseinunainstallazioneresidenziale.Nonc'ètuttaviagaranziachenon
si verifichino interferenze in installazioni particolari. Se questa attrezzatura provoca interferenze dannose alla ricezione radiofonica o televisiva, che possono
esseredeterminateaccendendoospegnendol'attrezzatura,l'utenteèincoraggiatoacercaredicorreggerel'interferenzaprendendounaopiùdelleseguenti
misure:
l Riorientare l'antenna di ricezione.
l Spostare il computer considerando la posizione del ricevitore.
l Allontanare il sistema dal ricevitore.
l Collegareilsistemaadunapresadicorrentediversa,cosìchesistemaericevitoresitrovinosucircuitidiversi.
Se necessario, consultare il Supporto tecnico Dell Inc. oppure un tecnico specializzato radio/TV per altri suggerimenti.
LeinformazionicheseguonosonoforniteperildispositivoodispositividiquestodocumentoinconformitàallenormativeFCC:
l Nome del prodotto: S199WFP
l Numero del modello: S199WFPf
l Nome azienda:
Dell Inc.
NormativemondialisullaconformitàedAffariambientali
One Dell Way Round Rock,TX 78682 USA 512-338-4400
ATTENZIONE: Istruzioni per la sicurezza
Fare riferimento alla Guida informativa del prodotto per le istruzioni sulla sicurezza.
Mettersi in contatto con Dell
Per i clienti negli Stati Uniti, chiamare 800-WWW-DELL (800-999-3355):
NOTA: se non si dispone di una connessione Internet attiva, le informazioni di contatto sono disponibili sulla fattura di acquisto, sulla distinta di
spedizione, sul conto, o sul catalogo prodotti Dell.
Delloffrediverseopzioniperilsupporto,onlineetelefonico.Ladisponibilitàvariainfunzionedellanazione,eiservizipotrebberononesseredisponibilinella
sua zona. Per contattare Dell per problematiche relative alle vendite, al supporto tecnico o al servizio clienti:
1. Visitare support.dell.com
2. Verificare la vostra regione o aerea nel menu a cascata Scegli Nazione/Regione nella parte inferiore della pagina.
3. Fare clic su Contatti nel lato sinistro della pagina.
4. Selezionare il servizio di interesse o il link di supporto in relazione a quanto desiderato.
5.ScegliereilmetodopiùconvenientepercontattareDell.

Guida all'installazione del monitor
Per visualizzare file PDF (file con estensione .pdf), fare clic sul titolo del documento. Per salvare file PDF (file come estensione .pdf) sul disco rigido, fare clic con
il tasto destro sul titolo del documento, fare clic su Save Target As (Salva con nome) in Microsoft®Internet Explorer oppure su Save Link As (Salva
collegamento) in Netscape Navigatore indicare la destinazione sul disco rigido in cui si desiderano salvare i file.
Guida all'installazione (.pdf)(3.32MB)
Ritorna al sommario
NOTE:PerifilePDFènecessarioavereAdobe®Acrobat®Reader®, chepuòesserescaricatodalsitoAdobeall'indirizzowww.adobe.com .
Per visualizzare un file PDF, avviare Acrobat Reader. Poi, fare clic su File® Apri e selezionare il file PDF.

Ritorna al sommario
Installazione del monitor
Guida dell’utenteMonitorschermopiattoaDell™S199WFP
Collegamento del monitor
Uso del pannello frontale
Uso del menu OSD
Impostazioni per risoluzione ottimale
Uso della barra audio Dell (Opzionale)
Collegamento del monitor
Uso del pannello frontale
Usare i tasti del pannello frontale del monitor per regolare le impostazioni dell’immagine.
ATTENZIONE: Prima di iniziare le procedure descritte nella presente sezione, attenersi alle istruzioni di sicurezza.
o
1.
Spegnere il computer e staccare il cavo di alimentazione.
2.
Collegare il cavo bianco DVI o il cavo blu VGA ai rispettivi connettori del computer e del monitor.
3.
Collegare i cavi di alimentazione
4.
Accendere il monitor e il computer. Se non si vedono immagini, premere il tasto selezione ingresso e verificare che si sia selezionata la sorgente di ingresso
corretta.Senonèancorapossibilevedereimmagini,sivedaRicerca dei guasti del monitor.

La tabella che segue descrive i tasti del pannello frontale:
Uso del menu OSD
1. Premere il tasto MENU per aprire il menu OSD e visualizzare il menu principale.
A
Selezione ingresso
Usare il tasto Selezione Ingresso per selezionare i due diversi segnali video che possono essere collegati al monitor.
NOTA: Viene visualizzata la finestra di dialogo "Verifica dell'auto test Dell" (Dell - self-test Feature
Check) su sfondo nero se il monitor non riesce a rilevare segnali video. In relazione all'ingresso
selezionato, viene visualizzata una delle finestre di dialogo riportata sotto.
o
o
B
Tasto menu OSD /
selezione
IltastoMenuvieneutilizzatoperaprireedusciredall'OSDeperusciredaimenuedaimenusecondari.SivedaUso dell'OSD
C
e
D
Giù(-) e Su (+)
Usare questi tasti per impostare i valori (aumentare/diminuire) dell'OSD.
E
Tasto d’alimentazione ed
Indicatore
Usare questo pulsante per accendere e spegnere il monitor.
IlLEDverdeindicacheilmonitorèaccesoetotalmenteoperativo.IlLEDambraindicalostatodirisparmioenergetico.
NOTA: Se si modificano delle impostazioni e si procede entrando in un altro menu, o uscendo dal menu OSD, il monitor salva automaticamente le
suddettemodifiche.Lemodifichesonosalvateanchese,unavoltaeffettuate,siattendecheilmenuOSDscompaia.
Menu principale per Input Analogico (VGA)
Menu principale per Input Digitale (DVI)

2. Premere i tasti - e + per spostarsi tra le icone delle funzioni. Quando ci si sposta da un'icona all'altra, viene evidenziato il nome dell'opzione. Si veda la
tabella seguente per avere l'elenco completo delle opzioni disponibili per il monitor.
3. Premere una volta il tasto MENU per attivare la funzione evidenziata.
4. Premere i tasti - e + per selezionare il parametro voluto.
5. Ppremere MENU per accedere alla barra di socrrimento ed usare i pulsanti - e +, in base alle indicazioni sul meu, per seguire le regolazioni.
6. Premere una volta il tasto MENU per tornare al menu principale e selezionare un’altra opzione, oppure premere due o tre volte il tasto MENU per uscire
dall’OSD.
o
o
NOTA: Posizione (Positioning) ed Impostazioni immagine (Image Settings) sono solo disponibili quando si usa il connettore
analogico (VGA).
Icona
Menu e Menu
secondari
Descrizione

Uscita
Selezionare per uscire dal Menu principale
Luminosità/
Contrasto
Laluminositàregolalaluminanzadell'illiminazione.
Regolare per prima cosa la funzione Luminosità (Brightness), e poi regolare la funzione Contrasto (Contrast), solo se
sono necessarie altre regolazioni.
Premere + per aumentare la luminanza e premere - per diminuire la luminanza (min 0 ~ max 100).
Il Contrasto regola il grado di differenza tra le aree chiare e scure dello schermo del monitor.
Premere il tasto + per aumentare il contrasto e premere - per diminuire il contrasto (min 0 ~ max 100).
Posizionamento
(Positioning):
Orizzontale
(Horizontal)
Verticale
(Vertical)
Posizionamento (Positioning) sposta l’area di visualizzazione sullo schermo del monitor.
Quando si eseguono modifiche alle impostazioni Orizzontale (Horizontal) o Verticale (Vertical), non si verofoca alcun
cambiamento alle dimensioni dell'area visibile. L'immagine si sposta in risposta elle selezioni.
Ilminimoè0(-)edilmassimoè100(+).
NOTA:Quandosiusal'origineDVI,l'opzionePosizione(Positioning)nonèdisponibile.
Regolazione
automatica
Anche se il computer riconosce il monitor all'avvio, la funzione di Regolazione Automatica ottimizza le impostazioni di
visualizzazione per la configurazione utilizzata.
Selezionare per attivare l'impostazione e la regolazione automatica. La seguente finestra di dialogo viene visualizzata su uno
schermo nero, mentre il monitor esegue la regolazione automatica dell'ingresso corrente:
Il tasto Auto regolazione consente di effettuare la regolazione automatica del monitor per regolare automaticamente il segnale
videoiningresso.DopoaverutilizzatolaRegolazioneAutomatica,sipuòregolareulteriormenteilmonitorusandoicontrollii
controlli Frequenza Pixel (Grezza) e Fase (Fine) dell'opzione Impostazioni immagine (Image Settings).
Auto Adjust In Progress
Nella maggior parte dei casi, le procedure di regoalazione automatica producono la migliore configurazione d'immagine.
NOTA:InmodalitàDVIlaregolazioneautomaticanonèdisponibile.
Impostazioni
immagine
(Image
settings)
Frequenza Pixel
(Grezza)
Fase(Fine)
LeregolazionidellaFaseedellaFrequenzaPixelconsentonodiregolareinmodopiùprecisoilmonitor.Siaccedea
queste impostazioni selezionando Image Settings (Impostazioni immagine) dal menu principale OSD.
Use the- and+ buttons to make adjustments. (Minimo: 0 ~ Massimo: 100)
Se con la Regolazione della Fase non si ottengono risultati soddisfacenti, usare la regolazione Frequenza Pixel
(Grezza) e poi usare di nuovo Fase (fine).
NOTA:Questafunzionepuòmodificarelalarghezzadell'immaginevisualizzata.UsarelafunzioneOrizzontaledel
menu Posizione per centrare l'immagine sullo schermo.

NOTA: Quando si utilizzano sorgenti DVI, l'opzione Impostazioni Immagini non sono disponibili.
Impostazioni
Colore (Color
Settings)
Blu predefinito
(Blue Preset)
Rosso
predefinito
Normale
predefinito
Personalizzato
LeImpostazioniColoreregolanolatemperaturacolore,latonalitàelasaturazione.
Sottoilmodello,sipuòscegliereGraphics(Grafica)oVideoinbasealsegnaled’input.SealmonitorècollegatoilPC,
scegliereGraphics(Grafica);sealmonitorècollegatounlettoreDVD,unaunitàSTBoppureunvideoregistratore,si
raccomandadiscegliereVideo.PerdisabilitareColorManagement(Gestionecolore),sipuòsceglieretraquattro
modalità:NormalPreset(Normale),RedPreset(Rosso),BluePreset(Blu),UserPreset(Utente).
l ScegliereRedPreset(Rosso)sesipreferisconocoloripiùcaldi.
l ScegliereBluePreset(Blu)sesipreferisconocoloripiùfreddi.
IlcoloredelmonitorsiregolausandoUserPreset(Utente),R,G,B.Lanormaletemperaturacoloremediaè6500K.
l SesisceglieGraphics(Grafica),sipuòsceglieretra:NormalPreset(Normale),MultimediaPreset(Multimediale),
Gaming Preset (Gioghi), Red Preset (Rosso), Blue Preset (Blu) o User Preset (Utente).
l Per giocare col PC, scegliere Gaming Preset (Giochi).
l Se si visualizzano applicazioni multimediali come foto, sequenze video, eccetera, usando il PC, scegliere
Multimedia Preset (Multimediale).
l ScegliereRedPreset(Rosso)sesipreferisconocoloripiùcaldi.
l ScegliereBluePreset(Blu)sesipreferisconocoloripiùfreddi.
IlcoloredelmonitorsiregolausandoUserPreset(Utente),R,G,B.Lanormaletemperaturacoloremediaè6500K.
l Cisonotremodalitàvideo:TheaterPreset(Teatro),SportsPreset(Sport)eNaturePreset(Normale).
l Scegliere Theater Preset (Teatro) per guardare un film.
l Scegliere Sports Preset (Sport) per guardare programmi sportivi.
l Scegliere Nature Preset (Normale) per guardare immagini generiche, Web oppure per guadare la TV. In Nature
Preset(Normale),latinta/saturazionepuòessereregolatainbaseallepreferenze.

l IlBlupredefinitosiselezionaperavereunatonalitàblu.Questaimpostazionedicolorevieneusata
generalmente per applicazioni testuali (fogli di calcolo, programmazione, editor di test, ecc.).
l IlRossopredefinitosiselezionaperavereunatonalitàpiùrossa.Questaimpostazionedicolorevieneusata
generalmente per applicazioni di ritocco (editing di foto, applicazioni multimediali, filmati, ecc.).
l Normale predefinito visualizza le impostaazioni colore originali (di fabbrica). Questaimpostazioneèanche
l'impostazione di default “sRGB”.
l Personalizzata:Usareitastipiùemenoperaumentareodiminuireognunodeitrecolori(R,G,B)inmodo
indipendente, con incrementi da una cifra, da 0 a 100.
Impostazioni
avanzate
Formato colore
d'input
Scegliere l’opzioneRGBseilmonitorècollegatoadunPColettoreDVDusandouncavoVGAoDVI.Sceglierel'opzioneYPbPr+
seilmonitorècollegatoadunlettoreDVDusandouncavoYPbPr.
Impostazioni
OSD (OSD
Settings)
Posizione
Orizzontale
Posizione
Verticale
Periodo di
permanenza
dell'OSD
Blocco OSD
Regolazione delle impostazioni dell'OSD, compresa la posizione, il periodo di tempo per il quale il menu rimane
visualizzato sullo schermo e la rotazione dell'OSD.
Posizione dell'OSD:
l Per regolare la posizione orizzontale dell'OSD, usare i tasti- e+ per spostare l'OSD a sinistra e a destra.
l Per regolare la posizione verticale dell'OSD, usare i tasti- e+ per spostare l'OSD in alto e in basso.
Intervallo visualizzazione OSD (OSD Hold Time):
L'OSD rimane attivo fino a quando lo si utilizza. Regola il periodo di permanenza, imposta il periodo di tempo per il
quale l'OSD rimane attivo dopo l'ultima pressione di un tasto. Usare i tasti- e+ per regolare il cursore con incrementi di
5 secondi, da 5 a 60 secondi.
BloccoOSD:
Controllal'accessodell'utentealleregolazioni.QuandoèselezionatoSì(+),nonèpossibileeffettuareregolazionida
parte dell'utente. Tutti i tasti sono bloccati, tranne il tasto menu.
NOTA:Quandol'OSDèbloccato,premendoiltastoMenu,l'utenteentradirettamentenelmenuimpostazioniOSD,
con il Blocco OSD selezionato. Selezionare No (-) per sbloccare e consentire all'utente di accedere alle impostazioni
applicabili.
NOTA:L'OSDpuòesserebloccatoosbloccatotenendopremutoiltastoMenuper15secondi.

Lingua
Selezionare per visualizzare l'OSD in una delle cinque lingue disponibili (Inglese, francese, spagnolo, tedesco o
giapponese).
NOTA: La modifica influenza solo l'OSD. La modifica ha effetto solo sull'OSD, non ha alcun effetto sul software
utilizzato dal computer.
Audio
(opzionale)
Quandoilmonitorèinmodalitàrisparmioenergeticoèpossibileattivareodisattivarel'audio..
Sì — attiva audio
No — disattiva audio (default)
NOTA: QuandolabarraaudioDellnonèbencollegataalmonitor,ilmenuaudiononèdisponibile.
Reset
impostazioni di
fabbrica
Resetta le opzioni del menu OSD menu ripristinando i valori di fabbrica.
Esci — Selezionare per uscire dal menu Factory Reset senza eseguire il reset delle opzioni OSD.
Solo impostazioni posizione — Modifica le impostazioni Posizione Immagini ripristinando le impostazioni predefinite.
Color impostazioni colore — Ripristina le impostazioni del Rosso, Verde e Blu ripristinando i valori di predefiniti e attiva
le impostazioni predefinite di Predefinito Normale.
Tuttele impostazioni —Cambiatutteleimpostazionidefinibilidall'utente,tracuiicolori,laposizione,laluminosità,il
contrasto e il periodo di permanenza dell'OSD ripristinando le impostazioni predefinite. La lingua dell'OSD non viene
modificata.
IR (Image Retention: trattenimento immagine) — questa funzione aiuta a ridurre i casi meno gravi di trattenimento
dell'immagine.
DDC/CI(DisplayDataChannel/CommandInterface)consentediregolareiparametridelmonitor(luminosità,
bilanciamento del colore, eccetera) usando le applicazioni software del PC.
La funzione si disabilita selezionando "Disable" (Disabilita).
Abilitare questa funzione per migliorare l'esperienza personale ed ottimizzare le prestazioni del monitor.

OSD Avvisi
Sulloschermopuòesserevisualizzatounodeiseguentimessaggidiavvisoperinformarecheilmonitorèfuorisync.
Indicacheilmonitornonèingradodisincronizzarsiconilsegnalechericevedalcomputer.Ilsegnaleètroppoaltootroppobassoperessereutilizzatodal
monitor.SivedaSpecifichedellefrequenzeOrizzontalieVeriticaliutilizzabilidaquestomonitor.Lamodalitàraccomandataè1440X900a60Hz.
Occasionalmente,nonapparealcunmessaggio,peròloschermoèvuoto.Anchequestofenomenopuòindicarecheilmonitornonsisincronizzaconil
computer.
Si vedaSoluzione dei problemi per avere maggiori informazioni.
Impostazione della risoluzione ottimale
1. Right-click on the desktop and select Properties.
2. Selezionare la scheda Settings (Impostazioni).
3. Impostare la risoluzione di schermo su 1440 x 900.
4. Fare clic su OK.
Se non si vede l’opzione1440x900,ènecessarioaggiornareildriverdellaschedagrafica.Inbasealpropriocomputer,completareunadelleseguenti
procedure.
Computer o portatile Dell:
NOTA: se si seleziona “Disable” (Disabilita)perlafunzioneDDC/CI,sulloschermoappariràunmessaggiod’avviso.
SelezionareYes(Sì)oNoinbaseallenecessità.
1 : Auto Detect (Analog Input)
Cannot Display This Video Mode
Optimum Resolution 1440 x900 60Hz
o
1 : Auto Detect (Digital Input)
Cannot Display This Video Mode
Optimum Resolution 1440 x900 60Hz
2: Analog Input
Cannot Display This Video Mode
Optimum Resolution 1440 x900 60Hz
o
3:Digital Input
Cannot Display This Video Mode
Optimum Resolution 1440 x900 60Hz
NOTA: Se il monitor non rileva segnali video, viene visualizzata la finestra di dialogo "Controllo auto test Dell" (Dell Self-testFeatureCheck).
o
o

¡ Andare all'indirizzo support.dell.com,inserireilcodicediservizio,escaricareildriverpiùrecenteperlaschedagrafica.
Computer o portatile di marca diversa da Dell :
¡ Andarealsitodelsupportotecnicodelpropriocomputerrscaricareidriverpiùagiornatiperlaschedagrafica.
¡ Andarealsitodelsupportotecnicodellaschedagraficaescaricareidriverpiùaggiornati.
Collegamento della Dell Soundbar (Opzionale)
DellSoundBarèunsistemaaudioaduecanalichesiadattaalmontaggiosuidisplayaschermopiattoDell.La Soundbar possiede un controllo del volume a
rotazione, che funziona anche per l'accensione/spegnimento, che controlla il livello complessivo del volume di sistema; un LED blu che indica lo stato
d’alimentazione e due connettori per cuffie auricolari.
Soundbar Attachment to the Monitor
Torna all'indice
1.
Controllo alimentazione/volume
2.
Indicatore d'alimentazione
3.
Connettori cuffie
AVVISO:non usarlo per lacun altro dispositivo diverso da SoundBar Dell.
NOTA:IlconnettoreoutputCC12VdellaSoundbar,èsoloperleSoundbarDelloptional.
1.
Working from the rear of the monitor attach sound by aligning the two slots with the two tabs along the bottom rear of the monitor. IT-
IT Lavorando sul retro del monitor
attaccare la Soundbar allineando i due alloggi con le due linguette lungo i lati inferiori del monitor.
2.
FarscorrerelaSoundbarversosinistrafinchésibloccainposizione.
3.
Collegare la Soundbar all'accumulatore di corrente.
4.
Collegare lo spinotto stereo mini di colore verde/giallo sul retro della Soundbar al jack output audio del computer.

Ritorna al sommario
Soluzione dei problemi
Guida dell’utenteMonitorschermopiattoacoloriDell™S199WFP
Ricerca dei guasti del monitor
Problemi generali
Problemi specifici del prodotto
Ricerca dei guasti della barra audio
Ricerca dei guasti del monitor
Verifica dell'auto test (STFC)
Ilmonitoroffreunafunzionediautotestcheconsentediverificareseilmonitorfunzionacorrettamente.Seilcollegamentotramonitorecomputerèstato
eseguito in modo appropriato, ma lo schermo resta scuro, Eseguire la procedura di diagnostica del monitor attenendosi alle fasi che seguono:
1. Spegnere sia il computer sia il monitor.
2. Scollegare il cavo video dalla parte posteriore del computer. Per assicurare il corretto funzionamento dell'Auto-Test, staccare sia il cavo digitale
(connettore bianco) che quello analogico (connettore blu) dalla parte posteriore del computer.
3. Accendere il monitor.
4. Questafinestraèvisualizzataduranteilnormalefunzionamentoseilcavosistaccaoèdanneggiato.
5. Spegnere il monitor e ricollegare il cavo video; poi accendere di nuovo computer e monitor.
Se lo schermo del monitor rimane oscurato anche dopo avere eseguito la procedura precedente, verificare il controller del video e il sistema PC; il monitor
funziona correttamente.
Messaggi di avviso OSD
Sulloschermopuòesserevisualizzatounodeiseguentimessaggidiavvisoperinformarecheilmonitorèfuorisync.
ATTENZIONE: Prima di iniziare le procedure descritte nella presente sezione, attenersi alle istruzioni di sicurezza.
Viene visualizzata la finestra di dialogo "Verifica dell'auto test Dell" (Dell - self-test Feature Check) su sfondo nero se il monitor non riesce
a rilevare segnali video. Durante la diagnostica, il LED alimentazione resta di colore verde. Inoltre, in base all’input selezionato, una delle
seguentifinestredidialogoscorreràinmodocontinuatosulloschermo.
o
o
1 : Auto Detect (Analog Input)
Cannot Display This Video Mode
Optimum Resolution 1440 x900 60Hz
o
1 : Auto Detect (Digital Input)
Cannot Display This Video Mode
Optimum Resolution 1440 x900 60 Hz
2: Analog Input
Cannot Display This Video Mode
Optimum Resolution 1440 x900 60Hz
o
3:Digital Input
Cannot Display This Video Mode
Optimum Resolution 1440 x900 60 Hz

Indicacheilmonitornonèingradodisincronizzarsiconilsegnalechericevedalcomputer.Ilsegnaleètroppoaltootroppobassoperpoteressereutilizzato
dal monitor. Si veda Specifiche monitorperaverelefrequenzeVerticalieOrizzontaliutilizzabilidaquestomonitor.Lamodalitàraccomandataè1280X1024a
60Hz.
Occasionalmentepotrebbenonapparirealcunmessaggio,peròloschermoèoscurato.Questopuòancheindicarecheilmonitornonèsincronizzatoconil
computerocheilmonitorsitrovainmodalitàrisparmioenergetico.
Problemi generali
Nella tabella riportata di seguito vengono fornite informazioni relative ai problemi comuni che si possono presentare nell'uso del monitor.
SINTOMI COMUNI
DESCRIZIONE DEL PROBLEMA
SOLUZIONI POSSIBILI
Nessun segnale video / LED
alimentazione spento
Nessuna immagine, monitor
senza segnale
Verificarel'integritàdellaconnessionealledueestremitàdelcavovideo,verificareche
monitor e computer siano collegati ad una presa elettrica e di avrere premuto il tasto
d'alimentazione.
Nessun segnale video / LED
accensione acceso
Nessuna immagine o assenza di
luminosità
l Premere il tasto selezione ingresso sulla parte anteriore del monitor e verificare
che la sorgente di ingresso sia selezionata.
l Aumentareicontrollidiluminositàecontrasto
l Eseguire la procedura di diagnostica del monitor.
l Controllaresecisonopinpiegatiotorriallestremitàdelcavovideo.
l Riavviare computer e monitor.
Messa a fuoco problematica
L’immagineèindistinta, sfuocata
o sdoppiata
l Premere il tasto di Regolazione automatica
l Regolare i controlli Fase (Phase) e Frequenza (Clock) usando l’OSD
l Eliminare le prolunghe dei cavi video
l Eseguire il ripristino del monitor
l Ridurre la risoluzione del video o aumentare le dimensioni del carattere.
Video tremolante
Immagine ondulata o in lieve
movimento
l Premere il tasto di Regolazione automatica
l Regolare i controlli Fase (Phase) e Frequenza (Clock) usando l’OSD
l Eseguire il ripristino del monitor
l Verificare i fattori ambientali
l Posizionare ed eseguire il test in altro ambiente
Pixel mancanti
Sullo schermo LCD sono presenti
dei punti
l Accendere e spegnere il monitor
l Sitrattadipixelchesonosemprespentiequestoèundifettotipicodella
tecnologia LCD
Problemidiluminosità
L’immagineètropposcurao
troppo chiara
l Eseguire il ripristino del monitor
l Premere il tasto di Regolazione automatica
l Regolareicontrollidiluminositàecontrasto
Distorsione geometrica
Loschermononècentrato
correttamente
l Resettare il monitor su "Solo impostazioni posizione" (Position Settings Only)
l Premere il tasto di Regolazione automatica
l Regolare i controlli di centratura
l Controllarecheilmonitorsitrovinellamodalitàvideocorretta
Righe orizzontali/verticali
Loschermohaunaopiùrighe
l Eseguire il ripristino del monitor
l Premere il tasto di Regolazione automatica
l Regolare i controlli Fase (Phase) e Frequenza (Clock) usando l’OSD
l Eseguire la procedura di diagnostica del monitor per determinare se queste
righe sono presenti anche durante la diagnostica
l Controllare che non ci siano pin piegati o rotti
Problemi di sincronia
Lo schermo presenta
interferente o appare disordinato
l Eseguire il ripristino del monitor
l Premere il tasto di Regolazione automatica
l Regolare i controlli Fase (Phase) e Frequenza (Clock) usando l’OSD
l Eseguire la procedura di diagnostica del monitor per determinare se i problemi
dello schermo sono presenti durante la diagnostica
l Controllare che non ci siano pin piegati o rotti
l Riavviarein"modalitàsicura"
LCD graffiato
Lo schermo presenta graffi o
macchie
l Spegnere il monitor e pulire lo schermo
l Per istruzioni sulla pulizia, fare riferimento a Cura del Monitor.
Argomenti relativi alla sicurezza
Segni visibili di fumo o scintille
l Non eseguire alcuna fase della risoluzione dei problemi
l Il monitor deve essere sostituito
Problemi non costanti
Il monitor non sempre funziona
correttamente
l Controllarecheilmonitorsitrovinellamodalitàvideocorretta
l Verificare che lo schermo piatto e il computer siano collegati bene
l Eseguire il ripristino del monitor
l Eseguire la procedura di diagnostica del monitor per determinare se i problemi
di questo tipo sono presenti anche durante la diagnostica
Trattenimento in
sovrimpresisone (dell’immagine
statica)
Sullo schermo appare un’ombra
dell’immagine statica visualizzata
l Usare al funzione Power Management per spegnere il monitor tutte le volte che
non in uso. In alternativa, usare uno screensaver dinamico, lasciata sul monitor
per periodi prolungati.
La pagina si sta caricando...
La pagina si sta caricando...
La pagina si sta caricando...
-
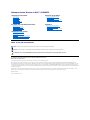 1
1
-
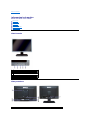 2
2
-
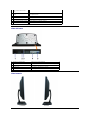 3
3
-
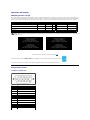 4
4
-
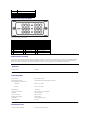 5
5
-
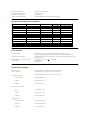 6
6
-
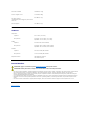 7
7
-
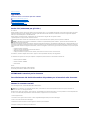 8
8
-
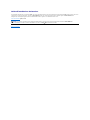 9
9
-
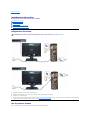 10
10
-
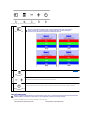 11
11
-
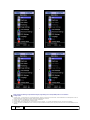 12
12
-
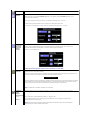 13
13
-
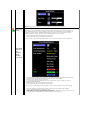 14
14
-
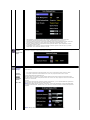 15
15
-
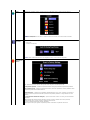 16
16
-
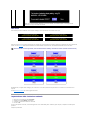 17
17
-
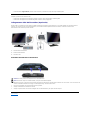 18
18
-
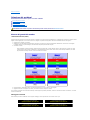 19
19
-
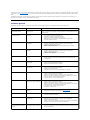 20
20
-
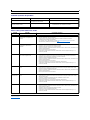 21
21
-
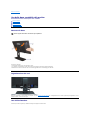 22
22
-
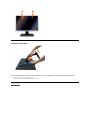 23
23