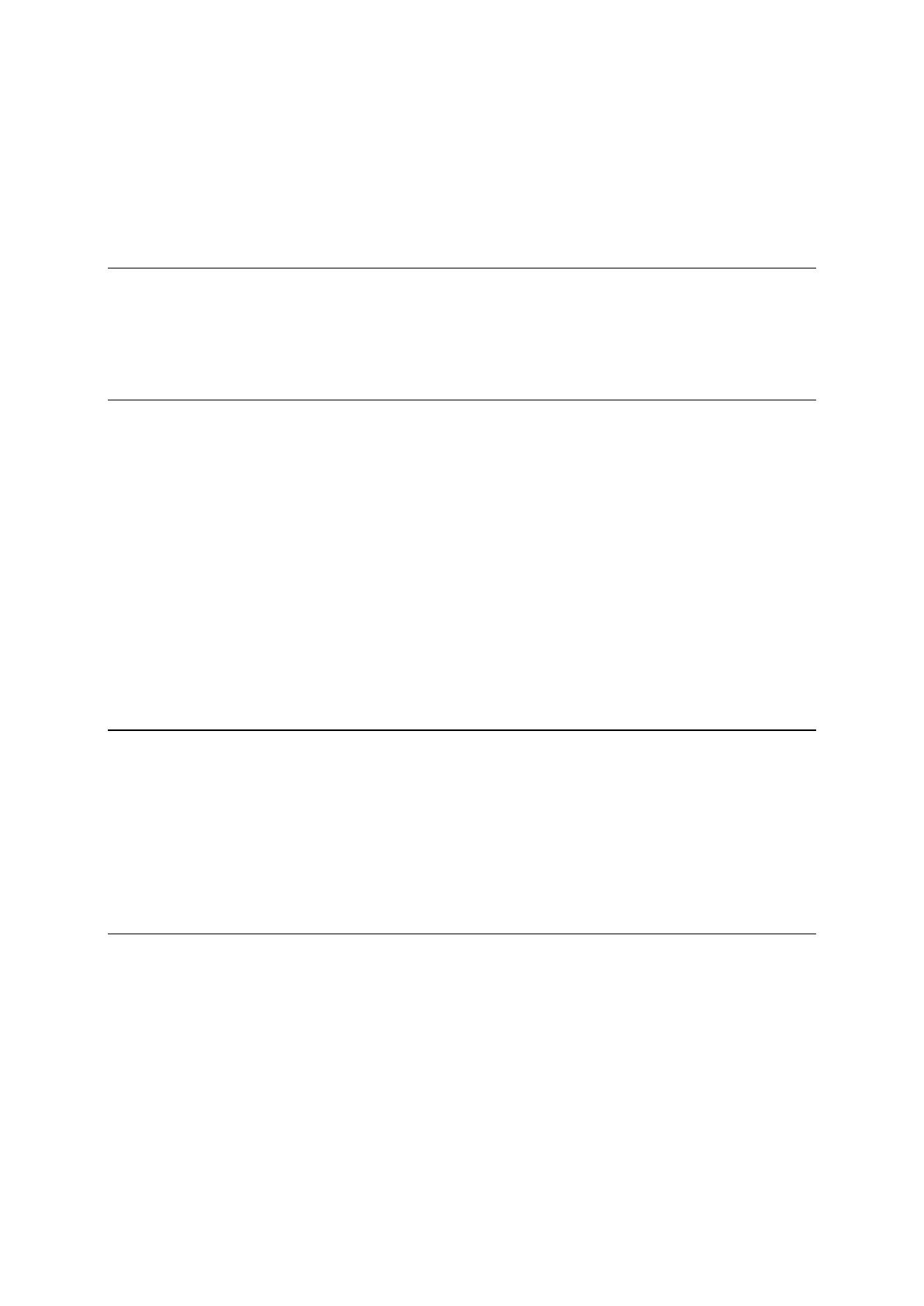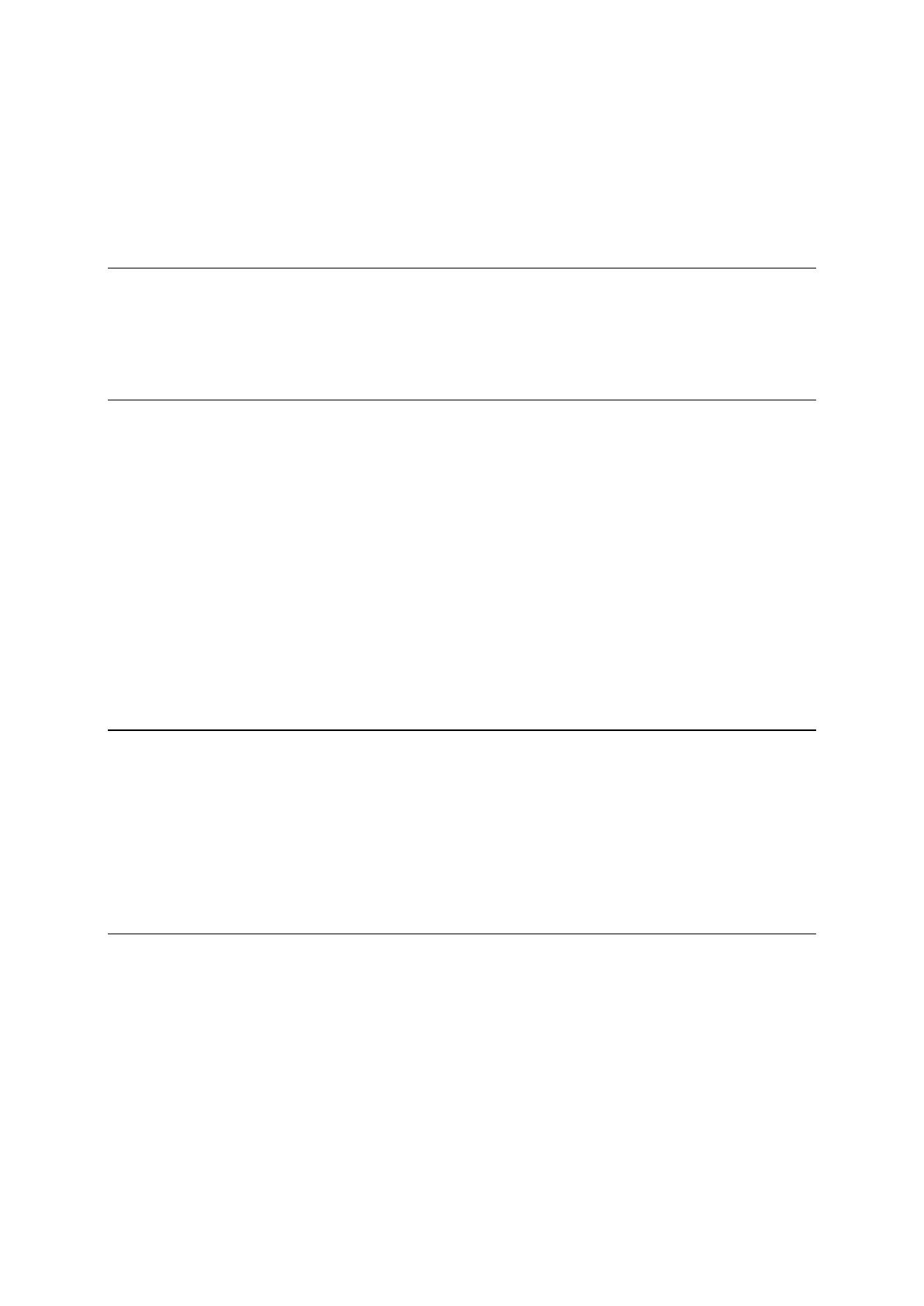
3
Looking at traffic on your route ............................................................................... 29
Traffic incidents ................................................................................................. 30
Approaching a traffic jam warning ........................................................................... 31
Avoiding a traffic jam on your route ......................................................................... 31
Advanced Lane Guidance ....................................................................................... 32
Time-dependent speed limits ................................................................................. 32
Setting your vehicle type 33
About My Vehicle ................................................................................................ 33
Setting your vehicle type ....................................................................................... 33
Planning a route for a Bus or Truck .......................................................................... 34
Viewing route restrictions ...................................................................................... 34
Syncing using TomTom MyDrive 36
About TomTom MyDrive ........................................................................................ 36
Logging in to MyDrive ........................................................................................... 36
Setting a destination using MyDrive .......................................................................... 37
Planning a route with stops using MyDrive .................................................................. 37
Showing a planned destination in MyDrive .................................................................. 38
Clearing a MyDrive destination ................................................................................ 38
Deleting a MyDrive destination from My Places ............................................................ 38
Set a phone contact as your destination using the MyDrive app ........................................ 38
Finding and syncing locations using MyDrive ................................................................ 39
Syncing My Places locations with MyDrive ................................................................... 39
Importing a community POI list ............................................................................... 39
Deleting a community POI list ................................................................................. 39
Importing a track GPX file...................................................................................... 40
Deleting a track GPX file ....................................................................................... 40
Saving and restoring your personal navigation information .............................................. 41
Using Quick Search 42
About search ...................................................................................................... 42
Planning a route to a POI using search ....................................................................... 42
Planning a route to a POI using online search .............................................................. 44
Entering search terms ........................................................................................... 46
Working with search results ................................................................................... 47
About postcodes ................................................................................................. 49
About mapcodes ................................................................................................. 49
List of POI type icons ............................................................................................ 49
Planning a route 54
Using suggested destinations .................................................................................. 54
Planning a route to an address using search ................................................................ 54
Planning a route to a city centre ............................................................................. 56
Planning a route to a POI using search ....................................................................... 58
Planning a route to a POI using online search .............................................................. 60
Planning a route using the map ............................................................................... 62
Planning a route using My Places ............................................................................. 63
Planning a route using coordinates ........................................................................... 64
Planning a route using a mapcode ............................................................................ 65
Finding an alternative route ................................................................................... 66
Planning a route in advance ................................................................................... 67
Finding a car park ............................................................................................... 69
Finding a petrol station ......................................................................................... 71