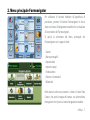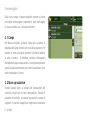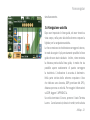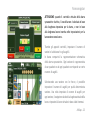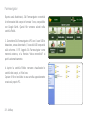Relativo alla versione software
2.5.xx
Funzioni Farmnavigator
Manuale utente

Gentile Cliente, complimenti per aver scelto
un navigatore satellitare AvMap, l’azienda
italiana che da oltre vent’anni progetta
e produce sistemi di localizzazione e
navigazione satellitare.
Il Tuo viaggio, la Nostra tecnologia
Questo manuale è aggiornato alla versione software
2.5.xx di Febbraio 2010 per i navigatori:
G6 Farmnavigator
G6 Connect Farmnavigator

AvMap - 3
Farmnavigator
Indice
1. Contenuto della confezione e montaggio 4
1.1 Contenuto della confezione 4
1.2 Descrizione dispositivo 4
1.3 Montaggio 5
2. Menu principale Farmnavigator 7
2.1 Campi 8
2.2 Barra spruzzatrice 8
2.3 Impostazioni Farmnavigator 9
2.3.1 Larghezza di lavoro 10
2.3.2 Barra portaugelli 10
2.3.3 Linee guida 11
2.3.4 Offset 11
2.3.5 Unità di Area 11
2.3.6 Velocità Minima 12
2.3.7 Impostazioni generali 12
2.4 Videocamera 13
2.5 Volume e luminosità 14
2.6 Bluetooth 14
3. Creare e lavorare un campo 15
3.1 Creare un campo 15
3.2 Lavorare un campo 15
3.3 Misurare perimetro e area 16
3.4 Segnalare ostacoli / punti di prelievo 17
3.5 Impostare le Linee guida 17
3.5.1 Linee guida Parallele 19
3.5.2 Linee guida di Contorno 19
3.5.3 Linee guida Round and Round 20
3.5.4 Tram lines (linee guida pre-esistenti) 20
3.6 Navigazione assistita 21
3.7 Lavorazioni con barra portaugelli 22
4. Database Campi 24
4.1 Modica campi 25
4.2 Esportare dati su Google Earth 27
4.3 Stampare la mappa da Google Earth 31
4.4 Importare dati campi 33
Appendice A: Il Dop 34

4 - AvMap
1. Contenuto della confezione e montaggio
1.1 Contenuto della confezione
• G6 Farmnavigator / G6 Connect Farmnavigator
• Caricatore da parete 220 V
• Caricatore da auto per presa accendisigari 12 V
• Antenna GPS esterna waterproof
• Guscio protettivo di gomma
• Staffa a ventosa con supporto magnetico
• Cavo USB
• Antenna TV esterna * Porta Seriale
USB (master/slave)
Uscita Audio
Alimentazione 220V
Standby
Microfono
Altoparlante
1.2 Descrizione dispositivo
*solo modello G6 Connect Farmnavigator

AvMap - 5
Farmnavigator
Alloggiamento scheda
di memoria SD
Connettore per
supporto magnetico
ON -OFF
Reset
Sensore per
la regolazione
automatica della
luminosità
Connettore per
alimentazione
da 12V
Supporto
magnetico
Connettore per
antenna GPS
esterna
1.3 Montaggio
1. Connettere la testa magnetica della staffa con il
supporto a ventosa.
2. Fissare la staffa al parabrezza del trattore. Assicurarsi
che la supercie del parabrezza sia asciutta e pulita, in
modo che la ventosa possa aderire correttamente.
3. Connettere il cavo di alimentazione alla presa
accendisigari e collegarlo alla testa della staffa
magnetica. La staffa alimenterà il navigatore e non ci
sarà bisogno di collegare alcun cavo al dispositivo.
4. Connettere la prolunga dell’antenna GPS esterna alla
porta seriale che esce con un cavetto dalla testa della
staffa magnetica.
5. Connettere la prolunga avvitandola all’antenna GPS

6 - AvMap
Farmnavigator
esterna e montare l’antenna sull’asse sterzante. Se il
tettuccio del trattore non è fatto di materiale magnetico
(ad esempio è di plastica o di alluminio), ti consigliamo di
ssare un piato metallico sul tettuccio con della colla.
6. Per ssare il navigatore alla staffa, avvicinare la parte
posteriore del dispositivo ai magneti.
ATTENZIONE:
Non rimuovere mai la memoria SD mentre il software è
acceso o in modalità stand by. Anche in modalità stand by,
infatti, il software è attivo. Per rimuovere la memoria SD,
uscire dal software di tramite l’apposito tasto nel Menu di
Navigazione, e attendere che il dispositivo visualizzi il Menu
di Avvio. Se non si segue questa procedura, si potrebbero
vericare danni al software e perdita dei dati.

AvMap - 7
Per utilizzare le funzioni dedicate all’agricoltura di
precisione, premere il bottone Farmnavigator in alto a
destra nel menu di Navigazione stradale (che si visualizza
all’accensione del Farmnavigator).
Si aprirà la schermata del Menu principale del
Farmnavigator con i seguenti tasti:
• Campi
• Barra portaugelli
• Impostazioni
• Importa campi
• Videocamera
• Volume e luminosità
• Bluetooth
Nella barra in alto sono presenti: a destra il tasto Vista
Campo, che apre la mappa del campo, e a sinistra Menu
Navigazione che riporta al menu Navigazione stradale.
2. Menu principale Farmnavigator

8 - AvMap
Farmnavigator
Dalla vista campo è sempre possibile tornare al menu
principale farmnavigator premendo il tasto nell’angolo
in basso a sinistra con l’icona del trattore.
2.1 Campi
Nel Menu principale, premere Campi per accedere al
database dei Campi lavorati o in corso di lavorazione. Per
tornare al menu principale premere il bottone indietro
in alto a sinistra. Il database contiene informazioni
dettagliate su ogni campo salvato. I campi possono essere
aperti in qualsiasi momento per poterli visualizzare o per
poter completare il lavoro.
2.2 Barra spruzzatrice
Tramite questo tasto, si accede alle impostazioni del
controllo virtuale per la barra spruzzatrice. Tramite il
pannello di controllo, si possono impostare il numero di
segmenti, il numero di augelli per segmento e la distanza

AvMap - 9
Farmnavigator
fra gli augelli. Questa funzione può essere utilizzata per
controllare barre spruzzatici, atomizzatori ma anche altri
strumenti come seminatrici o piantatrici che funzionano
in modo analogo.
Il tasto Barra spruzzatrice si trova anche nel menu
Impostazioni.
2.3 Impostazioni Farmnavigator
Le impostazioni del Farmnavigator permettono di
impostare il navigatore personalizzando i parametri di
calcolo in base al tuo mezzo di lavoro. Si consiglia di
controllare tutte le impostazioni prima di procedere con
la lavorazione. Il menu impostazioni comprende:
• Larghezza di lavoro
• Barra portaugelli
• Linee guida
• Offset

10 - AvMap
Farmnavigator
• Unità di Area
• Velocità Minima
• Impostazioni generali
Per tornare al menu principale premere il bottone
indietro in alto a sinistra.
2.3.1 Larghezza di lavoro
In questo pannello è possibile impostare la larghezza
del segmento lavorato dal proprio trattore. Questo
valore viene utilizzato per calcolare l’area lavorata e a
larghezza fra le linee guida. Attenzione: se il controllo
virtuale della barra spruzzatrice è attivo, questo dato
non viene preso in considerazione e l’area di lavoro viene
calcolata in base alla larghezza impostata per la barra.
2.3.2 Barra portaugelli
Il tasto Barra portaugelli qui riportato si trova anche nel

AvMap - 11
Farmnavigator
menu principale del Farmnavigator. Leggere paragrafo
2.2 e 3.7
2.3.3 Linee guida
In questa nestra è possibile scegliere tra 4 diversi tipi di
linee guida. Leggere paragrafo 3.5
2.3.4 Offset
Questa impostazione permette di spostare virtualmente
in avanti o indietro il punto GPS, in modo che corrisponda,
ad esempio, con la posizione della barra spruzzatrice.
In questo modo, il calcolo dell’area lavorata sarà più
accurato.
2.3.5 Unità di Area
In questa schermata è possibile modicare l’unità di
misura per la supercie:
Ettaro = (km/h, m, cm,)

12 - AvMap
Farmnavigator
Acre = (imperial, mph, Foot, Inch)
2.3.6 Velocità Minima
Tramite questa impostazione è possibile decidere a quale
velocità minima registrare la posizione GPS. Poiché la
triangolazione può far spostare il x mente si è fermi,
questa impostazione evita che l’oscillazione venga
registrata e falsi i dati.
2.3.7 Impostazioni generali
Con questo tasto si accede alle impostazioni del
dispositivo, come lingua, luminosità dello schermo,
preferenze dell’utente, eccetera.
Per maggiori informazioni riguardo alle impostazioni
generali del dispositivo, fare riferimento al manuale per
la navigazione terrestre

AvMap - 13
Farmnavigator
2.4 Videocamera
Dal menu principale, premere il bottone videocamera per
accedere alla visualizzazione dell’immagine trasmessa
dalla videocamera esterna (accessorio opzionale).
Questo bottone si trova anche nella schermata Vista
Campo, nell’angolo in alto a destra.
A lato delle immagini trasmesse dalla videocamera si
trovano due bottoni:
Menu Navigazione: usare questo tasto per tornare alla
navigazione su strada. Se un lavoro è attivo, una nestra
di dialogo chiederà conferma dell’operazione.
Vista campo: tramite questo tasto si accede alla mappa
del campo.

14 - AvMap
Farmnavigator
2.5 Volume e luminosità
Agendo sulle frecce è possibile impostare la luminosità
dello schermo e il volume delle istruzioni vocali e segnali
acustici.
Premere accetta per confermare e per tornare al menu
principale.
2.6 Bluetooth
G6 Farmnavigator è dotato di Bluetooth, puoi quindi
connetterlo via Bluetooth al tuo telefono cellulare in
modo da poter utilizzare gli altoparlanti del navigatore
per ricevere le chiamate in vivavoce. È possibile
effettuare chiamate e gestire la rubrica direttamente
dallo schermo del Farmnavigator.
Per maggiori informazioni sul funzionamento del
Bluetooth, fare riferimento al Manuale esteso per le
funzioni di Navigazione stradale.

AvMap - 15
3.1 Creare un campo
Nel menu principale Farmnavigator, premere il tasto
Campi.
Compare la lista dei campi salvati. Al primo utilizzo, la
lista sarà vuota. Per creare un campo premere il bottone
sulla destra Crea Nuovo, si apre la nestra con la vista
sul campo.
3.2 Lavorare un campo
Prima di iniziare il lavoro sul campo è importante
impostare la larghezza di lavoro (ovvero dello strumento
collegato al trattore che si andrà ad utilizzare) in modo
che il dispositivo calcoli anche la distanza laterale dal
punto GPS nel computo dell’area del campo.
1. Tornare al menu principale
2. Premere il bottone Impostazioni
3. Creare e lavorare un campo

16 - AvMap
Farmnavigator
3. Premere il bottone Larghezza lavoro
4. Agire sulle frecce destra / sinistra per impostare la
larghezza desiderata
5. Premere accetta per confermare
Per le altre impostazioni leggere capitolo 2.3.
Premere Vista Campo per tornare alla visualizzazione del
campo.
Per iniziare la registrazione dei dati (area lavorata,
velocità, misurazioni, ecc), premere Inizia Lavoro. In
qualsiasi momento è possibile mettere in pausa il lavoro
per poterlo riprendere successivamente.
3.3 Misurare perimetro e area
Partire e premere il bottone Misura, caratterizzato dal
simbolo del metro.
Compiere il giro del campo e una volta tornati sul punto

AvMap - 17
Farmnavigator
di partenza premere di nuovo la stessa icona.
Il perimetro e l’area vengono calcolati e salvati nel
database dei campi.
3.4 Segnalare ostacoli / punti di prelievo
Durante la lavorazione si possono memorizzare i punti
in cui vengono prelevati i campioni del suolo, oppure
salvare la posizione di ostacoli, come alberi, ma anche
buche nascoste.
Per salvare questi punti, è sufciente avvicinarsi
con il trattore al punto e premere l’icona Ostacolo,
rappresentata da un cono arancione e bianco. Questi
punti vengono salvati con un numero progressivo e sono
visibili sia sulla mappa che nel database dei campi.
3.5 Impostare le Linee guida
Una volta creato il campo, si può procedere con la

18 - AvMap
Farmnavigator
lavorazione. Per poter utilizzare la funzione di guida
assistita, è necessario impostare le linee guida.
1. Aprire il menu principale
2. Premere il bottone impostazioni
3. Nel menu impostazioni, premere Linee guida.
4. Scegliere fra 4 diversi tipi di linee guida premendo
sull’opzione desiderata:
• Parallele
• Contorno
• Tram lines
• Round and Round
5. confermare premendo sul tasto Accetta
6. Premere su Vista Campo in alto a destra.
3.5.1 Linee guida Parallele

AvMap - 19
Farmnavigator
Ideali per i campi con conni rettilinei.
Tornati su Vista campo, premere il bottone A. il punto
A compare sulla mappa come un quadrato arancione.
Percorrere la prima traccia, proseguire per vari metri, e
quindi premere sul bottone B (che è comparso al posto
del bottone A). Il software disegnerà una retta che passa
dai due punti, e poi tante rette parallele, distanziate tra
loro in base alla larghezza di lavoro impostata.
3.5.2 Linee guida di Contorno
Ideale per campi con conni curvilinei.
Iniziare a guidare premendo su A e proseguire quanto più
possibile. Il software memorizzerà non solo il punto A,
ma anche i punti intermedi. Premere quindi B. In base
a tutti i punti memorizzati, il software disegnerà un
linea curva sulla traccia appena percorsa, e tante linee
parallele, distanziate in base alla larghezza del lavoro.

20 - AvMap
Farmnavigator
3.5.3 Linee guida Round and Round
Ideale per i campi a forma di cerchio, ellisse, o con
conni molto curvi.
Come negli altri casi, iniziare premendo A e svolgere
l’intero perimetro del campo, quindi premere B. Il
software disegnerà la traccia appena percorsa e le tracce
concentriche identiche, da quella più esterna no al
centro del campo, distanziate a seconda della larghezza
di lavoro impostata.
3.5.4 Tram lines (linee guida pre-esistenti)
Impostare le Tram lines nel caso si vogliano seguire le
linee già tracciate sul terreno (ad esempio nel caso di
lari di vite) e non quelle create dal software. Anche in
questo caso, sarà possibile utilizzare la barra spruzzatrice
e memorizzare l’area lavorata.
Le operazioni di misurazione del campo e di
tracciamento delle linee guida possono essere condotte
La pagina si sta caricando...
La pagina si sta caricando...
La pagina si sta caricando...
La pagina si sta caricando...
La pagina si sta caricando...
La pagina si sta caricando...
La pagina si sta caricando...
La pagina si sta caricando...
La pagina si sta caricando...
La pagina si sta caricando...
La pagina si sta caricando...
La pagina si sta caricando...
La pagina si sta caricando...
La pagina si sta caricando...
La pagina si sta caricando...
La pagina si sta caricando...
-
 1
1
-
 2
2
-
 3
3
-
 4
4
-
 5
5
-
 6
6
-
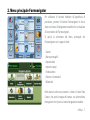 7
7
-
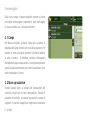 8
8
-
 9
9
-
 10
10
-
 11
11
-
 12
12
-
 13
13
-
 14
14
-
 15
15
-
 16
16
-
 17
17
-
 18
18
-
 19
19
-
 20
20
-
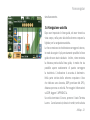 21
21
-
 22
22
-
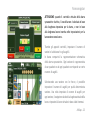 23
23
-
 24
24
-
 25
25
-
 26
26
-
 27
27
-
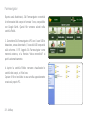 28
28
-
 29
29
-
 30
30
-
 31
31
-
 32
32
-
 33
33
-
 34
34
-
 35
35
-
 36
36
AvMap G6 Farmnavigator Manuale utente
- Tipo
- Manuale utente
- Questo manuale è adatto anche per