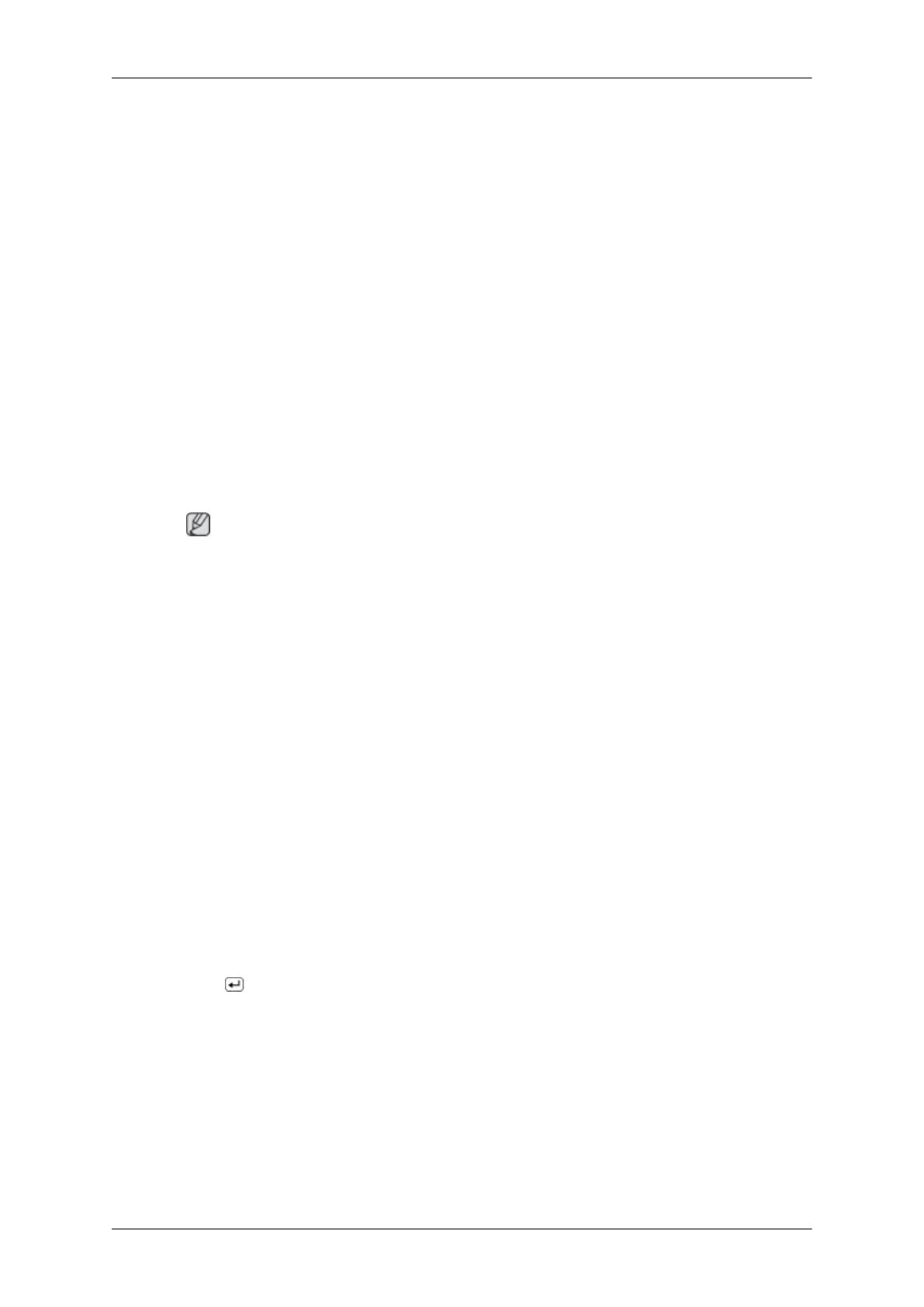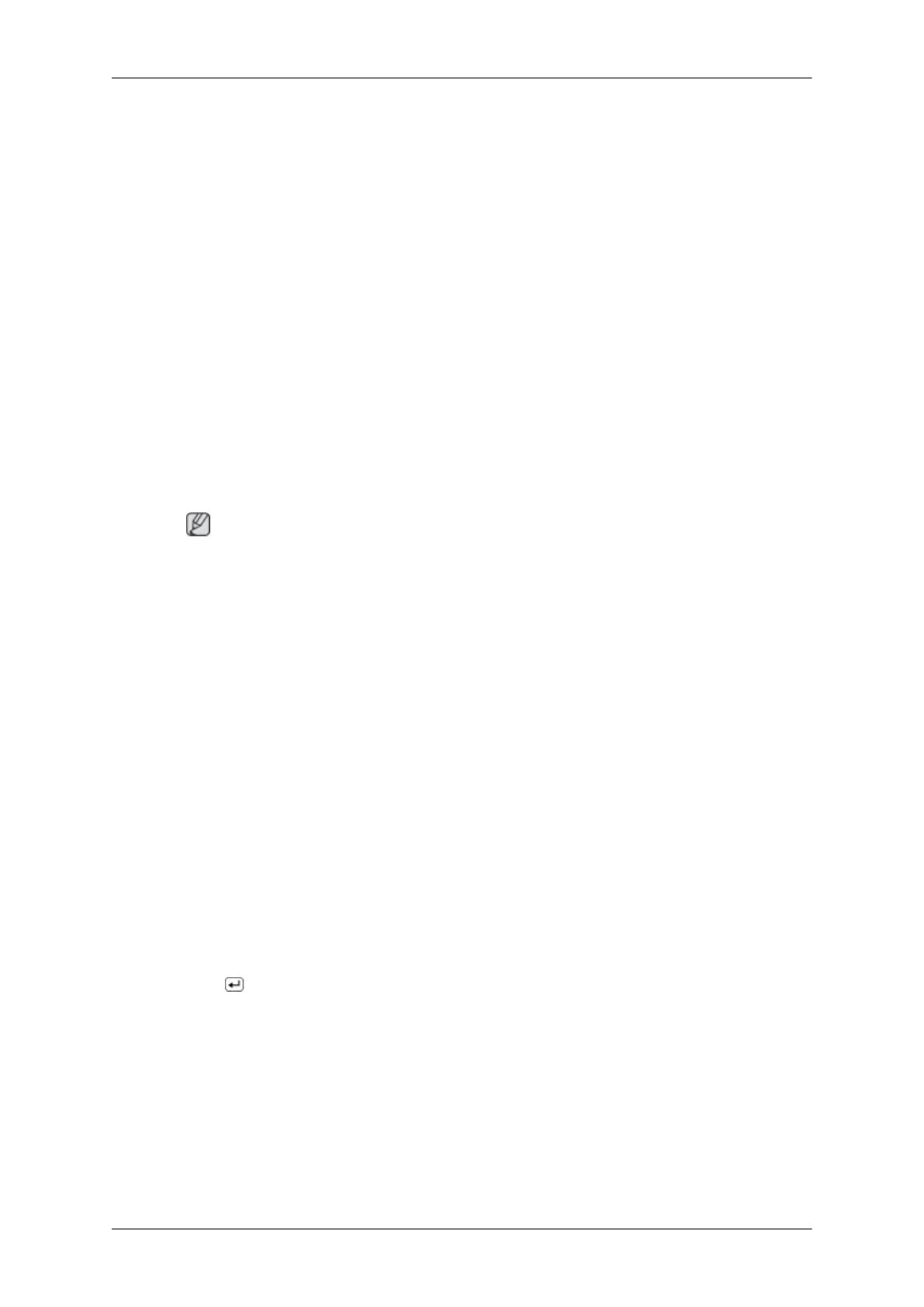
Suggerimenti utili
Lo schermo ricrea i segnali video ricevuti dal computer. Perciò, se il computer o la scheda video non
funzionano in modo adeguato, il display LCD potrebbe visualizzare una schermata vuota, avere colori
poco intensi, presentare disturbi, non supportare la modalità video, ecc… In questo caso, verificare
per prima cosa l’origine del problema, quindi contattare il Centro assistenza o il proprio rivenditore.
Giudicare le condizioni operative del monitor
Se sullo schermo non viene visualizzata alcuna immagine o compare il messaggio "Mod non otti-
male", "Modalità consigliata 1680 X 1050 60 Hz", scollegare il cavo dal computer lasciando il
monitor acceso.
Se sullo schermo viene visualizzato un messaggio oppure lo schermo diventa bianco, significa che il
monitor funziona regolarmente.
In questo caso, controllare il computer alla ricerca di eventuali malfunzionamenti.
{2263UW}
Lista di controllo
Nota
Prima di rivolgersi al servizio di assistenza, controllare le informazioni contenute in questa sezione
per cercare di risolvere il problema autonomamente. Per avere assistenza, chiamare il numero di tel-
efono riportato nella sezione Informazioni o contattare un rivenditore autorizzato.
Non appaiono immagini sullo schermo. Non riesco ad accendere il monitor.
Q: Il cavo di alimentazione è collegato correttamente?
A: Verificare che il cavo di alimentazione sia collegato e alimentato.
Q: Sullo schermo è visibile "Control cavo segnale"?
A: (Collegato mediante il cavo D-sub)
Controllare la connessione del cavo di segnale.
(Collegato mediante il cavo DVI)
Se si vede ancora un messaggio di errore sullo schermo quando il monitor è correttamente col-
legato, verificare che il monitor sia impostato come analogico.
Se si vede ancora un messaggio (di errore) sullo schermo quando il monitor è correttamente
collegato, verificare che il monitor sia impostato come analogico. Premere il tasto ‘SOURCE/
’ per verificare nuovamente la sorgente di ingresso del segnale.
Q: Se il monitor è acceso, riavviare il computer per vedere la schermata iniziale (login).
A: Se viene visualizzata la schermata iniziale (login), avviare il computer in una delle modalità
disponibili (modalità sicura per Windows ME/XP/2000) quindi cambiare la frequenza della
scheda video.
(vedere Modalità di timing predefinite)
Se non viene visualizzata la schermata iniziale (login), contattare il Centro di Assistenza o il
vostro rivenditore.
Risoluzione dei problemi