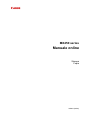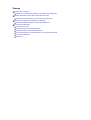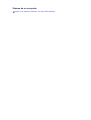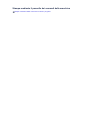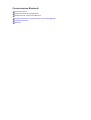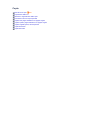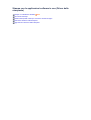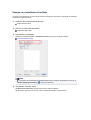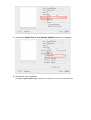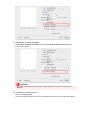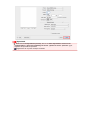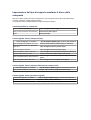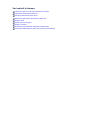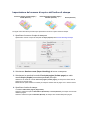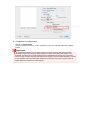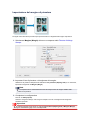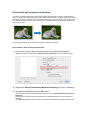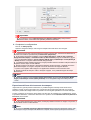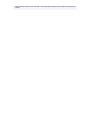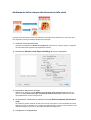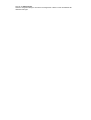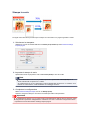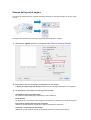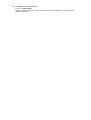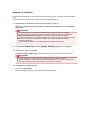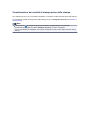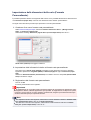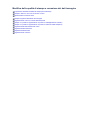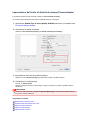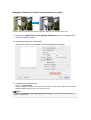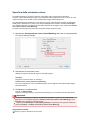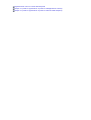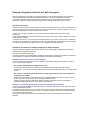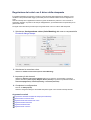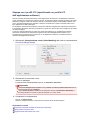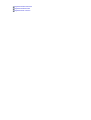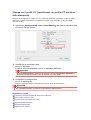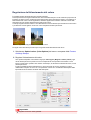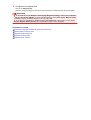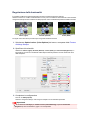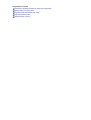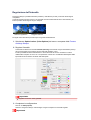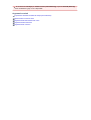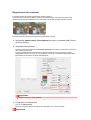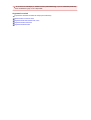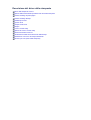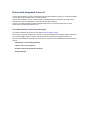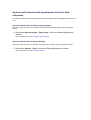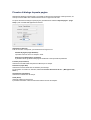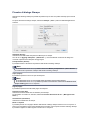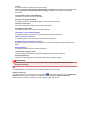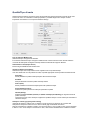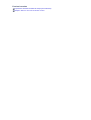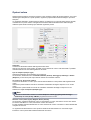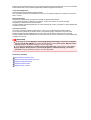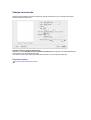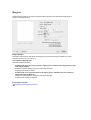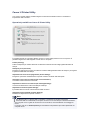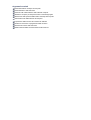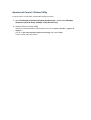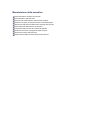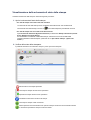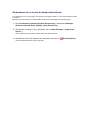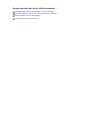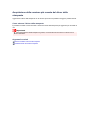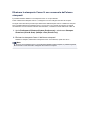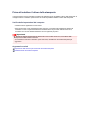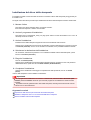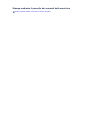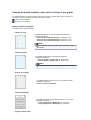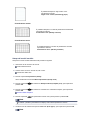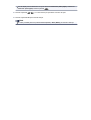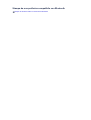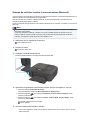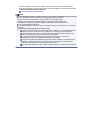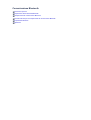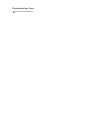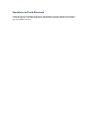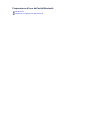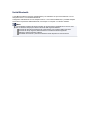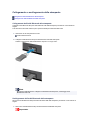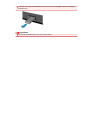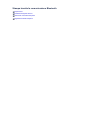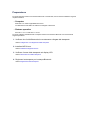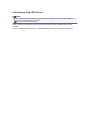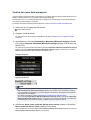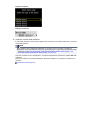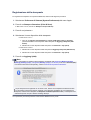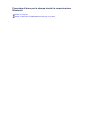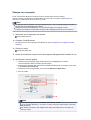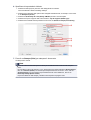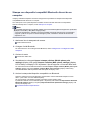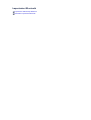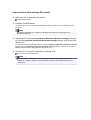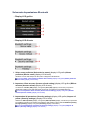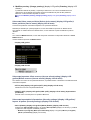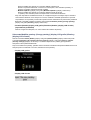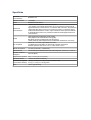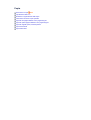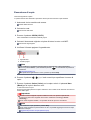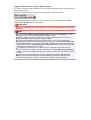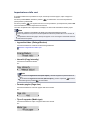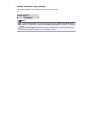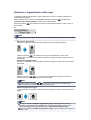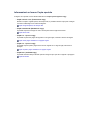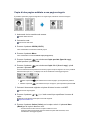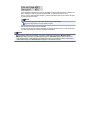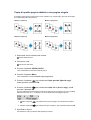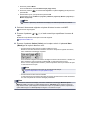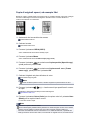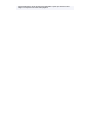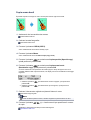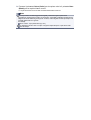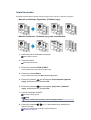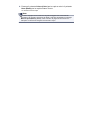Canon PIXMA MX454 Manuale utente
- Categoria
- Multifunzionali
- Tipo
- Manuale utente
Questo manuale è adatto anche per

MX450 series
Manuale online
Stampa
Copia
Italiano (Italian)

Stampa
Stampa da un computer
Stampa con le applicazioni software in uso (Driver della stampante)
Stampa mediante il pannello dei comandi della macchina
Stampa di moduli modello come carta con linee o per grafici
Stampa da una periferica compatibile con Bluetooth
Stampa da cellulare tramite la comunicazione Bluetooth
Comunicazione Bluetooth
Precauzioni per l'uso
Preparazione all'uso dell'unità Bluetooth
Stampa tramite la comunicazione Bluetooth
Procedura di base per la stampa tramite la comunicazione Bluetooth
Impostazioni Bluetooth
Specifiche

Copia
Esecuzione di copie Base
Impostazione delle voci
Riduzione o ingrandimento delle copie
Informazioni sul menu Copia speciale
Copia di due pagine adattate a una pagina singola
Copia di quattro pagine adattate a una pagina singola
Copia di originali spessi, ad esempio libri
Copia senza bordi
Copia fascicolata

Stampa con Installazione facilitata
Di seguito viene illustrata la procedura di impostazione semplice per l'esecuzione appropriata di operazioni
di stampa su questa macchina:
1.
Verificare che la macchina sia accesa
Verifica dell'accensione
2.
Caricare la carta sulla macchina
Caricamento della carta
3.
Selezionare la stampante
Selezionare il modello dall'elenco Stampante (Printer) nella finestra di dialogo Stampa.
Finestra di dialogo Stampa
Nota
Per passare alla visualizzazione dettagliata della finestra di dialogo di impostazione, fare clic su
Mostra dettagli (Show Details) ( - triangolo di apertura).
4.
Selezionare il formato carta
Per Dimensioni (Paper Size), selezionare il formato carta da utilizzare.
Se necessario, impostare il numero di copie, le pagine da stampare e l'orientamento.

5.
Selezionare Qualità/Tipo di carta (Quality & Media) dal menu a comparsa
6.
Selezionare il tipo di supporto
Per Tipo di supporto (Media Type), selezionare lo stesso tipo di carta caricato nella macchina.

7.
Selezionare la qualità di stampa
Per Qualità di stampa (Print Quality), selezionare Alta (High), Standard o Veloce (Fast), in
funzione delle esigenze.
Importante
Le impostazioni della qualità di stampa selezionabili possono variare in base al profilo di
stampa.
8.
Completare la configurazione
Fare clic su Stampa (Print).
Quando si esegue la stampa, il documento verrà stampato in base al tipo e al formato del supporto.

Importante
Nella sezione Preimpostazioni (Presets), fare clic su Salva impostazioni correnti come
preimpostazioni... (Save Current Settings as Preset...) (Salva con nome... (Save As...)) per
registrare le impostazioni specificate.
Registrazione di un profilo di stampa modificato

Impostazione del tipo di supporto mediante il driver della
stampante
Quando si utilizza questa macchina, la selezione di un tipo di supporto idoneo allo scopo della stampa
consente di ottenere i risultati di stampa migliori.
Su questa macchina è possibile utilizzare i seguenti supporti di stampa.
Carta disponibile in commercio
Nome del supporto Tipo di supporto (Media Type) nel driver della stampante
Carta comune (inclusa la carta riciclata) Carta comune (Plain Paper)
Buste Busta (Envelope)
Carta originale Canon (stampa di foto)
Nome del supporto <n. modello> Tipo di supporto (Media Type) nel driver della stampante
Carta fotografica Pro Platinum <PT-101> Professionale Platinum (Photo Paper Pro Platinum)
Carta fotografica lucida "Uso giornaliero"
<GP-501>
Carta Fotografica (Glossy Photo Paper)
Carta Fotografica <GP-502> Carta Fotografica (Glossy Photo Paper)
Carta Fotografica Lucida II <PP-201> Carta Fotografica Lucida II (Photo Paper Plus Glossy II)
Professionale Luster <LU-101> Professionale Luster (Photo Paper Pro Luster)
Carta Fotografica Semi-Lucida <SG-201>
Carta Fotografica Semi-Lucida (Photo Paper Plus Semi-
gloss)
Carta Fotografica Opaca <MP-101> Carta Fotografica Opaca (Matte Photo Paper)
Carta originale Canon (stampa di documenti commerciali)
Nome del supporto <n. modello> Tipo di supporto (Media Type) nel driver della stampante
Carta per alta risoluzione <HR-101N> Carta per alta risoluzione (High Resolution Paper)
Carta originale Canon (prodotti originali)
Nome del supporto <n. modello> Tipo di supporto (Media Type) nel driver della stampante
Trasferibili T-Shirt <TR-301> Trasferibili T-Shirt (T-Shirt Transfers)
Etichette foto <PS-101> Carta Fotografica (Glossy Photo Paper)

Vari metodi di stampa
Impostazione del numero di copie e dell'ordine di stampa
Impostazione del margine di pinzatura
Esecuzione della stampa senza bordo
Adattamento della stampa alle dimensioni della carta
Stampa in scala
Stampa del layout di pagina
Stampa su cartoline
Visualizzazione dei risultati di stampa prima della stampa
Impostazione delle dimensioni della carta (Formato Personalizzato)

Impostazione del numero di copie e dell'ordine di stampa
Fascicola pagine (Collate pages) +
Inverti (Reverse)
Fascicola pagine (Collate pages) +
Normale (Normal)
Inverti (Reverse)
Di seguito viene descritta la procedura per specificare il numero di copie e l'ordine di stampa.
1.
Specificare il numero di copie da stampare
Specificare il numero di copie da stampare da Copie (Copies) nella Finestra di dialogo Stampa.
2.
Selezionare Gestione carta (Paper Handling) dal menu a comparsa
3. Selezionare la casella di controllo Fascicola pagine (Collate pages) se nella
casella Copie (Copies) sono state specificate più copie
Selezionare la casella di controllo Fascicola pagine (Collate pages) per stampare insieme tutte le
pagine di una singola copia.
Deselezionare questa casella di controllo per stampare insieme tutte le pagine con lo stesso numero.
4.
Specificare l'ordine di stampa
Controllare Ordine delle pagine (Page Order).
Quando si seleziona l'opzione Automatico (Automatic) o Inverti (Reverse), la stampa viene avviata
dall'ultima pagina.
Quando si seleziona l'opzione Normale (Normal), la stampa viene avviata dalla prima pagina.

5.
Completare la configurazione
Fare clic su Stampa (Print).
Quando si esegue la stampa, il numero specificato di copie viene stampato nell'ordine di stampa
indicato.
Importante
Se l'applicazione software con cui è stato creato il documento dispone della stessa funzione,
specificare le impostazioni del driver della stampante. Tuttavia, se la qualità della stampa non è
accettabile, specificare le impostazioni della funzione nell'applicazione software. Se si specifica il
numero di copie e l'ordine di stampa nell'applicazione software e nel driver della stampante, il numero
di copie potrebbe essere il risultato della moltiplicazione delle due impostazioni oppure l'ordine di
stampa specificato potrebbe non essere attivato.

Impostazione del margine di pinzatura
Di seguito viene descritta la procedura per impostare il lato e la larghezza del margine di pinzatura.
1.
Selezionare Margine (Margin) dal menu a comparsa nella Finestra di dialogo
Stampa
2.
Impostare il lato di pinzatura e la larghezza del margine
Selezionare la posizione della pinzatura dall'elenco Lato pinzatura (Stapling Side) e, se necessario,
impostare la larghezza del Margine (Margin).
Nota
La stampante riduce automaticamente l'area di stampa in base al margine stabilito dalla
posizione di pinzatura.
3.
Completare la configurazione
Fare clic su Stampa (Print).
Quando si esegue la stampa, i dati vengono stampati con il lato e la larghezza del margine di
pinzatura specificati.
Importante
Se è attiva la stampa senza bordo, le opzioni Lato pinzatura (Stapling Side) e Margine (Margin)
vengono visualizzate in grigio e non sono disponibili.

Esecuzione della stampa senza bordo
La funzione di stampa senza bordo consente di stampare i dati senza alcun margine, ingrandendoli in
modo che si estendano leggermente oltre il foglio. Nella stampa standard, i margini vengono creati intorno
all'area del documento. Tuttavia, con la funzione di stampa senza bordo, tali margini non vengono creati.
Se si desidera stampare un documento, ad esempio una fotografia, senza alcun margine, impostare la
stampa senza bordo.
Di seguito viene illustrata la procedura per eseguire la stampa senza bordo.
Impostazione della stampa senza bordo
1. Selezionare il formato della carta da utilizzare per la stampa senza bordo
Selezionare "XXX (senza bordo)" da Dimensioni (Paper Size)nella Finestra di dialogo Stampa.
2.
Selezionare Stampa senza bordo (Borderless Printing) dal menu a comparsa
3.
Regolare la quantità di estensione dalla carta
Se necessario, regolare la quantità di estensione con il cursore Quantità estensione (Amount of
Extension).
Trascinare il cursore verso destra per aumentare la quantità dell'estensione e verso sinistra per
diminuirla.
Si consiglia di impostare il cursore nella seconda posizione da destra nella maggior parte dei casi.
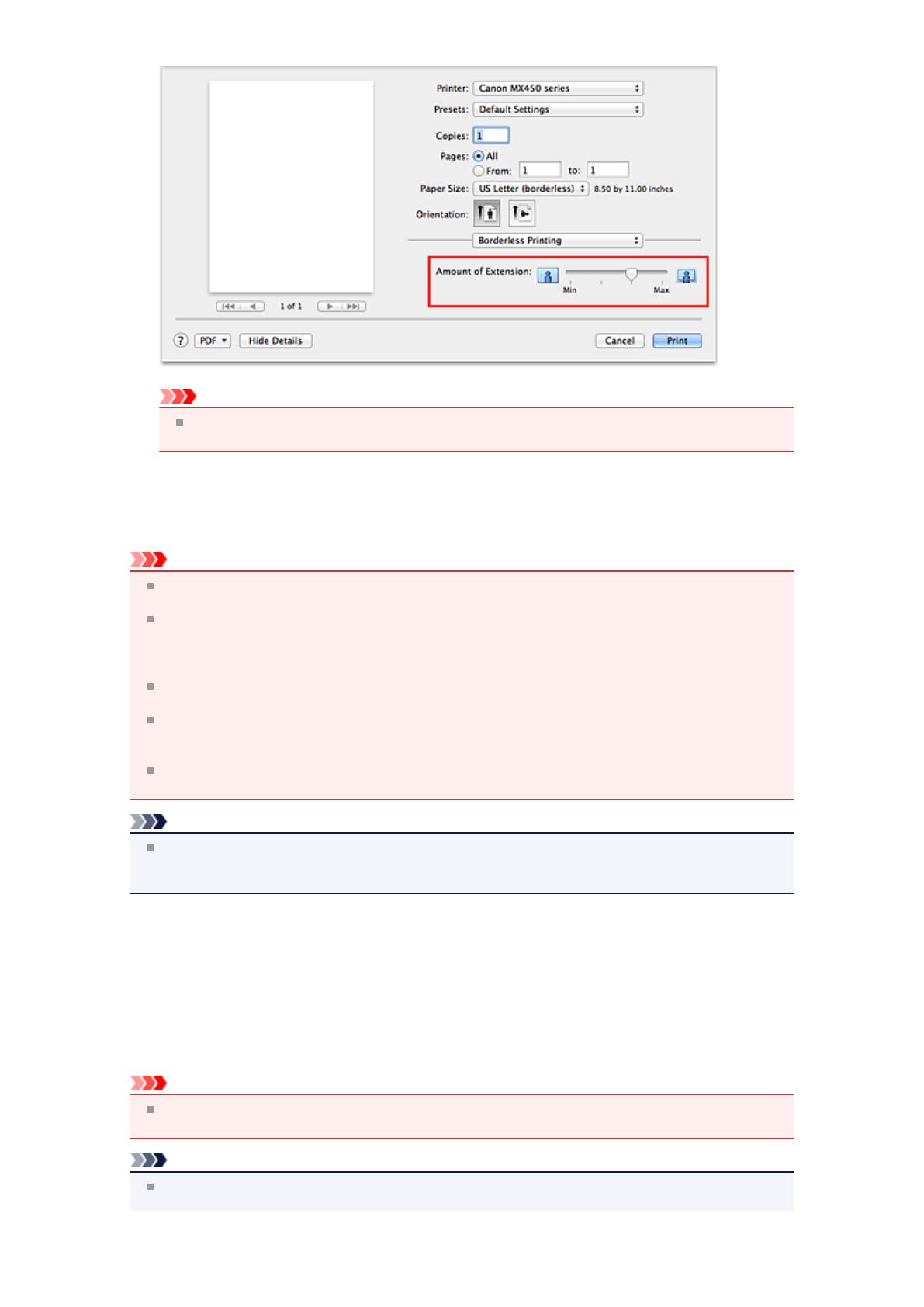
Importante
Se si imposta il cursore Quantità estensione (Amount of Extension) nella posizione
all'estrema destra, il retro della carta potrebbe presentare sbavature.
4. Completare la configurazione
Fare clic su Stampa (Print).
Quando si esegue la stampa, i dati vengono stampati sulla carta senza alcun margine.
Importante
La stampa senza bordo supporta solamente formati di carta specifici. Assicurarsi di selezionare un
formato con la dicitura "(senza bordo)" da Dimensioni (Paper Size).
Se la stampa senza bordo è abilitata, le opzioni Busta (Envelope), Carta per alta risoluzione
(High Resolution Paper) e Trasferibili T-Shirt (T-Shirt Transfers) vengono visualizzate in grigio e
non sono disponibili nell'elenco Tipo di supporto (Media Type) di Qualità/Tipo di carta (Quality &
Media) del menu a comparsa nella finestra di dialogo Stampa.
La qualità di stampa potrebbe peggiorare o il foglio potrebbe risultare macchiato nelle parti inferiore e
superiore in base al tipo di carta utilizzato.
Quando il rapporto tra l'altezza e la larghezza differisce dai dati immagine, è possibile che alcune
parti dell'immagine non vengano stampate a seconda del formato del supporto utilizzato.
In questo caso, tagliare i dati immagine con l'applicazione software in base al formato carta.
Quando è attivata la stampa in scala o del layout di pagina, non è possibile eseguire la stampa
senza bordo.
Nota
Quando si seleziona l'opzione Carta comune (Plain Paper) dal menu Tipo di supporto (Media
Type) di Qualità/Tipo di carta (Quality & Media), non è consigliabile eseguire la stampa senza
bordo.
Espansione dell'area del documento da stampare
Impostando una grande quantità di estensione, è possibile eseguire la stampa senza bordo senza
problemi. Tuttavia, le parti di documento che si estendono oltre le dimensioni del foglio non verranno
stampate e pertanto le immagini esterne al perimetro di una fotografia potrebbero non essere stampate.
Provare a stampare un documento senza bordo una sola volta. Se il risultato non è soddisfacente, ridurre
la quantità di estensione. L'estensione diminuisce se si sposta il cursore Quantità estensione (Amount of
Extension) verso sinistra.
Importante
Se la quantità dell'estensione viene ridotta, la stampa potrebbe contenere un margine non previsto, a
seconda del formato di carta utilizzato.
Nota
Se il cursore Quantità estensione (Amount of Extension) è posizionato all'estrema sinistra, i dati
di immagine vengono stampati nelle dimensioni complete. Se si imposta questa opzione durante la

stampa del lato indirizzo di una cartolina, il codice postale del mittente viene stampato nella posizione
corretta.

Adattamento della stampa alle dimensioni della carta
Di seguito viene descritta la procedura da utilizzare per stampare automaticamente un documento che è
stato ingrandito o ridotto per adattarlo alle dimensioni del foglio.
1.
Verificare il formato della carta
Verificare che l'impostazione Dimensioni (Paper Size) nella Finestra di dialogo Stampa corrisponda
al formato della carta specificato nell'applicazione software.
2.
Selezionare Gestione carta (Paper Handling) dal menu a comparsa
3.
Impostare le dimensioni del foglio
Selezionare la casella di controllo Adatta in scala al foglio (Scale to fit paper size). Quindi, dal
menu a comparsa Dimensioni foglio di stampa (Destination Paper Size), selezionare il formato
carta effettivamente caricato nella macchina.
4.
Se necessario, selezionare la casella di controllo Riduci solamente (Scale down
only)
Se si seleziona questa casella di controllo, il documento viene ridotto in modo da adattarlo al formato
della carta quando le dimensioni sono maggiori di quelle del foglio. Il documento viene stampato nelle
dimensioni originali se queste sono più piccole delle dimensioni della carta.
5.
Completare la configurazione
La pagina si sta caricando...
La pagina si sta caricando...
La pagina si sta caricando...
La pagina si sta caricando...
La pagina si sta caricando...
La pagina si sta caricando...
La pagina si sta caricando...
La pagina si sta caricando...
La pagina si sta caricando...
La pagina si sta caricando...
La pagina si sta caricando...
La pagina si sta caricando...
La pagina si sta caricando...
La pagina si sta caricando...
La pagina si sta caricando...
La pagina si sta caricando...
La pagina si sta caricando...
La pagina si sta caricando...
La pagina si sta caricando...
La pagina si sta caricando...
La pagina si sta caricando...
La pagina si sta caricando...
La pagina si sta caricando...
La pagina si sta caricando...
La pagina si sta caricando...
La pagina si sta caricando...
La pagina si sta caricando...
La pagina si sta caricando...
La pagina si sta caricando...
La pagina si sta caricando...
La pagina si sta caricando...
La pagina si sta caricando...
La pagina si sta caricando...
La pagina si sta caricando...
La pagina si sta caricando...
La pagina si sta caricando...
La pagina si sta caricando...
La pagina si sta caricando...
La pagina si sta caricando...
La pagina si sta caricando...
La pagina si sta caricando...
La pagina si sta caricando...
La pagina si sta caricando...
La pagina si sta caricando...
La pagina si sta caricando...
La pagina si sta caricando...
La pagina si sta caricando...
La pagina si sta caricando...
La pagina si sta caricando...
La pagina si sta caricando...
La pagina si sta caricando...
La pagina si sta caricando...
La pagina si sta caricando...
La pagina si sta caricando...
La pagina si sta caricando...
La pagina si sta caricando...
La pagina si sta caricando...
La pagina si sta caricando...
La pagina si sta caricando...
La pagina si sta caricando...
La pagina si sta caricando...
La pagina si sta caricando...
La pagina si sta caricando...
La pagina si sta caricando...
La pagina si sta caricando...
La pagina si sta caricando...
La pagina si sta caricando...
La pagina si sta caricando...
La pagina si sta caricando...
La pagina si sta caricando...
La pagina si sta caricando...
La pagina si sta caricando...
La pagina si sta caricando...
La pagina si sta caricando...
La pagina si sta caricando...
La pagina si sta caricando...
La pagina si sta caricando...
La pagina si sta caricando...
La pagina si sta caricando...
La pagina si sta caricando...
La pagina si sta caricando...
La pagina si sta caricando...
La pagina si sta caricando...
La pagina si sta caricando...
La pagina si sta caricando...
La pagina si sta caricando...
La pagina si sta caricando...
La pagina si sta caricando...
La pagina si sta caricando...
La pagina si sta caricando...
La pagina si sta caricando...
La pagina si sta caricando...
La pagina si sta caricando...
La pagina si sta caricando...
La pagina si sta caricando...
La pagina si sta caricando...
-
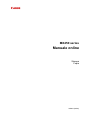 1
1
-
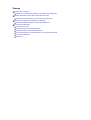 2
2
-
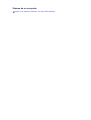 3
3
-
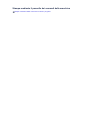 4
4
-
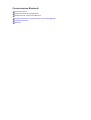 5
5
-
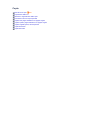 6
6
-
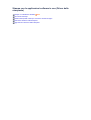 7
7
-
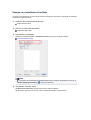 8
8
-
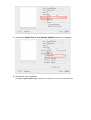 9
9
-
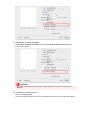 10
10
-
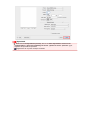 11
11
-
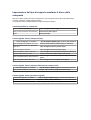 12
12
-
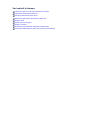 13
13
-
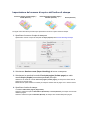 14
14
-
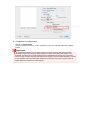 15
15
-
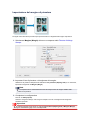 16
16
-
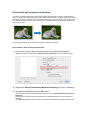 17
17
-
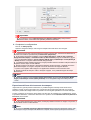 18
18
-
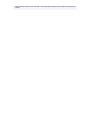 19
19
-
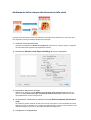 20
20
-
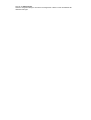 21
21
-
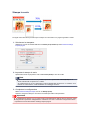 22
22
-
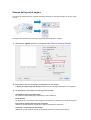 23
23
-
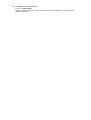 24
24
-
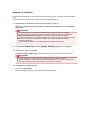 25
25
-
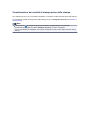 26
26
-
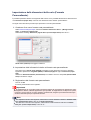 27
27
-
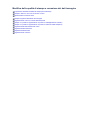 28
28
-
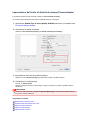 29
29
-
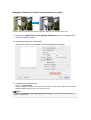 30
30
-
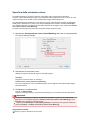 31
31
-
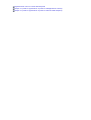 32
32
-
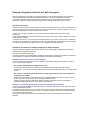 33
33
-
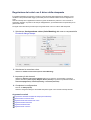 34
34
-
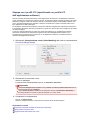 35
35
-
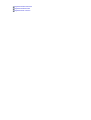 36
36
-
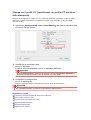 37
37
-
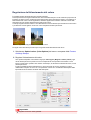 38
38
-
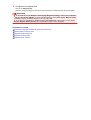 39
39
-
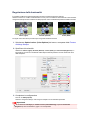 40
40
-
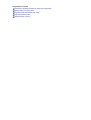 41
41
-
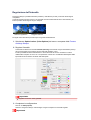 42
42
-
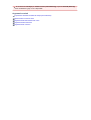 43
43
-
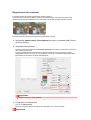 44
44
-
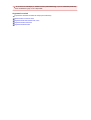 45
45
-
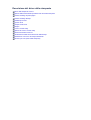 46
46
-
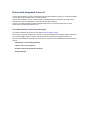 47
47
-
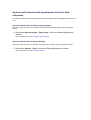 48
48
-
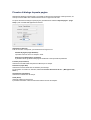 49
49
-
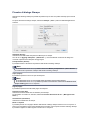 50
50
-
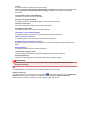 51
51
-
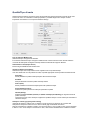 52
52
-
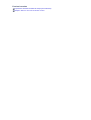 53
53
-
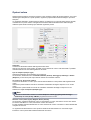 54
54
-
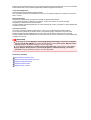 55
55
-
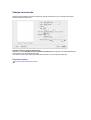 56
56
-
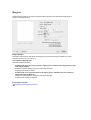 57
57
-
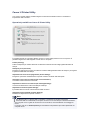 58
58
-
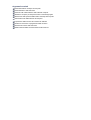 59
59
-
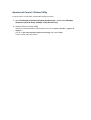 60
60
-
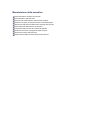 61
61
-
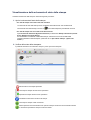 62
62
-
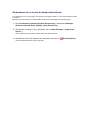 63
63
-
 64
64
-
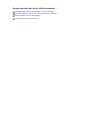 65
65
-
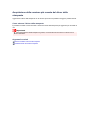 66
66
-
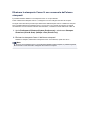 67
67
-
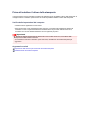 68
68
-
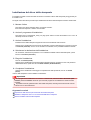 69
69
-
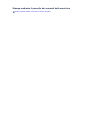 70
70
-
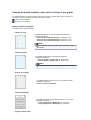 71
71
-
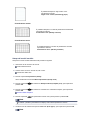 72
72
-
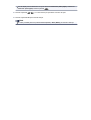 73
73
-
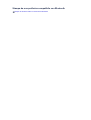 74
74
-
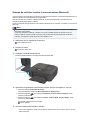 75
75
-
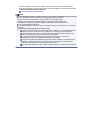 76
76
-
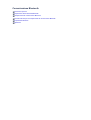 77
77
-
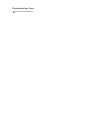 78
78
-
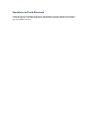 79
79
-
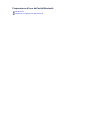 80
80
-
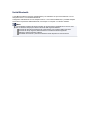 81
81
-
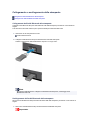 82
82
-
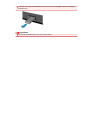 83
83
-
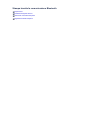 84
84
-
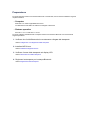 85
85
-
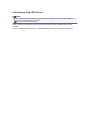 86
86
-
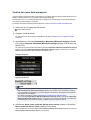 87
87
-
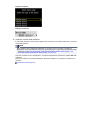 88
88
-
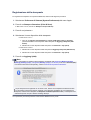 89
89
-
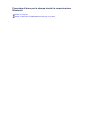 90
90
-
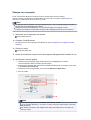 91
91
-
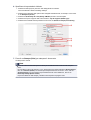 92
92
-
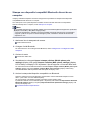 93
93
-
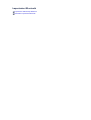 94
94
-
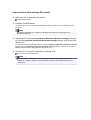 95
95
-
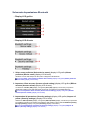 96
96
-
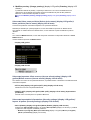 97
97
-
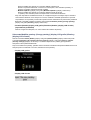 98
98
-
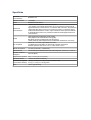 99
99
-
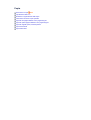 100
100
-
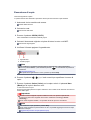 101
101
-
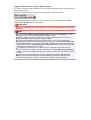 102
102
-
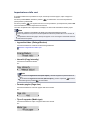 103
103
-
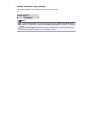 104
104
-
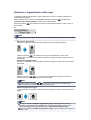 105
105
-
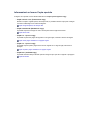 106
106
-
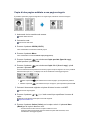 107
107
-
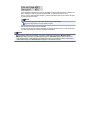 108
108
-
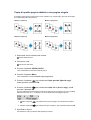 109
109
-
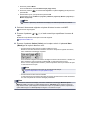 110
110
-
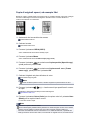 111
111
-
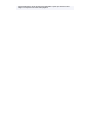 112
112
-
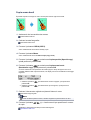 113
113
-
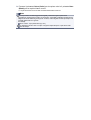 114
114
-
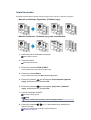 115
115
-
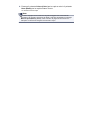 116
116
Canon PIXMA MX454 Manuale utente
- Categoria
- Multifunzionali
- Tipo
- Manuale utente
- Questo manuale è adatto anche per
Documenti correlati
-
Canon PIXMA MG3550 Manuale utente
-
Canon PIXMA MX394 Manuale utente
-
Canon PIXMA MG2540 Manuale utente
-
Canon PIXMA MG5550 Manuale utente
-
Canon PIXMA MX924 Manuale utente
-
Canon PIXMA MX725 Manuale utente
-
Canon PIXMA iP2850 Manuale utente
-
Canon PIXMA PRO-100S Manuale utente
-
Canon PIXMA MG2540S Manuale utente
-
Canon PIXMA MG6650 Manuale utente