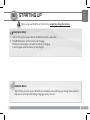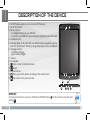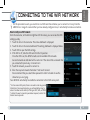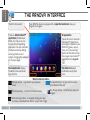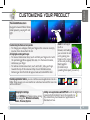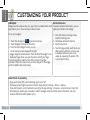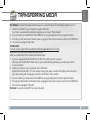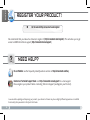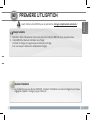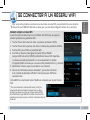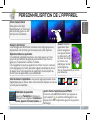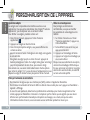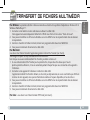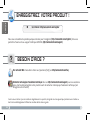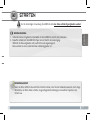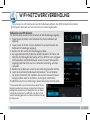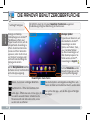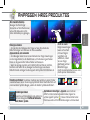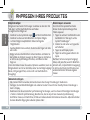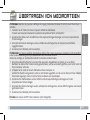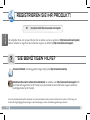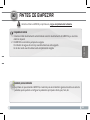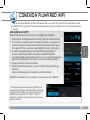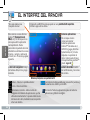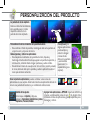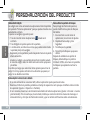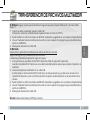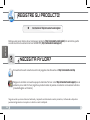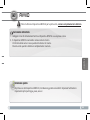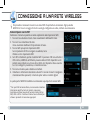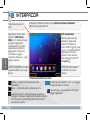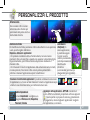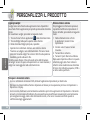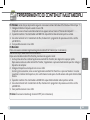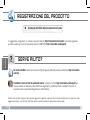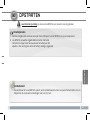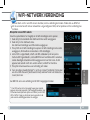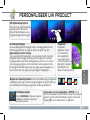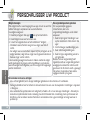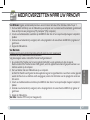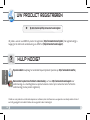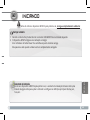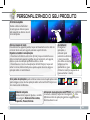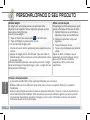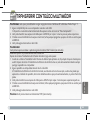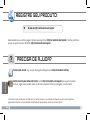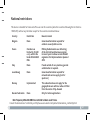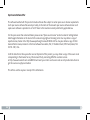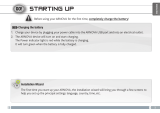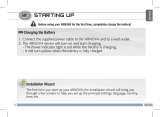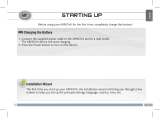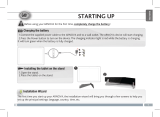Arnova ARNOVA 8 G3 Manuale del proprietario
- Categoria
- Compresse
- Tipo
- Manuale del proprietario
Questo manuale è adatto anche per
La pagina si sta caricando...
La pagina si sta caricando...
La pagina si sta caricando...
La pagina si sta caricando...
La pagina si sta caricando...
La pagina si sta caricando...
La pagina si sta caricando...
La pagina si sta caricando...
La pagina si sta caricando...
La pagina si sta caricando...
La pagina si sta caricando...
La pagina si sta caricando...
La pagina si sta caricando...
La pagina si sta caricando...
La pagina si sta caricando...
La pagina si sta caricando...
La pagina si sta caricando...
La pagina si sta caricando...
La pagina si sta caricando...
La pagina si sta caricando...
La pagina si sta caricando...
La pagina si sta caricando...
La pagina si sta caricando...
La pagina si sta caricando...
La pagina si sta caricando...
La pagina si sta caricando...
La pagina si sta caricando...
La pagina si sta caricando...
La pagina si sta caricando...
La pagina si sta caricando...
La pagina si sta caricando...
La pagina si sta caricando...

▲
!
33
ITALIANO
AVVIO
Installazione guidata
Al primo avvio del dispositivo ARNOVA, l'installazione guidata consentirà di impostare facilmente le
impostazioni principali: lingua, paese, ora ecc.
Prima di utilizzare il dispositivo ARNOVA per la prima volta, caricare completamente la batteria.
Caricamento della batteria
1. Collegare il cavo di alimentazione fornito al dispositivo ARNOVA e a una presa a muro.
2. Il dispositivo ARNOVA si accende e viene avviata la ricarica.
L’indicatore della carica è rosso quando la batteria è in ricarica.
Diventa verde quando la batteria è completamente ricaricata.

34
???
78
9
13
12
4
5
6
13
11
2
10
ITALIANO
DESCRIZIONE
1. Pulsante ON/OFF: tenere premuto per accendere/spegnere.
2. Slot per schede micro SD
3. Porta micro USB
- per collegare ARNOVA al vostro PC, utilizzare il cavo USB
(anche per trasferire files)
- per caricare il dispositivo utilizzando l’adattatore di alimentazione o
il cavo USB collegato a un computer acceso
4. Spinotto cuffie
5. Ripristino hardware: se il vostro ARNOVA si blocca totalmente potete
premere sul bottone reset utilizzando un oggetto appuntito come una
graffetta
6. Indicatore della ricarica
- rosso: batteria in carica
- verde: batteria caricata.
7. Camera
8. Altoparlante
9. Schermata principale – per tornare alla schermata principale.
10. Ricerca
11. Tasti volume
12. Menu: consente di accedere alle opzioni del menu in base alla schermata
corrente.
13. Consente di tornare alla schermata precedente
IMPORTANTE:
Il vostro prodotto non reagisce più. Potete spegnerlo azionandolo durante 10 secondi il bottone ON/OFF
1
o utilizzando il bottone di ripristino hardware (reset)
5
.

35
www
ITALIANO
CONNESSIONE A UNA RETE WIRELESS
Per procedere è necessario trovarsi in una zona WIFI che permetta la connessione. Ogni qualvolta
ARNOVA si trova in un raggio di rete che avete già configurato una volta, cercherà una connessione.
* Per i punti WiFi ad accesso libero, non è necessario immettere
informazioni specifiche. Per le reti protette, è necessario
immettere una chiave (una serie di numeri e/o lettere) di tipo
WEP, WPA o WPA2. Contattare il Internet Service Provider per
ottenere i parametri di connessione appropriati.
Come congurare una rete WiFi
Dalla barra di sistema è possibile accedere rapidamente alle impostazioni WiFi.
1. Toccare l’ora sulla barra di stato. Viene visualizzato il dashboard di stato.
2. Toccare l’ora nel dashboard di stato.
Viene visualizzato dashboard di impostazione in basso.
3. Toccare WiFi per aprire le impostazioni WiFi.
Se le impostazioni WiFi non vengono visualizzate, tocca
Wireless e reti> impostazioni WiFi.
4. Se il WiFi è disattivato, portare il selettore WiFi in posizione ON. Una volta che il
WiFi è attivo, ARNOVA verificherà la presenza delle reti WiFi disponibili. Le reti
protette sono indicate con un’icona di lucchetto. Se il dispositivo rileva una rete
cui ci si è collegati in precedenza, si connetterà ad essa.
5. Toccare la rete alla quale si desidera connettersi.
6. Immettere le informazioni desiderate sulla rete* e toccare Connect. Consigliamo
di selezionare Show password, in modo da poter vedere i caratteri digitati.
A questo punto l’ARNOVA stabilirà una connessione a quel punto di accesso WiFi.

36
ITALIANO
INTERFACCIA
Tutte le applicazioni
Sfiorare questa icona per
mostrare le applicazioni
Android™ installate sul
vostro ARNOVA (giochi, tools
vari ecc..). E’ possibile copiarli
direttamente sul vostro
schermo. Potete ottenere
altre applicazioni Android™
da Appslib .
Queste sono le scorciatoie
Android™ (Web Browser,
EMail, ecc.) - sfiorare un’icona
per aprire l’applicazione
corrispondente. E’ possibile
personalizzare lo schermo
aggiungendo /rimuovendo
scorciatoie e congegni,
cambiando sfondo ecc.. - vedi
pagina successiva
La barra di navigazione visualizza
i pulsanti Indietro, Home e App
Recenti.
La barra di stato visualizza
le notiche e le icone di
sistema.
Il dispositivo ARNOVA è dotato di uno capacitivo schermo a soramento.
Utilizzando la polpa delle dita.
Selezionare la ricerca di
testo
Il pulsante Apps – per visualizzare tutti i propri
widget e applicazioni.
I pulsanti di ricerca Search e Voice – per eseguire
ricerche nel tablet e in Internet.
Applicazioni recenti – Consente di aprire un elenco di
immagini in miniatura di applicazioni utilizzate di recente.
Per rimuovere una miniatura dall’elenco, farla scorrere
verso sinistra o destra.
Home – Consente di aprire la schermata Home.
Indietro – Consente di tornare alla schermata
precedente
Pulsanti principali del touch screen

37
ITALIANO
Cambiare lo sfondo
Per modificare lo sfondo, posizionare il dito sullo schermo in una posizione
vuota, quindi scegliere dall’elenco.
Disporre e utilizzare le applicazioni
- Per spostare un elemento della schermata Home, toccare e tenere
premuto il dito su di esso fino a quando non appaiono le linee della griglia
di posizionamento, quindi farlo scorrere sulla posizione desiderata e
rilasciare il dito.
- Per rimuovere l’icona di un’applicazione dalla schermata Home, toccarla
e tenere premuto, far scorrere il dito verso la parte superiore dello
schermo e rilasciare l’applicazione sopra l’icona Rimuovi.
Avvicinare le
dita[Zoom]: In
alcune applicazioni,
è possibile eseguire
lo zoom avanti e
indietro posizionando
contemporaneamente
due dita sullo
schermo e
avvicinandole (per ridurre) o
allargandole (per ingrandire).
Creazione di cartelle delle applicazioni: È possibile combinare diverse icone
di applicazioni in un’unica cartella. Rilasciare l’icona di un’applicazione sopra
un’altra in una schermata Home per combinare le due icone.
PERSONALIZZA IL PRODOTTO
Schermo intero
Fare scivolare il dito in senso
orizzontale sullo schermo per
posizionarsi sulla parte sinistra o
destra dello schermo.
Aggiungere altre applicazioni - APPSLIB: connettete il
vostro ARNOVA a Internet, poi premete cull’icona AppsLib
. Questo portale vi propone di scaricare, gratuitamente
e a pagamento, diverse migliaia di applicazioni. Scegliete
un’applicazione e scaricatela.
Cambio Impostazioni
Toccare Impostazioni e scegliere una
categoria: Wireless e reti, Dispositivo,
Personale, Sistema.

38
ITALIANO
Prolungare la durata della batteria
- Se non si utilizzano le connessioni WiFi, utilizzare l’applicazione Impostazioni per disattivarle.
- Diminuire la luminosità dello schermo e impostare un timeout per la sospensione più breve in: Impostazioni >
Dispositivo > Display.
- Se non occorre, disattivare la sincronizzazione automatica per tutte le applicazioni in: Impostazioni > Personali >
Account e sincronizzazione. Ricordiamo che sarà quindi necessario effettuare manualmente la sincronizzazione
per raccogliere messaggi, email e altre informazioni recenti, e che non si riceveranno notiche quando si
vericheranno degli aggiornamenti.
PERSONALIZZA IL PRODOTTO
Utilizzare il blocco schermo
Per proteggere le informazioni personali,
è possibile modicare le impostazioni di
blocco del tablet, procedendo nel seguente
modo:
1. Nella schermata Home o Tutte
le applicazioni, toccare l’icona
Impostazioni .
2. Scorrere verso il basso e toccare
Sicurezza.
3. Toccare Blocco schermo.
4. Toccare il tipo di blocco da utilizzare.
Dopo avere impostato un blocco in questa
schermata, ogni volta che si riattiva lo
schermo viene visualizzata una schermata
di blocco che richiede la sequenza, il PIN o
un altro codice specicato.
Aggiungere widget
I widget sono come nestre sulle applicazioni. Sono disponibili in
una scheda Tutte le applicazioni per poterli spostare nelle schermate
Home.
Per visualizzare i widget, procedere nel seguente modo:
1. Toccare l’icona Tutte le applicazioni nella schermata Home.
2. Toccare Widget nella parte superiore dello schermo.
3. Nella schermata Widget principale, è possibile:
- Spostarsi tra le schermate. Scorrere verso sinistra o destra.
- Trascinare un widget in una schermata Home. Toccare e tenere
premuta l’icona del widget, far scorrere il dito no alla posizione
desiderata, quindi sollevare il dito.
Potrebbe essere chiesto di fare altre scelte prima dell’attivazione
del widget. Se non c’è spazio nella posizione in cui viene rilasciato, il
widget non viene aggiunto nella schermata Home.

39
ITALIANO
TRASFERIMENTO DI CONTENUTI MULTIMEDIALI
Per Windows: notare che per la procedura seguente è necessario almeno Windows XP e Windows Media Player 11.
1. Collegare il tablet al computer usando il cavo USB.
Il dispositivo viene rilevato automaticamente. Esso appare come un’icona in “Risorse del computer”.
2. È possibile trasferire i le multimediali sull’ARNOVA copiandoli/incollandoli nelle rispettive cartelle.
3. Una volta terminati tutti i trasferimenti dei le, chiudere tutti i programmi che possano aver letto o scritto
sull’ARNOVA.
4. È ora possibile staccare il cavo USB.
Per Macintosh:
Prima è necessario installare l’applicazione gratuita Android File Transfer (non in dotazione).
Scaricarla da http://www.android.com/filetransfer.
Dopo avere installato Android File Transfer, procedere nel seguente modo:
1. Se è la prima volta che si utilizza l’applicazione Android File Transfer, fare doppio clic sopra per aprirla.
Dopo avere avviato una volta Android File Transfer, l’applicazione si apre automaticamente quando si collega il
dispositivo al computer.
2. Collegare il dispositivo al computer con un cavo USB.
Se non è già in esecuzione, viene avviata l’applicazione Android File Transfer e si apre una finestra in cui sono
visualizzati i contenuti del dispositivo, oltre a informazioni sullo spazio di archiviazione nella parte inferiore della
finestra.
3. È possibile trasferire i le multimediali sull’ARNOVA copiandoli/incollandoli nelle rispettive cartelle.
4. Una volta terminati tutti i trasferimenti dei le, chiudere tutti i programmi che possano aver letto o scritto
sull’ARNOVA.
5. È ora possibile staccare il cavo USB.
Per Linux: È necessario installare gli strumenti MTP (non in dotazione).

40
www
?
ITALIANO
REGISTRAZIONE DEL PRODOTTO
Vi suggeriamo di registrarlo; ci vorranno solo pochi minuti (http://arnovatech.com/register). Una volta registrato,
potrete accedere al servizio di assistenza tecnica di ARNOVA (http://arnovatech.com/support).
Ä Su Internet all'indirizzo http://arnovatech.com/register
SERVE AIUTO?
Poiché i nostri prodotti vengono continuamente aggiornati e migliorati, è possibile che il software del dispositivo si presenti in modo
leggermente diverso o con funzioni modicate rispetto a quanto presentato nella presente Guida rapida.
Sul nostro sito Web: consultare la sezione FAQ (Frequently Asked Questions) all'indirizzo http://arnovatech.
com/faq
Contattare il nostro servizio di assistenza tecnica: visitare il sito Web http://arnovatech.com/support per
ricevere assistenza mediante posta elettronica. Registrare il prodotto prima di contattare il servizio di
assistenza tecnica (consultare Registrazione del Prodotto).
La pagina si sta caricando...
La pagina si sta caricando...
La pagina si sta caricando...
La pagina si sta caricando...
La pagina si sta caricando...
La pagina si sta caricando...
La pagina si sta caricando...
La pagina si sta caricando...
La pagina si sta caricando...
La pagina si sta caricando...
La pagina si sta caricando...
La pagina si sta caricando...
La pagina si sta caricando...
La pagina si sta caricando...
La pagina si sta caricando...
La pagina si sta caricando...
La pagina si sta caricando...
La pagina si sta caricando...
-
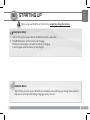 1
1
-
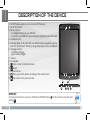 2
2
-
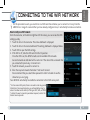 3
3
-
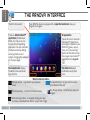 4
4
-
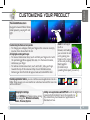 5
5
-
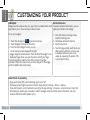 6
6
-
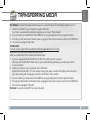 7
7
-
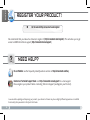 8
8
-
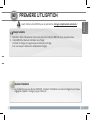 9
9
-
 10
10
-
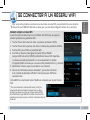 11
11
-
 12
12
-
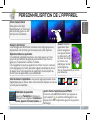 13
13
-
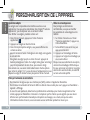 14
14
-
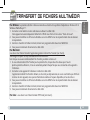 15
15
-
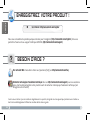 16
16
-
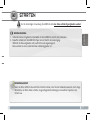 17
17
-
 18
18
-
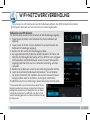 19
19
-
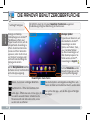 20
20
-
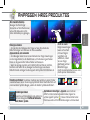 21
21
-
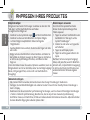 22
22
-
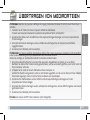 23
23
-
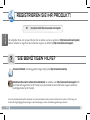 24
24
-
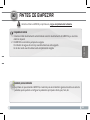 25
25
-
 26
26
-
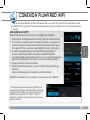 27
27
-
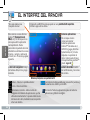 28
28
-
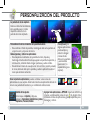 29
29
-
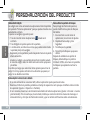 30
30
-
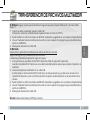 31
31
-
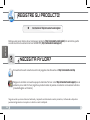 32
32
-
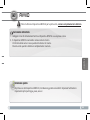 33
33
-
 34
34
-
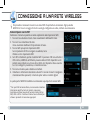 35
35
-
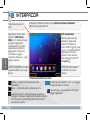 36
36
-
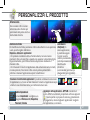 37
37
-
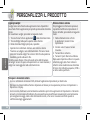 38
38
-
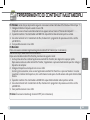 39
39
-
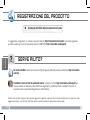 40
40
-
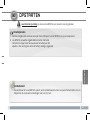 41
41
-
 42
42
-
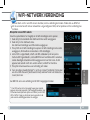 43
43
-
 44
44
-
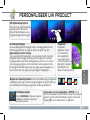 45
45
-
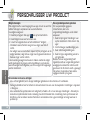 46
46
-
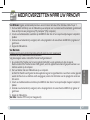 47
47
-
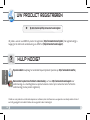 48
48
-
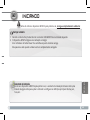 49
49
-
 50
50
-
 51
51
-
 52
52
-
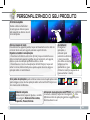 53
53
-
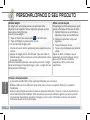 54
54
-
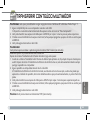 55
55
-
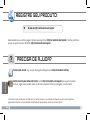 56
56
-
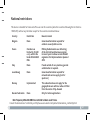 57
57
-
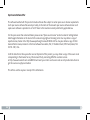 58
58
Arnova ARNOVA 8 G3 Manuale del proprietario
- Categoria
- Compresse
- Tipo
- Manuale del proprietario
- Questo manuale è adatto anche per
in altre lingue
- English: Arnova ARNOVA 8 G3 Owner's manual
- français: Arnova ARNOVA 8 G3 Le manuel du propriétaire
- español: Arnova ARNOVA 8 G3 El manual del propietario
- Deutsch: Arnova ARNOVA 8 G3 Bedienungsanleitung
- Nederlands: Arnova ARNOVA 8 G3 de handleiding
- português: Arnova ARNOVA 8 G3 Manual do proprietário
Documenti correlati
-
Arnova 7d G3 Manuale del proprietario
-
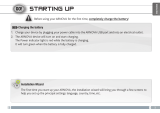 Arnova 7b G3 Istruzioni per l'uso
Arnova 7b G3 Istruzioni per l'uso
-
 Arnova 9 G3 Manuale del proprietario
Arnova 9 G3 Manuale del proprietario
-
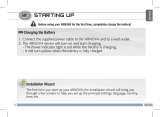 Arnova 7f G3 Manuale del proprietario
Arnova 7f G3 Manuale del proprietario
-
 Arnova 7 G3 Manuale del proprietario
Arnova 7 G3 Manuale del proprietario
-
Arnova 7h G3 Manuale del proprietario
-
 Arnova 8c G3 Manuale del proprietario
Arnova 8c G3 Manuale del proprietario
-
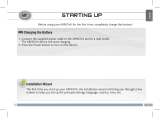 Arnova 7c G3 Manuale del proprietario
Arnova 7c G3 Manuale del proprietario
-
 Arnova 10d G3 Guida utente
Arnova 10d G3 Guida utente
-
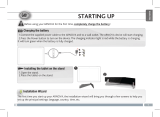 Arnova FamilyPad Manuale del proprietario
Arnova FamilyPad Manuale del proprietario