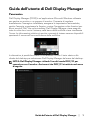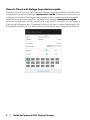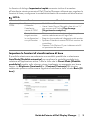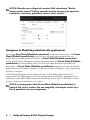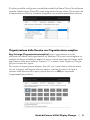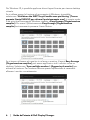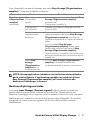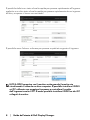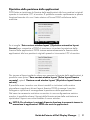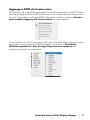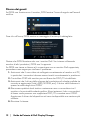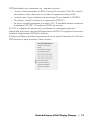Guida dell'utente di Dell Display Manager | 1
Guida dell'utente di Dell Display Manager
Panoramica
Dell Display Manager (DDM) è un'applicazione Microsoft Windows utilizzata
per gestire un monitor o un gruppo di monitor. Consente di regolare
manualmente l'immagine visualizzata, assegnare le impostazioni automatiche,
gestire l'energia, organizzare le finestre, ruotare l'immagine e altre funzioni per
alcuni monitor Dell. Una volta installato, Dell Display Manager viene eseguito
tutte le volte che si avvia il sistema, nella barra delle notifiche viene visualizzata
l'icona. Le informazioni relative ai monitor connessi al sistema saranno disponibili
spostando il mouse sull'icona nella barra delle notifiche.
In alternativa, è possibile avviare DDM facendo clic con il tasto destro sullo
sfondo del desktop per selezionare Dell Display Manager dal menu del desktop.
NOTA: Dell Display Manager richiede l'uso del canale DDC/CI per
comunicare con il monitor. Assicurarsi che DDC/CI sia attivato nel menu
di seguito.

2 | Guida dell'utente di Dell Display Manager
Usare la finestra di dialogo Impostazioni rapide
Facendo clic sull'icona di Dell Display Manager nella barra delle notifiche viene
visualizzata la finestra di dialogo Impostazioni rapide. Quando al computer sono
collegati più monitor Dell supportati, tramite il menu a disposizione è possibile
selezionare un monitor specifico. La finestra di dialogo Impostazioni rapide
consente di regolare in modo semplice la luminosità, il contrasto, la risoluzione e
il layout della finestra, ecc. Consente inoltre di attivare il cambio automatico tra
le modalità predefinite o di selezionare manualmente una modalità predefinita.

Guida dell'utente di Dell Display Manager | 3
La finestra di dialogo Impostazioni rapide consente inoltre di accedere
all'interfaccia utente avanzata di Dell Display Manager utilizzata per regolare le
funzioni di base, configurare la modalità automatica e accedere ad altre funzioni.
NOTA:
Impostare la funzioni di visualizzazione di base
È possibile selezionare manualmente una modalità predefinita o selezionare
Auto Mode (Modalità automatica) per applicare la modalità predefinita in
relazione all’applicazione attiva. Tutte le volte che la Preset Mode (Modalità
predefinita) cambia, sullo schermo viene visualizzato un messaggio per breve
tempo. La Brightness (Luminosità) e il Contrast (Contrasto) del monitor
selezionato possono anche essere regolate direttamente dalla scheda Basic (Di
base).
Caratteristica Funzione Descrizione
Accesso rapido a
DDM
Tasto rapido per
richiamare
l'interfaccia
utente di DDM
• Ctrl+Maiusc+D
• Usare il tasto Pag su/Pag
giù o fare clic su “>”
per scorrere tutti i layout Easy Arrange
(Organizzazione semplice).
Controllo di un
singolo monitor
in configurazioni
con più monitor
• Dal menu a discesa selezionare il monitor, il
monitor selezionato avrà il logo Dell.
• Eseguire la procedura di diagnostica del monitor.
• Spostare l'interfaccia utente DDM sul monitor da
controllare.
• Premere Ctrl+Maiusc+D per richiamare miniUI
sul puntatore del mouse.

4 | Guida dell'utente di Dell Display Manager
NOTA: Quando sono collegati più monitor Dell, selezionare "Enable
display matrix control" (Attiva controllo matrice schermo) per applicare
luminosità, contrasto e predefiniti colore a tutti i monitor.
Assegnare le Modalità predefinite alle applicazioni
La scheda Auto Mode (Modalità automatica) consente di associare una Preset
Mode (Modalità predefinita) specifica con un'applicazione specifica e di
applicarla automaticamente. Quando la Auto Mode (Modalità automatica) è
attiva, Dell Display Manager passa automaticamente alla Preset Mode (Modalità
predefinita) corrispondente tutte le volte che viene attivata l'applicazione
associata. La Preset Mode (Modalità predefinita) assegnata ad una particolare
applicazione può essere la stessa su ciascuna monitor collegato, o può variare da
monitor a monitor.
Dell Display Manager è preconfigurato per molte delle applicazioni più
conosciute. Per aggiungere una nuova applicazione all'elenco assegnazioni, è
sufficiente trascinare l'applicazione dal desktop, menu Start di Windows o altro
posto, e trascinarla nell'elenco corrente.
NOTA: Le assegnazioni della Preset Mode (Modalità predefinita) su
batch di file, script, loader e file non eseguibili, ad esempio archivi zip o
file di pacchetto, non sono supportate.

Guida dell'utente di Dell Display Manager | 5
È inoltre possibile configurare la modalità predefinita Game (Gioco) da utilizzare
quando l’applicazione Direct3D viene eseguita a schermo intero. Per evitare che
un’applicazione utilizzi la modalità, assegnare una modalità predefinita diversa.
Organizzazione delle finestre con Organizzazione semplice
Easy Arrange (Organizzazione semplice) aiuta a organizzare in modo
efficiente le finestre delle applicazioni sul desktop. Per prima cosa scegliere un
modello di layout predefinito adatto al lavoro, quindi trascinare le finestre delle
applicazioni nelle aree definite. Premere “>” o usare il tasto Pagina su/Pagina
giù per trovare altri layout.
Per creare un layout personalizzato, fare clic con il tasto destro sulla miniature
con un triangolo nell'angolo inferiore destro, indicare il numero di righe e
colonne nella finestra che si apre, quindi fare clic su OK per impostare
l'organizzazione preferita.

6 | Guida dell'utente di Dell Display Manager
Per Windows 10, è possibile applicare diversi layout finestra per ciascun desktop
virtuale.
Se si utilizza spesso la funzione di ancoraggio di Windows, è possibile
selezionare "Hold down the SHIFT key to enable zone positioning" (Tenere
premuto il tasto MAIUSC per attivare il posizionamento area). In questo modo
si dà priorità all'ancoraggio Windows rispetto a Easy Arrange (Organizzazione
semplice). Per usare il posizionamento Easy Arrange (Organizzazione
semplice) sarà necessario premere il tasto Maiusc.
Se si stanno utilizzano più monitor in un'array o matrice, il layout Easy Arrange
(Organizzazione semplice) può essere applicato a tutti i monitor come un
desktop. Selezionare "Span multiple monitors" (Aggancia più monitor) per
attivare la funzione. Per rendere efficace questa impostazione è necessario
allineare i monitor correttamente.

Guida dell'utente di Dell Display Manager | 7
Sono disponibili tre metodi avanzati per usare Easy Arrange (Organizzazione
semplice). Consultare la tabella di seguito.
NOTA: Alcune applicazioni richiedono una risoluzione minima effettiva
per la relativa finestra. L'applicazione potrebbe non adattarsi all'area
Easy Arrange (Organizzazione semplice) se l'area è inferiore alla
dimensione richiesta per la finestra.
Gestione di più ingressi video
La scheda Input Manager (Gestione ingressi) offre un modo comodo per
gestire diversi ingressi video collegati al monitor Dell. Rende ancora più
semplice il passaggio da un ingresso all'altro quando si lavora con più computer.
Nell'elenco sono presenti tutte le porte ingresso video disponibili. È possibile
assegnare un nome a ciascun ingresso. Al termine della modifica salvare i
cambiamenti.
Caratteristica Funzione Descrizione
Easy Arrange
(Organizzazione
semplice)
ottimizzata
Custom layouts
(Personalizza
layout)
• Salvare e assegnare un nome a 5 modelli Easy
Arrange (Organizzazione semplice)
personalizzati.
• Configurare i modelli x*y.
5 layout MRU
(più utilizzati)
• Premere Ctrl+Maiusc+Home per scorrere i
5 layout MRU.
Ridimensionamento
immediato della
partizione
• Tenere premuto Ctrl durante il
ridimensionamento del layout Esay Arrange
(Organizzazione semplice) corrente per
regolare la dimensione e il numero di celle nel
layout.
• Il nuovo modello Easy Arrange
(Organizzazione semplice) creato viene
salvato nella posizione dell'icona di Easy
Arrange (Organizzazione semplice).
• Tenere premito Ctrl mentre si fa clic sull'icona
del layout modificato per ripristinarlo al layout
predefinito.
Layout Easy
Arrange
(Organizzazione
semplice) per la
modalità verticale
• Le icone Easy Arrange (Organizzazione
semplice) in modalità verticale sono
visualizzate quando il monitor viene ruotato.

8 | Guida dell'utente di Dell Display Manager
È possibile definire un tasto di scelta rapida per passare rapidamente all'ingresso
preferito e un altro tasto di scelta rapida per passare rapidamente da un ingresso
all'altro, se spesso si lavora con entrambi.
È possibile usare l'elenco a discesa per passare a qualsiasi sorgente di ingresso.
NOTA: DDM comunica con il monitor anche quando il monitor sta
visualizzando il video da un altro computer. È possibile installare il DDM
sul PC utilizzato con maggiore frequenza e controllare il cambio
dell'ingresso tramite il PC. È anche possibile installare il DDM su altri PC
collegati al monitor.

Guida dell'utente di Dell Display Manager | 9
Ripristino della posizione delle applicazioni
DDM aiuta a ripristinare le finestre delle applicazioni alle loro posizioni originali
quando si riconnette il PC al monitor. È possibile acceder rapidamente a questa
funzione facendo clic con il tasto destro sull'icona DDM nella barra delle
notifiche.
Se si sceglie "Auto-restore window layout" (Ripristino automatico layout
finestra) per consentire a DDM di tracciare e ricordare la posizione delle
finestre delle applicazioni. DDM sistema automaticamente le finestre delle
applicazioni alle loro posizioni originali quando si riconnette il PC al monitor.
Per tornare al layout preferito dopo aver spostato le finestre delle applicazioni, è
possibile usare prima "Save current window layout" (Salva layout finestra
corrente), quindi "Restore saved window layout" (Ripristina layout finestra
salvato).
È possibile usare i monitor con diversi modelli o risoluzioni nella routine
giornaliera e applicarvi diversi layout finestra. DDM riconosce il monitor
collegato e ripristina di conseguenza la posizione delle applicazioni.
Nel caso sia necessario sostituire un monitor in una configurazione matrice
monitor, è possibile salvare il layout della finestra prima della sostituzione e
ripristinare il layout una volta installato il nuovo monitor.
NOTA: Per sfruttare i vantaggi di questa funzione è necessario tenere in
esecuzione le applicazioni. DDM non avvia le applicazioni.

10 | Guida dell'utente di Dell Display Manager
Applicare le funzioni di conservazione dell'energia
La scheda Options (Opzioni) offre le opzioni di conservazione energetica
PowerNap e consente di personalizzare i collegamenti da tastiera.
Nel riquadro superiore, è possibile scegliere di impostare la luminosità del
monitor al livello minimo o porre il monitor in modalità sleep quando è attivo il
salva schermo.
Altri tasti rapidi
È possibile definire i tasti rapidi per accedere rapidamente alle seguenti funzioni
DDM:
• Program shortcut key (Tasto rapido programma): per aprire rapidamente
la finestra di dialogo Impostazioni rapide.
• Easy Arrange MRU shortcut key (Tasti rapidi più usati in
Organizzazione semplice): per applicare rapidamente i 5 layout finestra
utilizzati di recente.
• Application window shortcut key (Tasto rapido finestra applicazione):
per aprire un menu rapido per le opzioni in Auto Mode (Modalità
automatica) e Easy Arrange (Organizzazione semplice).

Guida dell'utente di Dell Display Manager | 11
Aggiungere DDM alle finestre attive
Per Windows 10, è possibile aggiungere l'icona di collegamento di DDM all'area
della barra degli strumenti delle finestre attive. Per attivare questa funzione, fare
clic con il tasto destro sull'icona DDM nell'area di notifica e scegliere Attach to
active window (Aggiungi alla finestra attiva) dal menu aperto.
Una volta fatto clic con il tasto destro sull'icona nella barra degli strumenti, viene
visualizzato il menu rapido di DDM che mostra le opzioni in Auto Mode
(Modalità automatica) e Easy Arrange (Organizzazione semplice) per
rendere più semplici le regolazioni.

12 | Guida dell'utente di Dell Display Manager
Ricerca dei guasti
Se DDM non funziona con il monitor, DDM mostra l'icona di seguito nell'area di
notifica.
Fare clic sull'icona, DDM mostra un messaggio di errore più dettagliato.
Notare che DDM funziona solo con i monitor Dell. Se si stanno utilizzando
monitor di altri produttori, DDM non li supporta.
Se DDM non riesce a rilevare e/o comunicare con un monitor Dell supportato,
procedere come segue per risolvere il problema:
1. Assicurarsi che il cavo video sia collegato correttamente al monitor e al PC,
in particolari i connettori devono essere inseriti correttamente in posizione.
2. Controllare l'OSD del monitor per verificare che DDC/CI sia abilitato.
3. Assicurarsi che il driver dello schermo del produttore di schede grafiche sia
corretto e aggiornato (Intel, AMD, NVIDIA, ecc). Il driver dello schermo è
spesso la causa degli errori DDM.
4. Rimuovere qualsiasi dock station o estensore cavo o convertitore tra il
monitor e la porta della scheda grafica. Alcuni estensori, hub o convertitori
di basso costo possono non supportare DDC/CI e causare errori DDM.
Aggiornare il driver del dispositivo nel caso sia disponibile una versione più
recente.
5. Riavviare il sistema.

Guida dell'utente di Dell Display Manager | 13
DDM potrebbe non funzionare con i seguenti monitor:
• I monitor Dell precedenti al 2013 e la serie D di monitor Dell. Per ulteriori
informazioni, fare riferimento ai siti web di supporto prodotto Dell
• I monitor per il gioco utilizzano la tecnologia G-sync basata su NVIDIA
• Gli schermi virtuali e wireless non supportano DDC/CI
• Su alcuni modelli precedenti ai monitor DP 1.2 potrebbe essere necessario
disabilitare MST/DP 1.2 mediante l'OSD del monitor
Se il PC è collegato a Internet, sarà visualizzato un messaggio quando è
disponibile una nuova versione dell'applicazione DDM. Si consiglia di scaricare e
installare l'applicazione DDM più recente.
È inoltre possibile controllare la presenza di nuove versioni facendo clic sull'icona
DDM mentre si tiene premuto il tasto 'maiusc'.
-
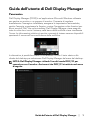 1
1
-
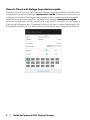 2
2
-
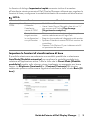 3
3
-
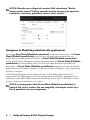 4
4
-
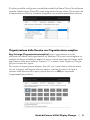 5
5
-
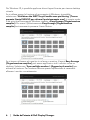 6
6
-
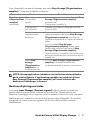 7
7
-
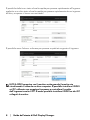 8
8
-
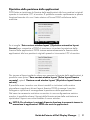 9
9
-
 10
10
-
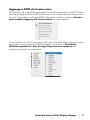 11
11
-
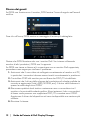 12
12
-
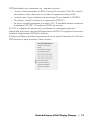 13
13