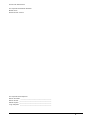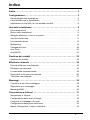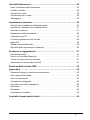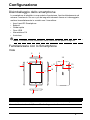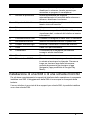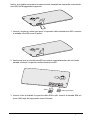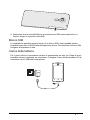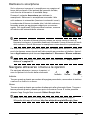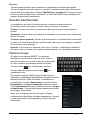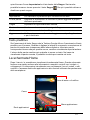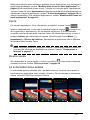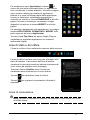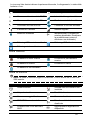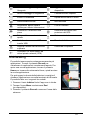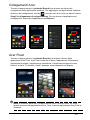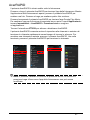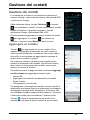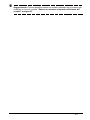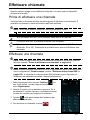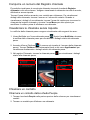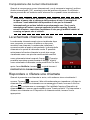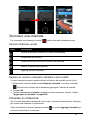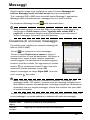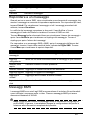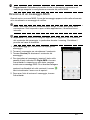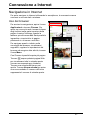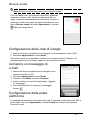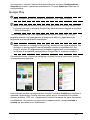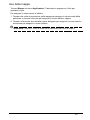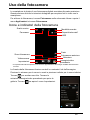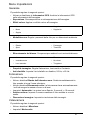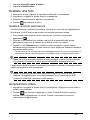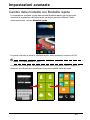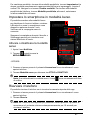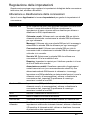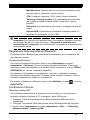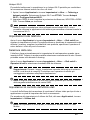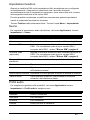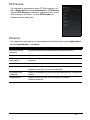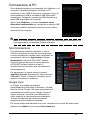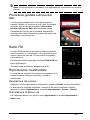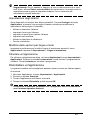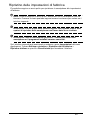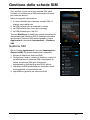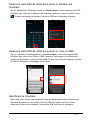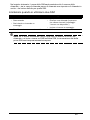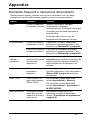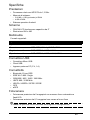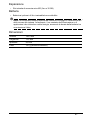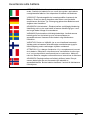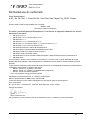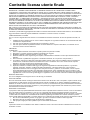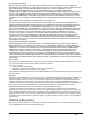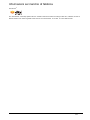2
© 2014 Tutti i diritti riservati
Acer Liquid Z5 Duo Manuale dell’utente
Modello: Z150
Questa versione: 01/2014
Acer Liquid Z5 Duo Smartphone
Numero di modello: ___________________________________________
Numero di serie: _____________________________________________
Data di acquisto: _____________________________________________
Luogo d'acquisto: ____________________________________________

3
Indice
Indice - - - - - - - - - - - - - - - - - - - - - - - - - - - - - - - - - - - - - - - - - - - - - - - 3
Configurazione- - - - - - - - - - - - - - - - - - - - - - - - - - - - - - - - - - - - - - - - 5
Disimballaggio dello smartphone. . . . . . . . . . . . . . . . . . . . . . . . . . . . . . . . . . . . .5
Familiarizzare con lo Smartphone . . . . . . . . . . . . . . . . . . . . . . . . . . . . . . . . . . . .5
Installazione di una SIM o di una scheda microSD . . . . . . . . . . . . . . . . . . . . . . .6
Uso dello smartphone - - - - - - - - - - - - - - - - - - - - - - - - - - - - - - - - - - 9
Prima accensione . . . . . . . . . . . . . . . . . . . . . . . . . . . . . . . . . . . . . . . . . . . . . . . .9
Blocco dello smartphone . . . . . . . . . . . . . . . . . . . . . . . . . . . . . . . . . . . . . . . . . . . 9
Navigare attraverso i menu e le opzioni . . . . . . . . . . . . . . . . . . . . . . . . . . . . . .10
Uso del touchscreen . . . . . . . . . . . . . . . . . . . . . . . . . . . . . . . . . . . . . . . . . . . . .11
La schermata Home . . . . . . . . . . . . . . . . . . . . . . . . . . . . . . . . . . . . . . . . . . . . .13
Multitasking . . . . . . . . . . . . . . . . . . . . . . . . . . . . . . . . . . . . . . . . . . . . . . . . . . . .19
Collegamenti Acer . . . . . . . . . . . . . . . . . . . . . . . . . . . . . . . . . . . . . . . . . . . . . . .20
Acer Float . . . . . . . . . . . . . . . . . . . . . . . . . . . . . . . . . . . . . . . . . . . . . . . . . . . . . 20
AcerRAPID . . . . . . . . . . . . . . . . . . . . . . . . . . . . . . . . . . . . . . . . . . . . . . . . . . . .21
Gestione dei contatti - - - - - - - - - - - - - - - - - - - - - - - - - - - - - - - - - - 22
Gestione dei contatti . . . . . . . . . . . . . . . . . . . . . . . . . . . . . . . . . . . . . . . . . . . . .22
Effettuare chiamate - - - - - - - - - - - - - - - - - - - - - - - - - - - - - - - - - - - 24
Prima di effettuare una chiamata. . . . . . . . . . . . . . . . . . . . . . . . . . . . . . . . . . . .24
Effettuare una chiamata . . . . . . . . . . . . . . . . . . . . . . . . . . . . . . . . . . . . . . . . . . 24
La schermata chiamata vocale . . . . . . . . . . . . . . . . . . . . . . . . . . . . . . . . . . . . .26
Rispondere o rifiutare una chiamata . . . . . . . . . . . . . . . . . . . . . . . . . . . . . . . . . 26
Terminare una chiamata . . . . . . . . . . . . . . . . . . . . . . . . . . . . . . . . . . . . . . . . . . 27
Messaggi - - - - - - - - - - - - - - - - - - - - - - - - - - - - - - - - - - - - - - - - - - - 28
Creazione di un nuovo messaggio . . . . . . . . . . . . . . . . . . . . . . . . . . . . . . . . . . 28
Rispondere a un messaggio . . . . . . . . . . . . . . . . . . . . . . . . . . . . . . . . . . . . . . . 29
Messaggi MMS . . . . . . . . . . . . . . . . . . . . . . . . . . . . . . . . . . . . . . . . . . . . . . . . .29
Connessione a Internet - - - - - - - - - - - - - - - - - - - - - - - - - - - - - - - - 31
Navigazione in Internet . . . . . . . . . . . . . . . . . . . . . . . . . . . . . . . . . . . . . . . . . . .31
Configurazione dell'e-mail di Google. . . . . . . . . . . . . . . . . . . . . . . . . . . . . . . . .32
Comporre un messaggio di e-mail. . . . . . . . . . . . . . . . . . . . . . . . . . . . . . . . . . .32
Configurazione della posta elettronica . . . . . . . . . . . . . . . . . . . . . . . . . . . . . . .32
Mappe, Navigazione, Luoghi e Latitudine . . . . . . . . . . . . . . . . . . . . . . . . . . . . .34

4
Uso della fotocamera - - - - - - - - - - - - - - - - - - - - - - - - - - - - - - - - - - 36
Icone e indicatori della fotocamera . . . . . . . . . . . . . . . . . . . . . . . . . . . . . . . . . . 36
Scattare una foto . . . . . . . . . . . . . . . . . . . . . . . . . . . . . . . . . . . . . . . . . . . . . . . .38
Acquisizione video. . . . . . . . . . . . . . . . . . . . . . . . . . . . . . . . . . . . . . . . . . . . . . . 38
Visualizzare foto e video . . . . . . . . . . . . . . . . . . . . . . . . . . . . . . . . . . . . . . . . . . 39
Geotagging . . . . . . . . . . . . . . . . . . . . . . . . . . . . . . . . . . . . . . . . . . . . . . . . . . . .39
Impostazioni avanzate - - - - - - - - - - - - - - - - - - - - - - - - - - - - - - - - - 40
Cambio delle modalità con Modalità rapida. . . . . . . . . . . . . . . . . . . . . . . . . . . .40
Impostare lo smartphone in modalità Aereo . . . . . . . . . . . . . . . . . . . . . . . . . . .41
Riavviare il telefono . . . . . . . . . . . . . . . . . . . . . . . . . . . . . . . . . . . . . . . . . . . . . .41
Regolazione delle impostazioni . . . . . . . . . . . . . . . . . . . . . . . . . . . . . . . . . . . . .42
Connessione al PC . . . . . . . . . . . . . . . . . . . . . . . . . . . . . . . . . . . . . . . . . . . . . .47
Procedura guidata sull'uso dei dati . . . . . . . . . . . . . . . . . . . . . . . . . . . . . . . . . .48
Radio FM . . . . . . . . . . . . . . . . . . . . . . . . . . . . . . . . . . . . . . . . . . . . . . . . . . . . . .48
Riproduzione multimediale . . . . . . . . . . . . . . . . . . . . . . . . . . . . . . . . . . . . . . . .48
Ripristino delle impostazioni di fabbrica . . . . . . . . . . . . . . . . . . . . . . . . . . . . . . 50
Accessori e suggerimenti- - - - - - - - - - - - - - - - - - - - - - - - - - - - - - - 51
Uso dell'auricolare . . . . . . . . . . . . . . . . . . . . . . . . . . . . . . . . . . . . . . . . . . . . . . .51
Uso di un auricolare Bluetooth . . . . . . . . . . . . . . . . . . . . . . . . . . . . . . . . . . . . .51
Creare un nuovo punto di accesso . . . . . . . . . . . . . . . . . . . . . . . . . . . . . . . . . . 51
Inserimento di una scheda microSD . . . . . . . . . . . . . . . . . . . . . . . . . . . . . . . . . 51
Gestione delle schede SIM - - - - - - - - - - - - - - - - - - - - - - - - - - - - - - 52
Appendice - - - - - - - - - - - - - - - - - - - - - - - - - - - - - - - - - - - - - - - - - - 55
Domande frequenti e risoluzione dei problemi . . . . . . . . . . . . . . . . . . . . . . . . . 55
Altre risorse della Guida . . . . . . . . . . . . . . . . . . . . . . . . . . . . . . . . . . . . . . . . . .56
Avvisi e Precauzioni . . . . . . . . . . . . . . . . . . . . . . . . . . . . . . . . . . . . . . . . . . . . . 56
Chiamate di emergenza . . . . . . . . . . . . . . . . . . . . . . . . . . . . . . . . . . . . . . . . . . 58
Prendersi cura dello smartphone. . . . . . . . . . . . . . . . . . . . . . . . . . . . . . . . . . . .59
Specifiche . . . . . . . . . . . . . . . . . . . . . . . . . . . . . . . . . . . . . . . . . . . . . . . . . . . . .60
Sicurezza. . . . . . . . . . . . . . . . . . . . . . . . . . . . . . . . . . . . . . . . . . . . . . . . . . . . . .62
Informazioni normative . . . . . . . . . . . . . . . . . . . . . . . . . . . . . . . . . . . . . . . . . . . 63
Contratto licenza utente finale - - - - - - - - - - - - - - - - - - - - - - - - - - - 68

5
Configurazione
Disimballaggio dello smartphone
Lo smartphone è imballato in una scatola di protezione. Aprirla delicatamente ed
estrarre il contenuto. Se uno o più dei seguenti elementi manca o è danneggiato,
mettersi immediatamente in contatto con il rivenditore:
• Acer Liquid Z5 Smartphone
•Batteria
• Guida rapida
• Cavo USB
• Alimentatore CA
• Auricolare
Nota: Il contenuto della confezione varia a seconda del paese e regione.
Familiarizzare con lo Smartphone
Viste
1
2
3
5
8
9
10
11
12
13
14
7
5
6
4
N. Voce Descrizione
1 Coperchio SIM doppio Inserire la SIM e/o la micro SIM negli slot.
2 Jack auricolare da 3,5 mm Per il collegamento di auricolari stereo.

6
Installazione di una SIM o di una scheda microSD
Per sfruttare completamente le capacità di telefonia dello smartphone è necessario
installare una SIM. L'alloggiamento della SIM si trova sopra lo scomparto della
batteria.
Il nuovo telefono è provvisto di due supporti per schede SIM, è possibile installare
una o due schede SIM.
3 Pulsante di accensione Premere il pulsante per accendere/spegnere o
disattivare lo schermo; tenerlo premuto per
accendere o spegnere lo smartphone.
4 Sensore di prossimità Rileva la prossimità per regolare
automaticamente la luminosità dello schermo o
attivare o disattivare lo schermo.
5 Altoparlanti del telefono Emette l'audio dallo smartphone; adatto per
tenerlo vicino all'orecchio.
6 Fotocamera anteriore Utile per scattare autoritratti.
7 Touchscreen Touchscreen capacitivo da 5" 854 x 480 pixel per
visualizzare dati, contenuti del telefono e inserire
informazioni.
8 Connettore Micro USB Consente di collegare un cavo USB / il caricatore.
9 Slot scheda microSD Inserire una scheda microSD in questo slot.
10 Pulsanti volume su/giù Aumenta o diminuisce il volume del telefono.
11 Flash Flash LED per fotocamera.
12 Fotocamera Fotocamera da 5 megapixel per scattare
immagini ad alta risoluzione.
13 Microfono Microfono interno.
14 Pulsante AcerRAPID Pulsante scorciatoia per rispondere alle chiamate
in entrata e terminare le chiamate. Premere a
lungo per lanciare l'app della fotocamera;
premere brevemente per lanciare un'app
designata (l'app predefinita è Google Play
Music).
N. Voce Descrizione

7
Inoltre, è possibile aumentare la memoria dello smartphone inserendo una scheda
microSD nell'alloggiamento apposito.
1. Inserire l'unghia e ruotare per aprire il coperchio della scheda microSD e inserire
la scheda microSD come illustrato.
2. Assicurarsi che la scheda microSD sia inserita completamente nello slot della
sch
eda e fissare il coperchio della scheda microSD.
SIM 1
SIM 2 (opzionale)
3. Inserire il dito e ribaltare il coperchio della SIM in alto. Inserire la scheda SIM e/o
micro SIM negli slot appropriati come illustrato.

8
4. Assicurarsi che la scheda SIM e/o la scheda micro SIM siano inserite fino in
fondo e fissare il coperchio della SIM.
Blocco SIM
Lo smartphone potrebbe essere fornito di un blocco SIM, cioè potrebbe essere
possibile usare solo la SIM fornita dall'operatore di rete. Per annullare il blocco SIM,
rivolgersi all’operatore di rete.
Carica della batteria
Per il primo utilizzo è necessario caricare lo smartphone per otto ore. Dopo di che è
possibile caricare la batteria, se necessario. Collegare il cavo dell'alimentatore CA al
connettore micro USB dello smartphone.

9
Uso dello smartphone
Prima accensione
La prima volta che si accende lo smartphone, tenere
premuto il pulsante Accensione fino ad accendere lo
schermo. Verrà quindi chiesto di configurare alcune
impostazioni prima di poter usare lo smartphone.
Seguire le istruzioni su schermo per completare la
co
nfigurazione.
Accedere a o creare un account Google
Se si ha l'accesso a Internet, lo smartphone consente di
sincronizzare le informazioni con un account Google.
Durante il processo di configurazione, è possibile creare o
accedere
all'account, il quale verrà usato per
sincronizzare l'elenco dei contatti, e-mail, calendario e
altre informazioni. Se non si dispone dell'accesso a
Internet, o non si desidera utilizzare questa funzione,
toccare Ignora.
Creazione di più account Google
È possibile creare e accedere in modo semplice a più account Google. Aprire il
menu Applicazioni e quindi toccare Impostazioni > Aggiungi account.
Inserire il PIN
La prima volta che si installa la SIM sarà necessario inserire il PIN usando il
tastierino numerico su schermo.
Importante: A seconda delle impostazioni, potrebbe essere chiesto di inserire il
PIN ogni volta che si accende il telefono.
Attivazione di una nuova SIM
Se è la prima volta che si usa la SIM, è necessario eseguire l'attivazione. Rivolgersi
all’operatore di rete per i dettagli di questa procedura.
Blocco dello smartphone
Se lo smartphone non deve essere utilizzato per un po’ di tempo, premere il
pulsante di Accensione per bloccare l’accesso. In questo modo si conserva la
batteria e si è certi che lo smartphone non utilizzi senza avviso alcuni servizi. Se non
viene utilizzato per un minuto lo smartphone si blocca automaticamente.

10
Riattivare lo smartphone
Se lo schermo si spegne e lo smartphone non reagisce al
tocco dello schermo o dei pulsanti del pannello frontale,
vuol dire che è bloccato e in modalità sleep.
Premere il pulsante Acce
nsione per riattivare lo
smartphone. Sbloccare lo smartphone scorrendo il dito
sullo schermo in orizzontale (funziona in entrambi i sensi).
La schermata di blocco si estende oltre i lati dello schermo,
forn
endo spazio per aggiungere widget per un accesso
rapido. Per visualizzare il blocca schermo esteso, scorrere
all'indentro dall'estremità dello schermo.
Nota: Se si accede al blocca schermo esteso per errore mentre si tenta di
bloccare lo schermo, è possibile disattivarlo toccando l'icona di blocco sul fondo
dello schermo. Quindi sbloccare lo smartphone come descritto in precedenza.
Per ulteriore sicurezza, è possibile impostare una sequenza di sblocco, una serie di
punti che devono essere toccati nell'ordine esatto per accedere al telefono. Aprire il
menu Applicazione quindi toccare Impostazioni > Sicurezza > Blocco schermo.
Nota: Se si dimentica il modello di sblocco, fare riferimento a "Sequenza di
sblocco" a pagina 56.
Navigare attraverso i menu e le opzioni
Indietro Home Recente
Per navigare attraverso i menu e le opzioni, vi
sono tre pulsanti al di sotto della schermata.
Indietro
Toccare questo pulsante per andare alla pagina precedente, nascondere la tastiera
o salire di un livello in un menu.
Home
Toccare questo pulsante per andare direttamente alla schermata Home. Toccare e
tenere premuto questo pulsante per aprire la funzione Cerca. È inoltre possibile
ottenere l'app Google Now toccando Ottieni Google Now.
Nota: Per informazioni su Google Now, è possibile consultare la pagina
Wikipedia della app all'indirizzo http://en.wikipedia.org/wiki/Google_Now.

11
Recente
Toccare questo pulsante per visualizzare le applicazioni recentemente aperte.
Toccare un'applicazione per aprirla, o toccare in qualsiasi punto sullo schermo per
tornare alla schermata Home. Vedere "Multitasking" a pagina 19. Toccare e tenere
premuto questo pulsante per visualizzare un el
enco di funzioni che consentono di
regolare determinate impostazioni.
Uso del touchscreen
Lo smartphone è dotato di touchscreen per la selezione degli elementi e
l'inserimento delle informazioni. Usare il dito per toccare lo schermo.
Toccare:
Toccare una volta lo schermo per aprire gli elementi e selezionare le
opzioni.
Trascinare: T
enere il dito sullo schermo e trascinarlo sullo schermo per selezionare
testo e immagini.
Toccare e tenere premuto: T
occare e tenere premuto un elemento per visualizzare
un elenco di azioni disponibili per quell'elemento. Nel menu che compare, scegliere
l'azione che si vuole eseguire.
Scorrere: Per sc
orrere lo schermo verso l'alto o il basso, è sufficiente trascinare il
dito verso l'alto o il basso sullo schermo nella direzione in cui si desidera scorrere.
Tastiera Google
Si tratta di una tastiera QWERTY su schermo
standard che consente di inserire il testo. Tenere
premuto un tasto con i numeri in alto per selezionare
un altro carattere, ad esempio lettere accentate.
Toccare il tasto per visualizzare i numeri e i
caratteri speciali, quindi toccare il tasto
per
visualizzarne altri.
È possibile scegliere un'altra lingua di immissione e
ca
mbiare le impostazioni della tastiera Google toccando e
tenendo premuto il tasto microfono. In alternativa, è
possibile aprire il menu Applicazione e quindi toccare
Impostazioni > Lingua e immissione. Quindi toccare
l'icona Impostazioni accanto a Tastiera Android > Lingue
di immissione. Il layout della tastiera cambia a seconda
della lingua selezionata.
Dopo aver configurato più di una lingua, la lingua
utilizzata sarà individuata sulla barra spaziatrice. Toccare
e tenere premuta la barra spaziatrice tra più lingue di
immissione.

12
Assistenza testo
La tastiera Google offre varie funzioni per assistere nell'inserimento corretto del
testo. Nel menu Applicazioni, toccare Impostazioni > Lingua e immissione e
quindi toccare l'icona Impostazioni sul lato destro della tastiera Google. Da qui è
possibile attivare o disattivare diverse impostazioni della tastiera.
Cambiare il metodo di immissione del testo
Per modificare il metodo di inserimento del testo, nel menu Applicazioni toccare
Impostazioni > Lingua e immissione > Predefinito quindi selezionare il metodo di
inserimento preferito.
Swype
La tecnologia Swype è un modo rapido per inserire del
testo. Consente di digitare con un solo movimento
continuo sulla schermata della tastiera; si creano le parole
strisciando il dito da una lettera all'altra.
Sarà sufficiente posizionare un dito sulla prima lettera
dell
a parola e poi creare un percorso da una lettera
all'altra, sollevando il dito solo dopo l'ultima lettera. Si
preoccuperà Swype di inserire gli spazi dove servono.
Di norma Swype aggiunge le doppie in automatico, ma è
possibi
le aiutare Swype segnalando la necessità di una
lettera doppia muovendo rapidamente il dito o disegnando
un cerchio intorno alla lettera. Ad esempio, per ottenere
"ll" all'interno della parola "hello", muovere velocemente il
dito (o disegnare un cerchio) intorno alla lettera "l".
Quando vi sono più suggerimenti per la parola che si
desid
era inserire, Swype visualizza un elenco di scelta
delle varie parole. Per accettare la parola predefinita
proposta dall'elenco, basterà continuare a scrivere. In
caso contrario, scorrere l'elenco trascinando il dito, e
digitare la parola desiderata.
Premere e tenere premuto il tasto Swype per accedere alle impostazioni,
alle funzioni, agli aggiornamenti, alle preferenze e all'aiuto.
Toccare il tasto +!
= per visualizzare i numeri e i caratteri speciali, quindi
toccare il tasto pagina (shift) per visualizzare altri.
Gli altri tasti variano in relazione al tipo di testo inserito, per es. quando viene
digi
tato un SMS è disponibile un tasto per inserire uno smiley. Come per gli atri tasti,
tenere premuto per visualizzare altre opzioni.
Per cambiare il metodo di immission
e, aprire l'Area notifiche (vedere "Area di stato
e di notifica" a pagina 17) e toccare Scegli metodo di immissione.
Assistenza testo
La tastiera Swype offre varie funzioni per assistere nell'inserimento corretto del
testo. Nel menu Applicazioni, toccare Impostazioni > Lingua e immissione e

13
quindi toccare l'icona Impostazioni sul lato destro della Swype. Sarà anche
possibile toccare e tenere premuto il tasto Swype
. Da qui è possibile attivare o
disattivare quanto segue:
Testo predittivo
Sia l'inserimento di testo Swype che la Tastiera Google offrono l'inserimento di testo
predittivo per il browser. Quando si digitano le lettere di una parola, una selezione di
parole che continuano la sequenza delle lettere digitate o che siano parole
corrispondenti tranne che per qualche errore, verranno visualizzate sopra la tastiera.
L’elenco delle parole cambia ogni qualvolta si preme un tasto. Nel caso sia
visualizzata la parola cercata, è possibile toccarla per inserirla nel testo.
La schermata Home
Dopo il riavvio, lo smartphone visualizzerà la schermata Home. Questa schermata
fornisce una rapido accesso alle informazioni e semplici controlli con i widget o i
collegamenti. Le informazioni visualizzate sono ad esempio l'ora e il meteo, o altri
controlli o l'accesso diretto alle applicazioni e altre funzioni utilizzate frequentemente
dello smartphone.
Cerca
Dock applicazioni
Menu applicazione
Area di stato e di notifica
Funzione Descrizione
Impostazioni Per cambiare le preferenze per l'immissione del testo.
Le mie parole Regolare le impostazioni e verificare le parole aggiunte al proprio
dizionario personale.
Lingue Impostare la lingua usata dalla tastiera.
Movimenti Un elenco e descrizione dei vari gesti Swype.
Guida Imparate a usare la tastiera Swype.
Aggiornamenti Verificare la presenza di eventuali aggiornamenti per l'applicazione
e per il dizionario.

14
Nella parte inferiore dello schermo è presente il dock Applicazioni che visualizza le
applicazioni predefinite (vedere "Modifica delle icone nel dock applicazioni" a
pagina 16 per modificare queste icone). Toccare un'icona per aprire l'applicazione.
Toccare l'icona del menu App
licazioni nella parte centrale del dock applicazioni per
visualizzare le proprie applicazioni (vedere "Il menu Applicazioni" a pagina 16 per
ulteriori informazioni). Per cambiare applicazione, vedere "Modifica delle icone nel
dock applicazioni" a pagina 16.
Cerca
Per cercare applicazioni, file o informazioni su Internet, toccare l'icona .
Inserire semplicemente il testo che si desidera trovare e toccare o toccare uno
dei suggerimenti, applicazioni o file visualizzati nell'elenco. È inoltre possibile
scegliere cosa far cercare dalla funzione Cerca. All'interno della ricerca, toccare il
pulsante Indietro per nascondere la tastiera. Quindi toccare l'icona Menu >
Impostazioni > Ricerca del telefono. Se
lezionare le applicazioni che si desidera
far cercare dalla funzione Cerca.
Nota: Per poter cercare o navigare in Internet, è necessario essere connessi a
una rete dati cellulare (se disponibile) o wireless. Vedere "Connessione a
Internet" a pagina 31.
Ricerca vocale
Se è disponibile la ricerca vocale, toccare il microfono ed enunciare la propria
richiesta di ricerca. Vedere "Ricerca vocale" a pagina 32.
La schermata Home estesa
La schermata Home si estende oltre i lati dello schermo, fornendo altro spazio in
modo da poter aggiungere icone, widget o funzioni. Per visualizzare la schermata
estesa, scorrere il dito verso sinistra o destra.

15
Personalizzazione della schermata Home
È possibile personalizzare la schermata Home aggiungendo o rimuovendo
collegamenti o widget di applicazioni, e cambiando lo sfondo.
Aggiunta e rimozione di collegamenti e widget
Per aggiungere collegamenti o widget, toccare l'icona del menu Applicazioni
nell'angolo in basso al centro della schermata Home.
Toccare APPLICAZIONI pe
r vedere un elenco di collegamenti ad applicazioni che è
possibile trascinare alla schermata Home.
Toccare DOWNLOAD per visua
lizzare un elenco delle app scaricate.
Toccare WI
DGET per visualizzare applicazioni e collegamenti (es. collegamenti
personalizzati, contatti o segnalibri) che è possibile aggiungere alla schermata
Home. I widget sono applicazioni che visualizzano informazioni costantemente
aggiornate o collegamenti rapidi ad applicazioni o funzioni speciali.
Per spostare un'App o Widget nella schermata Home, toccare e tenere premuto un
elemen
to finché non viene selezionato. Si aprirà la schermata Home. Trascinare
l'elemento in qualsiasi area libera sullo schermo. Per visualizzare informazioni
sull'App o il Widget, trascinarle sull'icona in alto allo schermo.
Per spostare l'elemento su una schermata Home diversa, trascinarlo al lato dello
sch
ermo, la schermata Home passerà allo schermo in quella direzione. Rilasciare
l'elemento quando è posizionato correttamente.
Per rimuovere un collegamento o widget dalla schermata Home, toccarlo e
trascinarlo su Rimuovi n
ella parte superiore dello schermo.
Aggiunta o rimozione di cartelle
È anche possibile aggiungere cartelle alla schermata Home. Per creare una nuova
cartella, trascinare e lasciare l'icona di un'applicazione su un'altra icona di un'altra
applicazione nella schermata Home. In questo modo verrà creata una Cartella
senza nome. Toccare l'icona della cartella e poi toccare il nome della cartella per
rinominarlo.
Per eliminare il collegamento a un'applicazione da una cartella, toccare l'icona
cartella per visualizzare le applicazioni contenute all'interno, quindi toccare e tenere
premuta l'icona dell'applicazione che si desidera rimuovere. Trascinare e lasciare
l'icona su Rimuovi, che comparirà sulla parte superiore dello schermo.

16
Per eliminare una cartella, toccare e tenere premuta la cartella, quindi trascinare e
lasciare la cartella su Rimuovi, che comparirà sulla parte superiore dello schermo.
Modifica delle icone nel dock applicazioni
È possibile impostare nel dock applicazioni le icone per le applicazioni installate.
Aprire il menu Applicazioni e trovare l'applicazione da aggiungere. Tenere premuta
l'icona, quindi trascinarla in una posizione aperta nel dock. Quando si trascina la
nuova applicazione in un'icona del dock esistente verrà creata una cartella per
entrambe le icone.
Per rimuovere un'icona dal dock, toccare e tenere premuta l'icona per selezionarla.
T
rascinare l'icona in una posizione diversa fuori dal dock, oppure su Rimuovi, sulla
parte superiore dello schermo.
Modifica dello sfondo
Tenere premuto qualsiasi spazio aperto nella schermata
Home. Toccare Sfondo per cambiare la schermata di
blocco e lo sfondo della home. È possibile scegliere tra le
immagini salvate nella Galleria, gli sfondi standard, gli
sfondi live che presentano sfondi animati o interattivi,
oppure gli sfondi video che consentono di utilizzare video
come sfondo.
Gestione della schermata di blocco
Tenere premuto qualsiasi spazio aperto nella schermata
Home. Utilizzare le varie impostazioni per personalizzare
il blocca schermo attivando/disattivando le notifiche sul
blocca schermo e impostando le immagini dello sfondo.
Modifica delle impostazioni della schermata home
Tenere premuto qualsiasi spazio aperto nella schermata Home. Utilizzare le varie
impostazioni per personalizzare la schermata home come la modifica dell'effetto di
transizione quando si scorre a schermate differenti.
Il menu Applicazioni
Nota: Tutte le immagini sono unicamente a scopo illustrativo. Le applicazioni
installate sul dispositivo possono essere diverse rispetto a quelle visualizzate
nelle immagini.

17
Per accedere al menu Applicazioni, toccare al
centro del dock sulla schermata Home. Le applicazioni
so
no visualizzate in ordine alfabetico. Scorrere la pagina
verso sinistra o destra per vedere più applicazioni.
Quando ci si trova nell'ultima pagina delle applicazioni,
scorrere a sinistra per visualizzare le applicazioni
scaricate sul telefono o toccare DOWNLOAD in alto alla
pagina. Scorrere a sinistra per visualizzare i widget
disponibili sul telefono o toccare WIDGET in alto alla
pagina.
Per spostarsi rapidamente sulle applicazioni o sui widget,
toccar
e APPLICAZIONI, DOWNLOAD o WIDGET sulla
parte superiore del menu Applicazioni.
Toccare l'icona Play S
tore per aprire Google Play per
visualizzare e acquistare applicazioni e/o contenuti
multimediali digitali.
Area di stato e di notifica
L’Area di notifica si trova nella parte superiore dello schermo.
L'area di notifica contiene varie icone che informano sullo
st
ato del telefono. Il lato sinistro dell'Area di notifica
visualizza le icone degli eventi per indicare la presenza di
nuovi eventi (ad esempio nuovi messaggi).
Trascinare l'area di Notifica ve
rso il basso per
visualizzare altre informazioni sul nuovo evento.
Toccare
per cancellare l'area di notifica.
Toccare
per regolare le impostazioni utilizzate di
frequente.
Icone di connessione
Nota: Le icone di connessione vengono visualizzate in colori diversi se vi sono
due SIM inserite.

18
Le icone sul lato destro indicano la potenza del senale, il collegamento, lo stato della
batteria e l'ora.
Icone batteria
Icone di notifica
Nota: Le icone di notifica vengono visualizzate in colori diversi se vi sono due
SIM inserite.
Icona Descrizione Icona Descrizione
Connesso alla rete mobile GPRS Roaming
Connesso alla rete mobile EDGE Intensità del segnale cellulare
Connesso alla rete mobile 3G Trasferimento di dati mobile
Connesso alla rete HSDPA Connesso a una rete wireless
Il Bluetooth è acceso Nessun segnale
Bluetooth connesso Modalità aereo (Connettività
wireless disattivata. Disattivare
la modalità aereo prima di
effettuare una chiamata.)
Tethering USB e wireless attivati Tethering USB attivato
Tethering wireless attivato
Icona Descrizione Icona Descrizione
La batteria è molto scarica La batteria è parzialmente
scarica
La batteria è scarica La batteria è carica
La batteria si sta caricando
Icona Descrizione Icona Descrizione
Allarme attivato Scheda SIM non valida o non
installata
Altoparlante attivo Modalità vibrazione
Nuovo messaggio Gmail Suoneria disattivata
SMS/MMS nuovo/non letto Microfono del telefono
disattivato
Problema con l'invio dell'SMS/
MMS
Aggiornamento applicazione
disponibile

19
Multitasking
È possibile tenere aperte contemporaneamente più
applicazioni. Toccare il pulsante Recenti per
visualizzare le applicazioni recentemente aperte. Per
aprire una nuova applicazione, toccare il pulsante
Home per tornare alla schermata Home, quindi avviare
la nuova applicazione.
Per prolungare la durata della batteria si consiglia di
ch
iudere l’applicazione una volta terminato di utilizzarla.
È possibile farlo con i seguenti tre metodi:
1. Premere il tasto In
dietro finché l'app non si chiude.
2. Toccare l'icona Menu e sele
zionare Esci
(se disponibile).
3. Premere il pulsante Recenti e scorrere l'icona dallo
schermo.
Nuovo messaggio Google
Hangouts
Aggiornamento sistema
disponibile
Nuovo messaggio in segreteria Chiamata senza risposta
Evento in scadenza Riproduzione brano in corso
Sincronizzazione dati Altre notifiche
Avvertenza, aprire l'area di
notifica per ulteriori informazioni
Il GPS è acceso
Scheda SD o memoria USB
piena
Ricezione dati relativi alla
posizione dal GPS
È disponibile una rete wireless
aperta
Caricamento dati
Il telefono è connesso al PC
tramite USB
Download dati in corso
Soglia di utilizzo dati del servizio
superata
Download completato
Connesso a o disconnesso da
virtual private network (VPN)
Icona Descrizione Icona Descrizione

20
Collegamenti Acer
Toccare e tenere premuto il pulsante Recenti per lanciare un elenco dei
collegamenti delle applicazioni preferite. Per aggiungere un'applicazione esistente
all'elenco dei collegamenti, toccare
e toccare uno slot vuoto per aprire l'elenco
Scegli il collegamento di un'applicazione. Pe
r rimuovere un'applicazione di
collegamento, trascinare l'applicazione su Rimuovi.
Acer Float
Toccare e tenere premuto il pulsante Recenti per lanciare l'elenco delle
applicazioni Acer Float. Acer Float consente di aprire l'applicazione fotocamera,
l'applicazione mappe, l'applicazione calcolatrice o l'applicazione appunti come
finestra "mobile". Le finestre "mobili" possono essere spostate nel display.
Nota: È possibile aprire solo un'applicazione Acer Float alla volta. Se viene
aperta una seconda applicazione Acer Float, la prima applicazione Acer Float si
chiuderà.
La pagina si sta caricando...
La pagina si sta caricando...
La pagina si sta caricando...
La pagina si sta caricando...
La pagina si sta caricando...
La pagina si sta caricando...
La pagina si sta caricando...
La pagina si sta caricando...
La pagina si sta caricando...
La pagina si sta caricando...
La pagina si sta caricando...
La pagina si sta caricando...
La pagina si sta caricando...
La pagina si sta caricando...
La pagina si sta caricando...
La pagina si sta caricando...
La pagina si sta caricando...
La pagina si sta caricando...
La pagina si sta caricando...
La pagina si sta caricando...
La pagina si sta caricando...
La pagina si sta caricando...
La pagina si sta caricando...
La pagina si sta caricando...
La pagina si sta caricando...
La pagina si sta caricando...
La pagina si sta caricando...
La pagina si sta caricando...
La pagina si sta caricando...
La pagina si sta caricando...
La pagina si sta caricando...
La pagina si sta caricando...
La pagina si sta caricando...
La pagina si sta caricando...
La pagina si sta caricando...
La pagina si sta caricando...
La pagina si sta caricando...
La pagina si sta caricando...
La pagina si sta caricando...
La pagina si sta caricando...
La pagina si sta caricando...
La pagina si sta caricando...
La pagina si sta caricando...
La pagina si sta caricando...
La pagina si sta caricando...
La pagina si sta caricando...
La pagina si sta caricando...
La pagina si sta caricando...
La pagina si sta caricando...
La pagina si sta caricando...
-
 1
1
-
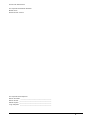 2
2
-
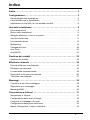 3
3
-
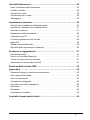 4
4
-
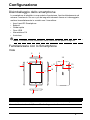 5
5
-
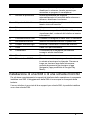 6
6
-
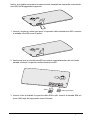 7
7
-
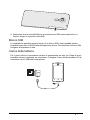 8
8
-
 9
9
-
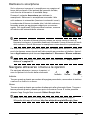 10
10
-
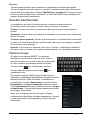 11
11
-
 12
12
-
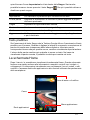 13
13
-
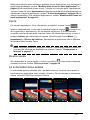 14
14
-
 15
15
-
 16
16
-
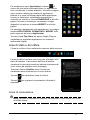 17
17
-
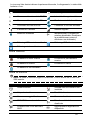 18
18
-
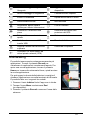 19
19
-
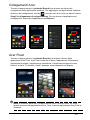 20
20
-
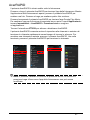 21
21
-
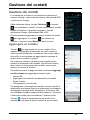 22
22
-
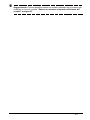 23
23
-
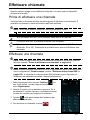 24
24
-
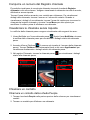 25
25
-
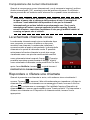 26
26
-
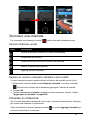 27
27
-
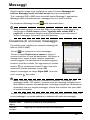 28
28
-
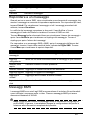 29
29
-
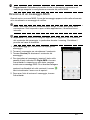 30
30
-
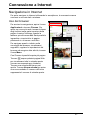 31
31
-
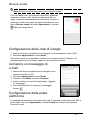 32
32
-
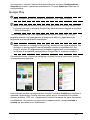 33
33
-
 34
34
-
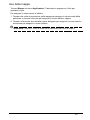 35
35
-
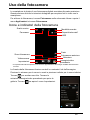 36
36
-
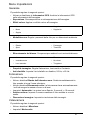 37
37
-
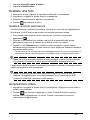 38
38
-
 39
39
-
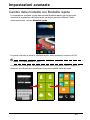 40
40
-
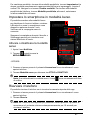 41
41
-
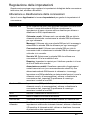 42
42
-
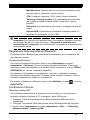 43
43
-
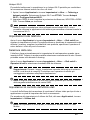 44
44
-
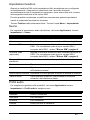 45
45
-
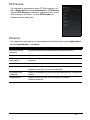 46
46
-
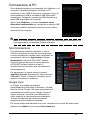 47
47
-
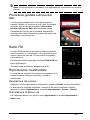 48
48
-
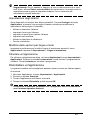 49
49
-
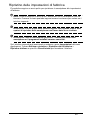 50
50
-
 51
51
-
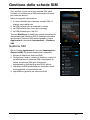 52
52
-
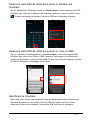 53
53
-
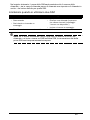 54
54
-
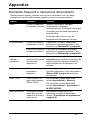 55
55
-
 56
56
-
 57
57
-
 58
58
-
 59
59
-
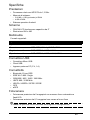 60
60
-
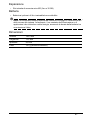 61
61
-
 62
62
-
 63
63
-
 64
64
-
 65
65
-
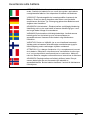 66
66
-
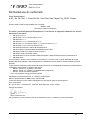 67
67
-
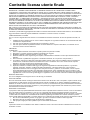 68
68
-
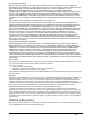 69
69
-
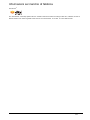 70
70