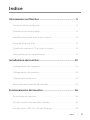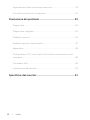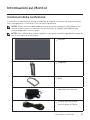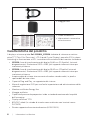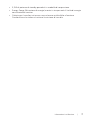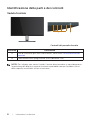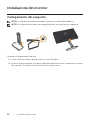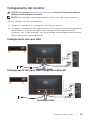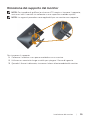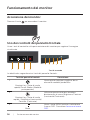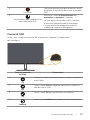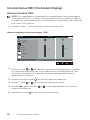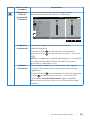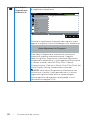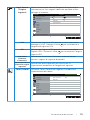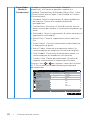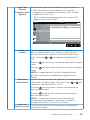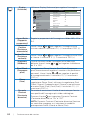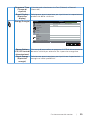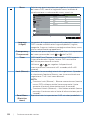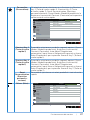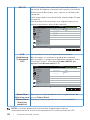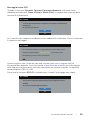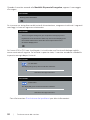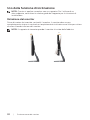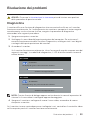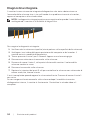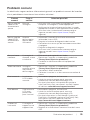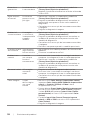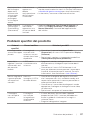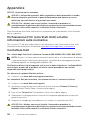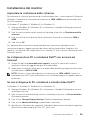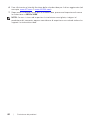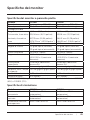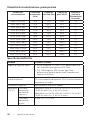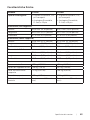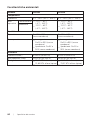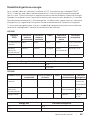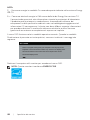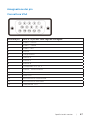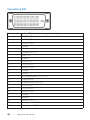Numero modello: S2218M/S2318M
Modello normativo: S2218Mc/S2318Mc
Guida dell’utente
Dell S2218M/S2318M

Note, richiami all'Attenzione e Avvisi
NOTA: UNA NOTA segnala informazioni importanti che aiutano a fare un
migliore utilizzo del proprio computer.
ATTENZIONE: Un richiamo all'ATTENZIONE indica potenziali danni
all'hardware o la perdita dei dati se non sono seguite le istruzioni.
AVVISO: Un avviso all'AVVISO segnala il potenziale di danni alle proprietà,
di lesioni personali o di morte.
_________________________
Le informazioni di questo documento sono soggette a cambiamenti senza preavviso.
© 2017 Dell Inc. Tutti i diritti riservati.
È severamente vietata la riproduzione di questi contenuti, con qualsiasi strumento, senza
l'autorizzazione scritta di Dell Inc.
Marchi usati in questo documento: Dell ed il logo DELL sono marchi di Dell Inc.; Microsoft
e Windows sono marchi o marchi registrati di Microsoft. Corporation negli Stati Uniti e/o
in altri paesi; Intel Intel è un marchio registrato di Intel Corporation negli Stati Uniti e/o in
altri paesi; ATI è un marchio di Advanced Micro Devices, Inc. ENERGY STAR è un marchio
registrato di U.S. Environmental Protection Agency. Quale associata della ENERGY STAR,
Dell Inc. ha determinato che questo prodotto è conforme alle linee guida sull'efficienza
energetica della ENERGY STAR.
Altri marchi di fabbrica e nomi commerciali possono essere utilizzati in questo documento
in riferimento alle aziende che rivendicano il marchio e alle denominazioni commerciali o
in riferimento ai prodotti stessi. Dell Inc. nega ogni interesse di proprietà in marchi e nomi
diversi dal proprio.
2017 - 12 Rev. A01

Indice | 3
Indice
Informazioni sul Monitor ....................................................... 5
Contenuti della confezione .....................................................................5
Caratteristiche del prodotto ....................................................................6
Identificazione delle parti e dei controlli ............................................... 8
Capacità Plug and Play ............................................................................ 11
Qualità del monitor LCD e criteri sui pixel .......................................... 11
Linee guida per la manutenzione ......................................................... 11
Installazione del monitor ..................................................... 12
Collegamento del supporto ...................................................................12
Collegamento del monitor .....................................................................13
Organizzazione dei cavi ..........................................................................14
Rimozione del supporto del monitor...................................................15
Funzionamento del monitor ............................................... 16
Accensione del monitor..........................................................................16
Uso dei controlli del pannello frontale ................................................ 16
Uso del menu OSD (On-Screen Display) ............................................18

4 | Indice
Impostazione della risoluzione massima ............................................ 31
Uso della funzione di inclinazione ........................................................ 32
Risoluzione dei problemi .....................................................33
Diagnostica ................................................................................................33
Diagnostica integrata...............................................................................34
Problemi comuni ...................................................................................... 35
Problemi specifici del prodotto .............................................................37
Appendice ..................................................................................................38
Dichiarazione FCC (solo Stati Uniti) ed altre informazioni sulle
normative ...................................................................................................38
Contattare Dell..........................................................................................38
Installazione del monitor ........................................................................39
Specifiche del monitor .........................................................41

Informazioni sul Monitor | 5
Informazioni sul Monitor
Contenuti della confezione
Il monitor è inviato con gli elementi mostrati di seguito. Assicurarsi di avere ricevuto
tutti i componenti e Contattare Dell se manca qualcosa.
NOTA: Alcuni elementi potrebbero essere accessori optional e potrebbero non
essere inviati insieme al monitor. Alcune funzioni o supporti potrebbero non
essere disponibili in alcuni paesi.
NOTA: Per l'utilizzo di un altro supporto, consultare la relativa guida del supporto
per le istruzioni di installazione.
∞
Monitor
∞
Supporto
∞
Base
∞
Adattatore di corrente
∞
Cavo di alimentazione
(varia in base al Paese)

6 | Informazioni sul Monitor
∞
Cavo VGA
∞
Alloggio cavo
∞
Guida introduttiva
∞
Informazioni e normative
sulla sicurezza
Caratteristiche del prodotto
Il display a schermo piatto Dell S2218M_S2318M è dotato di schermo a matrice
attiva TFT (Thin-Film Transistor), LCD (Liquid Crystal Display), pannello IPS (In-plane
Switching) e illuminazione a LED. Le caratteristiche elettriche del monitor includono:
∞
S2218M: Area di visualizzazione del display 54,61 cm (21,5 pollici) (misurati
diagonalmente). Risoluzione 1920 x 1080, più supporto schermo intero per
risoluzioni più basse.
∞
S2318M: Area di visualizzazione del display 58,42 cm (23 pollici) (misurati
diagonalmente). Risoluzione 1920 x 1080, più supporto schermo intero per
risoluzioni più basse.
∞
Ampio angolo di visione che consente di vedere stando seduti, in piedi o
spostandosi da lato a lato.
∞
Capacità Plug and Play, se supportata dal sistema.
∞
Menu di regolazione OSD per una facile impostazione ed ottimizzazione dello
schermo.
∞
Monitor certificato Energy Star.
∞
Alloggio antifurto.
∞
Capacità di passare da proporzioni wide a standard mantenendo la qualità
dell'immagine.
∞
Display certificati TCO.
∞
BFR/PVC ridotti (le schede di circuito sono realizzate con laminati senza
PVC/BFR).
∞
Elevato rapporto di contrasto dinamico (8.000.000:1).

Informazioni sul Monitor | 7
∞
0,3 W di potenza di standby quando è in modalità di sospensione.
∞
Energy Gauge (Misuratore di energia) mostra in tempo reale il livello di energia
consumata dal monitor.
∞
Ottimizzare il comfort visivo con uno schermo antisfarfallio e funzione
ComfortView che riduce al minimo l'emissione di luce blu.

8 | Informazioni sul Monitor
Identificazione delle parti e dei controlli
Veduta frontale
Controlli del pannello frontale
1
2
Etichetta Descrizione
1 Tasti di funzione (per altre informazioni, consultare Funzionamento del
monitor)
2 Tasto accensione/spegnimento (con indicatore LED)
NOTA: Per i display con cornici lucide, l'utente deve prendere in considerazione
la posizione del display in quanto la cornice potrebbe causare fastidiosi riflessi
dalle superfici circostanti chiare e luminose.

Informazioni sul Monitor | 9
Veduta posteriore
S2218M
12V 3.33A
S2218Mc
S2218M
S2218Mc
12V 3.33A
S2218M
12V 3.33A
S2218Mc
2
13
4
5
S2218M
S2218Mc
12V 3.33A
Vista posteriore senza supporto
del monitor
Veduta posteriore con supporto
del monitor
Etichetta Descrizione Uso
1 Alloggio antifurto. Fissa il monitor con il sistema di
sicurezza (sistema di sicurezza non
incluso).
2 Etichetta della
regolamentazione (compreso il
numero di serie a codici a barre
e il codice di matricola)
Elenca le approvazioni delle autorità
di regolamentazione. Fare riferimento
a questa etichetta quando ci si mette
in contatto con il Supporto tecnico
Dell. L’etichetta di servizio di Dell è
utilizzata per la garanzia Dell, per scopi
di gestione del servizio clienti e per le
registrazioni del sistema di base.
3 Incisione informazioni della
regolamentazione
Elenca le approvazioni delle autorità di
regolamentazione.
4 Tasto di sblocco del supporto Libera il supporto dal monitor.
5 Alloggio per la gestione dei cavi Permette di organizzare i cavi facendoli
passare attraverso il foro.

10 | Informazioni sul Monitor
Veduta laterale
Veduta inferiore
231
Veduta inferiore senza base del monitor
Etichetta Descrizione Uso
1 Porta adattatore di
alimentazione
Per collegare il cavo di alimentazione del monitor
con un adattatore a 12 V CC per la transizione.
2 Porta DVI (HDCP) Per collegare il computer al monitor usando un
cavo DVI.
3 Porta VGA Per collegare il computer al monitor usando il
cavo VGA.

Informazioni sul Monitor | 11
Capacità Plug and Play
Il monitor può essere installato su qualsiasi sistema compatibile Plug and Play. Il
monitor fornisce automaticamente al computer il proprio EDID (Extended Display
Identification Data) utilizzando i protocolli DDC (Display Data Channel) in modo che
il sistema possa configurare e ottimizzare i parametri del monitor. La maggior parte
delle installazioni del monitor sono automatiche; se voluto si possono selezionare
altre impostazioni. Per altre informazioni su come cambiare le impostazioni del
monitor, fare riferimento a Funzionamento del monitor.
Qualità del monitor LCD e criteri sui pixel
Durante la procedura di produzione dei monitor LCD, non è inconsueto che uno
o più pixel si blocchino in uno stato immutabile che sono difficili da vedere e non
influenzano la qualità di visualizzazione o di usabilità. Per altre informazioni sulla
qualità del monitor e sulla Pixel Policy Dell, consultare il sito Dell Support all'indirizzo:
www.dell.com/support/monitors.
Linee guida per la manutenzione
Pulizia del monitor
AVVISO: Prima di pulire monitor, scollegare il cavo di alimentazione del
monitor dalla presa elettrica.
ATTENZIONE: Leggere ed attenersi alle Istruzioni per la sicurezza prima di
pulire il monitor.
Per una corretta messa in opera, attenersi alle istruzioni del seguente elenco quando
si disimballa, pulisce o si maneggia il monitor:
∞
Per pulire lo schermo antistatico, utilizzare un panno morbido e pulito
leggermente inumidito con dell'acqua. Se possibile, utilizzare panni appositi o
soluzioni adatte per la pulizia degli schermi con rivestimento antistatico. Non
utilizzare benzene, solventi, ammoniaca, detergenti abrasivi o aria compressa.
∞
Utilizzare un panno leggermente inumidito con acqua calda per pulire il
monitor. Evitare di utilizzare detergenti di qualsiasi tipo, perché alcuni lasciano
una patina lattiginosa sul monitor.
∞
Se si nota della polvere bianca sul monitor, quando lo si disimballa, pulirla con
un panno.
∞
Maneggiare il monitor con cura perché le plastiche di colore scuro sono più
delicate di quelle di colore chiaro, e si possono graffiare mostrando segni
bianchi.
∞
Per mantenere la migliore qualità d'immagine del monitor, utilizzare uno
screensaver dinamico e spegnere il monitor quando non è in uso.

12 | Installazione del monitor
Installazione del monitor
Collegamento del supporto
NOTA: Il supporto è staccato quando il monitor è inviato dalla fabbrica.
NOTA: Le seguenti procedure sono applicabili per un monitor con supporto.
2
1
1
Attaccare il supporto del monitor:
1.
Unire l’alzata e la base, quindi fissare la vite nella base.
2.
Inserire le due linguette sulla parte superiore della base nella scanalatura sul retro
del monitor. Premere la base finché scatta in posizione.

Installazione del monitor | 13
Collegamento del monitor
AVVISO: Osservare le Istruzioni per la sicurezza prima di iniziare una qualsiasi
delle procedure di questa sezione.
NOTA: Non collegare contemporaneamente tutti i cavi allo stesso computer.
Come si collega il monitor al computer:
1.
Spegnere il computer e scollegare il cavo d’alimentazione.
2.
Collegare il cavo bianco (DVI digitale) o blu (VGA analogico) alla corrispondente
porta video sul retro del computer. Non collegare contemporaneamente
entrambi i cavi. Usare entrambi i cavi solo quando sono collegati due computer
diversi con sistemi video appropriati.
Collegamento del cavo VGA
Collegamento del cavo HDMI (acquisto optional)

14 | Installazione del monitor
Organizzazione dei cavi
Una volta collegati tutti i cavi necessari al monitor e al computer, organizzare tutti i
cavi come mostrato in precedenza.
NOTA: Una volta collegati i cavi, scollegarli di nuovo per farli passare attraverso il
foro.

Installazione del monitor | 15
Rimozione del supporto del monitor
NOTA: Per impedire di graffiare lo schermo LCD mentre si rimuove il supporto,
assicurarsi che il monitor sia collocato su una superficie morbida e pulita.
NOTA: Le seguenti procedure sono applicabili per un monitor con supporto.
2
3
22
3
2
2
Per rimuovere il supporto:
1.
Collocare il monitor su un panno morbido o su un cuscino.
2.
Utilizzare un cacciavite lungo e sottile per spingere il fermo di sgancio.
3.
Quando il fermo è sbloccato, rimuovere la base allontanandola dal monitor.

16 | Funzionamento del monitor
Funzionamento del monitor
Accensione del monitor
Premere il tasto per accendere il monitor.
Uso dei controlli del pannello frontale
Usare i tasti di controllo sulla parte anteriore del monitor per regolare l'immagine
visualizzata.
Tasti di comando
1
52
3
4
1
2
3
4
La tabella che segue descrive i tasti del pannello frontale:
Tasti del pannello frontale Descrizione
1
Shortcut key (Tasto di scelta
rapida)/Preset Modes (Modalità
preimpostate)
Usare questo tasto per scegliere da un
elenco di modalità predefinite.
2
Shortcut key (Tasto di scelta
rapida) / Brightness(Luminosità)/
Contrast (Contrasto)
Utilizzare questo tasto per accedere
direttamente al menu Brightness/Contrast
(Luminosità/Contrasto).
3
Menu
Usare il tasto MENU avviare e selezionare
il menu OSD. Consultare Accesso al menu
OSD.

Funzionamento del monitor | 17
4
Exit (Esci)
Utilizzare questo tasto per tornare al menu
principale o per uscire dal menu principale
OSD.
5
Tasto accensione/spegnimento
(con indicatore LED)
Utilizzare il tasto d’alimentazione per
accendere e spegnere il monitor.
La luce bianca fissa indica che il monitor
è acceso e completamente funzionale.
La luce bianca lampeggiante indica la
modalità di risparmio energetico.
Comandi OSD
Usare i tasti sulla parte frontale del monitor per regolare le impostazioni
dell'immagine.
1
2
3
4
Tasti del pannello
frontale
Descrizione
1
Su
Utilizzare il tasto su per aumentare il valore o spostarsi
verso l'alto.
2
Giù
Usare il tasto Giù per regolare (diminuire il valore) le
voci del menu OSD.
3
OK
Usare il tasto OK per confermare la selezione.
4
Indietro
Usare il tasto Indietro per andare al menu precedente.

18 | Funzionamento del monitor
Uso del menu OSD (On-Screen Display)
Accesso al menu OSD
NOTA: Se si modificano le impostazioni e si procede ad un altro menu oppure
si esce dal menu OSD, il monitor salva automaticamente le modifiche eseguite.
Le modifiche sono salvate anche se si cambiano le impostazioni e poi si attende
che il menu OSD sparisca.
1.
Premere il tasto per visualizzare il menu principale OSD.
Menu principale per accesso analogico (VGA)
Brightness / Contrast
Auto Adjust
Input Source
Color
Display
Energy
Menu
Personalize
Others
Resolution: 1920x1080, 60Hz
Dell S2X18M Energy Use
75
%7
5%
2.
Premere il tasto e per spostarsi tra le opzioni d’impostazione. Quando
ci si sposta da un'icona all'altra, viene evidenziato il nome dell'opzione. Fare
riferimento alla tabella che segue per un elenco completo delle opzioni
disponibile per il monitor.
3.
Premere una volta il tasto per attivare l'opzione evidenziata.
4.
Premere il tasto e per selezionare il parametro voluto.
5.
Premere e poi usare i tasti e , in base agli indicatori nel menu, per
eseguire le modifiche.
6.
Selezionare il tasto per tornare al menu principale.

Funzionamento del monitor | 19
Icona Menu e menu
secondari
Descrizione
Brightness/
Contrast
(Luminosità/
Contrasto)
Usare questo menu per attivare la regolazione
Brightness(Luminosità)/Contrast (Contrasto).
Brightness / Contrast
Auto Adjust
Input Source
Color
Display
Energy
Menu
Personalize
Others
Resolution: 1920x1080, 60Hz
Dell S2X18M Energy Use
75
%7
5%
Brightness
(Luminosità)
Luminosità regola il livello di luminosità della
retroilluminazione.
Premere il tasto per aumentare la luminosità e
premere il tasto per diminuirla (minimo 0 / massimo
100).
NOTA: La regolazione manuale di Brightness (Luminosità)
è disabilitata quando Dynamic Contrast (Contrasto
dinamico) è impostato su On.
Contrast
(Contrasto)
Prima regolare Brightness (Luminosità) e poi regolare
Contrast (Contrasto) solo se sono necessarie ulteriori
regolazioni.
Premere il tasto per aumentare il contrasto e premere
il tasto per diminuirlo (minimo 0 / massimo 100).
La funzione Contrast (Contrasto) regola il grado di
differenza tra le zone chiare e scure sullo schermo del
monitor.

20 | Funzionamento del monitor
Auto Adjust
(Regolazione
automatica)
Usare questo tasto per attivare il menu di impostazione e
di regolazione automatica.
Brightness / Contrast
Input Source
Color
Display
Energy
Menu
Personalize
Others
Resolution: 1920x1080, 60Hz
Dell S2X18M Energy Use
Press to adjust the screen automatically.
Auto Adjust
Durante la regolazione automatica dei seguenti input,
appare la seguente finestra di dialogo su un fondo nero:
Auto Adjustment in Progress...
Auto Adjust (Regolazione automatica) consente al
monitor di regolare automaticamente il segnale
video in ingresso. Dopo avere usato Auto Adjustment
(Regolazione automatica), si può regolare ulteriormente
il monitor usando i controlli Pixel Clock (Coarse)
(Frequenza pixel (Coarse)) e Phase (Fine) (Fase (Fine)) del
menu Display Settings (Impostazioni schermo).
NOTA: Auto Adjust (Regolazione automatica) non
funziona se si preme il tasto quando non vi è alcune
segnale di ingresso video attivo o cavo collegato.
Questa opzione è disponibile solo quando si usa il
connettore analogico (VGA).
La pagina sta caricando ...
La pagina sta caricando ...
La pagina sta caricando ...
La pagina sta caricando ...
La pagina sta caricando ...
La pagina sta caricando ...
La pagina sta caricando ...
La pagina sta caricando ...
La pagina sta caricando ...
La pagina sta caricando ...
La pagina sta caricando ...
La pagina sta caricando ...
La pagina sta caricando ...
La pagina sta caricando ...
La pagina sta caricando ...
La pagina sta caricando ...
La pagina sta caricando ...
La pagina sta caricando ...
La pagina sta caricando ...
La pagina sta caricando ...
La pagina sta caricando ...
La pagina sta caricando ...
La pagina sta caricando ...
La pagina sta caricando ...
La pagina sta caricando ...
La pagina sta caricando ...
La pagina sta caricando ...
La pagina sta caricando ...
-
 1
1
-
 2
2
-
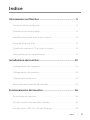 3
3
-
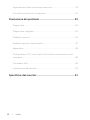 4
4
-
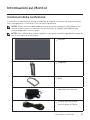 5
5
-
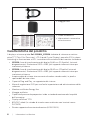 6
6
-
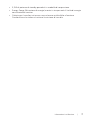 7
7
-
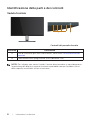 8
8
-
 9
9
-
 10
10
-
 11
11
-
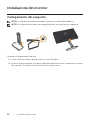 12
12
-
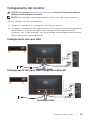 13
13
-
 14
14
-
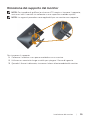 15
15
-
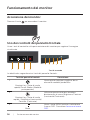 16
16
-
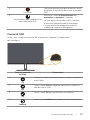 17
17
-
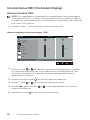 18
18
-
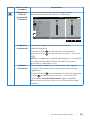 19
19
-
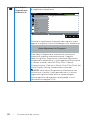 20
20
-
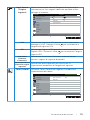 21
21
-
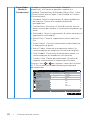 22
22
-
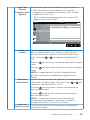 23
23
-
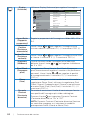 24
24
-
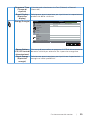 25
25
-
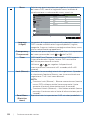 26
26
-
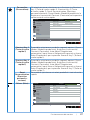 27
27
-
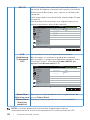 28
28
-
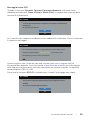 29
29
-
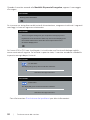 30
30
-
 31
31
-
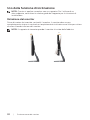 32
32
-
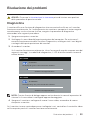 33
33
-
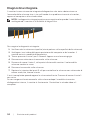 34
34
-
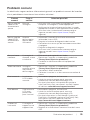 35
35
-
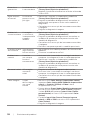 36
36
-
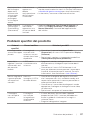 37
37
-
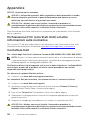 38
38
-
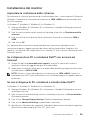 39
39
-
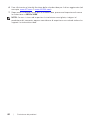 40
40
-
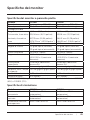 41
41
-
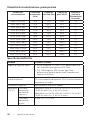 42
42
-
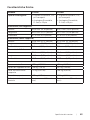 43
43
-
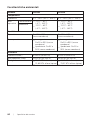 44
44
-
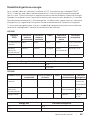 45
45
-
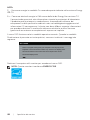 46
46
-
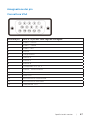 47
47
-
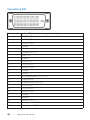 48
48