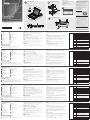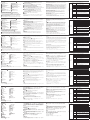CL5708I / CL5716I LCD KVM over IP Switch www.aten.com
© Copyright 2017 ATEN® International Co., Ltd.
ATEN and the ATEN logo are trademarks of ATEN International Co., Ltd. All rights reserved. All
other trademarks are the property of their respective owners.
This product is RoHS compliant.
Part No. PAPE-1223-H70G Printing Date: 03/2017
LCD KVM over IP Switch
Quick Start Guide
CL5708I / CL5716I
Support and Documentation Notice
All information, documentation, fi rmware,
software utilities, and specifi cations
contained in this package are subject to
change without prior notifi cation by
the manufacturer.
To reduce the environmental impact of our
products, ATEN documentation and software
can be found online at
http://www.aten.com/download/
Technical Support
www.aten.com/support
이 기기는 업무용(A급) 전자파적합기기로서 판매자 또는
사용자는 이 점을 주의하시기 바라며, 가정외의 지역에
서 사용하는 것을 목적으로 합니다.
Scan for
more information
EMC Information
FEDERAL COMMUNICATIONS COMMISSION INTERFERENCE
STATEMENT:
This equipment has been tested and found to comply with the limits
for a Class A digital device, pursuant to Part 15 of the FCC Rules.
These limits are designed to provide reasonable protection against
harmful interference when the equipment is operated in a commercial
environment. This equipment generates, uses, and can radiate radio
frequency energy and, if not installed and used in accordance with
the instruction manual, may cause harmful interference to radio
communications. Operation of this equipment in a residential area
is likely to cause harmful interference in which case the user will be
required to correct the interference at his own expense.
FCC Caution: Any changes or modifi cations not expressly approved by
the party responsible for compliance could void the user's authority to
operate this equipment.
Warning: Operation of this equipment in a residential environment
could cause radio interference.
Warning: This equipment is compliant with Class A of CISPR 32. In a
residential environment this equipment may cause radio interference.
Suggestion: Shielded twisted pair (STP) cables must be used with the
unit to ensure compliance with FCC & CE standards.
This device complies with Part 15 of the FCC Rules. Operation is subject
to the following two conditions:(1) this device mat not cause harmful
interference, and(2) this device must accept any interference received,
including interference that may cause undesired operation.
Hardware Review
A
Front View
1 Handle
2 Slide Release
3 LCD Display
4 LCD Controls
5 Port LEDs
6 Keyboard
7 Touchpad
8 Station/Port Switches
Rear View
1 Power Socket
2 Power Switch
3 Daisy-chain Port
4 KVM Ports
Hardware Installation
Standard Rack Mounting B
To rack mount the switch, do the following:
1 While one person positions the switch in the rack and holds it in place, the
second person loosely screws the front brackets to the rack.
2 While the fi rst person still holds the switch in place, the second person slides
the L brackets into the switch's side mounting brackets, from the rear until the
bracket fl anges contact the rack, then screws the L brackets to the rack.
3 After the L brackets have been secured, tighten the front bracket screws.
Single Stage Installation C
1 Use the grounding wire to connect the switch’s grounding terminal to a suitable
grounded object.
2 Plug an Ethernet cable from the network into the LAN port.
3 (Optional) Use the console cable provided with the package to connect a
keyboard, monitor, and mouse to the Console Port.
Note: The maximum distance between the switch and external monitor is 20 m.
4 For each of the computers you are installing, use a KVM cable set to connect a
KVM port to the computer's keyboard, video and mouse ports.
Note: The maximum distance between the switch and a computer is 10 m.
5 Plug the power cord into the CL5708I / CL5716I power socket and into an AC
power source.
6 Power on the CL5708I / CL5716I and then power on the computers.
Operation
The CL5708I / CL5716I provide three port selection methods to access the
computers on the installation: Manual, OSD (on-screen display), and Hotkeys.
Manual
For manual port selection, simply press the Port Switch pushbutton on the keyboard
module that corresponds to the device you want to access.
OSD D
The On Screen Display (OSD) is a menu driven method to handle computer control
and switching operations. Before the OSD main screen displays, a login screen
appears requiring a password. If this is the fi rst time that the OSD is being accessed,
or if the password has not been set, simply press [Enter].
All procedures start from the OSD Main Screen. At any time you can display the
Main Screen by tapping the OSD hotkey twice. The default hotkey is [Scroll Lock].
You can change the hotkey to the Ctrl key or the Alt key if you like.
When you invoke the OSD, a screen similar to the one above appears.
Hotkeys:
All hotkey operations begin by invoking Hotkey mode. There are two possible
keystroke sequences used to invoke Hotkey mode, though only one can be
operational at any given time:
Num Lock and Minus Keys (Default) / Ctrl and F12 Keys (Alternate)
1. Hold down the Num Lock key or the Ctrl key
2. Press and release the minus key or the F12 key
3. Release the Num Lock or the Ctrl key: [Num Lock] + [-] or [Ctrl] + [F12]
Commutateur KVM sur IP LCD CL5708I / CL5716I www.aten.com
www.aten.com
www.aten.com
www.aten.com
9 External Mouse Port
10 Power LED
11 Rack Mounting Brackets
12 Lock LEDs
13 Reset Switch
14 Firmware Upgrade Section
15 USB Port
16 LED Illumination Light
4
5 Grounding Terminal
6 LAN Port
7 External Console Port
Hotkey Summary Table
[Num Lock] +
[-] or [Ctrl] +
[F12]
[B] Toggles the beeper on or off.
[Esc] or
[Spacebar] Exits hotkey mode.
[F1] Set Operating System to Windows.
[F2] Set Operating System to Mac.
[F3] Set Operating System to Sun.
[F5] Performs a keyboard / mouse reset on the
target computer.
[H] Toggles the Quick Hotkey invocation keys between
[Ctrl] + [F12] and [Num Lock] + [-].
[R] [Enter] This administrator only hotkey restores the switch’s
default values.
[SN] [PN]
[Enter] Switches access to the computer that corresponds
to that port ID.
[A] [Enter] or
[Q] [Enter]
Invokes Auto Scanmode. When Auto Scan mode
is in effect, [P] or left-click pauses auto-scanning.
When auto-scanning is paused, pressing any key
or another left-click resumes auto-scanning.
[T] Toggles the OSD Hotkey between [Ctrl] [Ctrl] and
[Scroll Lock] [Scroll Lock].
[←] Invokes Skip mode and skips from the current port
to the fi rst accessible port previous to it.
[→] Invokes Skip mode and skips from the current port
to the next accessible port.
Présentation du matériel
A
Vue de devant
1 Poignée
2 Dégagement latéral
3 Écran LCD
4 Commandes LCD
5 LED de port
6 Clavier
7 Pavé tactile
8 Commutateurs de station / port
Vue de derrière
1 Prise d'alimentation
2 Bouton d'alimentation
3 Port de chaîne
4 Ports KVM
Installation du matériel
Montage en rack standard B
Pour monter le commutateur en rack, effectuez ce qui suit :
1 Pendant qu'une personne positionne le commutateur dans le rack et le tient en
place, une deuxième desserre les crochets à l'avant du rack.
2 Pendant qu'une personne maintient le commutateur en place, une deuxième fait
glisser les crochets en L dans les crochets de montage latéraux du commutateur
depuis l'arrière jusqu'à ce que les brides des crochets touchent le rack, puis visse
les crochets en L sur le rack.
3 Une fois les crochets en L fi xés, serrez les vis des crochets à l'avant.
Installation en une seule étape C
1 Utilisez le fi l de mise à la terre pour raccorder la borne de mise à la terre du
commutateur à un objet relié à une terre appropriée.
2 Branchez un câble Ethernet du réseau au port LAN.
3 (Facultatif) Utilisez le câble console fourni dans l’emballage pour raccorder un
clavier, un moniteur et une souris au port Console.
Remarque : La distance maximale entre le commutateur et le moniteur externe
est de 20 m.
4 Pour chacun des ordinateurs que vous installez, utilisez un jeu de câbles KVM
pour connecter un port KVM aux ports clavier, vidéo et souris de l’ordinateur.
Remarque : La distance maximale entre le commutateur et un ordinateur est de
10 m.
5 Raccordez le cordon d'alimentation à la prise d'alimentation du CL5708I /
CL5716I et à une source d'alimentation CA.
6 Mettez le CL5708I / CL5716I sous tension puis allumez les ordinateurs.
Fonctionnement
Le CL5708I / CL5716I propose trois méthodes de sélection des ports pour accéder
aux ordinateurs sur l'installation : Une méthode manuelle, un menu à l'écran (OSD)
et des raccourcis.
Méthode manuelle
Pour la sélection manuelle du port, appuyez simplement sur le bouton de
commutation du Port sur le module clavier, correspondant à l'appareil auquel vous
souhaitez accéder.
OSD D
Le menu à l’écran (OSD) est une méthode à base de menus pour effectuer les
opérations de contrôle de l’ordinateur et de commutation. Avant que l'écran
principal du menu OSD s'affi che, un écran de connexion vous demande un mot
de passe. Si c'est la première fois que vous accédez au menu OSD, ou si le mot de
passe n'a pas été défi ni, appuyez simplement sur [Entrée].
Toutes les procédures se démarrent depuis l’écran principal de l’OSD. À tout
moment, vous pouvez affi cher le menu à l’écran en appuyant deux fois sur le
raccourci OSD. La touche de raccourci par défaut est [Arrêt défi l]. Vous pouvez
modifi er le raccourci au profi t de la touche Ctrl ou de la touche Alt si vous le voulez.
Lorsque vous appelez l’OSD, un menu similaire à celui ci-dessus apparait.
Raccourcis :
Toutes les opérations à base de raccourcis comment par un appel du mode
Raccourci. Il y a deux séquences de touches possibles pour appeler le mode
Raccourci, mais une seule peut être opérationnelle à la fois :
Touches Verr Num et Moins (Par défaut) / touches Ctrl et F12 (Autrement)
1. Maintenez enfoncée la touche Verr Num ou la touche Ctrl
2. Appuyez sur la touche Moins ou sur la touche F12 et relâchez
3. Relâchez la touche Verr Num ou la touche Ctrl : [Verr Num] + [-] ou [Ctrl] + [F12]
9 Port souris externe
10 LED d'alimentation
11 Supports de montage en rack
12 DEL de verrouillage
13 Bouton de réinitialisation
14 Section de mise à niveau du fi rmware
15 Port USB
16 Éclairage DEL
Tableau de résumé des raccourcis
[Verr Num] +
[-] ou [Ctrl] +
[F12]
[B] Active ou désactive successivement le biper.
[Esc] ou
[Espace] Quitte le mode Raccourci.
[F1] Règle le système d’exploitation sur Windows.
[F2] Règle le système d’exploitation sur Mac.
[F3] Règle le système d’exploitation sur Sun.
[F5] Effectue une réinitialisation du clavier et de la souris
sur l'ordinateur cible.
[H] Bascule les touches d’appel rapide des raccourcis entre
[Ctrl] + [F12] et [Verr Num] + [-].
[R] [Entrée] Cette touche de raccourci réservée à l’administrateur
restaure les valeurs par défaut du commutateur.
[SN] [PN]
[Entrée] Bascule pour accéder à l’ordinateur qui correspond à
ce port ID.
[A] [Entrée]
ou [Q]
[Entrée]
Appelle le mode de recherche automatique. Lorsque le
mode de recherche automatique est effectif, [P] ou un
clic gauche permet de mettre en pause la recherche.
Lorsque la recherche automatique est en pause, l’appui
sur n’importe quelle touche ou un autre clic gauche
permet de reprendre la recherche automatique.
[T] Bascule le raccourci du menu OSD entre [Ctrl] [Ctrl] et
[Arrêt défi l] [Arrêt défi l].
[←] Appelle le mode Sauter et saute du port actuel au
premier port accessible précédent.
[→] Appelle le mode Sauter et saute du port actuel au
premier port accessible suivant.
LCD-KVM-over-IP-Switch CL5708I / CL5716I
Hardwareübersicht
A
Ansicht von vorne
1 Griff
2 Schiebefreigabe
3 LCD-Display
4 LCD-Bedienelemente
5 Anschluss-LEDs
6 Tastatur
7 Touchpad
8 Station/Port-Schalter
Ansicht von hinten
1 Netzanschluss
2 Netzschalter
3 Daisy-Chain-Port
4 KVM-Ports
Hardwareinstallation
Standardrackmontage B
Gehen Sie zur Montage des Switch in einem Rack wie folgt vor:
1 Während eine Person den Switch im Rack ausrichtet und hält, verschraubt die
zweite Person die frontseitigen Halterungen lose mit dem Rack.
2 Während die erste Person den Switch immer noch festhält, schiebt die zweite
Person die L-Halterungen von hinten in die seitlichen Montagehalterungen des
Switch, bis die Halterungsfl ansche das Rack berühren; anschließend schraubt sie
die L-Halterungen an das Rack.
3 Ziehen Sie nach Befestigung der L-Halterungen die Schrauben der vorderen
Halterung fest.
Einzelne Stage installieren C
1 Verbinden Sie die Erdungsklemme des Switch über ein Erdungskabel mit einem
geeigneten geerdeten Objekt.
2 Schließen Sie ein Ethernet-Kabel vom Netzwerk an den LAN-Anschluss an.
3 (Optional) Schließen Sie über das mitgelieferte Konsolenkabel eine Tastatur,
einen Monitor und eine Maus an den Konsolenanschluss an.
Hinweis: Der maximale Abstand zwischen Switch und externem Monitor beträgt
20 m.
4 Verwenden Sie bei jedem Computer, den Sie installieren, ein KVM-Kabelset
zur Verbindung eines KVM-Anschlusses mit den Tastatur-, Video- und
Mausanschlüssen des Computers.
Hinweis: Der maximale Abstand zwischen Switch und Computer beträgt 10 m.
5 Schließen Sie das Netzkabel an den Stromanschluss des CL5708I / CL5716I und
eine Steckdose an.
6 Schalten Sie den CL5708I / CL5716I und dann die Computer ein.
Bedienung
Der CL5708I / CL5716I bietet drei Portauswahlmethoden zum Zugreifen auf
die Computer in der Installation: Manuell, per OSD (Bildschirmmenü) und über
Tastenkombinationen.
Manuell
Bei der manuellen Portauswahl drücken Sie einfach die dem Zielgerät entsprechende
Portwechseltaste am Tastaturmodul.
OSD D
Über das Bildschirmmenü (OSD) können Sie den Computer steuern und
Wechsel durchführen. Vor Anzeige des OSD-Hauptbildschirms erscheint ein
Anmeldebildschirm, der eine Kennworteingabe erfordert. Wenn Sie das OSD zum
ersten Mal aufrufen oder das Kennwort nicht eingerichtet wurde, drücken Sie
einfach [Enter].
Alle Vorgänge beginnen am OSD-Hauptbildschirm. Sie können den Hauptbildschirm
jederzeit anzeigen, indem Sie die OSD-Schnelltaste zweimal drücken. Die
Standardschnelltaste ist die [Rollen-Taste]. Auf Wunsch können Sie die Strg- oder
Alt-Taste als Schnelltaste festlegen.
Wenn Sie das OSD aufrufen, erscheint ein Bildschirm wie der oben gezeigte.
Schnelltasten:
Alle Schnelltastenoperationen beginnen durch Aktivierung des Schnelltastenmodus.
Es gibt zwei mögliche Tastenfolgen zur Aktivierung des Schnelltastenmodus, wobei
immer nur eine aktiv sein kann:
Num-Lock- und Minus-Taste (Standard) / Strg- und F12-Taste (alternativ)
1. Halten Sie Num-Lock- oder Strg-Taste gedrückt
2. Drücken Sie kurz die Minus- oder F12-Taste
3. Num-Lock- oder Strg-Taste loslassen: [Num Lock] + [-] oder [Strg] + [F12]
Übersichtstabelle der Tastenkombinationen
[Num Lock] +
[-] oder [Strg] +
[F12]
[B] Schaltet den Signalton ein oder aus.
[Esc] oder
[Leertaste] Beendet den Schnelltastenmodus.
[F1] Stellt das Betriebssystem auf Windows ein.
[F2] Stellt das Betriebssystem auf Mac ein.
[F3] Stellt das Betriebssystem auf Sun ein.
[F5] Führt eine Tastatur- / Mausrücksetzung am
Zielcomputer durch.
[H] Wechselt die Schnelltasten-Aktivierungstasten
zwischen [Strg] + [F12] und [Num Lock] + [-].
[R] [Enter] Diese nur vom Administrator nutzbare
Tastenkombination stellt die Standardwerte des Switch
wieder her.
[SN] [PN]
[Enter] Wechselt den Zugriff auf den Computer, der der Port-
ID entspricht.
[A] [Enter]
oder [Q]
[Enter]
Aktiviert den automatischen Suchmodus. Wenn
der automatische Suchmodus aktiv ist, wird die
automatische Suche mit [P] oder Linksklick angehalten.
Wenn die automatische Suche angehalten ist, können
Sie ihn durch Betätigung einer beliebigen Taste oder
durch einen weiteren Linksklick fortsetzen.
[T] Wechselt die OSD-Tastenkombination zwischen [Strg]
[Strg] und [Rollen-Taste] [Rollen-Taste].
[←] Aktiviert den Springmodus und springt vom aktuellen
Port zu dem zuvor zuerst zugänglichen Port.
[→] Aktiviert den Springmodus und springt vom aktuellen
Port zu dem nächsten zugänglichen Port.
9 Anschluss für externe Maus
10 Betriebsanzeige-LED
11 Rackmontagehalterungen
12 Sperr-LEDs
13 Reset-Schalter
14 Firmware-Aktualisierungsauswahl
15 USB-Port
16 LED-Beleuchtung
5 Erdungsklemme
6 LAN-Port
7 Externe-Konsole-Port
5 Borne de terre
6 Port LAN
7 Port console externe
Conmutador KVM LCD sobre IP CL5708I / CL5716I
Switch KVM over IP CL5708I / CL5716I LCD
Descrizione hardware
A
Vista anteriore
1 Maniglia
2 Rilascio a scorrimento
3 Display LCD
4 Controlli LCD
5 LED porta
6 Tastiera
7 Touchpad
8 Interruttori stazione/porta
Vista posteriore
1 Presa di alimentazione
2 Interruttore di alimentazione
3 Porta di interconnessione
4 Porte KVM
Installazione dell'hardware
Montaggio su rack standard B
Per il montaggio su rack dello switch, agire come segue:
1 Mentre una persona colloca e mantiene in posizione lo switch nel rack, la
seconda persona avvita senza serrare le staffe anteriori sul rack.
2 Mentre la prima persona continua a mantenere in posizione lo switch, la
seconda persona fa scorrere le staffe a L nelle staffe di montaggio laterali dello
switch dal retro fi nché le fl ange della staffa non vengono a contatto con il rack,
quindi avvita le staffe a L sul rack.
3 Una volta fi ssate le staffe a L, serrare le viti della staffa anteriore.
Installazione della fase singola C
1 Utilizzare il cavo di messa a terra per collegare il terminale di messa a terra dello
switch ad un appropriato elemento di messa a terra.
2 Collegare un cavo Ethernet dalla rete nella porta LAN.
3 (Opzionale) Utilizzare il cavo console in dotazione per collegare una tastiera, un
monitor e un mouse alla porta console.
Nota: La distanza massima tra lo switch e il monitor esterno è 20 m.
4 Per ogni computer installato, utilizzare un set di cavi KVM per collegare una
porta KVM alle porte di tastiera, video e mouse del computer.
Nota: La distanza massima tra lo switch e un computer è 10 m.
5 Collegare il cavo di alimentazione alla presa di alimentazione CL5708I / CL5716I
e ad una sorgente di alimentazione CA.
6 Accendere CL5708I / CL5716I, quindi accendere i computer.
Funzionamento
Il CL5708I / CL5716I dispone di tre metodi di selezione porta per accedere ai
computer per l'installazione: Manuale, OSD e tasti di scelta rapida.
Manuale
Per la selezione manuale della porta basta premere sulla tastiera il tasto di
commutazione porte che corrisponde al dispositivo a cui si vuole accedere.
OSD D
L'OSD è un metodo a menu per gestire le operazioni di controllo e commutazione
del computer. Prima di visualizzare la schermata principale del menu OSD, viene
visualizzata una schermata di login che richiede una password. Se si accede al menu
OSD per la prima volta oppure non si è ancora impostata la password, premere
[Invio].
Tutte le procedure iniziano dalla schermata principale dell'OSD. In qualsiasi
momento è possibile visualizzare la schermata principale toccando il tasto di scelta
rapida dell'OSD. Il tasto di scelta rapida predefi nito è [BLOC SCORR]. È possibile
modifi care il tasto di scelta rapida sul tasto Ctrl o Alt.
Quando si richiama l'OSD, viene visualizzata una schermata simile a quella
precedente.
Tasti di scelta rapida:
Tutte le operazioni dei tasti di scelta rapida iniziano richiamando la modalità Tasto di
scelta rapida. Per richiamare la modalità Tasto di scelta rapida, vi sono due possibili
sequenze di tasti, sebbene sono uno è operativo in un determinato momento:
Tasti Bloc num e meno (predefi nito) / Tasti Ctrl e F12 (alternati)
1. Tenere premuto il tasto Bloc num o Ctrl
2. Premere e rilasciare il tasto meno o F12
3. Rilasciare il tasto Bloc num o Ctrl: [Bloc num] + [-] o [Ctrl] + [F12]
9 Porta mouse esterno
10 LED alimentazione
11 Staffe di montaggio su rack
12 LED di blocco
13 Interruttore di ripristino
14 Sezione di aggiornamento fi rmware
15 Porta USB
16 Spia di illuminazione LED
5 Terminale di massa
6 Porta LAN
7 Porta console esterna
Tabella di riepilogo tasti di scelta rapida
[Bloc num] +
[-] o [Ctrl] +
[F12]
[B] Attiva o disattiva il cicalino.
[ESC] o [Barra
spaziatrice] Esce dalla modalità Tasto di scelta rapida.
[F1] Imposta Sistema operativo su Windows.
[F2] Imposta Sistema operativo su Mac.
[F3] Imposta Sistema operativo su Sun.
[F5] Esegue un ripristino di tastiera/mouse sul
computer target.
[H] Porta i tasti di richiamo Tasto di scelta rapida tra [Ctrl]
+ [F12] e [Bloc num] + [-].
[R] [Invio] Questo tasto di scelta rapida solo per l'amministratore
ripristina i valori predefi niti dello switch.
[SN] [PN]
[Invio] Gli switch accedono al computer corrispondente all'ID
porta.
[A] [Invio] o
[Q] [Invio]
Richiama la modalità Scansione automatica. Quando la
modalità Scansione automatica è attiva, [P] o il clic del
tasto sinistro interrompono la scansione automatica.
Quando si interrome la scansione automatica,
premendo un tasto o facendo un altro clic con il tasto
sinistro si riprende la scansione automatica.
[T] Commuta il tasto di scelta rapida OSD tra [Ctrl] [Ctrl]
e [BLOC SCORR] [BLOC SCORR].
[←] Richiama la modalità Salta e passa dalla porta attuale
alla prima porta accessibile precedente.
[→] Richiama la modalità Salta e passa dalla porta attuale
alla successiva porta accessibile.
Resumen de hardware
A
Vista frontal
1 Asa
2 Deslizador de desbloqueo
3 Pantalla LCD
4 Controles LCD
5 LEDs de puerto
6 Teclado
7 Panel táctil
8 Estación/Conmutador de puertos
Vista posterior
1 Toma de alimentación
2 Interruptor de alimentación
3 Puerto para conexión en cadena
4 Puertos KVM
Instalación del hardware
Montaje estándar en bastidor B
Para montar el conmutador en un bastidor, haga lo siguiente:
1 Mientras que una persona coloca el conmutador en el bastidor y lo mantiene
en su lugar, la segunda persona atornilla sin apretar los soportes frontales en el
bastidor.
2 Mientras la primera persona aún mantiene el conmutador en su lugar, la
segunda persona desliza los soportes en L en los soportes de montaje laterales
del conmutador, desde la parte posterior hasta que las bridas del soporte entren
en contacto con el bastidor, luego aprieta los tornillos de los soportes en L al
bastidor.
3 Después de haber asegurado los soportes en L, apriete los tornillos del soporte
frontal.
Instalación en una sola etapa C
1 Utilice el cable de conexión a tierra para conectar el terminal de conexión a tierra
del conmutador a un objeto adecuadamente conectado a tierra.
2 Conecte un cable Ethernet desde la red al puerto LAN.
3 (Opcional) Utilice el cable de consola suministrado con el paquete para conectar
un teclado, un monitor y un ratón al puerto de consola.
Nota: La distancia máxima entre el conmutador y el monitor externo es de 20 m.
4 Para cada uno de los PCs que está instalando, utilice un juego de cables KVM
para conectar un puerto KVM a los puertos de teclado, vídeo y ratón del PC.
Nota: La distancia máxima entre el conmutador y el ordenador es de 10 m.
5 Conecte el cable de alimentación en la toma de corriente del CL5708I / CL5716I
y en una fuente de alimentación de CA.
6 Encienda el CL5708I / CL5716I y luego encienda los PCs.
Funcionamiento
El CL5708I / CL5716I proporciona tres métodos de selección de puertos para
acceder a los equipos de la instalación: Manual, OSD (visualización en pantalla) y
Teclas de acceso rápido.
Manual
Para la selección manual de puertos, simplemente presione el botón del conmutador
de puerto en el módulo de teclado que corresponde al dispositivo al que desea
acceder.
OSD D
La visualización en pantalla (OSD) es un método accionado por menús para manejar
operaciones de control y conmutación por ordenador. Antes de que aparezca la
pantalla principal del OSD, una pantalla de inicio de sesión aparece solicitando una
contraseña. Si es la primera vez que se accede al OSD, o si la contraseña no se ha
confi gurado, simplemente presione [Entrar].
Todos los procedimientos comienzan desde la pantalla principal del OSD. En
cualquier momento puede mostrar la pantalla principal tocando la tecla de acceso
directo OSD dos veces. La tecla de acceso directo predeterminada es [Bloqueo de
desplazamiento]. Puede cambiar la tecla de acceso rápido a la tecla Ctrl o la tecla
Alt si lo desea.
Cuando abre el OSD, aparece una pantalla similar a la anterior.
Teclas de acceso rápido:
Todas las operaciones de teclas de acceso directo comienzan activando el modo de
tecla de acceso rápido. Hay dos posibles secuencias de pulsación de teclas utilizadas
para recurrir al modo de tecla de acceso rápido, aunque sólo una puede estar
operativa en un momento dado:
Las teclas Bloq Num y menos (Predeterminado) / Las teclas Ctrl y F12
(Alternativas)
1. Mantenga presionada la tecla Bloq Num o la tecla Ctrl
2. Presione y suelte la tecla menos o la tecla F12
3. Suelte el bloqueo numérico o la tecla Ctrl: [Bloq Num] + [-] o [Ctrl] + [F12]
5 Terminal de toma de tierra
6 Puerto LAN
7 Puerto de consola externo
Tabla resumen de teclas de acceso directo
[Bloq Num] + [-]
o [Ctrl] + [F12]
[B] Activa o desactiva el pitido.
[Esc] o [Barra
espaciadora] Sale del modo de teclas de acceso rápido.
[F1] Establecer el sistema operativo en Windows.
[F2] Establecer sistema operativo en Mac.
[F3] Establecer sistema operativo en Sun.
[F5] Realiza un reinicio del teclado / ratón en el
PC de destino.
[H] Alterna las teclas de llamada rápida de teclas de
acceso rápido entre [Ctrl] + [F12] y [Bloq Num] + [-].
[R] [Entrar] Esta tecla de acceso directo solo para el administrador
restaura los valores predeterminados del conmutador.
[SN] [NP]
[Entrar] Cambia el acceso al PC que corresponde a ese ID de
puerto.
[A] [Entrar] o
[Q] [Entrar]
Activa el modo de escaneo automático. Cuando el
modo de exploración automática está activado, [P] o
hacer clic con el botón izquierdo pausa la búsqueda
automática. Cuando la exploración automática está en
pausa, al presionar cualquier tecla o hacer clic con el
botón izquierdo se reanuda la exploración automática.
[T] Activa o desactiva la tecla de acceso directo al OSD
entre [Ctrl] [Ctrl] y [Bloq Num] [Bloq Num].
[←] Activa el modo Omitir y salta del puerto actual al
primer puerto accesible anterior al mismo.
[→] Activa el modo Omitir y salta del puerto actual al
siguiente puerto accesible.
9 Puerto externo del ratón
10 LED de alimentación
11 Soportes de montaje en bastidor
12 LED de bloqueo
13 Interruptor de reinicio
14 Sección de actualización del fi rmware
15 Puerto USB
16 Luz de iluminación LED
APackage Contents
1 CL5708I / CL5716I LCD KVM over IP Switch with
standard Rack Mount Kit
2 Custom KVM Cable Sets
1 5-in-1 USB / PS/2 Console Cable
1 Firmware Upgrade Cable
1 Power Cord
1 User Instructions
B
D
Standard Rack Mounting
OSD
CSingle Stage Installation
Rear View
Front View
16
2
1
2
4
3
5
6
14
15
13
12
11
10
9
8
7
EXIT I LIGHT
Press the Exit/Light pushbutton for
two seconds to turn the LED light
ON or Off. (Default: On)
Hardware Review
321 4
765
5
1
6
4
3
2
6
1
2

www.aten.com
www.aten.com
www.aten.com
サポートお問合せ窓口:+81-3-5615-5811
CL5708I / CL5716I LCD IP-KVMドロワー
www.aten.com
技術服務專線:02-8692-6959
CL5708I / CL5716I LCD KVM over IP 切換器 www.aten.com
CL5708I / CL5716I LCD KVM over IP 切换器 www.aten.com 电话支持:400-810-0-810
CL5708I / CL5716I LCD KVM over IP 스위치 www.aten.com Phone: 02-467-6789
CL5708I / CL5716I Коммутатор с ЖК-дисплеем KVM over IP
Обзор аппаратного обеспечения
A
Вид спереди
1 Ручка
2 Ползунковая защелка
3 ЖК-монитор
4 Регуляторы ЖК дисплея
5 Индикаторы портов
6 Клавиатура
7 Сенсорная панель
8 Переключатели станций/портов
Вид сзади
1 Разъем питания
2 Переключатель питания
3 Порт гирляндного подключения
4 KVM порты
Установка аппаратного обеспечения
Стандартный монтаж в стойке B
Для монтажа коммутатора в стойке выполните следующие действия.
1 Один человек устанавливает коммутатор в соответствующее положение
в стойке и придерживает его, а второй человек слегка прикручивает
передние кронштейны к стойке.
2 Первый человек удерживает коммутатор на месте, а второй человек
вставляет кронштейны L в монтажные кронштейны сзади, со стороны
коммутатора, до соприкосновения кромок кронштейнов со стойкой, а
затем прикручивает кронштейны L к стойке.
3 Закрепив кронштейны L, затяните винты на переднем кронштейне.
Одноэтапная установка C
1 Подключите заземляющий разъем коммутатора к подходящему
заземленному объекту заземляющим проводом.
2 Подключите кабель Ethernet от сети к порту LAN.
3 (Дополнительно) Подключите клавиатуру, монитор и мышь к порту
консоли входящим в комплект консольным кабелем.
Примечание. Максимальное расстояние между коммутатором и внешним
монитором составляет 20 м.
4 При установке каждого из компьютеров комплект кабелей KVM
используется для подключения порта KVM к портам клавиатуры,
видеосигнала и мыши на компьютере.
Примечание. Максимальное расстояние между коммутатором и
компьютером составляет 10 м.
5 Подключите шнур питания к разъему питания CL5708I / CL5716I и
включите вилку в розетку.
6 Включите CL5708I / CL5716I, а затем компьютеры.
Работа
Коммутатор CL5708I / CL5716I обеспечивает три способа выбора портов для
доступа к компьютерам при установке: Ручной, экранное меню и клавиши
быстрого вызова.
Ручной
Для выбора порта вручную нажмите кнопку переключения портов на клавиатуре,
соответствующей нужному устройству.
Экранное меню D
Экранное меню - это способ, позволяющий производить операции по управлению
и коммутированию на компьютере с помощью меню. Перед отображением
главного экрана меню появляется окно с запросом на ввод пароля. Если экранное
меню используется впервые или пароль не задан, просто нажмите [Enter].
Выполнение всех процедур начинается из главного окна экранного меню. Главное
окно можно вызвать в любое время двойным щелчком соответствующей клавиши
быстрого вызова. По умолчанию клавишей быстрого вызова является [Scroll
Lock]. По желанию можно сменить клавишу быстрого вызова на Ctrl или Alt.
При вызове экранного меню открывается окно, аналогичное показанному выше.
Клавиши быстрого вызова:
Все операции с клавишами быстрого вызова начинаются с вызова режима
"Клавиша горячего вызова". Для вызова режима "Клавиша быстрого вызова"
используется два варианта сочетаний клавиш, при этом оба варианта
одновременно использовать нельзя.
Num Lock и клавиши "минус" (по умолчанию) / клавиши Ctrl и F12
(альтернативный)
1. Удерживайте клавишу Num Lock или Ctrl
2. Нажмите и удерживайте клавишу "минус" или F12
3. Отпустите клавишу Num Lock или Ctrl: [Num Lock] + [-] или [Ctrl] + [F12]
9 Порт для подключения
внешней мыши
10 Индикатор питания
11 Кронштейны для монтажа в стойке
12 Индикаторы блокировки
13 Кнопка перезагрузки
14 Обновление микропрограммы
15 USB порт
16 Светодиодная подсветка
5 Заземляющий контакт
6 Порт LAN
7 Внешний порт консоли
Таблица описания клавиш быстрого вызова
[Num Lock] +
[-] или [Ctrl] +
[F12]
[B] Включение и выключение зуммера.
[ESC] или
[Пробел] Выход из режима клавиш быстрого вызова.
[F1] Установка операционной системы Windows.
[F2] Установка операционной системы Mac.
[F3] Установка операционной системы Sun.
[F5] Выполнение сброса параметров клавиатуры/ мыши на
целевом компьютере.
[H] Переключение режимов активации клавиш быстрого
вызова: [Ctrl] + [F12] и [Num Lock] + [-].
[R] [Enter]
Горячая клавиша предназначена только для администратора
и используется для восстановления стандартных значений
коммутатора.
[SN] [PN]
[Enter]
Переключение доступа к компьютеру, соответствующему
данному идентификатору порта.
[A] [Enter] или
[Q] [Enter]
Вызов режима автоматического сканирования. Во время
работы режима автоматического сканирования клавиша
[P] или щелчок левой кнопкой позволяет приостановить
его выполнение. Если автоматическое сканирование
приостановлено, нажмите на любую клавишу или
снова щелкните левой кнопкой для возобновления его
выполнения.
[T] Переключение клавиши быстрого вызова меню между [Ctrl]
[Ctrl] и альтернативной [Scroll Lock] [Scroll Lock].
[←] Вызов режима "Пропустить" и пропуск текущего порта до
первого доступного порта, предшествующего ему.
[→] Вызов режима "Пропустить" и пропуск текущего порта до
первого доступного порта, следующего за ним.
CL5708I / CL5716I Перемикач РК-дисплею KVM по IP
Огляд апаратного забезпечення
A
Вигляд спереду
1 Ручка
2 Вивільнення слайду
3 РК-дисплей
4 Засоби контролю РК-екрану
5 Світлодіодні індикатори порта
6 Клавіатура
7 Сенсорна панель
8 Перемикачі станції/порту
Вигляд ззаду
1 Розетка живлення
2 Перемикач живлення
3 Порт шлейфного з'єднання
4 Порти KVM
Інсталяція апаратного забезпечення
Стандартне підвішення на кронштейн B
Щоб підвісити перемикач на кронштейн, зробіть наступне:
1 Поки одна особа розташовує перемикач на підвісці й утримує його на
місці, друга особа нещільно прикручує передні кронштейни до підвіски.
2 Поки перша особа досі утримує перемикач на місці, друга особа ззаду
просуває L-подібні кронштейни до бічних кронштейнів перемикача доти,
доки фланці кронштейна не торкнуться кронштейна, а потім пригвинчує
L-подібні кронштейни до підвіски.
3 Після закріплення L-подібних кронштейнів затягніть гвинти переднього
кронштейну.
Інсталяція єдиної станції C
1 Шнуром заземлення підключіть клему заземлення на перемикачі до
придатного заземленого предмету.
2 Вставте кабель Ethernet від мережі до порту LAN.
3 (Додатково) Кабелем консолі з комплекту підключіть клавіатуру, монітор і
мишу до порту консолі.
Примітка: Максимальна відстань між перемикачем і зовнішнім монітором
становить 20 м.
4 На кожному комп'ютері, який ви інсталюєте, використовуйте кабель KVM
для підключення порту KVM до клавіатури, відео і миші комп'ютера.
Примітка: Максимальна відстань між перемикачем і комп'ютером
становить 10 м.
5 Підключіть шнур живлення до гнізда живлення CL5708I / CL5716I і до
джерела живлення змінного струму.
6 Увімкніть живлення CL5708I / CL5716I, а потім увімкніть живлення
комп'ютерів.
Робота
CL5708I / CL5716I надає три методи вибору портів для доступу до
інстальованих комп'ютерів: Вручну, Екранне Меню (ЕМ) і Ярлики.
Вручну
Для вибору порту вручну просто натисніть ту кнопку Port Switch
(Перемикання порту) на клавіатурі, що відповідає пристрою, до якого ви
бажаєте увійти.
ЕМ D
Екранне Меню (ЕМ) - це метод керування комп'ютером і вмикання операцій
з меню. Перед показом головного екрану ЕМ з'являється екран входу до
системи, запитуючи пароль. Якщо це перше користування ЕМ, або якщо
пароль ще не встановлено, просто натисніть [Enter].
Всі процедури запускаються з ЕМ Головного Екрана. Будь-коли можна
показати Головний Екран, двічи натиснувши ярлик ЕМ. Ярлик за
замовчуванням - це [Scroll Lock]. За бажанням можна замінити ярлик на
клавішу Ctrl або Alt.
Коли ви викликаєте ЕМ, з'являється екран, подібний до вищевказаного.
Ярлики:
Всі операції ярликів починаються з виклику режиму Ярлика. Для виклику
режиму Ярлика є дві можливі послідовності натиснень на клавіші, проте за
один раз працює лише одна:
Клавіші Num Lock (Цифровий регістр) і "Мінус" (За замовчуванням) /
Клавіші Ctrl і F12 Keys (Альтернативно)
1. Утримуйте клавішу Num Lock або Ctrl
2. Натисніть і відпустіть клавішу з мінусом або F12
3. Відпустіть клавішу Num Lock або Ctrl: [Num Lock] + [-] або [Ctrl] + [F12]
9 Порт зовнішньої миші
10 Світлодіод живлення
11 Кронштейни підвішення на підставку
12 Світлодіоди блокування
13 Перемикач скидання
14 Розділ оновлення мікропрограми
15 Порт USB
16 Світлодіодний ліхтарик
5 Розетка заземлення
6 Порт LAN
7 Порт зовнішньої консолі
Таблиця Ярликів
[Num Lock] +
[-] або [Ctrl] +
[F12]
[B] Вмикає і вимикає гудки.
[Esc] або
[Spacebar] Виходить з режиму ярлика.
[F1] Встановіть операційну систему на Windows.
[F2] Встановіть операційну систему на Мас.
[F3] Встановіть операційну систему на Sun.
[F5] Скидає клавіатуру / мишу
на цільовому комп'ютері.
[H] Перемикає виклик Ярлика між комбінаціями клавіш [Ctrl]
+ [F12] і [Num Lock] + [-].
[R] [Enter] Цей ярлик належить лише адміністратору: він відновлює
значення перемикача за замовчуванням.
[SN] [PN]
[Enter]
Перемикає доступ до комп'ютера, що відповідає ID цього
порту.
[A] [Enter] або
[Q] [Enter]
Викликає Auto Scanmode (Режим автоматичного скану).
Коли активний режим Auto Scan, [P] або клацання
лівою кнопкою ставить на паузу автосканування. Коли
автосканування на паузі, натискання на будь-яку клавішу
або наступне клацання лівою кнопкою відновлює
автосканування.
[T] Перемикає Ярлик ЕМ між [Ctrl] [Ctrl] і [Scroll Lock] [Scroll
Lock].
[←] Активує режим Skip (Пропуск) і переходить з поточного
порту на перший доступний порт перед ним.
[→] Активує режим Skip (Пропуск) і переходить з поточного
порту на перший доступний порт наступний за ним.
Comutador KVM LCD através de IP CL5708I / CL5716I
Vista do hardware
A
Vista frontal
1 Pega
2 Trinco deslizante
3 Ecrã LCD
4 Controlos do LCD
5 LED das portas
6 Teclado
7 Touchpad
8 Comutadores de estação/portas
Vista posterior
1 Tomada de alimentação
2 Interruptor de energia
3 Portas de ligação em cadeia
4 Portas KVM
Instalação do hardware
Montagem em bastidor comum B
Para montar o comutador num bastidor, faça o seguinte:
1 Enquanto uma pessoa coloca o comutador no bastidor e o mantém na mesma
posição, outra pessoa aparafusa ligeiramente os suportes frontais no bastidor.
2 Enquanto a primeira pessoa mantém o comutador na mesma posição, a
segunda pessoa desliza os suportes em L em direção aos suportes de montagem
laterais do comutador a partir da traseira até que as abas do suporte toquem no
bastidor e, em seguida, aparafusa os suportes em L no bastidor.
3 Após a fixação dos suportes em L, aperte os parafusos do suporte frontal.
Instalação de uma fase C
1 Utilize um cabo de ligação à terra para ligar o terminal de ligação à terra do
comutador a um objeto corretamente ligado à terra.
2 Ligue um cabo Ethernet da rede à porta LAN.
3 (Opcional) Utilize o cabo de consola incluído na embalagem para ligar um
teclado, monitor e rato à Porta de Consola.
Nota: a distância máxima entre o comutador e o monitor é de 20 m.
4 Utilize um conjunto de cabos KVM para cada computador instalado para ligar
uma porta KVM às portas de teclado, vídeo e rato do computador.
Nota: a distância máxima entre o comutador e o computador é de 10 m.
5 Ligue o cabo de alimentação à tomada de alimentação do CL5708I / CL5716I e
a uma fonte de alimentação AC.
6 Ligue o CL5708I / CL5716I e, em seguida, ligue os computadores.
Operação
O CL5708I / CL5716I disponibiliza três métodos de seleção de portas para aceder
aos computadores na instalação: Manual, OSD (menu apresentado no ecrã) e teclas
de atalho.
Manual
Para selecionar manualmente as portas, prima o botão de comutação de porta no
módulo de teclado que corresponde ao dispositivo ao qual deseja aceder.
OSD D
O menu apresentado no ecrã (OSD) é um método executado através do menu para
efetuar o controlo do computador e operações de comutação. Antes da exibição do
ecrã principal do menu OSD, será apresentado um ecrã de início de sessão exigindo
a introdução de uma palavra-passe. Se estiver a aceder ao menu OSD pela primeira
vez, ou se a palavra-passe não tiver sido definida, prima [Enter].
Todos os procedimentos são iniciados a partir do ecrã principal do OSD. É possível
exibir o ecrã principal em qualquer momento, tocando duas vezes na tecla de atalho
do OSD. A tecla de atalho predefinida é [Scroll Lock]. Pode mudar a tecla de atalho
para a tecla Ctrl ou Alt se desejar.
Quando invocar o menu OSD, será exibido um ecrã semelhante ao apresentado
acima.
Teclas de atalho:
Todas as operações de teclas de atalho são executadas no modo de teclas de atalho.
Existem duas sequências de teclas possíveis para aceder ao modo de teclas de
atalho, apesar de ser possível utilizar apenas um de cada vez:
Teclas Num Lock e Menos (Predefinição) / Teclas Ctrl e F12 (Alternativa)
1. Mantenha premida a tecla Num Lock ou a tecla Ctrl
2. Prima e liberte a tecla Menos ou a tecla F12
3. Liberte a tecla Num Lock ou a tecla Ctrl: [Num Lock] + [-] ou [Ctrl] + [F12]
9 Porta de rato externo
10 LED de energia
11 Suportes de montagem em bastidor
12 LED de bloqueio
13 Interruptor de reposição
14 Secção de atualização do firmware
15 Porta USB
16 Luz de iluminação LED
5 Terminal de ligação à terra
6 Porta LAN
7 Porta de consola externa
Tabela de resumo de teclas de atalho
[Num Lock] +
[-] ou [Ctrl] +
[F12]
[B] Ativa ou desativa o aviso sonoro.
[Esc] ou [Barra
de espaço] Sai do modo de teclas de atalho.
[F1] Definir o Sistema Operativo para Windows.
[F2] Definir o Sistema Operativo para Mac.
[F3] Definir o Sistema Operativo para Sun.
[F5] Executa a reposição do teclado/rato no
computador de destino.
[H] Alterna as teclas de invocação do modo de teclas
atalho entre [Ctrl] + [F12] e [Num Lock] + [-].
[R] [Enter] Esta tecla de atalho permite que o administrador
restaure os valores predefinidos do comutador.
[SN] [PN]
[Enter] Muda o acesso para o computador que corresponde a
essa ID de porta.
[A] [Enter] ou
[Q] [Enter]
Invoca o modo de pesquisa automática. Quando o
modo de pesquisa automática está ativado, a tecla
[P] ou o botão esquerdo do rato coloca a pesquisa
automática em pausa. Quando o modo de pesquisa
automática está em pausa, qualquer tecla ou o botão
esquerdo do rato retoma a pesquisa automática.
[T] Alterna entre as teclas de atalho do menu OSD entre
[Ctrl] [Ctrl] e [Scroll Lock] [Scroll Lock].
[←] Invoca o modo Ignorar e avança da porta atual para a
anterior porta acessível.
[→] Invoca o modo Ignorar e avança da porta atual para a
seguinte porta acessível.
製品各部名称
A
フロントパネル
1 ハンドル
2 スライドリリース
3 LCDディスプレイ
4 LCD制御
5 ポートLED
6 キーボード
7 タッチパッド
8 ス テ ー ション / ポ ー トスイッチ
リアパネル
1 電源ソケット
2 電源スイッチ
3 デイジ ー チェーンポート
4 KVMポート
ハードウェアのセットアップ
標 準ラックマウント B
本製品は次の方法でマウントしてください。
1 1人が本製品をラックの定位置まで持ち上げて保持し、もう1人がラックにフロント
ブ ラケットを ゆるくネジ 止 め してください 。
2 最初の作業員が本製品を定位置に保持したまま、もう1人の作業員はL型レールを
本製 品のリア側からブラケットがラックに接触するまで差し込んでください。その
後、ラックにL型レールをネジ止めしてください。
3 L型レールが固定されたらフロントブラケットもしっかりとネジ止めしてください。
単体構成でのセットアップ C
1 接地線を使用し、本製品の接地端子を適切な接地物に接続してください。
2 ネットワークに接続しているイーサネットケーブルをLANポートに差し込んでくだ
さ い 。
3 (オプション) 同梱のコンソールケーブルを使用して、キーボード、モニター 、マウスを
コンソ ー ル ポ ートに 接 続 してくだ さい 。
注意: 本製品とセカンドモニターとの最大距離は20mです。
4 製品に接続するコンピューターごとに、KVMケーブルで、コンピューターのキーボ
ード、ビデオ、マウスの各ポートと製品本体のKVMポートを接続してください。
注意: 本製品とコンピューターとの最大距離は10mです。
5 電源コードでCL5708I / CL5716Iの電源ソケットとAC電源を接続してくださ
い。
6 CL5708I / CL5716Iの電源を入れてから、コンピューターの電源を入れてくださ
い。
操作方法
CL5708I / CL5716Iでは、コンピューターへのアクセス方法として、 手動、OSD(オン
スクリーンディスプレイ)、ホットキーの3通りの方法をご用意しています。
手動
手動でポートを選択する場合は、キーボードモジュール上にあるポート切替ボタンの
内、アクセスしたいコンピューターに対 応するボタンを押してください。
OSD D
OSD(オンスクリーンディスプレイ)では、メニュー画面を利用してコンピューターの切
替等の操作を行うことができます。 OSDのメイン画面の前にログイン画面が表示さ
れ、パスワード入力が要求されます。 初めてOSDにアクセスする場合、あるいはパスワ
ードが設定されていない場合は、[Enter]を押してください。
すべての操作はOSDのメイン画面から始まります。 OSDホットキーを2度押しすると、
いつでもメイン画面を表示できます。 デフォルトのホットキーは[Scroll Lock]です。
ホットキーは、必要に応じて、[Ctrl]キーまたは[Alt]キーに変更できます。
OSDを呼び出すと、上図のような画面が表示されます。
ホットキー:
ホットキ ー 操 作 は 、すべて ホットキ ー モ ードを 呼 び 出 すことから 始 まります。 ホットキ ー
モードを呼び出すには、2通りの入力方法があり、いずれかの入力方法のみご利用いた
だけます。
Num Lockキーとマイナスキー(デフォルト) / CtrlキーとF12キー(代替)
1. [Num Lock]キーまたは[Ctrl]キーを押したままにしてください。
2. [-](マイナス)キーまたは[F12]キーを押して、指を放してください。
3. [Num Lock]キーまたは[Ctrl]キーから指を放してください。 [Num Lock]+[-]ま
たは[Ctrl]+[F12]
ホットキー一覧表
[Num Lock]+
[-]または
[Ctrl]+[F12]
[B] ビ ー プ 音 の オ ン / オ フ を 切 り 替 え ま す 。
[Esc]または
[スペースキー] ホ ッ ト キ ー モ ー ド を 終 了 し ま す 。
[F1] OSをWindowsに設定します。
[F2] OSをMacに設定します。
[F3] OSをOracle社SPARC(Sun)に設定します。
[F5] 対象のコンピューターでキーボード/マウスのリセットを
実 行します。
[H] ホットキーモードを呼び出すキーを[Ctrl]+[F12]または
[Num Lock]+[-]に切り替えます。
[R] [Enter] アドミニストレーター権限専用ホットキーです。本製品のデ
フォルト設定を復元します。
[SN] [PN]
[Enter]
そのポートIDに対応するコンピューターにアクセスを切り替
え ま す 。
[A] [Enter]
または[Q]
[Enter]
オートスキャンモードを実 行します。 オートスキャンモード
の有効時に[P]を押すか、左クリックすると、オートスキャン
を一時停止できます。 オートスキャンの一時停止中に、任意
のキ ーを押 すか 、もう一 度 左 クリックすると、オ ートスキャン
が 再 開 し ま す 。
[T] OSDホットキーを[Ctrl] [Ctrl]または[Scroll Lock]
[Scroll Lock]に切り替えます。
[←] スキップモードを実行し、現在のポートから1つ前のアクセ
ス可能なポートにアクセスします。
[→] スキップモードを実行し、現在のポートから1つ後のアクセ
ス 可 能 な ポ ー ト に ス キ ッ プ し ま す 。
하드웨어 리뷰
A
전면
1 핸들
2 슬라이드 릴리스
3 LCD 디스플레이
4 LCD 조절 버튼
5 포트 LED
6 키보드
7 터치 패드
8 스테이션/포트 전환
후면
1 전원 소켓
2 전원 스위치
3 데이지 체인 포트
4 KVM 포트
하드웨어 설치
표준 랙 마운팅 B
스위치를 랙에 장착하려면 다음을 수행하십시오.
1 한 사람이 랙에서 스위치의 위치를 선정하여 잡고 있는 동안 다른 사람이 나
사를 사용하여 전면 브래킷을 랙에 느슨하게 고정합니다.
2 한 사람이 제위치의 스위치를 여전히 잡고 있는 동안 다른 사람이 브래킷 플
랜지가 랙에 닿을 때까지 L자형 브래킷을 뒤로부터 스위치의 측면 장착 브래
킷에 밀어 넣은 후 나사를 사용하여 L자형 브래킷을 랙에 고정합니다.
3 L자형 브래킷을 고정한 후 전면 브래킷 나사를 조입니다.
단일 단계 설치 C
1 접지선을 사용하여 스위치의 접지 단자를 접지에 적절한 물체에 연결합니다.
2 이더넷 케이블을 네트워크에서 LAN 포트로 연결합니다.
3 (옵션l) 패키지와 함께 제공된 콘솔 케이블을 사용하여 키보드, 모니터, 마우
스를 콘솔 포트에 연결합니다.
참고: 스위치와 외부 모니터 간의 최대 거리는 20 m입니다.
4 설치 중인 각 컴퓨터에 대해 KVM 케이블 세트를 사용하여 KVM 포트를 컴퓨
터의 키보드, 비디오 및 마우스 포트에 연결합니다.
참고: 스위치와 컴퓨터 간의 최대 거리는 10 m입니다.
5 전원 코드를 CL5708I/CL5716I 전원 소켓과 AC 전원에 연결합니다.
6 CL5708I/CL5716I의 전원을 켠 후 컴퓨터의 전원을 켭니다.
작동
CL5708I/CL5716I는 설치 시 다음과 같은 세 가지 포트 선택 방법으로 컴퓨터에
액세스합니다. 수동, OSD(화면 디스플레이), 핫키.
수동
수동 포트 선택의 경우, 간단히 키 모듈에서 액세스하려는 장치에 해당하는 포트
전환 푸시버튼을 누르면 됩니다.
OSD D
화면 디스플레이(OSD)는 메뉴 기반 방법으로서 컴퓨터 제어 및 전환 작업을
처리합니다. OSD 주 화면이 표시되기 전에 비밀번호를 요구하는 로그인 화면
이 나타납니다. 처음으로 OSD에 액세스하거나 비밀번호가 설정되지 않을 경우
[Enter]를 누르기만 하면 됩니다.
모든 절차는 OSD 주 화면에서 시작됩니다. OSD 핫키를 두 번 누르면 언제라도
주 화면을 표시할 수 있습니다. 기본 핫키는 [Scroll Lock]입니다. 원할 경우 핫
키를 Ctrl 키나 Alt 키로 변경할 수 있습니다.
OSD를 호출하면 위의 화면과 유사한 화면이 표시됩니다.
핫키:
핫키 모드를 호출하면 모든 핫키 작업이 시작됩니다. 핫키 모드를 호출하는 데
사용할 수 있는 키 스트로크 시퀀스에 다음과 같이 두 가지가 있는데, 한 번에 하
나만 작동할 수 있습니다.
Num Lock 및 마이너스(-) 키(기본)/Ctrl 및 F12 키(대체)
1. Num Lock 키 또는 Ctrl 키를 누르고 있습니다.
2. 마이너스(-) 키 또는 F12 키를 눌렀다가 놓습니다.
3. 다음과 같이 Num Lock 키 또는 Ctrl 키를 놓습니다. [Num Lock] + [-] 또
는 [Ctrl] + [F12]
9 외부 마우스 포트
10 전원 LED
11 랙 마운팅 브래킷
12 잠금 LED
13 리셋 스위치
14 펌웨어 업그레이드 섹션
15 USB 포트
16 LED 조명 라이트
핫키 요약 표
[Num Lock] +
[-] 또는 [Ctrl]
+ [F12]
[B] 경고음을 설정하거나 해제합니다.
[Esc] 또는
[Spacebar] 핫키 모드를 종료합니다.
[F1] 운영 시스템을 Windows로 설정합니다.
[F2] 운영 시스템을 Mac으로 설정합니다.
[F3] 운영 시스템을 Sun으로 설정합니다.
[F5] 대상 컴퓨터에어서 키보드/마우스 초기화를
수행합니다.
[H] 빠른 핫키 호출 키를 [Ctrl] + [F12]와 [Num Lock]
+ [-] 간에 전환할 수 있습니다.
[R] [Enter] 이 관리자만 스위치의 핫키 기본값을 복원합니다.
[SN] [PN]
[Enter]
액세스를 해당 포트 ID와 일치하는 컴퓨터로
전환합니다.
[A] [Enter]
또는 [Q]
[Enter]
자동 스캔 모드를 호출합니다. 자동 스캔 모드가
활성화된 경우 [P]를 누르거나 왼쪽 클릭하면 자동
스캔이 일시 중지됩니다. 자동 스캔 모드가 일시
중지된 경우 아무 키를 누르거나 한 번 더 왼쪽
클릭하면 자동 스캔이 다시 시작됩니다.
[T] OSD 핫키를 [Ctrl] [Ctrl]과 [Scroll Lock] [Scroll
Lock] 간에 전환할 수 있습니다.
[←] 건너뛰기 모드를 호출하고 현재 포트에서 액세스할
수 있는 첫 번째 이전 포트로 건너뜁니다.
[→] 건너뛰기 모드를 호출하고 현재 포트에서 액세스할
수 있는 첫 번째 다음 포트로 건너뜁니다.
9 セカンドマウスポート
10 電源LED
11 ラックマウントブラケット
12 Lock LED
13 リセットスイッチ
14 ファームウェアアップグレードセクション
15 USBポート
16 LEDイルミネーションライト
5 接地線端子
6 LANポート
7 セカンドコンソールポート
5 접지 단자
6 LAN 포트
7 외부 콘솔 포트
硬件概览
A
前视图
1 把手
2 滑动卡锁
3 LCD显示屏
4 LCD控制
5 端口LED指示灯
6 键盘
7 触控板
8 工作站/端口切换器
后视图
1 电源插口
2 电源切换器
3 菊式链接端口
4 电脑链接端口
硬件安装
标准机架安装 B
在机架上安装切换器时,请执行下述步骤:
1 在一人将切换器固定在机架上并保持不动的同时,另一人用螺丝(不拧紧)将
前端支架固定到机架上。
2 在一人仍将切换器保持不动时,另一人将L支架从后端滑入切换器的侧面安装
架,直至支架凸缘接触到机架,然后用螺丝将L支架固定到机架上。
3 L支架固定后,拧紧前端支架螺丝。
单级安装 C
1 使用接地线将切换器的接地端口连接到合适的接地物。
2 将以太网线从网络连接到LAN端口。
3 (可选)使用产品包装内附的控制端线材将键盘、显示器和鼠标连接到控制端
端口。
注意: 切换器和外部显示器之间的最长距离是20 m。
4 对于您安装的每台电脑,分别使用一组KVM线材将KVM端口连接到电脑的键
盘、显示器和鼠标端口。
注意: 切换器和电脑之间的最长距离是10 m。
5 将电源线两端分别插入CL5708I/CL5716I电源插口和交流电源插座。
6 开启CL5708I/CL5716I的电源,然后开启电脑的电源。
操作
CL5708I/CL5716I提供3种端口选择方法,以访问安装的电脑:手动、OSD(on-
screen display,屏幕显示)和热键。
手动
手动选择端口时,在您要访问的设备所对应的键盘模块上,按端口切换器按钮。
OSD D
屏幕显示(OSD)是一种通过菜单来操控电脑和执行切换器操作的方法。在OSD主
画面显示之前,会出现一个登录画面,要求您输入密码。 若是初次访问OSD,或
者如果未设置密码,按[Enter]即可。
所有操作都从OSD主画面开始。您可以随时点击两次OSD热键,以显示主画面。
默认热键是[Scroll Lock]。您可依据喜好将热键改为Ctrl键或Alt键。
激活OSD时,显示如上所示的画面。
热键:
所有热键操作都从激活热键模式开始。 通过两种按键输入顺序可启动热键模式,
但仅需通过其中一种即可在任何时间操作:
Num Lock和减号Minus键(默认)/ Ctrl和F12组合键(备用)
1. 按住Num Lock键或Ctrl键不放
2. 再按[-]键或F12键
3. 最后放开Num Lock或Ctrl键:[Num Lock] + [-]或[Ctrl] + [F12]
9 外接鼠标端口
10 电源LED指示灯
11 机架安装固片
12 Lock LED指示灯
13 重置切换器
14 固件升级区
15 USB连接端口
16 LED照明灯
5 接地端口
6 LAN链接端口
7 外接控制台链接端口
热键汇总表
[Num Lock]+
[-]或[Ctrl] +
[F12]
[B] 开启或关闭蜂鸣声。
[Esc]或[空
格] 退出热键模式。
[F1] 将操作系统设为Windows。
[F2] 将操作系统设为Mac。
[F3] 将操作系统设为Sun。
[F5] 在目标电脑上执行键盘/鼠标复位。
[H] 切换快速热键启动组合键:[Ctrl] + [F12]或[Num
Lock] + [-]。
[R] [Enter] 这是仅供管理员使用的热键,用于恢复切换器的
默认值。
[SN] [PN]
[Enter] 切换至对端口ID所对应的电脑的访问。
[A] [Enter]
或[Q]
[Enter]
启动自动扫描模式。 当自动扫描模式有效时,
[P]或单击左键可以暂停自动扫描。 自动扫描暂
停时,按任意键或再次单击左键可以继续自动扫
描。
[T] 切换OSD热键:[Ctrl] [Ctrl]或[Scroll Lock]
[Scroll Lock]。
[←] 启动快速浏览模式,从当前连接端口切换至其之
前可用的第一个端口。
[→] 启动快速浏览模式,从当前连接端口切换至下一
个可用的端口。
硬體檢視
A
前視圖
1 把手
2 滑出扣鈕
3 LCD顯示螢幕
4 LCD螢幕控制按鍵
5 連接埠LED指示燈
6 鍵盤
7 觸控板
8 台/連接埠切換開關
背視圖
1 電源插座
2 電源開關
3 菊鏈串接連接埠
4 電腦連接埠
硬體安裝
標準機架安裝 B
欲安裝此切換器,請執行下列步驟:
1 當一人將切換器固定於機架上,並托住機體時,第二人可約略地將前端安裝座
鎖上螺絲於機架上。
2 第一人持續托住機體時,第二人將L型支撐片,從後端滑入切換器邊緣的機架
安裝座,直到支撐片凸出處與機架接合,此時再使用螺絲將L型支撐片固定於
機架上。
3 完成L型支撐片的固定後,再將前端安裝座上的螺絲鎖緊。
單層架構安裝 C
1 使用接地線連接切換器的接地埠和適當的接地物。
2 將網路線插入LAN連接埠。
3 (選擇性步驟) 使用包裝內隨附的控制端線材連接鍵盤、螢幕與滑鼠至控制端連
接埠。
注意:切換器與外接螢幕之間的最長距離為20公尺。
4 在欲安裝的每台電腦上,請使用KVM線材連接KVM連接埠至電腦鍵盤、螢幕與
滑鼠連接埠。
注意:切換器與電腦之間的最長距離為10公尺。
5 將電源線插至CL5708I / CL5716I的電源插座,並連接電源線至AC電源。
6 先開啟CL5708I / CL5716I電源,然後再開啟電腦電源。
操作方法
CL5708I / CL5716I提供三種連接埠選擇方式以存取電腦安裝:手動、OSD選單系
統 (螢幕選單) 及快速鍵。
手動
手動方式選擇連接埠,只需於鍵盤上按下您要存取的裝置所對應的連接埠按鍵。
OSD D
OSD選單系統 (螢幕選單) 以選單方式處理電腦控制和切換操作。在OSD主畫面顯
示之前,會出現需輸入密碼的登入畫面。 若為首次存取OSD或尚未設定密碼,只
需按下[Enter]鍵即可。
所有程序皆從OSD主畫面開始,您可隨時輕按兩次OSD快速鍵以顯示主畫面。 預
設快速鍵為[Scroll Lock]鍵。您可依喜好變更快速鍵為Ctrl鍵或Alt鍵。
啟用OSD時,會出現上圖所示的畫面。
快速鍵:
所有的快速鍵操作從啟動快速鍵模式開始: 透過兩種按鍵輸入順序可啟動快速鍵
模式,但只要透過其中一種就能在任何時間操作:
Num Lock和Minus鍵 (預設) / Ctrl及F12鍵 (替代)
1. 按住Num Lock鍵或Ctrl鍵不放
2. 再按[-]鍵或F12鍵後放掉
3. 最後放掉Num Lock或Ctrl鍵:[Num Lock] + [-]或[Ctrl] + [F12]
9 外接滑鼠連接埠
10 電源LED指示燈
11 機架固定片
12 Lock LED指示燈
13 重置開關
14 韌體更新區
15 USB連接埠
16 LED照明燈
5 接地埠
6 LAN連接埠
7 外接控制端連接埠
快速鍵一覽表
[Num Lock] + [-]
或[Ctrl] + [F12]
[B] 開關蜂鳴器功能。
[Esc] 或
[Spacebar] 離開快速鍵模式。
[F1] 將作業系統設定為Windows。
[F2] 將作業系統設定為Mac。
[F3] 將作業系統設定為Sun。
[F5] 在目標電腦上執行重啟鍵盤/滑鼠。
[H] [Num Lock] + [-]和[Ctrl] + [F12]之間可互換。
[R] [Enter] 此快速鍵僅系統管理員能使用,可將切換器重設
為預設值。
[SN] [PN]
[Enter] 切換存取對應連接埠ID的電腦。
[A] [Enter]
或[Q] [Enter]
啟動自動掃描模式。 當自動掃描模式使用中,按
一下 [P] 或滑鼠左鍵將暫停自動掃描。 當自動掃
描模式暫停時,按下任一鍵或再按一下滑鼠左鍵
將重啟自動掃描功能。
[T] [Ctrl] [Ctrl]與[Scroll Lock] [Scroll Lock]之間可互
換。
[←] 啟動快速瀏覽模式,並從現有的連接埠,切換至
先前第一個可存取的連接埠。
[→]啟動快速瀏覽模式,並從現有的連接埠,切換至
下一個可存取的連接埠。
-
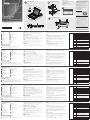 1
1
-
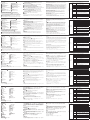 2
2
ATEN CL5716iNUKIT Guida Rapida
- Categoria
- Switch KVM
- Tipo
- Guida Rapida
in altre lingue
- français: ATEN CL5716iNUKIT Guide de démarrage rapide
- español: ATEN CL5716iNUKIT Guía de inicio rápido
- português: ATEN CL5716iNUKIT Guia rápido
- 日本語: ATEN CL5716iNUKIT クイックスタートガイド