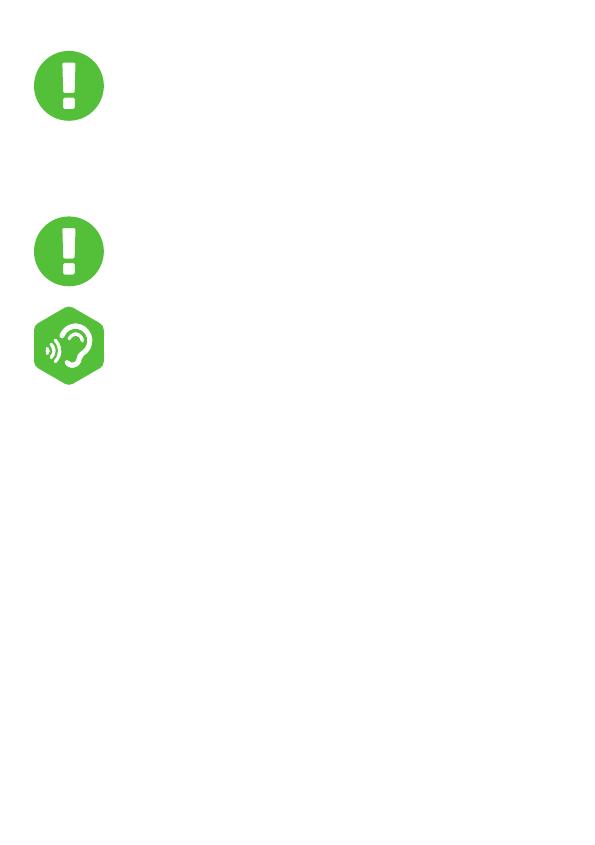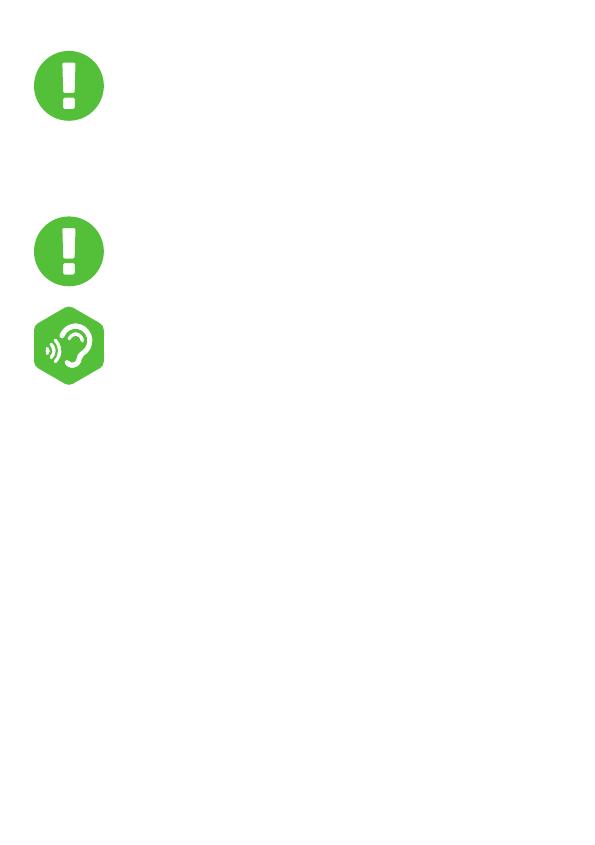
03
Rechargeable Battery Notice
Do not
1. Throw into fire or a hot oven, or mechanically crush or cutting of a BATTERY
2.Throw or immerse into water
3.Heat to more than 60°C
4.Repaire or disassemble
5.Leave in an extremely low air pressure environment
6.Leave in an extremely high-temperature environment
A power cord is connected to a socket-outlet with earthing connection.
The unit can be operated at an ambient temperature of max. 35°C (95°F). Do not subject it to
temperatures below 5°C (41°F) or above 40°C (104 °F).
CAUTION: RISK OF EXPLOSION IF BATTERY IS REPLACED BY AN INCORRECT TYPE DISPOSE OF
USED BATTERIES ACCORDING TO THE INSTRUCTIONS.
PREVENTION OF HEARING LOSS
CAUTION: Listening to music at high volume levels and for extended durations can damage
one’s hearing. In order to reduce the risk of damage to hearing, one should lower the
volume to a safe, comfortable level, and reduce the amount of time listening at high levels.
Headsets should comply with EN 50332-2 requirements.
FCC Information
This equipment has been tested and found to comply with the limits for a Class B digital
device, pursuant to part 15 of the FCC Rules. These limits are designed to provide reasonable
protection against harmful interference in a residential installation. This equipment generates,
uses and can radiate radio frequency energy and, if not installed and used in accordance with
the instructions, may cause harmful interference to radio communications. However, there
is no guarantee that interference will not occur in a particular installation. If this equipment
does cause harmful interference to radio or television reception, which can be determined by
turning the equipment off and on, the user is encouraged to try to correct the interference by
one or more of the following measures:
- Reorient or relocate the receiving antenna.
- Increase the separation between the equipment and receiver.
- Connect the equipment into an outlet on a circuit different from that to which
the receiver is connected.
- Consult the dealer or an experienced radio/TV technician for help.