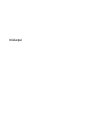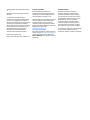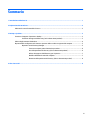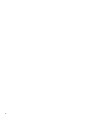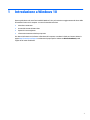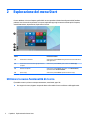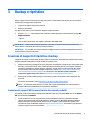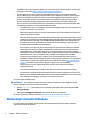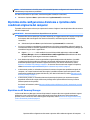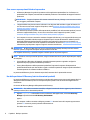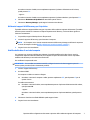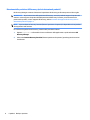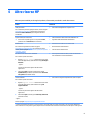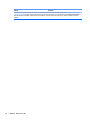HP 11-ab000 x360 Convertible PC Guida Rapida
- Tipo
- Guida Rapida

Inizia qui

© Copyright 2015 HP Development Company,
L.P.
Windows è un marchio del gruppo di società
Microsoft.
Le informazioni contenute in questo
documento sono soggette a modiche senza
preavviso. Le sole garanzie per i prodotti e i
servizi HP sono denite nelle norme esplicite di
garanzia che accompagnano tali prodotti e
servizi. Nulla di quanto contenuto nel presente
documento deve essere interpretato come
garanzia aggiuntiva. HP non risponde di
eventuali errori tecnici ed editoriali o di
omissioni presenti in questo documento.
Prima edizione: Agosto 2015
Numero di parte del documento: 830252-061
Avviso per il prodotto
In questa guida vengono descritte le
funzionalità comuni nella maggior parte dei
modelli. Alcune funzionalità potrebbero non
essere disponibili nel computer in uso.
Non tutte le funzioni sono disponibili in tutte le
edizioni di Windows. Questo computer può
richiedere hardware, driver e/o software
acquistati a parte e/o aggiornati per sfruttare
tutte le funzionalità di Windows. Per istruzioni
dettagliate, fare riferimento a
http://www.microsoft.com.
Per accedere alle guide per l'utente più recenti,
visitare la pagina http://www.hp.com/support
e selezionare il proprio paese. Selezionare
Driver e download, quindi seguire le istruzioni
visualizzate.
Condizioni software
Installando, duplicando, scaricando o
altrimenti utilizzando qualsiasi prodotto
software preinstallato su questo computer,
l'utente accetta di essere vincolato ai termini
del presente Contratto di licenza con l'utente
nale (EULA) HP. Se non si accettano le
condizioni di licenza, restituire il prodotto
inutilizzato (hardware e software) entro 14
giorni per ottenere il risarcimento completo
alle condizioni in vigore presso il rivenditore.
Per ogni ulteriore informazione o per richiedere
un risarcimento completo del prezzo di
acquisto del computer, contattare il rivenditore.

Sommario
1 Introduzione a Windows 10 ............................................................................................................................ 1
2 Esplorazione del menu Start ........................................................................................................................... 2
Utilizzare la nuova funzionalità di ricerca ............................................................................................................. 2
3 Backup e ripristino ........................................................................................................................................ 3
Creazione di supporti di ripristino e backup .......................................................................................................... 3
Creazione dei supporti HP Recovery (solo in determinati prodotti) ................................................... 3
Utilizzo degli strumenti di Windows ...................................................................................................................... 4
Ripristino della congurazione di sistema e ripristino delle condizioni originarie del computer ........................ 5
Ripristino con HP Recovery Manager .................................................................................................. 5
Cosa occorre sapere prima di iniziare la procedura .......................................................... 6
Uso della partizione HP Recovery (solo in determinati prodotti) ..................................... 6
Utilizzo dei supporti di HP Recovery per il ripristino ........................................................ 7
Modica dell'ordine di avvio del computer ....................................................................... 7
Rimozione della partizione HP Recovery (solo in determinati prodotti) ......................... 8
4 Altre risorse HP ............................................................................................................................................. 9
iii

iv

1 Introduzione a Windows 10
Questa guida descrive le nuove funzionalità di Windows® 10 e può costituire un aggiornamento di alcune delle
informazioni fornite con il computer. Le nuove funzionalità includono:
●
Menu Start ottimizzato
●
Arresto del sistema dal menu Start
●
Opzioni di ricerca migliorate
●
Informazioni avanzate su backup e ripristino
Per ulteriori informazioni sul software e l'hardware del computer, consultare la Guida per l'utente. Visitare la
pagina http://www.hp.com/support e selezionare il proprio paese. Selezionare Driver e download, quindi
seguire le istruzioni visualizzate.
1

2 Esplorazione del menu Start
Il nuovo Windows 10 unisce l'aspetto graco delle versioni precedenti di Windows alla praticità del familiare
pulsante Start. Il menu Start permette un accesso rapido alle app e agli strumenti utilizzati più di frequente,
come Alimentazione, Impostazioni, Esplora File e la Cerca.
Azione Con mouse e tastiera
(1) Visualizzare il menu Start Selezionare il pulsante Start nell'angolo inferiore sinistro della barra
delle applicazioni.
(2) Visualizzare l'elenco di tutte le app disponibili nel
computer
Selezionare il pulsante Start, quindi selezionare Tutte le app.
(3) Arrestare il computer Selezionare il pulsante Start, selezionare l'icona Alimentazione,
quindi selezionare Arresta il sistema.
(4) Aprire un'app Selezionare il pulsante Start e quindi selezionare un'app.
Utilizzare la nuova funzionalità di ricerca
È possibile cercare in più aree contemporaneamente, come il Web, app e le.
▲
Per eseguire la ricerca, digitare una parola chiave nella casella di ricerca sulla barra delle applicazioni.
2 Capitolo 2 Esplorazione del menu Start

3 Backup e ripristino
Questo capitolo fornisce informazioni sui seguenti processi. Le informazioni nel capitolo sono la procedura
standard per la maggior parte dei prodotti.
●
Creazione di supporti di ripristino e backup
●
Ripristino del sistema
Per ulteriori informazioni, fare riferimento all'app HP Support Assistant.
▲
Digitare supporto nella casella di ricerca sulla barra delle applicazioni e quindi selezionare l'app HP
Support Assistant
.
- oppure -
Fare clic sull'icona del punto interrogativo nella barra delle applicazioni.
IMPORTANTE: Se si prevede di eseguire procedure di ripristino su un tablet, la batteria del tablet deve
essere almeno al 70% prima di avviare il processo di ripristino.
IMPORTANTE: Per un tablet con tastiera rimovibile, collegare la tastiera al relativo alloggiamento prima di
iniziare qualsiasi processo di ripristino.
Creazione di supporti di ripristino e backup
I seguenti metodi per la creazione dei dischi di ripristino e backup sono disponibili solo in determinati prodotti.
Scegliere il metodo disponibile in base al modello di computer in uso.
●
Utilizzare HP Recovery Manager dopo avere impostato correttamente il computer per creare supporti HP
Recovery. In questa fase viene creato un backup della partizione HP Recovery sul computer. Il backup
consente di reinstallare il sistema operativo originale in caso di guasto o sostituzione del disco rigido.
Per informazioni sulla creazione di supporti di ripristino, vedere Creazione dei supporti HP Recovery
(solo in determinati prodotti) a pagina 3. Per informazioni sulle opzioni di ripristino disponibili
utilizzando i supporti di ripristino, vedere Utilizzo degli strumenti di Windows a pagina 4.
●
Utilizzare gli strumenti di Windows per creare punti di ripristino del sistema e creare backup dei dati
personali.
Per ulteriori informazioni, vedere Ripristino con HP Recovery Manager a pagina 5.
NOTA: Se lo spazio di archiviazione è di 32 GB o meno, la funzionalità Ripristino congurazione di
sistema di Microsoft è disabilitata per impostazione predenita.
Creazione dei supporti HP Recovery (solo in determinati prodotti)
Se possibile, vericare la presenza delle partizioni Windows e Recovery. Nel menu Start, fare clic su Esplora
le, quindi selezionare Questo PC.
●
Se nel computer in uso non sono presenti le partizioni Windows e Recovery, è possibile richiedere
supporti per il ripristino del sistema all'assistenza. Vedere l'opuscolo Worldwide Telephone Numbers
(Numeri di telefono internazionali) in dotazione con il computer. Le informazioni sui contatti sono
reperibili anche nel sito Web HP. Accedere a http://www.hp.com/support, selezionare il proprio paese o
regione e seguire le istruzioni visualizzate.
Creazione di supporti di ripristino e backup 3

È possibile utilizzare gli strumenti di Windows per creare punti di ripristino del sistema e creare backup
dei dati personali. Vedere Utilizzo degli strumenti di Windows a pagina 4.
●
Se nel computer in uso sono presenti le partizioni Windows e Recovery, è possibile utilizzare HP
Recovery Manager per creare supporti di ripristino dopo aver congurato il computer. Questi supporti
consentono di eseguire il ripristino del sistema in caso di danneggiamento dell'unità disco rigido. Il
ripristino del sistema consente la reinstallazione del sistema operativo originale e dei programmi
software preinstallati, quindi la congurazione delle impostazioni di questi ultimi. I supporti HP
Recovery possono essere inoltre utilizzati per personalizzare il sistema o ripristinare l'immagine delle
impostazioni predenite, se viene sostituita l'unità disco rigido.
◦
È possibile creare un solo set di supporti di ripristino. Maneggiare questi strumenti di ripristino con
cautela e conservarli in un luogo sicuro.
◦
HP Recovery Manager esamina il computer e determina la capacità di archiviazione richiesta per i
supporti che saranno necessari.
◦
Per creare dischi di ripristino, nel computer deve essere presente un'unità ottica in grado di scrivere
su DVD e occorre utilizzare solo dischi DVD-R, DVD+R, DVD-R DL, DVD+R DL vergini e di alta qualità.
Non utilizzare dischi riscrivibili, come CD±RW, DVD±RW, DVD±RW double-layer o BD-RE (Blu-ray
riscrivibili), che non sono compatibili con il software HP Recovery Manager. È inoltre possibile
utilizzare un'unità ash USB vuota di alta qualità.
◦
Se il computer non comprende un'unità ottica integrata con masterizzatore DVD, ma si desidera
creare supporti di ripristino su DVD, è possibile utilizzare un'unità ottica esterna (da acquistare
separatamente) per creare i dischi di ripristino. Se si utilizza un'unità ottica esterna, collegarla
direttamente a una porta USB del computer. Non è possibile collegare l'unità a una porta USB di un
dispositivo esterno, come un hub USB. Se non è possibile creare supporti DVD, è possibile
acquistare i dischi di ripristino per il computer in uso direttamente da HP. Vedere l'opuscolo
Worldwide Telephone Numbers (Numeri di telefono internazionali) in dotazione con il computer. Le
informazioni sui contatti sono reperibili anche nel sito Web HP. Accedere a http://www.hp.com/
support, selezionare il proprio paese o regione e seguire le istruzioni visualizzate.
◦
Prima di iniziare a creare i supporti di ripristino, vericare che il computer sia collegato
all'alimentazione CA.
◦
La procedura di creazione può richiedere anche oltre un'ora. Non interrompere la procedura.
◦
Se necessario, è possibile chiudere il programma prima che sia stata completata la creazione dei
DVD di ripristino. HP Recovery Manager termina la masterizzazione del DVD corrente. Al successivo
avvio di HP Recovery Manager, verrà chiesto di continuare il processo.
Per creare supporti di HP Recovery:
IMPORTANTE: Per un tablet con tastiera rimovibile, collegare la tastiera al relativo aggancio prima di
iniziare questa procedura (solo in determinati prodotti).
1. Digitare ripristino nella casella di ricerca sulla barra delle applicazioni e quindi selezionare HP
Recovery Manager
.
2. Selezionare Crea supporti di ripristino, quindi seguire le istruzioni visualizzate.
Se occorre ripristinare il sistema, consultare Ripristino con HP Recovery Manager a pagina 5.
Utilizzo degli strumenti di Windows
Per creare supporti di ripristino, punti di ripristino del sistema e backup dei dati personali, è possibile
utilizzare gli strumenti di Windows.
4 Capitolo 3 Backup e ripristino

NOTA: Se l'archiviazione è di 32 GB o meno, la funzionalità Ripristino congurazione di sistema di Microsoft
è disabilitata per impostazione predenita.
Per ulteriori informazioni e procedure, consultare l'app Get started (Per cominciare).
▲
Selezionare il pulsante Start e quindi selezionare l'app Get started (Per cominciare).
Ripristino della congurazione di sistema e ripristino delle
condizioni originarie del computer
È possibile utilizzare opzioni diverse per ripristinare il sistema. Scegliere il metodo più adatto alla situazione e
al livello di esperienza:
IMPORTANTE: Non tutti i metodi sono disponibili su tutti i prodotti.
●
Windows ore diverse opzioni per il ripristino da backup, per l'aggiornamento del computer e il ripristino
del computer allo stato originale. Per ulteriori informazioni, consultare l'app Get started (Per
cominciare).
▲
Selezionare il pulsante Start e quindi selezionare l'app Get started (Per cominciare).
●
Se occorre correggere un problema di un'applicazione o di un driver preinstallato, utilizzare l'opzione di
reinstallazione dei driver e/o delle applicazioni (solo in determinati prodotti) in HP Recovery Manager per
reinstallare il singolo driver o applicazione.
▲
Digitare ripristino nella casella di ricerca sulla barra delle applicazioni, selezionare HP
Recovery Manager
, selezionare Reinstall drivers and/or applications (Reinstallazione di driver
e/o applicazioni), quindi seguire le istruzioni visualizzate.
●
Se si desidera ripristinare il contenuto predenito originale della partizione di Windows, è possibile
scegliere l'opzione System Recovery (Ripristino del sistema) dalla partizione HP Recovery (solo in
determinati prodotti) oppure utilizzare i supporti HP Recovery. Per ulteriori informazioni, vedere
Ripristino con HP Recovery Manager a pagina 5. Se non sono ancora stati creati i supporti di ripristino,
vedere Creazione dei supporti HP Recovery (solo in determinati prodotti) a pagina 3.
●
In determinati prodotti, se si desidera ripristinare il contenuto e la partizione predenita originali del
computer, o se è stata sostituita l'unità disco rigido, è possibile utilizzare l'opzione di ripristino delle
impostazioni predenite dei supporti HP Recovery. Per ulteriori informazioni, vedere Ripristino con HP
Recovery Manager a pagina 5.
●
In determinati prodotti, se si desidera eliminare la partizione di ripristino per aumentare lo spazio
disponibile nell'unità disco rigido, HP Recovery Manager ore l'opzione Remove Recovery Partition
(Rimuovi partizione di ripristino).
Per ulteriori informazioni, vedere Rimozione della partizione HP Recovery (solo in determinati prodotti)
a pagina 8.
Ripristino con HP Recovery Manager
Il software HP Recovery Manager consente di ripristinare il computer allo stato originale mediante i supporti
HP Recovery creati o ottenuti da HP, oppure utilizzando la partizione HP Recovery (solo in determinati
prodotti). Se non sono ancora stati creati i supporti di ripristino, vedere Creazione dei supporti HP Recovery
(solo in determinati prodotti) a pagina 3.
Ripristino della congurazione di sistema e ripristino delle condizioni originarie del computer 5

Cosa occorre sapere prima di iniziare la procedura
●
HP Recovery Manager è in grado di ripristinare solo le applicazioni preinstallate. Per il software non
preinstallato nel computer, scaricarlo dal sito Web del produttore o reinstallarlo dai supporti forniti dal
produttore.
IMPORTANTE: Eseguire il ripristino del sistema tramite HP Recovery Manager come estremo tentativo
per correggere problemi del computer.
●
I supporti HP Recovery devono essere utilizzati in caso di guasto dell'unità disco rigido del sistema. Se
non sono ancora stati creati i supporti di ripristino, vedere Creazione dei supporti HP Recovery (solo in
determinati prodotti) a pagina 3.
●
Per utilizzare l'opzione di ripristino delle impostazioni predenite (solo in determinati prodotti), occorre
utilizzare i supporti HP Recovery. Se non sono ancora stati creati i supporti di ripristino, vedere
Creazione dei supporti HP Recovery (solo in determinati prodotti) a pagina 3.
●
Se il computer in uso non consente la creazione di supporti HP Recovery o se i supporti HP Recovery non
funzionano, è possibile richiedere supporti di ripristino per il sistema all'assistenza. Vedere l'opuscolo
Worldwide Telephone Numbers (Numeri di telefono internazionali) in dotazione con il computer. Le
informazioni sui contatti sono anche reperibili nel sito Web HP. Accedere a http://www.hp.com/support,
selezionare il proprio paese o regione e seguire le istruzioni visualizzate.
IMPORTANTE: HP Recovery Manager non fornisce automaticamente backup dei dati personali. Prima di
iniziare il ripristino, eseguire il backup dei dati personali da conservare.
Con i supporti HP Recovery, è possibile scegliere una delle opzioni di ripristino seguenti:
NOTA: Quando si avvia il processo di ripristino, vengono visualizzate solo le opzioni disponibili per il display
del computer.
●
System Recovery (Ripristino del sistema): reinstalla il sistema operativo originale e congura le
impostazioni per i programmi installati dal produttore.
●
Factory Reset (Ripristino delle impostazioni predenite): ripristina il computer alle impostazioni
predenite eliminando tutti i dati dal disco rigido e ricreando le partizioni. Vengono quindi reinstallati il
sistema operativo e il software installato in fabbrica.
La partizione HP Recovery (solo in determinati prodotti) consente solo il ripristino del sistema.
Uso della partizione HP Recovery (solo in determinati prodotti)
La partizione HP Recovery consente di eseguire un ripristino del sistema senza ricorrere agli appositi dischi o
all'apposita unità ash USB. Si può ricorrere a questo tipo di ripristino solo se l'unità disco rigido è ancora
funzionante.
Per avviare HP Recovery Manager dalla partizione HP Recovery:
IMPORTANTE: Per i tablet con tastiera rimovibile, collegare la tastiera al relativo aggancio prima di iniziare
questa procedura (solo in determinati prodotti).
1. Digitare ripristino nella casella di ricerca sulla barra delle applicazioni, selezionare Recovery
Manager
e quindi selezionare HP Recovery Environment.
oppure
Per computer o tablet con tastiera collegata, premere F11 durante l'avvio del computer oppure tenere
premuto F11 mentre si preme il pulsante di alimentazione.
Per tablet senza tastiera:
6 Capitolo 3 Backup e ripristino

Accendere o riavviare il tablet, tenere rapidamente premuto il pulsante di diminuzione del volume,
quindi premere F11.
- oppure -
Accendere o riavviare il tablet, tenere rapidamente premuto il pulsante Windows, quindi premere F11.
2. Selezionare Risoluzione dei problemi dal menu delle opzioni di avvio.
3. Selezionare Recovery Manager, quindi seguire le istruzioni visualizzate.
Utilizzo dei supporti di HP Recovery per il ripristino
È possibile utilizzare i supporti HP Recovery per il ripristino delle condizioni originarie del sistema. È possibile
utilizzare questo metodo se il sistema non dispone di partizione HP Recovery o se l'unità disco rigido non
funziona correttamente.
1. Se possibile, eseguire il backup di tutti i le personali.
2. Inserire il supporto HP Recovery, quindi riavviare il computer.
NOTA: Se il computer non si riavvia automaticamente in HP Recovery Manager, modicare la sequenza
di avvio del computer. Vedere Modica dell'ordine di avvio del computer a pagina 7.
3. Seguire le istruzioni visualizzate.
Modica dell'ordine di avvio del computer
Se il computer non si riavvia in HP Recovery Manager, è possibile modicarne l'ordine di avvio, ossia la
sequenza dei dispositivi elencati nel BIOS da cui il computer recupera le informazioni di avvio. È possibile
modicare la selezione per un'unità ottica o ash USB.
Per modicare la sequenza di avvio:
IMPORTANTE: Per un tablet con tastiera rimovibile, collegare la tastiera al relativo aggancio prima di
iniziare questa procedura (solo in determinati prodotti).
1. Inserire i supporti HP Recovery.
2. Accedere al BIOS:
Per computer o tablet con tastiere collegate:
▲
Accendere o riavviare il computer o tablet, premere rapidamente ESC, quindi premere F9 per le
opzioni di avvio.
Per tablet senza tastiera:
▲
Accendere o riavviare il tablet, tenere rapidamente premuto il pulsante di diminuzione del volume,
quindi premere F9.
- oppure -
Accendere o riavviare il tablet, tenere rapidamente premuto il pulsante Windows, quindi premere
F9.
3. Selezionare l'unità ottica o ash USB dalla quale eseguire l'avvio.
4. Seguire le istruzioni visualizzate.
Ripristino della congurazione di sistema e ripristino delle condizioni originarie del computer 7

Rimozione della partizione HP Recovery (solo in determinati prodotti)
HP Recovery Manager consente di rimuovere la partizione HP Recovery per liberare spazio sul disco rigido.
IMPORTANTE: Dopo la rimozione della partizione HP Recovery, non sarà possibile eseguire il ripristino del
sistema o creare supporti di ripristino HP dalla partizione HP Recovery. Pertanto, prima di rimuovere la
partizione di ripristino, creare i supporti HP Recovery; vedere Creazione dei supporti HP Recovery (solo in
determinati prodotti) a pagina 3.
NOTA: L'opzione Remove Recovery Partition (Rimuovi partizione di ripristino) è disponibile solo nei prodotti
che supportano tale funzione.
Per rimuovere la partizione HP Recovery, attenersi alla procedura indicata:
1. Digitare ripristino nella casella di ricerca sulla barra delle applicazioni e quindi selezionare HP
Recovery Manager
.
2. Selezionare Remove Recovery Partition (Rimuovi partizione di ripristino), quindi seguire le istruzioni
visualizzate.
8 Capitolo 3 Backup e ripristino

4 Altre risorse HP
Utilizzare questa tabella per dettagli sul prodotto, informazioni procedurali e molto altro ancora.
Risorsa Sommario
Guida per l'utente
Per accedere alle più recenti guide per l'utente, visitare la pagina
http://www.hp.com/support e selezionare il proprio paese.
Selezionare Driver e download, quindi seguire le istruzioni
visualizzate.
●
Informazioni dettagliate sul computer in uso
App Get started (Per cominciare)
▲
Per accedere a questa app, fare clic sul pulsante Start,
quindi fare clic su Get started (Per cominciare).
●
Video dimostrativo delle funzionalità di Windows 10
●
Argomenti della Guida dedicati all'assistenza
Assistenza HP
Per assistenza negli Stati Uniti, visitare la pagina
http://www.hp.com/go/contactHP. Per assistenza in tutto il
mondo, visitare la pagina http://welcome.hp.com/country/us/en/
wwcontact_us.html.
●
Avviare una chat online con un tecnico di HP
●
Numeri telefonici dell'assistenza
●
Sedi dei centri di assistenza HP
Normative e avvisi di sicurezza e ambientali
Per accedere a questo documento:
1. Digitare supporto tecnico nella casella di ricerca della
barra delle applicazioni, quindi selezionare l'app HP Support
Assistant.
- oppure -
Fare clic sul punto interrogativo nella barra delle
applicazioni.
2. Selezionare My PC (Il mio PC), selezionare la scheda
Specications (Speciche) e quindi selezionare User Online
user guides (Guide utente online).
●
Avvisi importanti sulle normative, incluse le informazioni
sullo smaltimento corretto della batteria.
Garanzia limitata*
Per accedere a questo documento:
1. Digitare supporto tecnico nella casella di ricerca della
barra delle applicazioni, quindi selezionare l' app HP
Support Assistant.
- oppure -
Fare clic sul punto interrogativo nella barra delle
applicazioni.
2. Selezionare My PC (Il mio PC), quindi Warranty and services
(Garanzia e servizi).
- oppure -
Visitare la pagina http://www.hp.com/go/orderdocuments.
●
Informazioni sulla garanzia speciche di questo computer
*La Garanzia limitata HP fornita per il proprio prodotto si trova nelle guide per l'utente sul prodotto in uso e/o nel CD o DVD fornito
nella confezione. In alcuni paesi o regioni, HP può fornire una Garanzia cartacea all'interno della confezione. Nei paesi o nelle regioni in
9

Risorsa Sommario
cui la garanzia non è fornita in formato cartaceo, è possibile richiederne una copia stampata visitando il sito http://www.hp.com/go/
orderdocuments. Per i prodotti acquistati nella regione Asia Pacico, è possibile scrivere ad HP, all'indirizzo Hewlett Packard, POD, P.O.
Box 200, Alexandra Post Oice, Singapore 911507. Includere il nome del prodotto e il proprio nome, indirizzo postale e numero di
telefono.
10 Capitolo 4 Altre risorse HP
-
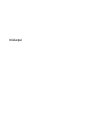 1
1
-
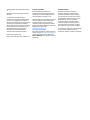 2
2
-
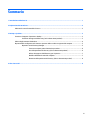 3
3
-
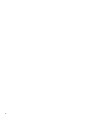 4
4
-
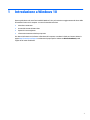 5
5
-
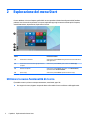 6
6
-
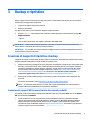 7
7
-
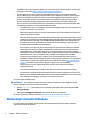 8
8
-
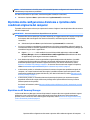 9
9
-
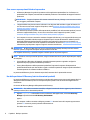 10
10
-
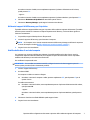 11
11
-
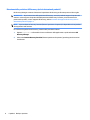 12
12
-
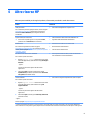 13
13
-
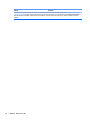 14
14
HP 11-ab000 x360 Convertible PC Guida Rapida
- Tipo
- Guida Rapida
Documenti correlati
-
HP OMEN X Desktop PC - 900-200ur Guida utente
-
HP Sprout Pro (ENERGY STAR) Manuale utente
-
HP Stream Notebook - 11-r007nf (ENERGY STAR) Guida utente
-
HP ElitePad 1000 G2 Tablet Manuale utente
-
HP Pavilion 15-cc000 Laptop PC Manuale del proprietario
-
HP ENVY 17-ae1000 Laptop PC series Manuale del proprietario