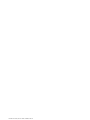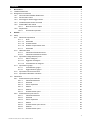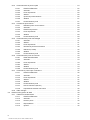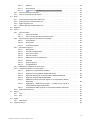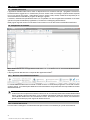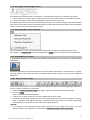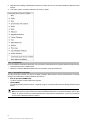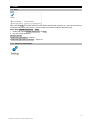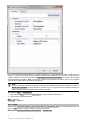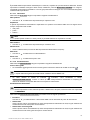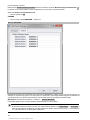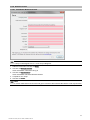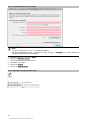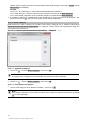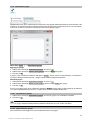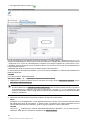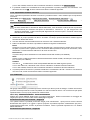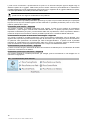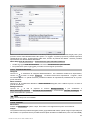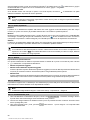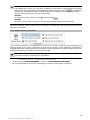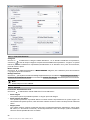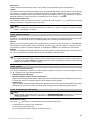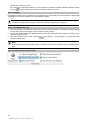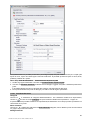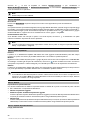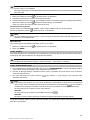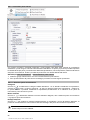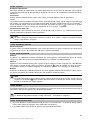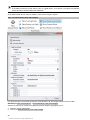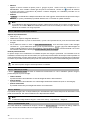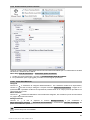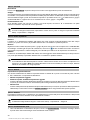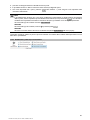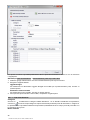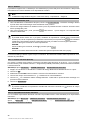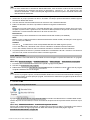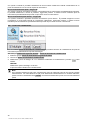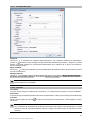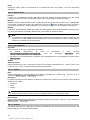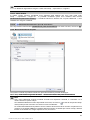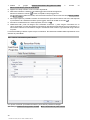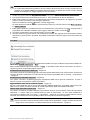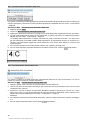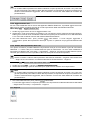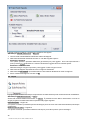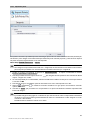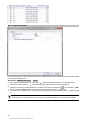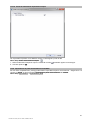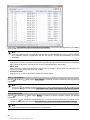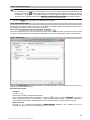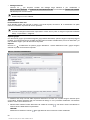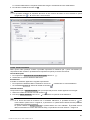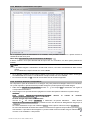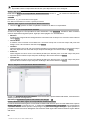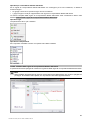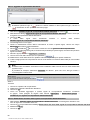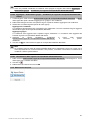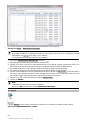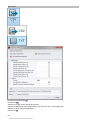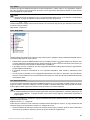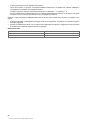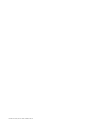Printed: 25.07.2016 | Doc-Nr: PUB / 5292492 / 000 / 00

1
Contenuto
1 Descrizione . . . . . . . . . . . . . . . . . . . . . . . . . . . . . . . . . . . . . . . . . . . . . . . . . . . . . 4
1.1 PROFIS Field Points . . . . . . . . . . . . . . . . . . . . . . . . . . . . . . . . . . . . . . . . . . . . . . . . 4
1.2 Navigazione nel software . . . . . . . . . . . . . . . . . . . . . . . . . . . . . . . . . . . . . . . . . . . . . 4
1.2.1 Barra dei menu PROFIS Field Points . . . . . . . . . . . . . . . . . . . . . . . . . . . . . . . . . 4
1.2.2 Funzioni barra menu . . . . . . . . . . . . . . . . . . . . . . . . . . . . . . . . . . . . . . . . . . . 4
1.2.3 Ancoraggio e disancoraggio sezioni . . . . . . . . . . . . . . . . . . . . . . . . . . . . . . . . . . 5
1.2.4 Visualizzare/Nascondere strumenti . . . . . . . . . . . . . . . . . . . . . . . . . . . . . . . . . . 5
1.2.5 Pulsanti/Barre dei simboli . . . . . . . . . . . . . . . . . . . . . . . . . . . . . . . . . . . . . . . . 5
1.2.5.1 Barra di accesso rapido . . . . . . . . . . . . . . . . . . . . . . . . . . . . . . . . . . 5
1.2.6 Preparazioni . . . . . . . . . . . . . . . . . . . . . . . . . . . . . . . . . . . . . . . . . . . . . . . . 6
1.2.6.1 Avvertenze importanti . . . . . . . . . . . . . . . . . . . . . . . . . . . . . . . . . . . . 6
2 Utilizzo . . . . . . . . . . . . . . . . . . . . . . . . . . . . . . . . . . . . . . . . . . . . . . . . . . . . . . . . 7
2.1 Setup . . . . . . . . . . . . . . . . . . . . . . . . . . . . . . . . . . . . . . . . . . . . . . . . . . . . . . . . . 7
2.1.1 Field Point Impostazioni . . . . . . . . . . . . . . . . . . . . . . . . . . . . . . . . . . . . . . . . . 7
2.1.1.1 Note . . . . . . . . . . . . . . . . . . . . . . . . . . . . . . . . . . . . . . . . . . . . . . 8
2.1.1.1.1 Generalità . . . . . . . . . . . . . . . . . . . . . . . . . . . . . . . . . . . . . . . . . . . 9
2.1.1.1.2 Posizionamento . . . . . . . . . . . . . . . . . . . . . . . . . . . . . . . . . . . . . . . 9
2.1.1.1.3 Definire le impostazioni note . . . . . . . . . . . . . . . . . . . . . . . . . . . . . . . 10
2.1.1.2 Generalità . . . . . . . . . . . . . . . . . . . . . . . . . . . . . . . . . . . . . . . . . . 10
2.1.2 Gestione licenze . . . . . . . . . . . . . . . . . . . . . . . . . . . . . . . . . . . . . . . . . . . . . 11
2.1.2.1 Field Points Richiesta licenza . . . . . . . . . . . . . . . . . . . . . . . . . . . . . . 11
2.1.2.2 Field Points Attivazione licenza . . . . . . . . . . . . . . . . . . . . . . . . . . . . . 12
2.1.3 Impostazioni degli elementi punto . . . . . . . . . . . . . . . . . . . . . . . . . . . . . . . . . . 12
2.1.3.1 Elenco categorie . . . . . . . . . . . . . . . . . . . . . . . . . . . . . . . . . . . . . . 14
2.1.3.1.1 Aggiunta di categorie . . . . . . . . . . . . . . . . . . . . . . . . . . . . . . . . . . . 14
2.1.3.1.2 Cancellazione di categorie . . . . . . . . . . . . . . . . . . . . . . . . . . . . . . . . 14
2.1.4 Impostazioni gruppi . . . . . . . . . . . . . . . . . . . . . . . . . . . . . . . . . . . . . . . . . . . 15
2.1.4.1 Cancellazione gruppo . . . . . . . . . . . . . . . . . . . . . . . . . . . . . . . . . . . 15
2.1.4.2 Aggiornamento gruppo . . . . . . . . . . . . . . . . . . . . . . . . . . . . . . . . . . 15
2.1.5 Impostazioni cloud di revisione . . . . . . . . . . . . . . . . . . . . . . . . . . . . . . . . . . . . 16
2.1.6 Impostazioni elemento marcatore . . . . . . . . . . . . . . . . . . . . . . . . . . . . . . . . . . 17
2.2 Field Points . . . . . . . . . . . . . . . . . . . . . . . . . . . . . . . . . . . . . . . . . . . . . . . . . . . . 17
2.2.1 Posizionamento punti manuale . . . . . . . . . . . . . . . . . . . . . . . . . . . . . . . . . . . . 18
2.2.1.1 Field Point Elemento . . . . . . . . . . . . . . . . . . . . . . . . . . . . . . . . . . . 19
2.2.1.2 Generale . . . . . . . . . . . . . . . . . . . . . . . . . . . . . . . . . . . . . . . . . . . 19
2.2.1.3 Punto di partenza . . . . . . . . . . . . . . . . . . . . . . . . . . . . . . . . . . . . . 20
2.2.1.4 Altezza . . . . . . . . . . . . . . . . . . . . . . . . . . . . . . . . . . . . . . . . . . . . 20
2.2.1.5 Attributi . . . . . . . . . . . . . . . . . . . . . . . . . . . . . . . . . . . . . . . . . . . 20
2.2.1.6 Posizionamento punti . . . . . . . . . . . . . . . . . . . . . . . . . . . . . . . . . . . 20
2.2.2 Posizionamento punti traccia . . . . . . . . . . . . . . . . . . . . . . . . . . . . . . . . . . . . . 21
2.2.2.1 Field Point Elemento . . . . . . . . . . . . . . . . . . . . . . . . . . . . . . . . . . . 22
2.2.2.2 Generale . . . . . . . . . . . . . . . . . . . . . . . . . . . . . . . . . . . . . . . . . . . 22
2.2.2.3 Punto di partenza . . . . . . . . . . . . . . . . . . . . . . . . . . . . . . . . . . . . . 23
2.2.2.4 Altezza . . . . . . . . . . . . . . . . . . . . . . . . . . . . . . . . . . . . . . . . . . . . 23
2.2.2.5 Posizionamento punti traccia . . . . . . . . . . . . . . . . . . . . . . . . . . . . . . 23
2.2.2.6 Attributi . . . . . . . . . . . . . . . . . . . . . . . . . . . . . . . . . . . . . . . . . . . 24
2.2.2.7 Posizionamento punti . . . . . . . . . . . . . . . . . . . . . . . . . . . . . . . . . . . 24
Printed: 25.07.2016 | Doc-Nr: PUB / 5292492 / 000 / 00

2
2.2.3 Posizionamento di punti su path . . . . . . . . . . . . . . . . . . . . . . . . . . . . . . . . . . . 24
2.2.3.1 Field Point Elemento . . . . . . . . . . . . . . . . . . . . . . . . . . . . . . . . . . . 25
2.2.3.2 Generale . . . . . . . . . . . . . . . . . . . . . . . . . . . . . . . . . . . . . . . . . . . 26
2.2.3.3 Punto di partenza . . . . . . . . . . . . . . . . . . . . . . . . . . . . . . . . . . . . . 26
2.2.3.4 Altezza . . . . . . . . . . . . . . . . . . . . . . . . . . . . . . . . . . . . . . . . . . . . 26
2.2.3.5 Opzioni di posizionamento . . . . . . . . . . . . . . . . . . . . . . . . . . . . . . . . 26
2.2.3.6 Attributi . . . . . . . . . . . . . . . . . . . . . . . . . . . . . . . . . . . . . . . . . . . 27
2.2.3.7 Posizionamento punti . . . . . . . . . . . . . . . . . . . . . . . . . . . . . . . . . . . 27
2.2.4 Inserimento punti reticolo . . . . . . . . . . . . . . . . . . . . . . . . . . . . . . . . . . . . . . . 28
2.2.4.1 Elemento punto di misurazione . . . . . . . . . . . . . . . . . . . . . . . . . . . . . 28
2.2.4.2 Generale . . . . . . . . . . . . . . . . . . . . . . . . . . . . . . . . . . . . . . . . . . . 29
2.2.4.3 Field Points presenti . . . . . . . . . . . . . . . . . . . . . . . . . . . . . . . . . . . . 29
2.2.4.4 Punto di partenza . . . . . . . . . . . . . . . . . . . . . . . . . . . . . . . . . . . . . 29
2.2.4.5 Attributi . . . . . . . . . . . . . . . . . . . . . . . . . . . . . . . . . . . . . . . . . . . 29
2.2.4.6 Posizionamento punti . . . . . . . . . . . . . . . . . . . . . . . . . . . . . . . . . . . 29
2.2.5 Posizionamento punti sulla famiglia . . . . . . . . . . . . . . . . . . . . . . . . . . . . . . . . . 30
2.2.5.1 Generale . . . . . . . . . . . . . . . . . . . . . . . . . . . . . . . . . . . . . . . . . . . 31
2.2.5.2 Altezza . . . . . . . . . . . . . . . . . . . . . . . . . . . . . . . . . . . . . . . . . . . . 31
2.2.5.3 Punto di partenza . . . . . . . . . . . . . . . . . . . . . . . . . . . . . . . . . . . . . 31
2.2.5.4 Ubicazione punti di misurazione . . . . . . . . . . . . . . . . . . . . . . . . . . . . 32
2.2.5.5 Utilizzare (a scelta) . . . . . . . . . . . . . . . . . . . . . . . . . . . . . . . . . . . . . 32
2.2.5.6 Attributi . . . . . . . . . . . . . . . . . . . . . . . . . . . . . . . . . . . . . . . . . . . 32
2.2.5.7 Posizionamento punti . . . . . . . . . . . . . . . . . . . . . . . . . . . . . . . . . . . 32
2.2.6 Posizionamento punto di controllo . . . . . . . . . . . . . . . . . . . . . . . . . . . . . . . . . 33
2.2.6.1 Fields Point Elemento . . . . . . . . . . . . . . . . . . . . . . . . . . . . . . . . . . . 33
2.2.6.2 Generale . . . . . . . . . . . . . . . . . . . . . . . . . . . . . . . . . . . . . . . . . . . 34
2.2.6.3 Punto di partenza . . . . . . . . . . . . . . . . . . . . . . . . . . . . . . . . . . . . . 34
2.2.6.4 Altezza . . . . . . . . . . . . . . . . . . . . . . . . . . . . . . . . . . . . . . . . . . . . 34
2.2.6.5 Attributi . . . . . . . . . . . . . . . . . . . . . . . . . . . . . . . . . . . . . . . . . . . 34
2.2.6.6 Posizionamento punti . . . . . . . . . . . . . . . . . . . . . . . . . . . . . . . . . . . 34
2.2.7 Posizionare i punti sopra il marcatore . . . . . . . . . . . . . . . . . . . . . . . . . . . . . . . . 35
2.2.7.1 Field Point Elemento . . . . . . . . . . . . . . . . . . . . . . . . . . . . . . . . . . . 36
2.2.7.2 Generale . . . . . . . . . . . . . . . . . . . . . . . . . . . . . . . . . . . . . . . . . . . 37
2.2.7.3 Punto di partenza . . . . . . . . . . . . . . . . . . . . . . . . . . . . . . . . . . . . . 37
2.2.7.4 Altezza . . . . . . . . . . . . . . . . . . . . . . . . . . . . . . . . . . . . . . . . . . . . 37
2.2.7.5 Attributi . . . . . . . . . . . . . . . . . . . . . . . . . . . . . . . . . . . . . . . . . . . 38
2.2.7.6 Posizionamento punti . . . . . . . . . . . . . . . . . . . . . . . . . . . . . . . . . . . 38
2.2.7.7 Inserire marcatori (blocchi) . . . . . . . . . . . . . . . . . . . . . . . . . . . . . . . . 38
2.2.7.8 Impostazioni elemento marcatore . . . . . . . . . . . . . . . . . . . . . . . . . . . 38
2.2.8 Editor famiglie . . . . . . . . . . . . . . . . . . . . . . . . . . . . . . . . . . . . . . . . . . . . . . 39
2.3 Field Point Programmi di utilità . . . . . . . . . . . . . . . . . . . . . . . . . . . . . . . . . . . . . . . . 39
2.3.1 Field Point Caratteristiche . . . . . . . . . . . . . . . . . . . . . . . . . . . . . . . . . . . . . . . 40
2.3.1.1 Field Point Elemento . . . . . . . . . . . . . . . . . . . . . . . . . . . . . . . . . . . 41
2.3.1.2 Generale . . . . . . . . . . . . . . . . . . . . . . . . . . . . . . . . . . . . . . . . . . . 41
2.3.1.3 Numero punto . . . . . . . . . . . . . . . . . . . . . . . . . . . . . . . . . . . . . . . 42
2.3.1.4 Export/Altezza . . . . . . . . . . . . . . . . . . . . . . . . . . . . . . . . . . . . . . . 42
2.3.1.5 Opzioni . . . . . . . . . . . . . . . . . . . . . . . . . . . . . . . . . . . . . . . . . . . . 42
Printed: 25.07.2016 | Doc-Nr: PUB / 5292492 / 000 / 00

3
2.3.1.6 Attributi . . . . . . . . . . . . . . . . . . . . . . . . . . . . . . . . . . . . . . . . . . . 42
2.3.1.7 Nomi attributi . . . . . . . . . . . . . . . . . . . . . . . . . . . . . . . . . . . . . . . . 43
2.3.1.8 Chiusura di Caratteristiche punti di misurazione . . . . . . . . . . . . . . . 43
2.3.2 Nuova numerazione dei punti . . . . . . . . . . . . . . . . . . . . . . . . . . . . . . . . . . . . . 43
2.3.3 Nuova numerazione punti reticolo . . . . . . . . . . . . . . . . . . . . . . . . . . . . . . . . . . 44
2.4 Note . . . . . . . . . . . . . . . . . . . . . . . . . . . . . . . . . . . . . . . . . . . . . . . . . . . . . . . . . 45
2.4.1 Posizionamento automatico delle note . . . . . . . . . . . . . . . . . . . . . . . . . . . . . . . 46
2.4.2 Posizionamento manuale delle note . . . . . . . . . . . . . . . . . . . . . . . . . . . . . . . . . 46
2.4.3 Aggiornamento note . . . . . . . . . . . . . . . . . . . . . . . . . . . . . . . . . . . . . . . . . . 47
2.4.4 Utilizzo delle impostazioni delle note . . . . . . . . . . . . . . . . . . . . . . . . . . . . . . . . 47
2.5 Rapporti . . . . . . . . . . . . . . . . . . . . . . . . . . . . . . . . . . . . . . . . . . . . . . . . . . . . . . 47
2.6 Import . . . . . . . . . . . . . . . . . . . . . . . . . . . . . . . . . . . . . . . . . . . . . . . . . . . . . . . . 48
2.6.1 Importare punti . . . . . . . . . . . . . . . . . . . . . . . . . . . . . . . . . . . . . . . . . . . . . 49
2.6.1.1 Importare da CSV . . . . . . . . . . . . . . . . . . . . . . . . . . . . . . . . . . . . . 50
2.6.1.2 Punto di misurazione Impostazioni import . . . . . . . . . . . . . . . . . . . . . . 51
2.6.2 Importazione di punti di misurazione nel modello . . . . . . . . . . . . . . . . . . . . . . . . 51
2.6.2.1 Concordanze . . . . . . . . . . . . . . . . . . . . . . . . . . . . . . . . . . . . . . . . 52
2.6.2.2 Nuovi punti . . . . . . . . . . . . . . . . . . . . . . . . . . . . . . . . . . . . . . . . . 52
2.6.2.3 Concludere import . . . . . . . . . . . . . . . . . . . . . . . . . . . . . . . . . . . . . 53
2.6.3 Impostazioni import . . . . . . . . . . . . . . . . . . . . . . . . . . . . . . . . . . . . . . . . . . . 53
2.6.3.1 Nuovi punti . . . . . . . . . . . . . . . . . . . . . . . . . . . . . . . . . . . . . . . . . 53
2.6.3.2 Formato visualizzazione . . . . . . . . . . . . . . . . . . . . . . . . . . . . . . . . . 54
2.6.3.3 Punti concordanti . . . . . . . . . . . . . . . . . . . . . . . . . . . . . . . . . . . . . 55
2.6.3.4 Punti di controllo . . . . . . . . . . . . . . . . . . . . . . . . . . . . . . . . . . . . . . 56
2.6.3.5 Elemento punto di misurazione . . . . . . . . . . . . . . . . . . . . . . . . . . . . . 56
2.6.3.6 Generale . . . . . . . . . . . . . . . . . . . . . . . . . . . . . . . . . . . . . . . . . . . 56
2.6.3.7 Opzione gruppo . . . . . . . . . . . . . . . . . . . . . . . . . . . . . . . . . . . . . . 56
2.6.3.8 Completamento . . . . . . . . . . . . . . . . . . . . . . . . . . . . . . . . . . . . . . 56
2.6.4 Modificare caratteristiche nuovi punti . . . . . . . . . . . . . . . . . . . . . . . . . . . . . . . . 57
2.6.5 Creazione di ulteriori corrispondenze . . . . . . . . . . . . . . . . . . . . . . . . . . . . . . . . 57
2.6.5.1 Regole di corrispondenza standard . . . . . . . . . . . . . . . . . . . . . . . . . . 58
2.6.5.2 Regole di corrispondenza definite dall'utente . . . . . . . . . . . . . . . . . . . . 58
2.6.5.3 Gestione delle regole di corrispondenza definite dall'utente . . . . . . . . . . . 59
2.6.5.4 Aggiunta di regole definite dall'utente . . . . . . . . . . . . . . . . . . . . . . . . . 60
2.6.5.5 Elaborazione del nome della regola di corrispondenza definita
dall'utente . . . . . . . . . . . . . . . . . . . . . . . . . . . . . . . . . . . . . . . . . . 60
2.6.5.6 Aggiungere → Elaborazione gruppo → Condizione per regola di
corrispondenza definita dall'utente . . . . . . . . . . . . . . . . . . . . . . . . . . . 61
2.6.5.7 Cancellazione delle regole di corrispondenza definite dall'utente . . . . . . . . 61
2.6.6 Elaborazione file punti . . . . . . . . . . . . . . . . . . . . . . . . . . . . . . . . . . . . . . . . . 61
2.7 Export . . . . . . . . . . . . . . . . . . . . . . . . . . . . . . . . . . . . . . . . . . . . . . . . . . . . . . . . 62
2.7.1 CSV . . . . . . . . . . . . . . . . . . . . . . . . . . . . . . . . . . . . . . . . . . . . . . . . . . . . 63
2.7.2 TXT . . . . . . . . . . . . . . . . . . . . . . . . . . . . . . . . . . . . . . . . . . . . . . . . . . . . . 64
2.8 Guida . . . . . . . . . . . . . . . . . . . . . . . . . . . . . . . . . . . . . . . . . . . . . . . . . . . . . . . . 65
2.8.1 Help Online . . . . . . . . . . . . . . . . . . . . . . . . . . . . . . . . . . . . . . . . . . . . . . . . 65
2.9 Supporto tecnico . . . . . . . . . . . . . . . . . . . . . . . . . . . . . . . . . . . . . . . . . . . . . . . . . 65
Printed: 25.07.2016 | Doc-Nr: PUB / 5292492 / 000 / 00

4
1 Descrizione
1.1 PROFIS Field Points
L'applicativo PROFIS Field Points mette a disposizione una soluzione CAD per i progettisti che devono
localizzare diversi oggetti in loco. Field Points possono essere creati in un disegno e quindi essere esportati
in loco per ragioni di progetto. I Field Points possono essere creati, salvati, modificati ed importati per la
documentazione di esatti dati di progetto nel disegno originale.
Il software, realizzato da specialisti del settore, è compatibile con diverse applicazioni Autodesk e consente
quindi una rapida ed efficiente progettazione, creazione e roundtripping di Field Points.
Nelle pagine seguenti saranno fornite ulteriori informazioni in merito alle funzioni di PROFIS Field Points.
1.2 Navigazione nel software
Hilti
®
Field Points lavora con apposite barre dei menu che consentono un facile accesso alle diverse funzioni
disponibili.
Il layout generale delle finestre corrisponde alla applicazione Revit
®
.
1.2.1 Barra dei menu PROFIS Field Points
La scheda PROFIS Field Points consente un facile accesso ai comandi del programma. La scheda contiene
gruppi e sezioni. La scheda è parte della barra menu del software ed è posizionata al di sopra della schermata
del software Revit
®
.
Nota
Tutte le istruzioni nel presente manuale si riferiscono ai comandi disponibili nella scheda PROFIS Field
Points. Quando viene avviato Revit, sono le relative impostazioni di Revit a determinare se la barra
menu PROFIS Field Points verrà visualizzata o meno. Se la barra menu viene chiusa, sarà necessario
aprirla nuovamente per poter seguire le relative istruzioni.
1.2.2 Funzioni barra menu
Le barre menu contengono i comandi necessari per lavorare con il software per i punti di misurazione.
Printed: 25.07.2016 | Doc-Nr: PUB / 5292492 / 000 / 00

5
1.2.3 Ancoraggio e disancoraggio sezioni
È possibile ancorare/disancorare le varie sezioni. La seguente figura mostra una scheda "disancorata".
1. Con l'elemento di comando attivo, cliccare sotto la barra menu sulla sezione che si desidera spostare.
2. Trascinare la sezione nella posizione desiderata e rilasciare il tasto del mouse.
Se si desidera ancorare nuovamente la sezione alla barra menu, cliccare sulle maniglie di ridimensionamento
e trascinare la zona nella posizione desiderata nella barra menu. Rilasciare il tasto del mouse non appena la
sezione si viene a trovare nella posizione corretta.
1.2.4 Visualizzare/Nascondere strumenti
Come evidenziato nel menu, gli strumenti di comando possono essere rappresentati in diversi modi.
Se il display è su Sfogliare tutti, cliccare ripetutamente su , finché non compare la vista selezionata.
1.2.5 Pulsanti/Barre dei simboli
L'applicazione Autodesk riconosce diverse possibilità in merito all'apertura di moduli con il software PROFIS
Field Points.
Il pulsante Applicazione consente l'esecuzione di diverse attività quali stampa, memorizzazione o esporta-
zione dei disegni in altri formati. Cliccando sul pulsante Applicazione si aprirà un menu. Cliccare sull'attività
desiderata.
1.2.5.1 Barra di accesso rapido
La barra di accesso rapido si trova di default in alto nella finestra Revit. È possibile aggiungere alla barra di
accesso rapido i comandi di uso frequente.
1.
Andare alla Barra di accesso rapido nell'angolo superiore a sinistra della finestra principale.
2.
Cliccare su .
Viene visualizzato l'elenco delle opzioni.
• I simboli con un segno di spunta si trovano nella Barra di accesso rapido.
• Gli elementi senza segno di spunta possono essere aggiunti alla barra cliccando sull'opzione corrispon-
dente. L'elemento viene aggiunto alla barra. Quando l'elenco delle opzioni verrà aperto nuovamente,
anche l'elemento in questione sarà corredato da un segno di spunta.
OPPURE
1. Se un elemento non è disponibile nelle opzioni, cliccare con il tasto destro del mouse in un punto
qualsiasi nella bara dei simboli e quindi cliccare su Adattamento barra di accesso rapido.
Printed: 25.07.2016 | Doc-Nr: PUB / 5292492 / 000 / 00

6
2. Nella finestra di dialogo Adattamento interfaccia utente cliccare sul comando desiderato della barra dei
simboli.
3. Trascinare questo comando nella Barra di accesso rapido.
1.2.6 Preparazioni
Prima di utilizzare il PROFIS Field Points sono necessarie solamente alcune semplici attività di preparazione.
• Creazione del proprio modello Revit.
• Utilizzare il software PROFIS Field Points per impostare i punti di misurazione.
1.2.6.1 Avvertenze importanti
Si prega di tenere presente che alcune variabili di disegno Revit devono essere assolutamente osservate
quando viene utilizzato il software PROFIS Field Points:
• Stile di quotatura (DIMSTYLE)
Lo stile di quotatura valido determina l'aspetto.
•
Unità (UNITS)
Le unità impostate (sistema metrico o inglese) vengono acquisite nelle finestre di dialogo PROFIS Field
Points.
Nota
Hilti raccomanda, prima di utilizzare il software PROFIS Field Points, di andare innanzitutto nel modulo
Setup. In questo modulo è possibile determinare le impostazioni standard per i punti di misurazione
che verranno utilizzate nell'intero sistema.
Printed: 25.07.2016 | Doc-Nr: PUB / 5292492 / 000 / 00

7
2 Utilizzo
2.1 Setup
Nella sezione Setup è possibile definire le impostazioni standard dei parametri per i punti di misurazione e
gli elementi dei punti di misurazione, nonché configurare l'interfaccia definita dall'utente (CUI).
Quick Step: PROFIS Field Points → Setup
1.
Andare alla scheda PROFIS Field Points su Setup.
2. Cliccare sul link desiderato.
Gestione licenze
Field Point Impostazioni → Pagina 7
Field Point Impostazioni elementi → Pagina 12
2.1.1 Field Point Impostazioni
Printed: 25.07.2016 | Doc-Nr: PUB / 5292492 / 000 / 00

8
Nel modulo Field Point Impostazioni è possibile determinare le impostazioni standard, valide nell'intero
sistema. Queste impostazioni possono essere modificate per determinati tipi di punto, tuttavia tutte le
modifiche apportate al di fuori della finestra Impostazioni punto di misurazione non avranno alcun effetto
sulle impostazioni standard. Hilti raccomanda l'utilizzo di impostazioni standard, poiché ciò semplifica
notevolmente l'applicazione dei punti di misurazione.
Nota
Se sono state apportate delle modifiche e si desidera ripristinare le impostazioni di fabbrica, cliccare su
Reset valori standard. Si prega di tenere presente che, con il ripristino alle impostazioni di fabbrica,
tutte le impostazioni definite dall'utente andranno perdute.
Quick Step: Setup → Impostazioni
1.
Nella sezione Setup cliccare su Impostazioni. Si aprirà la finestra Field Point.
2. Cliccare sulla scheda desiderata.
Nota → Pagina 8
Generalità → Pagina 10
2.1.1.1 Note
Nella scheda è possibile definire punto di misurazione, impostazioni, note, come il software deve proce-
dere con note, laddove vengono definiti i punti di misurazione.
Quick Step: Punto di misurazione Impostazioni → Scheda note
Printed: 25.07.2016 | Doc-Nr: PUB / 5292492 / 000 / 00

9
È possibile definire impostazioni standard per il contenuto, l'aspetto ed il posizionamento delle note. Queste
impostazioni standard rimangono attive finché, mediante il pulsante Reset valori standard non vengono
ripristinate le impostazioni di fabbrica. Le note già posizionate nel disegno non sono interessate da queste
modifiche alle impostazioni.
2.1.1.1.1 Generalità
Nella sezione Generalità vengono impostate le seguenti caratteristiche:
Note prefisso:
•
Cliccare su e selezionare l'impostazione per il prefisso note.
Separatore
In questa impostazione viene definito il separatore tra il prefisso ed il suffisso delle note. Di seguito alcuni
esempi di separatori ben visibili:
• due punti :
• punto .
• trattino -
Nota
Qualora questi simboli non siano previsti, è possibile utilizzare un separatore a scelta.
Note suffisso
•
Cliccare su e selezionare l'impostazione per il suffisso note.
Altezza testo
• Inserire l'altezza testo (in funzione della impostazione selezionata in mm/inch).
Stile testo
•
Cliccare su e selezionare uno stile dall'elenco.
Piano note
•
Cliccare su e selezionare il piano note.
2.1.1.1.2 Posizionamento
Nella sezione Posizionamento vengono impostate le seguenti caratteristiche:
Inserire linea guida
•
Se si desidera aggiungere alla nota una linea guida è necessario attivare la casella di controllo .
Nota
L'aspetto della linea guida viene determinato mediante l'attuale DIMSTYLE.
•
Se viene attivata la casella di controllo Includere, verrà visualizzato il campo
Offset punta della freccia. Inserire un valore (in base all'impostazione selezionata in mm/inch) per
definire la distanza tra la punta della freccia ed il punto di misurazione.
Posizionamento automatico
Nota
Questa impostazione viene utilizzata quando si determinano dei punti, mentre le Note sono impostate
su Automatico.
Nella sezione Posizionamento automatico procedere come di seguito specificato:
• Posizione
Cliccare su , per determinare il collocamento della nota in riferimento al punto di misurazione.
• Offset testo
Inserire questo valore di caratteristica (in base all'impostazione selezionata in mm/inch) per determinare
la distanza tra il testo ed il punto di misurazione.
• Offset testo con linea guida
Inserire questo valore di caratteristica (in base all'impostazione selezionata in mm/inch) per determinare
la distanza tra il testo-linea guida ed il punto di misurazione.
Printed: 25.07.2016 | Doc-Nr: PUB / 5292492 / 000 / 00

10
Posizionamento manuale
Nella sezione Posizionamento manuale attivare la casella di controllo Ruotare dopo posizionamento .
In questo modo sarà possibile ruotare manualmente una nota dopo il posizionamento
2.1.1.1.3 Definire le impostazioni note
•
Cliccare quindi su OK.
OPPURE
•
Cliccare sulla scheda Generalità → Pagina 10.
2.1.1.2 Generalità
Gli attributi forniscono al personale in loco informazioni dettagliate in merito ad un punto di misurazione, ad
esempio se si tratta di un gancio, una vite oppure un manicotto. I nomi degli attributi vengono visualizzati ad
ogni inserimento di un punto di misurazione, nonché nella finestra Impostazione caratteristiche.
Quick Step: Field Point Impostazioni → Pagina 7 → Scheda Quickinfo
È possibile applicare fino a cinque attributi rispettivamente con 64 caratteri.
Nota
È necessario tenere presente che nel caso degli attributi definiti sotto Impostazioni → Generalità si
tratta di impostazioni standard. È possibile assegnare attributi specifici per il punto, in concomitanza
con il posizionamento o l'elaborazione dei punti.
Printed: 25.07.2016 | Doc-Nr: PUB / 5292492 / 000 / 00

11
2.1.2 Gestione licenze
2.1.2.1 Field Points Richiesta licenza
Nota
I campi contrassegnati con un * sono campi obbligatori.
1.
Nella barra del menu cliccare su Setup.
2.
Cliccare su Manager licenze.
Verrà visualizzata una finestra di log-in
3.
Cliccare su Registrazione.
Verrà visualizzata la finestra Richiesta licenza.
4. Compilare i vari campi.
5.
Cliccare su Inviare.
Nota
Il codice di attivazione verrà inviato nei giorni successivi alla richiesta all'indirizzo e-mail sopraccitato.
Printed: 25.07.2016 | Doc-Nr: PUB / 5292492 / 000 / 00

12
2.1.2.2 Field Points Attivazione licenza
Nota
I campi contrassegnati con un * sono campi obbligatori.
Per testare PROFIS Revit per un periodo di 30 gg, cliccare su In seguito. Il numero indicato tra
parentesi rappresenta i giorni rimanenti.
1.
Nella barra del menu cliccare su Setup.
2.
Cliccare su Manager licenze.
Verrà visualizzata una finestra di log-in
3. Compilare i vari campi.
4.
Cliccare su Inviare.
5.
Cliccare su Registrazione.
2.1.3 Impostazioni degli elementi punto
Printed: 25.07.2016 | Doc-Nr: PUB / 5292492 / 000 / 00

13
Alla voce Field Point Impostazioni elemento è possibile eseguire le seguenti azioni:
• denominare ed organizzare gli elementi che si desidera utilizzare nei disegni in qualità di punti di
misurazione.
• Classificare gli elementi in categorie, al fine di ritrovarli più facilmente.
• Gestire la disponibilità di elementi da questa finestra.
Gli elementi disegno Field Points possono essere salvati in due ubicazioni:
in una posizione di archiviazione standard, che in parte viene prestabilita in occasione dell'installazione di
PROFIS Field Points.
OPPURE
in un'altra posizione, definita dall'utente.
I disegni salvati in queste posizioni compaiono nell'elenco degli elementi dapprima nella categoria Non
assegnati. Se gli elementi vengono assegnati alle categorie desiderate, l'elenco verrà ordinato in funzione
delle categorie precedentemente create.
Quick Step: Setup → → Impostazioni degli elementi punto
Tutte le finestre di dialogo per inserimento punti → Categoria →
Modificare le caratteristiche di un elemento di un punto di misurazione come di seguito specificato:
1.
Selezionare la propria posizione di lavoro cliccando sul campo opzione Ubicazione standard oppure
Ubicazione definita dall'utente.
Nota
Se viene selezionata un'ubicazione definita dall'utente, sarà necessario indicare anche la posizione
di archiviazione per l'elemento del punto di misurazione. Cliccare su , per navigare fino alla
posizione desiderata. L'elenco degli elementi dei punti di misurazione riporta i contenuti salvati nella
posizione selezionata.
1. Cliccare nell'area di sinistra della finestra sull'elemento del punto di misurazione che si desidera utilizzare.
2. Nella zona Field Point Elemento è possibile modificare le seguenti caratteristiche:
Categoria
Cliccare su e selezionare una categoria dall'elenco. È possibile anche creare una nuova categoria
cliccando su . Informazioni dettagliate in merito alla gestione delle categorie sono riportate nella
sezione Elenco categorie → Pagina 14.
Nome
Assegnare un nome all'elemento. I nomi degli elementi devono essere univoci per tutti i file path relativi
agli elementi dei punti di misurazione. In questo modo si garantisce che venga selezionato il corretto
elemento dall'elenco dei Nomi elemento, nel momento in cui vengono impostati i punti di misurazione.
Nome del disegno elemento
In questo campo viene visualizzato l'effettivo nome del file del disegno (non editabile).
Stato
Printed: 25.07.2016 | Doc-Nr: PUB / 5292492 / 000 / 00

14
Questo campo contiene informazioni relative l'attuale stato del file disegno, ad esempio Trovato oppure
Non trovato (non editabile).
Visibilità
Cliccare su e selezionare lo stato di disponibilità dell'elemento dall'elenco.
Con lo stato Nascosto, l'elemento viene nascosto nell'elenco di selezione dei Nomi elemento.
Con lo stato Visibile, l'elemento viene visualizzato nell'elenco di selezione dei Nomi elemento.
3. È possibile modificare le caratteristiche di tutti gli elementi in questa posizione di archiviazione. Per
terminare cliccare su OK, al fine di memorizzare tutte le variazioni apportate.
2.1.3.1 Elenco categorie
Nella finestra per l'elenco categorie è possibile creare ulteriori categorie per la selezione nella finestra
Elementi punti di misurazione Impostazioni. Le categorie saranno d'aiuto nell'organizzazione degli ele-
menti dei punti di misurazione.
Quick Step: Elementi punti di misurazione Impostazioni → Categoria →
2.1.3.1.1 Aggiunta di categorie
1.
Cliccare su → inserire il Nome categoria → Cliccare su OK.
Nota
La categoria Non assegnata non è modificabile. È presente nel sistema di default.
1. Cliccare sulla categoria che si desidera modificare.
2.
Cliccare su → inserire il Nome categoria → Cliccare su OK.
2.1.3.1.2 Cancellazione di categorie
1.
Cliccare sulla categoria che si desidera cancellare → Cliccare su .
Nota
Una categoria utilizzata non può essere cancellata. Se la categoria è utilizzata dal software, il pulsante
non sarà disponibile.
Printed: 25.07.2016 | Doc-Nr: PUB / 5292492 / 000 / 00

15
2.1.4 Impostazioni gruppi
PROFIS Field Points per il software Revit consente di creare gruppi definiti dall'utente per punti all'interno del
modello. Con questa funzione è possibile simulare piani all'interno del modello Revit (come con AutoCAD®).
In tal modo i punti di misurazione importati possono essere definiti meglio.
Quick Step: Setup → Impostazioni gruppo
Aggiungere gruppo
1.
Nella finestra di dialogo Impostazioni gruppo cliccare su .
2.
Nella finestra di dialogo Inserire nome gruppo inserire il Nome del gruppo.
3.
Cliccare su OK.
Il gruppo viene visualizzato all'interno dell'elenco Gruppi. Questo elenco è disponibile per la selezione in
occasione dell'importazione di punti → Pagina 49 nel software PROFIS Field Points.
Rinomina gruppo
1.
Nella finestra di dialogo Impostazioni gruppo cliccare su .
2.
Nella finestra di dialogo Editare nome gruppo indicare il nuovo Nome del gruppo.
3.
Cliccare su OK.
Il nuovo nome del gruppo viene visualizzato nell'elenco Gruppi. Questo elenco è disponibile per la selezione
in occasione dell'importazione di punti → Pagina 49 nel software PROFIS Field Points.
2.1.4.1 Cancellazione gruppo
1.
Nella finestra di dialogo Impostazioni gruppo cliccare sul gruppo che si desidera cancellare.
2.
Cliccare su .
Nota
Un gruppo utilizzato dall'applicazione PROFIS Field Points non può essere cancellato.
2.1.4.2 Aggiornamento gruppo
Può rivelarsi necessario aggiornare occasionalmente l'elenco dei gruppi.
Printed: 25.07.2016 | Doc-Nr: PUB / 5292492 / 000 / 00

16
•
Per aggiornare l'elenco cliccare su .
2.1.5 Impostazioni cloud di revisione
Con le impostazioni per gli elementi del cloud di revisione è possibile definire i disegni/le forme con cui si
desidera contrassegnare le revisioni dei punti Questa funzione è collegata alla funzione Importazione punti
→ Pagina 49 con lo scopo di contrassegnare le variazioni tra il disegno originale ed i punti inseriti in loco.
L'elemento del cloud di revisione viene posizionato attorno ad un punto che si trova al di fuori della tolleranza
per gli elementi importati.
Gli elementi del cloud di revisione possono essere salvati in due ubicazioni:
in una posizione di archiviazione standard, che in parte viene prestabilita in occasione dell'installazione di
PROFIS Field Points.
OPPURE
in un'altra posizione, definita dall'utente.
Quick Step: Setup → → Impostazioni elementi cloud di revisione
1.
Selezionare la propria posizione di lavoro cliccando sul campo opzione Ubicazione standard oppure
Ubicazione definita dall'utente.
Nota
Se viene selezionata un'ubicazione definita dall'utente, sarà necessario indicare anche la posizione
di archiviazione per l'elemento del punto di misurazione. Cliccare su , per navigare fino alla
posizione desiderata. L'elenco degli elementi dei punti di misurazione riporta i contenuti salvati nella
posizione selezionata.
1. Cliccare nell'area di sinistra della finestra sull'elemento del cloud di revisione che si desidera utilizzare.
2. Nella zona Cloud di revisione è possibile modificare le seguenti caratteristiche:
Nome
Assegnare un nome all'elemento. I nomi degli elementi devono essere univoci per tutti i file path relativi
agli elementi dei punti di misurazione. In questo modo si garantisce che venga selezionata la forma
corretta dall'elenco dei Nomi elemento, qualora vengano impostati i punti di misurazione.
Visibilità
Cliccare su e selezionare lo stato di disponibilità dell'elemento dall'elenco. Con lo stato Nascosto,
l'elemento viene nascosto nell'elenco di selezione dei Nomi elemento.
Printed: 25.07.2016 | Doc-Nr: PUB / 5292492 / 000 / 00

17
Con lo stato Visibile, l'elemento viene visualizzato nell'elenco di selezione dei Nomi elemento.
3. È possibile modificare le caratteristiche di tutti gli elementi in questa posizione di archiviazione. Per
terminare cliccare su OK, al fine di memorizzare tutte le variazioni apportate.
2.1.6 Impostazioni elemento marcatore
Con il comando Impostazioni elemento marcatore è possibile inserire i valori standard per le impostazioni
marcatore .
Quick Step: Aprire Blocco file → Hilti Punti marcatore → Posizionamento marcatore →
Aprire Blocco file → Hilti punti marcatore → Posizionamento marcatore →
Impostazioni elemento marcatore.
Nota
Se viene selezionata un'ubicazione definita dall'utente, sarà necessario indicare anche la posizione
di archiviazione per l'elemento del punto di misurazione. Cliccare su , per navigare fino alla
ubicazione desiderata. L'elenco dei file path degli elementi marcatori riporta i contenuti memorizzati
nella ubicazione selezionata.
1. Modificare le caratteristiche di un marcatore come di seguito specificato:
2. Selezionare la propria posizione di lavoro cliccando sul campo opzione Ubicazione standard oppure
Ubicazione definita dall'utente.
3. Cliccare nell'area di sinistra della finestra sul marcatore che si desidera utilizzare.
4. Nella zona elemento marcatore è possibile modificare le seguenti caratteristiche:
Nome
Assegnare un nome al marcatore. I nomi degli elementi per i marcatori devono essere univoci per tutti i
file path. In questo modo si garantisce che, al momento dell'impostazione dei punti di misurazione, viene
selezionato il corretto elemento dall'elenco dei nomi dei marcatori.
Nome blocco
In questo campo viene visualizzato il nome effettivo del file del modello (non editabile).
Stato
Questo campo contiene informazioni relative all'attuale stato del file modello, ad esempio Trovato oppure
Non Trovato (non editabile).
Visibilità
Cliccare su e selezionare lo stato di disponibilità dell'elemento dalle seguenti opzioni.
Con lo stato Nascosto, l'elemento viene nascosto nell'elenco di selezione dei Nomi elemento.
Con lo stato Visibile, l'elemento viene visualizzato nell'elenco di selezione dei Nomi elemento.
5. In questa posizione di archivio è possibile modificare le caratteristiche di tutti i marcatori. Per terminare
cliccare su OK, al fine di memorizzare tutte le variazioni apportate.
2.2 Field Points
Nel gruppo Field Points è possibile impostare marcatori per diversi punti nel disegno. Queste informazioni
possono essere esportate in formati compatibili con molti strumenti di misura. Ciò consente una più rapida
implementazione con la propria piattaforma software Revit.
Quick Step: PROFIS Field Points → Punti di misurazione
Andare alla scheda PROFIS Field Points nel gruppo Field Points. Ulteriori informazioni sul fissaggio dei
singoli tipi di punto si trovano nelle sezioni delle pagine seguenti.
Posizionamento del punto manuale → Pagina 18
Con questa funzione è possibile posizionare singoli punti manualmente. I punti possono essere collocati
liberamente nello spazio o su oggetti. A questo proposito è possibile impostare caratteristiche per piano,
posizionamento delle note, numero di partenza ed altezza. Inoltre è possibile impostare fino a 5 attributi
definiti dall'utente.
Posizionamento punti traccia → Pagina 21
Printed: 25.07.2016 | Doc-Nr: PUB / 5292492 / 000 / 00

18
I punti traccia consentono il posizionamento di punti su di una linea semplice oppure doppia lungo la
distanza rispetto ad un oggetto. Field Points possono essere collocati in punti selezionati. In alternativa è
possibile selezionare i punti di partenza ed i punti finali su di un segmento di un oggetto rettilineo Tra questi,
a distanze prestabilite, è possibile posizionare ulteriori punti .
Nota
I punti traccia non seguono l'andamento di una polilinea.
Posizionamento di punti su path → Pagina 24
Con questa funzione è possibile posizionare i punti lungo un path. Ciò può rivelarsi sensato per compiti quali
layout di curve, layout di scheda oppure tracciati sotterranei. È possibile posizionare punti su archi, linee,
polilinee, polilinee 3D o spline.
Inserimento punti reticolo → Pagina 28
Con questo comando è possibile posizionare punti oggetto a fronte di uno schema di numerazione
selezionato. I punti vengono collocati sulle intersezioni del reticolo. A questo proposito possono essere
impostate caratteristiche per piano, posizionamento delle note, tipi elemento, numero di partenza, altezza e
posizione del punto di misurazione. Inoltre è possibile impostare fino a 5 attributi definiti dall'utente.
Posizionamento del punto di misurazione sulla famiglia → Pagina 30
Con questo comando è possibile posizionare i punti di misurazione esattamente sopra le famiglie. Non
appena viene impostato il posizionamento del punto di misurazione per una famiglia, il punto di misurazione
in questione viene posizionato nel modello per tutte le famiglie identiche. In questo modo è possibile
impostare le caratteristiche per posizionamento delle note, numero di partenza, altezza e ubicazione del
punto di misurazione. Inoltre è possibile impostare fino a cinque note definite dall'utente.
Posizionamento punto di controllo → Pagina 33
I punti di controllo vengono determinati dal team di misurazione ed utilizzati per il coordinamento di località
sul territorio o all'interno di un edificio.
Posizionare i punti sopra il marcatore → Pagina 35
Con questo comando è possibile posizionare, per famiglie, punti di misurazione in una famiglia con un
marcatore o segnaposto.
2.2.1 Posizionamento punti manuale
Printed: 25.07.2016 | Doc-Nr: PUB / 5292492 / 000 / 00
La pagina si sta caricando...
La pagina si sta caricando...
La pagina si sta caricando...
La pagina si sta caricando...
La pagina si sta caricando...
La pagina si sta caricando...
La pagina si sta caricando...
La pagina si sta caricando...
La pagina si sta caricando...
La pagina si sta caricando...
La pagina si sta caricando...
La pagina si sta caricando...
La pagina si sta caricando...
La pagina si sta caricando...
La pagina si sta caricando...
La pagina si sta caricando...
La pagina si sta caricando...
La pagina si sta caricando...
La pagina si sta caricando...
La pagina si sta caricando...
La pagina si sta caricando...
La pagina si sta caricando...
La pagina si sta caricando...
La pagina si sta caricando...
La pagina si sta caricando...
La pagina si sta caricando...
La pagina si sta caricando...
La pagina si sta caricando...
La pagina si sta caricando...
La pagina si sta caricando...
La pagina si sta caricando...
La pagina si sta caricando...
La pagina si sta caricando...
La pagina si sta caricando...
La pagina si sta caricando...
La pagina si sta caricando...
La pagina si sta caricando...
La pagina si sta caricando...
La pagina si sta caricando...
La pagina si sta caricando...
La pagina si sta caricando...
La pagina si sta caricando...
La pagina si sta caricando...
La pagina si sta caricando...
La pagina si sta caricando...
La pagina si sta caricando...
La pagina si sta caricando...
La pagina si sta caricando...
La pagina si sta caricando...
La pagina si sta caricando...
-
 1
1
-
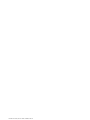 2
2
-
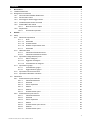 3
3
-
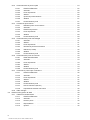 4
4
-
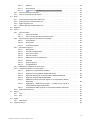 5
5
-
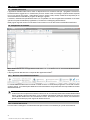 6
6
-
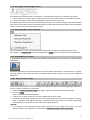 7
7
-
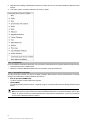 8
8
-
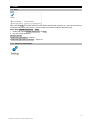 9
9
-
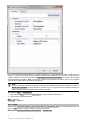 10
10
-
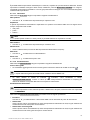 11
11
-
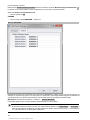 12
12
-
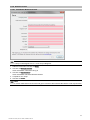 13
13
-
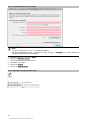 14
14
-
 15
15
-
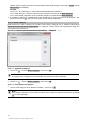 16
16
-
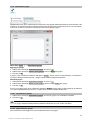 17
17
-
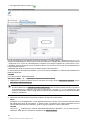 18
18
-
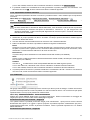 19
19
-
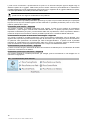 20
20
-
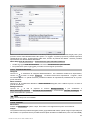 21
21
-
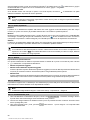 22
22
-
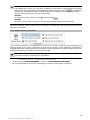 23
23
-
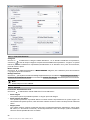 24
24
-
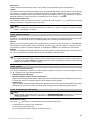 25
25
-
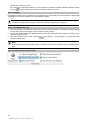 26
26
-
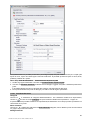 27
27
-
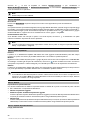 28
28
-
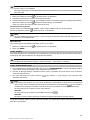 29
29
-
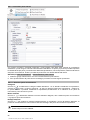 30
30
-
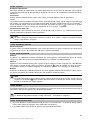 31
31
-
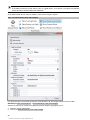 32
32
-
 33
33
-
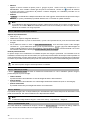 34
34
-
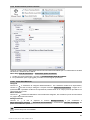 35
35
-
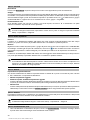 36
36
-
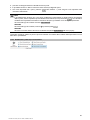 37
37
-
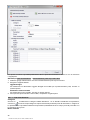 38
38
-
 39
39
-
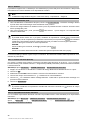 40
40
-
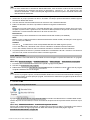 41
41
-
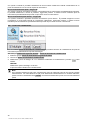 42
42
-
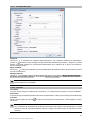 43
43
-
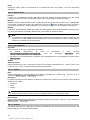 44
44
-
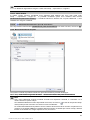 45
45
-
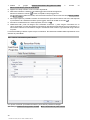 46
46
-
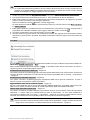 47
47
-
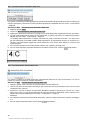 48
48
-
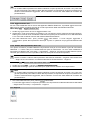 49
49
-
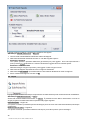 50
50
-
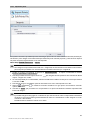 51
51
-
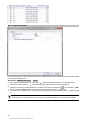 52
52
-
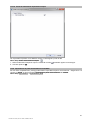 53
53
-
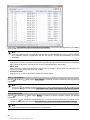 54
54
-
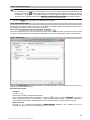 55
55
-
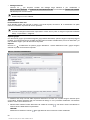 56
56
-
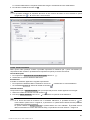 57
57
-
 58
58
-
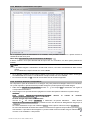 59
59
-
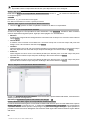 60
60
-
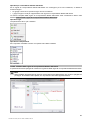 61
61
-
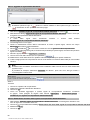 62
62
-
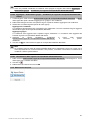 63
63
-
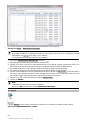 64
64
-
 65
65
-
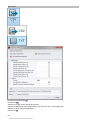 66
66
-
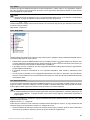 67
67
-
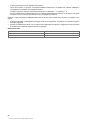 68
68
-
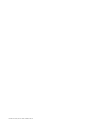 69
69
-
 70
70
Documenti correlati
-
Hilti PROFIS AutoCAD FP Istruzioni per l'uso
-
Hilti POS 150 / POS 180 Istruzioni per l'uso
-
Hilti PC Software AutoCAD Istruzioni per l'uso
-
Hilti POS15/18 Istruzioni per l'uso
-
Hilti PS 200 Istruzioni per l'uso
-
Hilti PLT 300 Manuale utente
-
Hilti PLT 300 Istruzioni per l'uso
-
Hilti D-Center Istruzioni per l'uso
-
Hilti MSP-FR Istruzioni per l'uso