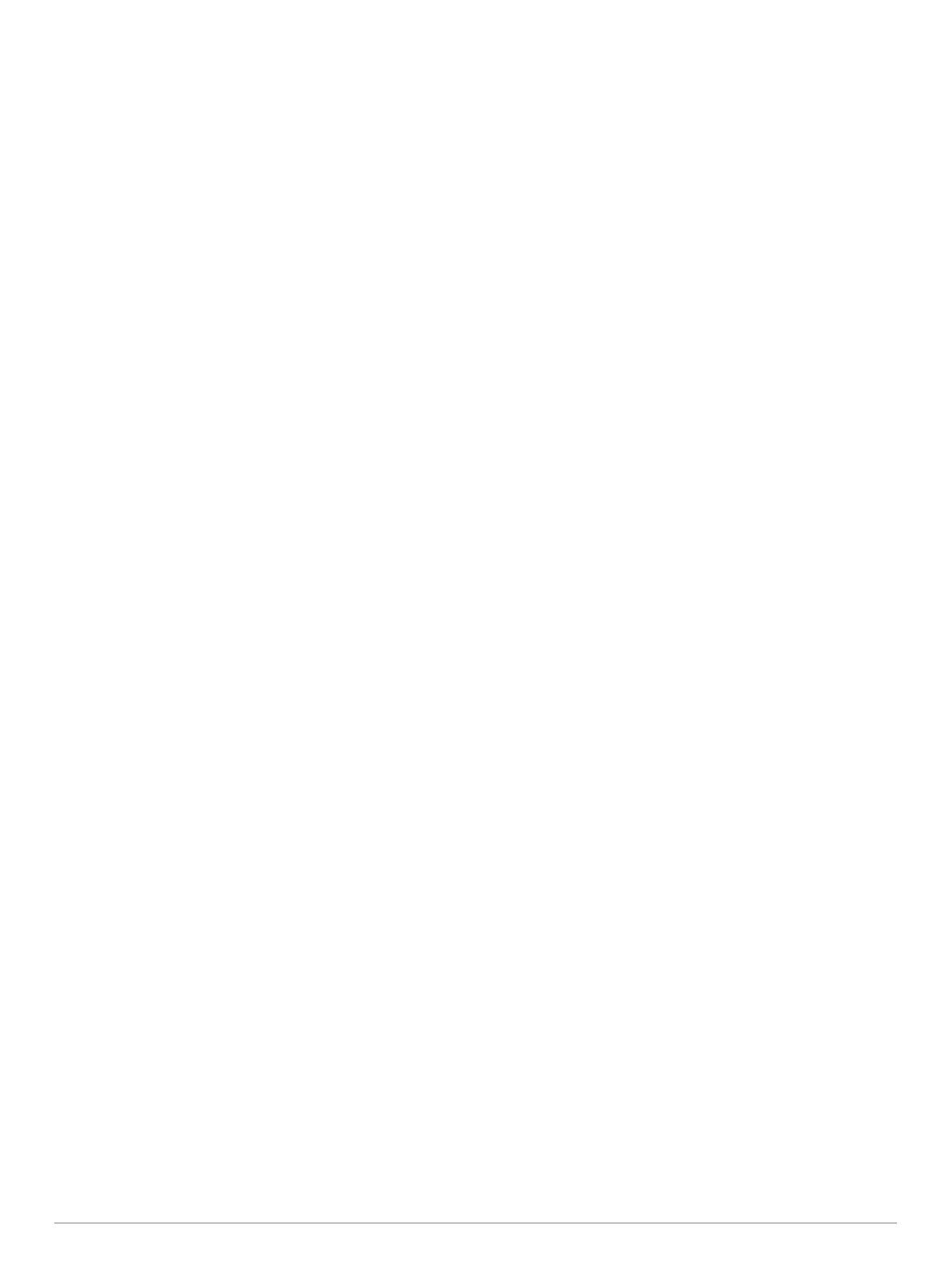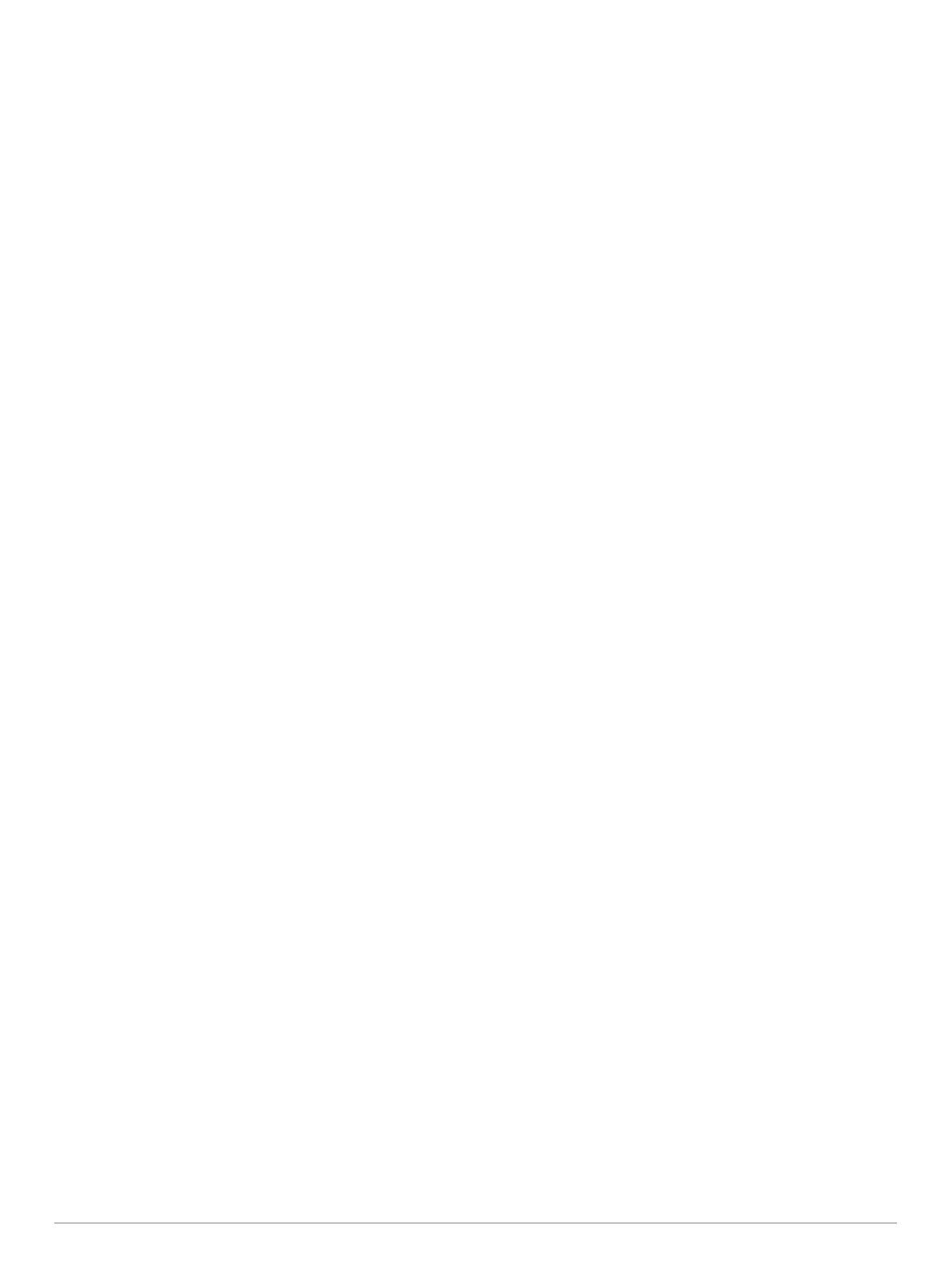
Uso dell'Aiuto............................................................................ 11
Ricerca degli argomenti dell'Aiuto........................................ 11
Info su Smartphone Link........................................................... 11
Download di Smartphone Link............................................. 11
Collegamento a Smartphone Link....................................... 11
Invio di una posizione dal telefono al dispositivo................. 11
Disattivazione delle chiamate durante la connessione a
Smartphone Link.................................................................. 11
Info sui Servizi Live Garmin...................................................... 11
Abbonamento ai Servizi Live Garmin...................................11
Info su ecoRoute.......................................................................11
Accessorio ecoRoute HD..................................................... 11
Impostazione del veicolo......................................................12
Modifica del prezzo del carburante...................................... 12
Calibrazione dei consumi..................................................... 12
Info su ecoChallenge........................................................... 12
Visualizzazione delle informazioni relative al consumo di
carburante............................................................................ 12
Report dei percorsi...............................................................12
Reimpostazione delle informazioni di ecoRoute.................. 12
Visualizzazione dei messaggi myGarmin................................. 12
Visualizzazione delle previsioni meteo..................................... 12
Visualizzazione del meteo in prossimità di un'altra città...... 12
Visualizzazione del radar meteo.......................................... 12
Visualizzazione degli avvisi meteo.......................................12
Controllo delle condizioni della strada................................. 13
Pianificazione di un viaggio...................................................... 13
Programmazione di un percorso.......................................... 13
Modifica delle modalità di trasporto di un percorso............. 13
Navigazione di un percorso salvato..................................... 13
Modifica di un percorso salvato........................................... 13
Visualizzazione delle immagini................................................. 13
Visualizzazione di una presentazione.................................. 13
Eliminazione delle immagini.................................................13
Visualizzazione di percorsi e destinazioni precedenti.............. 13
Uso dell'orologio mondiale........................................................13
Visualizzazione della mappa mondiale................................ 13
Uso della calcolatrice................................................................ 13
Conversione di unità................................................................. 13
Impostazione dei tassi di conversione delle valute.............. 13
Uso della Guida linguistica....................................................... 14
Acquisto della Guida linguistica........................................... 14
Selezione delle lingue nella Guida linguistica...................... 14
Traduzione di parole e frasi................................................. 14
Uso di un dizionario bilingue................................................ 14
Info sul traffico............................................................. 14
Ricezione dei dati sul traffico.................................................... 14
Ricevitore Info Traffico.............................................................. 14
Informazioni sull'icona relativa al traffico............................. 14
Posizionamento del ricevitore Info Traffico.......................... 14
Eventi relativi al traffico sul proprio percorso............................ 14
Visualizzazione del traffico sul percorso.............................. 15
Come evitare il traffico sul proprio percorso effettuando
impostazioni manuali........................................................... 15
Percorso alternativo............................................................. 15
Visualizzazione del traffico sulla mappa.............................. 15
Eventi relativi al traffico nella propria area................................ 15
Ricerca dei rallentamenti dovuti al traffico........................... 15
Visualizzazione di un evento traffico sulla mappa............... 15
Informazioni sui dati del traffico................................................ 15
Info sulle videocamere di controllo del traffico.......................... 15
Memorizzazione di una videocamera di controllo del
traffico.................................................................................. 15
Visualizzazione di una videocamera di controllo del
traffico.................................................................................. 15
Abbonamenti alle segnalazioni sul traffico............................... 15
Attivazione degli abbonamenti............................................. 15
Disattivazione delle segnalazioni sul traffico............................ 15
Funzioni per autocarri.................................................. 15
Informazioni su Registrazione IFTA..........................................15
Immissione dei dati relativi al carburante............................. 16
Modifica dei registri carburante............................................ 16
Visualizzazione ed esportazione di un riepilogo
giurisdizioni.......................................................................... 16
Modifica ed esportazione dei rapporti di viaggio.................. 16
Visualizzazione dei riepiloghi giurisdizione e dei rapporti di
viaggio esportati................................................................... 16
Informazioni su Ore di servizio................................................. 16
Registrazione dello stato del servizio.................................. 16
Informazioni sui conducenti................................................. 16
Utilizzo dei registri di guida.................................................. 17
Aggiunta di spedizioni.......................................................... 17
Esportazione dei registri di guida......................................... 17
Gestione dei dati.......................................................... 17
Info sulla gestione dati.............................................................. 17
Tipi di file...................................................................................17
Informazioni sulle schede di memoria...................................... 17
Installazione di una scheda di memoria............................... 17
Collegamento del dispositivo al computer................................ 17
Trasferimento dei dati del computer......................................... 18
Scollegamento del cavo USB.............................................. 18
Eliminazione dei file.................................................................. 18
Personalizzazione del dispositivo.............................. 18
Aggiunta di profili autocarro o camper...................................... 18
Attivazione di profili autocarro o camper.............................. 18
Modifica di profili autocarro o camper.................................. 18
Impostazioni di mappa e veicolo.............................................. 18
Attivazione delle mappe....................................................... 18
Impostazioni di navigazione..................................................... 18
Preferenze di percorso.........................................................19
Impostazioni dello schermo...................................................... 19
Impostazioni Bluetooth............................................................. 19
Disattivazione Bluetooth...................................................... 19
Impostazioni del traffico............................................................ 19
Informazioni sugli abbonamenti Infotraffico......................... 19
trafficTrends......................................................................... 19
Impostazioni di Unità e Ora...................................................... 19
Impostazioni di lingua e tastiera............................................... 19
Impostazioni del dispositivo e di privacy................................... 19
Impostazioni degli allarmi di prossimità.................................... 19
Ripristino delle impostazioni..................................................... 20
Appendice..................................................................... 20
Icone di avvertenza...................................................................20
Avvertenze di limitazione..................................................... 20
Avvertenze sulle condizioni stradali..................................... 20
Altre avvertenze................................................................... 20
Cavi di alimentazione................................................................20
Caricamento del dispositivo................................................. 20
Informazioni sulla manutenzione del dispositivo...................... 20
Pulizia della parte esterna del dispositivo............................ 20
Pulizia del touchscreen........................................................ 20
Come prevenire i furti...........................................................20
Prolungamento della durata della batteria........................... 20
Sostituzione del fusibile nel cavo di alimentazione
accendisigari............................................................................. 21
Montaggio sul cruscotto............................................................ 21
Rimozione del dispositivo, della base di appoggio e del
supporto.................................................................................... 21
Rimozione del dispositivo dalla base di appoggio............... 21
Rimozione della base di appoggio dal supporto.................. 21
Rimozione del supporto a ventosa dal parabrezza.............. 21
ii Sommario