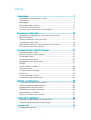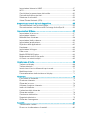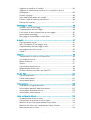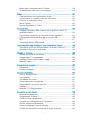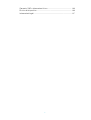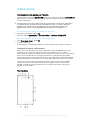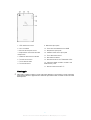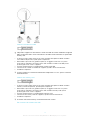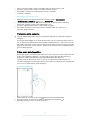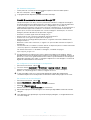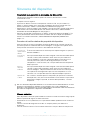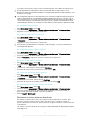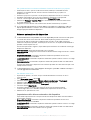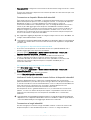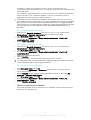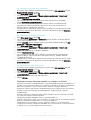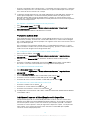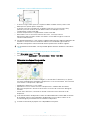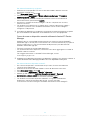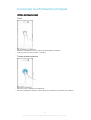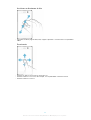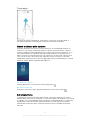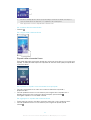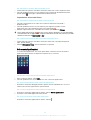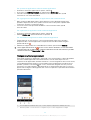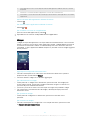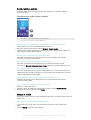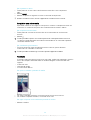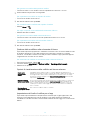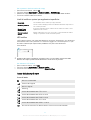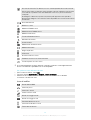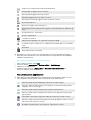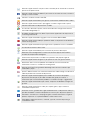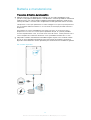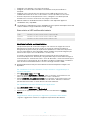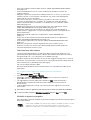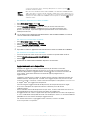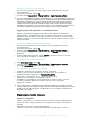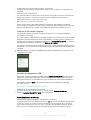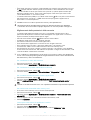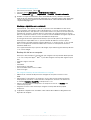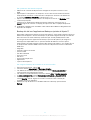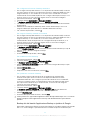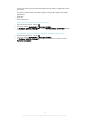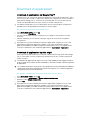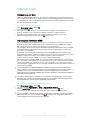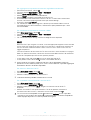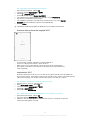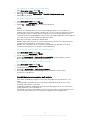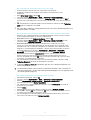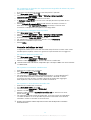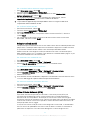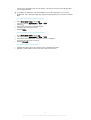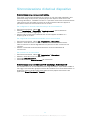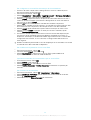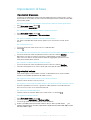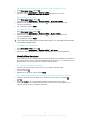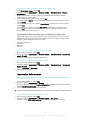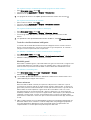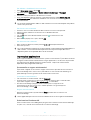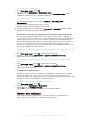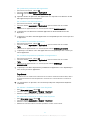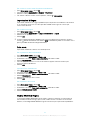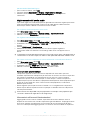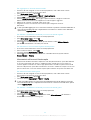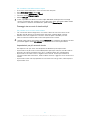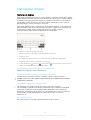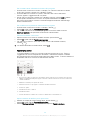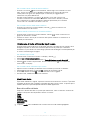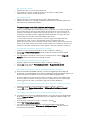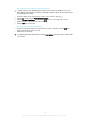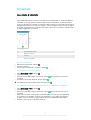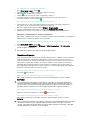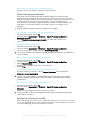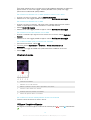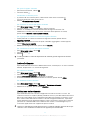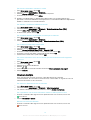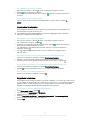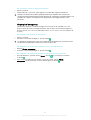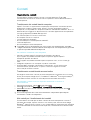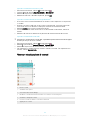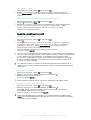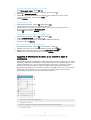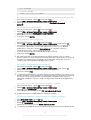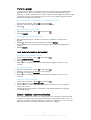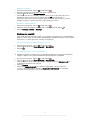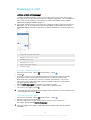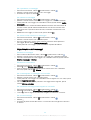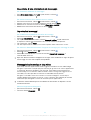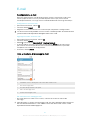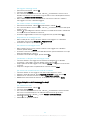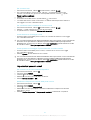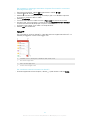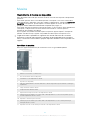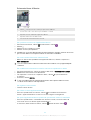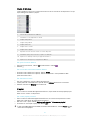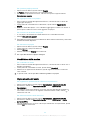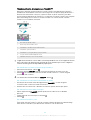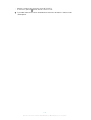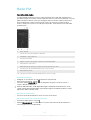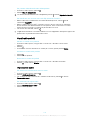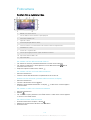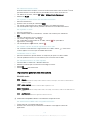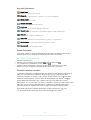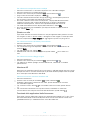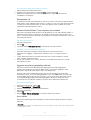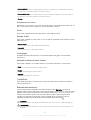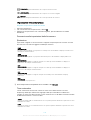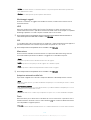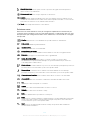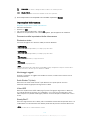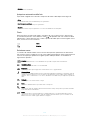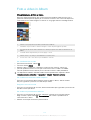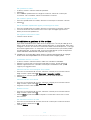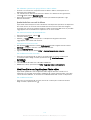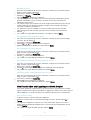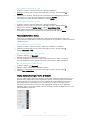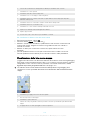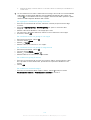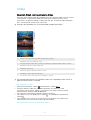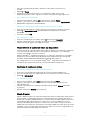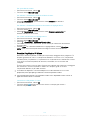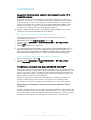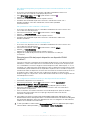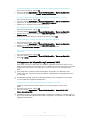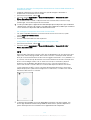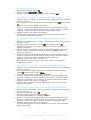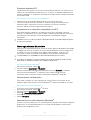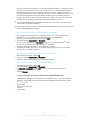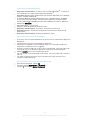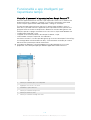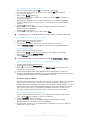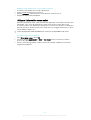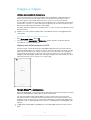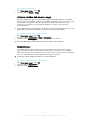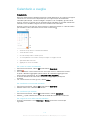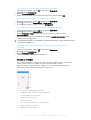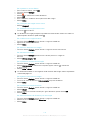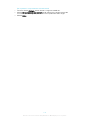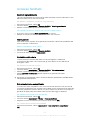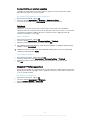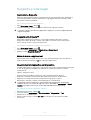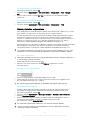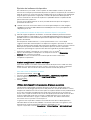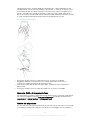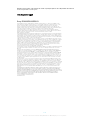Guida per l'utente
Xperia
™
M5
E5603/E5606/E5653

Indice
Introduzione................................................................................... 7
Informazioni sulla guida per l'utente.....................................................7
Panoramica.........................................................................................7
Montaggio...........................................................................................8
Protezione dello schermo..................................................................10
Primo avvio del dispositivo................................................................ 10
Perché è necessario un account Google™?......................................11
Sicurezza del dispositivo..............................................................12
Operazioni per garantire la sicurezza del dispositivo.......................... 12
Blocco schermo................................................................................12
Sblocco automatico del dispositivo................................................... 14
Protezione scheda SIM..................................................................... 18
Individuare il numero di identificazione del dispositivo........................ 18
Ritrovare un dispositivo perduto ....................................................... 19
Conoscere le informazioni principali............................................ 21
Utilizzo del touchscreen.....................................................................21
Blocco e sblocco dello schermo....................................................... 23
Schermata Home..............................................................................23
Schermata Applicazioni.....................................................................25
Navigazione tra le applicazioni...........................................................26
Widget.............................................................................................. 27
Scelte rapide e cartelle......................................................................28
Sfondo e motivi.................................................................................28
Acquisire una schermata...................................................................29
Notifiche............................................................................................29
Icone della barra di stato...................................................................31
Panoramica delle applicazioni............................................................33
Batteria e manutenzione.............................................................. 35
Procedura di ricarica del dispositivo.................................................. 35
Gestione batteria e alimentazione......................................................36
Aggiornamento del dispositivo.......................................................... 38
Manutenzione tramite computer........................................................39
Archiviazione e memoria....................................................................40
Backup e ripristino dei contenuti....................................................... 42
Download di applicazioni............................................................. 46
Download di applicazioni da Google Play™.......................................46
Download di applicazioni da altre origini............................................ 46
Internet e reti................................................................................ 47
Navigazione del Web.........................................................................47
2

Impostazioni Internet e MMS ............................................................47
Wi-Fi................................................................................................. 48
Condividere la connessione dati mobile.............................................50
Controllo dell'utilizzo dei dati............................................................. 52
Selezione di reti mobili.......................................................................53
Virtual Private Network (VPN)............................................................ 53
Sincronizzazione di dati sul dispositivo........................................55
Sincronizzazione con account online.................................................55
Sincronizzazione con Microsoft® Exchange ActiveSync®................. 55
Impostazioni di base.................................................................... 57
Impostazioni di accesso.................................................................... 57
Impostazioni volume..........................................................................57
Modalità Non disturbare....................................................................58
Impostazioni dello schermo...............................................................59
Impostazioni applicazione................................................................. 61
Ripristino delle applicazioni................................................................62
Daydream......................................................................................... 63
Impostazioni di lingua........................................................................64
Data e ora.........................................................................................64
Mobile BRAVIA® Engine................................................................... 64
Miglioramento dell'uscita audio......................................................... 65
Account con utenti multipli................................................................ 65
Immissione di testo...................................................................... 68
Tastiera sul display............................................................................ 68
Tastiera telefono................................................................................69
Immissione di testo utilizzando input vocale...................................... 70
Modificare testo................................................................................ 70
Personalizzazione della tastiera sul display........................................ 71
Chiamate......................................................................................73
Esecuzione di chiamate.....................................................................73
Ricezione chiamate........................................................................... 74
Chiamate in corso.............................................................................76
Utilizzare il registro chiamate..............................................................76
Inoltro di chiamate.............................................................................77
Limitazione delle chiamate.................................................................77
Chiamate multiple............................................................................. 78
Conferenze telefoniche......................................................................79
Segreteria telefonica..........................................................................79
Chiamate d'emergenza..................................................................... 80
Contatti.........................................................................................81
Trasferimento contatti........................................................................81
Ricerca e visualizzazione di contatti...................................................82
3

Aggiunta e modifica di contatti.......................................................... 83
Aggiunta di informazioni mediche e sui contatti in caso di
emergenza........................................................................................84
Preferiti e gruppi................................................................................86
Invio delle informazioni dei contatti.................................................... 86
Evitare i duplicati nella vostra Rubrica................................................86
Backup dei contatti........................................................................... 87
Messaggi e chat...........................................................................88
Lettura e invio di messaggi................................................................88
Organizzazione dei messaggi............................................................ 89
Esecuzione di una chiamata da un messaggio.................................. 90
Impostazioni messaggi......................................................................90
Messaggistica immediata e chat video.............................................. 90
E-mail........................................................................................... 91
Configurazione e-mail........................................................................91
Invio e ricezione di messaggi e-mail...................................................91
Organizzazione dei messaggi e-mail..................................................92
Impostazioni account e-mail..............................................................93
Gmail™.............................................................................................94
Musica..........................................................................................95
Trasferimento di musica sul dispositivo..............................................95
Ascoltare la musica........................................................................... 95
Menu di Musica.................................................................................97
Playlist...............................................................................................97
Condivisione della musica................................................................. 98
Miglioramento dell'audio................................................................... 98
Riconoscimento musicale con TrackID™...........................................99
Radio FM....................................................................................101
Ascolto della radio...........................................................................101
Canali radio preferiti.........................................................................102
Impostazioni audio.......................................................................... 102
Fotocamera................................................................................ 103
Scattare foto e registrare video........................................................103
Impostazioni generali della fotocamera............................................104
Impostazioni fotocamera fissa......................................................... 109
Impostazioni videocamera...............................................................112
Foto e video in Album................................................................ 114
Visualizzazione di foto e video......................................................... 114
Condivisione e gestione di foto e video............................................115
Modifica di foto con l'applicazione Photo editor...............................116
Modifica dei video con l'applicazione Movie Creator........................117
Nascondere foto e video................................................................. 118
4

Menu della schermata Home di Album............................................118
Visualizzazione delle foto su una mappa..........................................119
Video.......................................................................................... 121
Guardare filmati con l'applicazione Video........................................ 121
Trasferimento di contenuti video sul dispositivo............................... 122
Gestione di contenuto video............................................................122
Movie Creator................................................................................. 122
Servizio PlayStation™ Video............................................................123
Connettività................................................................................ 124
Eseguire il mirroring dello schermo del dispositivo sulla TV in
modalità wireless.............................................................................124
Condivisione contenuti con dispositivi DLNA Certified™..................124
Collegamento del dispositivo agli accessori USB.............................126
NFC................................................................................................ 127
Tecnologia wireless Bluetooth®.......................................................129
Funzionalità e app intelligenti per risparmiare tempo................ 132
Controllo di accessori e impostazioni con Smart Connect™............132
Utilizzare il dispositivo come wallet.................................................. 134
Viaggio e mappe........................................................................ 135
Utilizzo dei servizi di ubicazione....................................................... 135
Google Maps™ e navigazione.........................................................135
Utilizzare il traffico dati durante i viaggi.............................................136
Modalità Aereo................................................................................136
Calendario e sveglia...................................................................137
Calendario.......................................................................................137
Sveglia e orologio............................................................................138
Accesso facilitato....................................................................... 141
Gesti di ingrandimento.................................................................... 141
Testo grande...................................................................................141
Correzione del colore...................................................................... 141
Schermata Home semplificata.........................................................141
Compatibilità con protesi acustica...................................................142
TalkBack......................................................................................... 142
Modalità TTY (Teletypewriter)...........................................................142
Supporto e note legali................................................................143
Applicazione Supporto....................................................................143
Suggerimenti di Xperia™.................................................................143
Guida in menu e applicazioni...........................................................143
Eseguire test di diagnostica sul dispositivo......................................143
Riavvio, ripristino e riparazione........................................................ 144
Aiutaci a migliorare il nostro software...............................................145
Utilizzo del dispositivo in presenza di acqua e polvere..................... 145
5

Introduzione
Informazioni sulla guida per l'utente
Il presente documento è la Xperia™ M5 Guida per l'utente per la versione Android™ 6.0
del software. Per visualizzare la versione del software installata nel dispositivo, accedere
al menu Impostazioni.
Gli aggiornamenti di sistema e applicazioni possono presentare le funzioni nel dispositivo in
uso in modo diverso da quello descritto nella Guida per l'utente. La versione Android™
potrebbe non essere interessata dall'aggiornamento. Per ulteriori informazioni sugli
aggiornamenti software, vedere
Aggiornamento del dispositivo
nella pagina 38.
Verificare la versione attuale del software sul dispositivo
1
Dalla Schermata Home, sfiorare .
2
Trovare e sfiorare Impostazioni > Info sul telefono > Versione di Android™.
Per trovare il numero di modello e il nome del dispositivo
1
Dalla Schermata Home, sfiorare
.
2
Trovare e sfiorare
.
A questo punto, il numero del modello e il nome del dispositivo vengono visualizzati.
Limitazioni ai servizi e alle funzioni
Alcuni servizi e funzioni descritti in questa guida per l'utente potrebbero non essere
supportati in tutti i paesi, da tutte le reti o da tutti i provider di servizi. Il numero
internazionale di emergenza GSM può essere sempre utilizzato in tutti i paesi, da tutte le
reti e da tutti i provider di servizi, purché il dispositivo sia collegato alla rete mobile.
Contattare il gestore di rete o il provider di servizi per determinare la disponibilità di ogni
specifico dispositivo o funzionalità e se esistono spese aggiuntive di accesso o utilizzo.
L'utilizzo di alcune funzioni e applicazioni descritte in questa Guida può richiedere
l'accesso a Internet. È possibile incorrere in spese aggiuntive per la connessione,
quando si accede a Internet dal dispositivo. Per ulteriori informazioni, contattare il
provider di servizi wireless.
Panoramica
7
Questa è una versione Internet della pubblicazione. © Stampato per un uso privato.

1. LED notifica/di ricarica
2. Jack auricolare
3. Sensore di luce/prossimità
4. Altoparlante auricolare/secondo
altoparlante
5. Obiettivo fotocamera anteriore
6. Tasto di accensione
7. Tasto volume/zoom
8. Tasto fotocamera
9. Microfono principale
10. Porta del caricabatterie/cavo USB
11. Altoparlante principale
12. Obiettivo fotocamera principale
13. Flash della fotocamera
14. Secondo microfono
15. Area dell'antenna Wi-Fi/Bluetooth/GPS
16. Coperchio dello slot della scheda nano
SIM/memory card
17. Area di rilevamento NFC™
Montaggio
Il dispositivo supporta soltanto schede nano SIM. Utilizzare esclusivamente schede nano SIM
originali del produttore, appositamente realizzate per adattarsi allo slot della scheda nano SIM
del dispositivo.
8
Questa è una versione Internet della pubblicazione. © Stampato per un uso privato.

Inserire la scheda nano SIM
Il dispositivo supporta esclusivamente schede nano SIM. Accertarsi di utilizzare il supporto
della scheda nano SIM e di non confondere lo slot della scheda nano SIM con quello della
memory card.
1
Inserire un'unghia nello spazio tra la parte superiore del coperchio dello slot della
nano SIM e il dispositivo, quindi aprire il coperchio.
2
Utilizzando la punta di una graffetta aperta (o un oggetto simile con una punta
lunga e fine), premere il pulsante a fianco allo slot della scheda nano SIM (come
illustrato) per farne uscire il supporto.
3
Estrarre completamente il supporto della scheda nano SIM.
4
Posizionare la scheda nano SIM nel supporto, quindi inserirlo nuovamente.
5
Chiudere il coperchio.
Se viene inserita una scheda nano SIM mentre il dispositivo è acceso, questo si riavvierà
automaticamente.
Inserire una memory card
1
Inserire un'unghia nello spazio tra la parte superiore del coperchio dello slot della
memory card e il dispositivo, quindi aprire il coperchio.
2
Utilizzando la punta di una graffetta aperta (o un oggetto simile con una punta
lunga e fine), premere il pulsante a fianco allo slot della memory card (come
illustrato) per farne uscire il supporto.
3
Estrarre completamente il supporto della memory card.
4
Posizionare la memory card nel supporto, quindi inserirlo nuovamente.
5
Chiudere il coperchio.
Accertarsi di inserire la memory card nell'orientamento corretto.
Per rimuovere la scheda nano SIM
9
Questa è una versione Internet della pubblicazione. © Stampato per un uso privato.

1
Aprire il coperchio della scheda nano SIM e degli slot della memory card.
2
Estrarre il supporto della scheda nano SIM usando un'unghia.
3
Rimuovere la scheda nano SIM, quindi reinserire il supporto.
4
Chiudere il coperchio.
Per rimuovere la memory card
1
Spegnere il dispositivo oppure rimuovere la memory card in Impostazioni
>Archiviazione e memoria > accanto a Scheda SD.
2
Posizionare il dispositivo con lo schermo a faccia in su, quindi aprire il coperchio
relativo allo slot della scheda nano SIM/memory card.
3
Estrarre il supporto della memory card usando un'unghia.
4
Rimuovere la memory card, quindi inserire il supporto nello slot, finché non si
posiziona adeguatamente.
Protezione dello schermo
Prima di utilizzare il dispositivo, rimuovere la pellicola di protezione sollevando la linguetta
sporgente.
Si consiglia di proteggere lo schermo del dispositivo con una pellicola protettiva Sony o
con un elemento protettivo destinato al proprio modello Xperia™. L'utilizzo di accessori
per la protezione dello schermo di terze parti può impedire il corretto funzionamento del
dispositivo, coprendo sensori, obiettivi, altoparlanti o microfoni e può invalidare quindi la
garanzia del dispositivo.
Primo avvio del dispositivo
Si consiglia di caricare la batteria per almeno 30 minuti, prima di avviare il dispositivo per
la prima volta. Mentre la batteria si sta caricando, è comunque possibile utilizzare il
dispositivo, vedere
Procedura di ricarica del dispositivo
nella pagina 35.
Al primo avvio del dispositivo, viene visualizzata una guida alla configurazione che
consente di regolare le impostazioni di base, personalizzare il dispositivo e accedere ad
alcuni account (ad esempio, quello Google™).
Accendere il dispositivo
1
Tenere premuto il tasto di accensione fino a quando il dispositivo vibra.
2
Quando richiesto, immettere il PIN della scheda SIM, quindi sfiorare .
3
Attendere qualche istante l'avvio del dispositivo.
10
Questa è una versione Internet della pubblicazione. © Stampato per un uso privato.

Per disattivare il dispositivo
1
Tenere premuto il tasto di accensione fino all'apertura del menu delle opzioni.
2
Nel menu di opzioni, sfiorare Spegni.
Lo spegnimento del dispositivo potrebbe richiedere del tempo.
Perché è necessario un account Google™?
Il dispositivo Xperia™ di Sony utilizza la piattaforma Android™ sviluppata da Google™.
Al momento dell'acquisto del dispositivo è possibile usufruire di una serie di applicazioni
e servizi Google™ come ad esempio Gmail™, Google Maps™, YouTube™ e
l'applicazione Play Store™ che consente l'accesso a Google Play™, lo store online per il
download delle applicazioni Android™. Per ottenere il massimo delle funzionalità da
questi servizi, è necessario disporre di un account Google™. Ad esempio, un account
Google™ permette di effettuare le operazioni seguenti:
•
Scaricare e installare applicazioni da Google Play™.
•
Sincronizzare e-mail, contatti e il calendario utilizzando Gmail™.
•
Chattare con amici grazie all'applicazione Hangouts™.
•
Sincronizzare la cronologia delle esplorazioni e i segnalibri utilizzando il Web browser
Google Chrome™.
•
Identificarsi come utenti autorizzati, in seguito a un ripristino del software con Xperia™
Companion.
•
Trovare, bloccare o cancellare in remoto i dati di un dispositivo perso o rubato utilizzando
i servizi my Xperia™ o Android™ Device Manager.
Per ulteriori informazioni su Android™ e Google™, accedere alla pagina
http://support.google.com
.
È molto importante ricordare il nome utente e la password dell'account Google™. Talvola,
potrebbe essere richiesta l'identificazione tramite account Google™ per motivi di sicurezza. In
questi casi, se non si è in grado di fornire il nome utente e la password dell'account Google™,
il dispositivo viene bloccato. Inoltre, se si dispone di più di un account Google™, accertarsi di
digitare le credenziali dell'account richiesto.
Per configurare un account Google™ sul dispositivo
1
Dalla Schermata Home, sfiorare .
2
Trovare e sfiorare Impostazioni > Sincronizza > Aggiungi account > Google.
3
Seguire la procedura guidata di registrazione per creare un account Google™
oppure, se si dispone già di un account, eseguire l'accesso.
È anche possibile creare un account Google utilizzando la guida alla
configurazione
visualizzata al primo avvio del dispositivo; in alternativa visitare
www.google.com/account
.
Per rimuovere un account Google™
1
Dalla Schermata Home, sfiorare .
2
Sfiorare Impostazioni > Sincronizza > Google.
3
Selezionare l'account Google™ che si desidera rimuovere.
4
Sfiorare
> Rimuovi account.
5
Sfiorare nuovamente Rimuovi account per confermare.
Rimuovendo il proprio account Google™, non saranno più disponibili le funzioni di sicurezza
collegate.
Se il dispositivo viene prestato per un periodo di tempo prolungato, si consiglia di rimuovere
l'account Google™.
11
Questa è una versione Internet della pubblicazione. © Stampato per un uso privato.

Sicurezza del dispositivo
Operazioni per garantire la sicurezza del dispositivo
Il dispositivo è dotato di numerose opzioni di sicurezza, da attivare in caso di
smarrimento o furto.
Le opzioni sono le seguenti:
•
Impostare un blocco schermo sul dispositivo usando un PIN, una password o un
pattern. In questo modo, solo l'utente può accedere e ripristinare il dispositivo. Per
ulteriori informazioni, vedere la sezione
Blocco schermo
nella pagina 12.
•
Aggiungere un account Google™ per impedire a terzi di utilizzare il proprio dispositivo in
caso di furto o di cancellazione dei dati. Per ulteriori informazioni, vedere
Perché è
necessario un account Google™?
nella pagina 11.
•
Attivare il servizio Web "Protection by my Xperia" o Gestione dispositivi Android™. Tali
servizi permettono di rilevare, bloccare o cancellare i dati di un dispositivo perduto in
remoto. Per ulteriori informazioni, vedere
Ritrovare un dispositivo perduto
nella
pagina 19 .
Procedura di verifica relativa alla proprietà del dispositivo
Alcune funzioni di sicurezza richiedono all'utente di sbloccare lo schermo tramite PIN,
password, pattern o credenziali dell'account Google™. Di seguito sono riportati alcuni
esempi relativi alle funzioni di sicurezza e alle credenziali necessarie:
Protezione per
ripristino dati di
fabbrica
È necessario sbloccare lo schermo prima di poter eseguire un ripristino
dei dati di fabbrica.
Protection by
my Xperia
Se il ripristino del dispositivo viene eseguito in remoto utilizzando questo
servizio, è necessario immettere il nome utente e la password di un
account Google™ associato. Il dispositivo deve essere connesso a
Internet prima che il processo di configurazione possa essere
completato. In caso contrario, non sarà possibile utilizzare il dispositivo
dopo il ripristino.
Gestione
dispositivi
Android™
Se il ripristino del dispositivo viene eseguito in remoto utilizzando questo
servizio, è necessario immettere il nome utente e la password di un
account Google™. Il dispositivo deve essere connesso a Internet prima
che il processo di configurazione possa essere completato. In caso
contrario, non sarà possibile utilizzare il dispositivo dopo il ripristino.
Ripristino del
software
Se si utilizza il software Xperia™ Companion per ripristinare il software
del dispositivo, sarà necessario immettere il nome utente e la password
dell'account Google™ quando, al termine della procedura, si riavvia il
dispositivo.
Nel caso di Gestione dispositivi Android™, è necessario inserire le informazioni di un account
Google™. Può trattarsi di un qualsiasi account Google™ che è stato configurato sul
dispositivo come proprietario. Se non è possibile fornire le informazioni sull'account durante la
procedura di configurazione, il dispositivo è inutilizzabile.
Blocco schermo
Sono disponibili numerose opzioni di blocco schermo. Il livello di sicurezza di ogni tipo di
blocco è riportato di seguito, in ordine crescente:
•
Scorrimento: nessuna protezione, ma è possibile accedere rapidamente alla schermata
Home.
•
Pattern: consente di disegnare con le dita un semplice pattern per sbloccare il
dispositivo.
•
PIN: consente di inserire un PIN numerico di almeno 4 cifre per sbloccare il dispositivo.
12
Questa è una versione Internet della pubblicazione. © Stampato per un uso privato.

•
Password: consente di inserire una password alfanumerica per sbloccare il dispositivo.
È molto importante ricordare pattern, PIN o password di sblocco dello schermo. Se si
dimenticano queste informazioni, potrebbe essere impossibile ripristinare dati importanti come
la rubrica e i messaggi.
Se nel dispositivo Xperia™ è stato impostato un account Microsoft® Exchange ActiveSync®
(EAS), le impostazioni di sicurezza EAS potrebbero limitare il tipo di blocco schermo solo al
PIN o alla password. Ciò si verifica quando l'amministratore di rete specifica un tipo di blocco
schermo per tutti gli account EAS per motivi di sicurezza. Contattare l'amministratore di rete
dell'azienda per verificare che i criteri di sicurezza della rete siano attivi per i dispositivi mobili.
Per cambiare il blocco schermo
1
Dalla Schermata Home, sfiorare .
2
Trovare e sfiorare Impostazioni > Blocco schermo e sicurezza > Blocco schermo.
3
Seguire le istruzioni visualizzate sul dispositivo.
Per creare un pattern di blocco schermo
1
Dalla Schermata Home, sfiorare
.
2
Trovare e sfiorare Impostazioni > Blocco schermo e sicurezza > Blocco schermo
> Sequenza.
3
Seguire le istruzioni visualizzate sul dispositivo.
Se si immette un pattern di blocco errato per 5 volte di seguito, è necessario attendere 30
secondi prima di riprovare.
Per modificare il pattern di blocco schermo
1
Dalla Schermata Home, sfiorare .
2
Trovare e sfiorare
Impostazioni
>
Blocco schermo e sicurezza
>
Blocco schermo
.
3
Trascinare il pattern di sblocco dello schermo.
4
Sfiorare
Sequenza
e seguire le istruzioni visualizzate sul dispositivo.
Per creare un PIN di blocco schermo
1
Dalla
Schermata Home
, sfiorare .
2
Trovare e sfiorare Impostazioni > Blocco schermo e sicurezza > Blocco schermo
>
PIN
.
3
Immettere un PIN numerico, quindi sfiorare Continua.
4
Immettere di nuovo il PIN e confermarlo, quindi sfiorare
OK
.
Per creare una password di blocco schermo
1
Dalla
Schermata Home
, sfiorare .
2
Trovare e sfiorare Impostazioni > Blocco schermo e sicurezza > Blocco schermo
>
Password
.
3
Immettere una password, quindi sfiorare Continua.
4
Immettere di nuovo la password e confermarla, quindi sfiorare OK.
Per attivare la funzione di sblocco tramite scorrimento
1
Dalla Schermata Home, sfiorare
.
2
Trovare e sfiorare Impostazioni > Blocco schermo e sicurezza > Blocco schermo.
3
Tracciare il pattern di sblocco dello schermo o immettere il PIN o la password, in
base a quale tipo di blocco dello schermo è disabilitato.
4
Sfiorare Scorri e Sì, rimuovi.
Ripristinare un blocco schermo dimenticato
Se l'utente ha dimenticato il PIN, la password o il pattern del blocco schermo, può
utilizzare il servizio Protection by my Xperia per ripristinarlo. Quando si esegue un
ripristino del blocco schermo con questo servizio, vengono cancellati i contenuti presenti
sul dispositivo.
Per attivare il servizio Protection by my Xperia, vedere
Ritrovare un dispositivo perduto
nella pagina 19.
13
Questa è una versione Internet della pubblicazione. © Stampato per un uso privato.

Per ripristinare il blocco schermo utilizzando il servizio Protection by my Xperia
1
Verificare di essere in possesso del nome utente e della password dell'account
Google™ e controllare di aver attivato il servizio Protection by my Xperia sul
dispositivo in uso.
2
Andare a
myxperia.sonymobile.com
da qualsiasi dispositivo connesso a Internet.
3
Accedere utilizzando lo stesso account Google™ configurato sul dispositivo.
4
Fare clic sull'immagine del proprio dispositivo in Dispositivi in uso.
5
Selezionare Proteggi o Cambia PIN2 per sostituire il blocco schermo corrente con
un nuovo codice PIN.
6
Seguire le istruzioni fornite sullo schermo dal servizio Protection by my Xperia.
A seconda delle impostazioni di sicurezza abilitate, è possibile che il dispositivo si blocchi
dopo il ripristino del blocco schermo. È necessario immettere le credenziali dell'account
Google™ per poter utilizzare il dispositivo.
Sblocco automatico del dispositivo
La funzionalità Smart Lock potrebbe non essere disponibile per tutti i mercati o in tutti i paesi.
La funzionalità Smart Lock facilita lo sblocco del dispositivo perché consente di
impostare lo sblocco automatico in determinate situazioni. È possibile mantenere
sbloccato il dispositivo quando, ad esempio, è connesso a un dispositivo Bluetooth® o
quando l'utente lo porta con sé.
Grazie alle impostazioni seguenti, è possibile impostare Smart Lock affinché mantenga il
dispositivo sbloccato:
•
Volto attendibile: sbloccare il dispositivo con lo sguardo.
•
Voce attendibile
: configurare il riconoscimento vocale affinché esegua ricerche in tutte le
schermate.
•
Dispositivi attendibili
: mantenere il dispositivo sbloccato quando è connesso un
dispositivo Bluetooth® attendibile.
•
Luoghi attendibili
: mantenere il dispositivo sbloccato quando l'utente si trova in un luogo
attendibile.
•
On-body detection
: mantenere il dispositivo sbloccato quando è nelle mani dell'utente.
È necessario sbloccare il dispositivo manualmente quando non viene utilizzato per 4 ore
e dopo averlo riavviato.
La funzionalità Smart Lock è stata sviluppata da Google™ e potrebbe cambiare nel tempo, a
causa di aggiornamenti dell'azienda.
Per abilitare Smart Lock.
1
Impostare un pattern, un PIN o una password come blocco schermo, se non è
stato già fatto.
2
Dalla
Schermata Home
, sfiorare
.
3
Trovare e sfiorare Impostazioni > Blocco schermo e sicurezza > Trust agent.
4
Sfiorare lo slider Smart Lock (Google) per abilitare la funzione.
5
Sfiorare la freccia Indietro accanto a Trust agent.
6
Trovare e sfiorare Smart Lock.
7
Immettere il pattern, il PIN o la password. È necessario immettere il blocco
schermo ogni volta che si desidera modificare le impostazioni di Smart Lock.
8
Selezionare un tipo di Smart Lock.
Impostazione dello sblocco automatico del dispositivo
È possibile impostare Smart Lock per mantenere il dispositivo sbloccato utilizzando le
impostazioni seguenti:
•
Dispositivi attendibili: mantenere il dispositivo sbloccato quando è connesso un
dispositivo Bluetooth® attendibile.
•
Luoghi attendibili: mantenere il dispositivo sbloccato quando l'utente si trova in un luogo
attendibile.
•
On-body detection: mantenere il dispositivo sbloccato quando è nelle mani dell'utente.
•
Volto attendibile: sbloccare il telefono con lo sguardo.
14
Questa è una versione Internet della pubblicazione. © Stampato per un uso privato.

•
Voce attendibile: configurare il riconoscimento vocale affinché esegua ricerche in tutte le
schermate.
È necessario sbloccare il dispositivo manualmente quando non viene utilizzato per 4 ore
e dopo averlo riavviato.
Connessione a dispositivi Bluetooth® attendibili
È possibile indicare come "attendibile" un dispositivo Bluetooth® connesso e impedire il
blocco del dispositivo Xperia™ che vi è collegato. Pertanto, se si dispone di dispositivi
Bluetooth® ai quali ci si connette regolarmente, ad esempio un sistema di
intrattenimento domestico o altoparlanti per auto, un orologio Bluetooth® o un fitness
tracker, è possibile aggiungerli come dispositivi attendibili ed escludere l'ulteriore
protezione del blocco schermo per risparmiare tempo. Questa funzione è indicata se i
dispositivi vengono utilizzati quasi esclusivamente in ambienti sicuri. In alcuni casi, è
possibile che sia comunque necessario sbloccare manualmente il dispositivo prima di
riuscire a connettere un dispositivo attendibile.
Non è opportuno aggiungere dispositivi che vengono sempre connessi come "attendibili", ad
esempio, tastiere Bluetooth® o custodie.
Non appena un dispositivo Bluetooth® attendibile viene disattivato oppure esce dal raggio di
copertura, lo schermo si blocca ed è necessario inserire un PIN, un pattern o una password
per sbloccarlo.
Per aggiungere un dispositivo Bluetooth® attendibile
1
Assicurarsi che il dispositivo sia associato e connesso a quello Bluetooth® che si
desidera aggiungere come dispositivo attendibile.
2
Trovare e sfiorare
Impostazioni
>
Blocco schermo e sicurezza
>
Smart Lock
>
Aggiungi dispositivo attendibile > Bluetooth.
3
Sfiorare il nome di un dispositivo per selezionarlo dall'elenco di dispositivi
connessi. Nell'elenco vengono visualizzati soltanto i dispositivi associati.
4
A seconda del livello di sicurezza della connessione, potrebbe essere necessario
sbloccare manualmente il dispositivo prima che quello attendibile possa
mantenerlo sbloccato.
Per rimuovere un dispositivo Bluetooth® attendibile
1
Dalla
Schermata Home
, sfiorare .
2
Trovare e sfiorare Impostazioni > Blocco schermo e sicurezza > Smart Lock >
Dispositivi attendibili
.
3
Sfiorare il dispositivo che si desidera rimuovere.
4
Sfiorare
Rimuovi dispositivo attendibile
.
Verificare il livello di protezione durante l'utilizzo di dispositivi attendibili
Dispositivi Bluetooth® diversi supportano standard Bluetooth® e funzionalità di
protezione differenti. È possibile che qualcuno tenga sbloccato il dispositivo Xperia™ di
un utente imitandone la connessione Bluetooth®, anche se il dispositivo attendibile non
è più nelle vicinanze. Il dispositivo non è sempre in grado di determinare se la
connessione è protetta dai tentativi di imitazione di altri utenti.
Se il dispositivo non è in grado di determinare se si sta utilizzando una connessione
protetta, si riceve una notifica dal dispositivo Xperia™ e potrebbe essere necessario
sbloccarlo manualmente prima che il dispositivo attendibile riesca a mantenerlo
sbloccato.
La portata della connettività Bluetooth® può variare a seconda di fattori quali il modello del
dispositivo in uso, il dispositivo Bluetooth® connesso e l'ambiente. In base a questi fattori, le
connessioni Bluetooth® possono raggiungere distanze fino a 100 metri.
Connessione a luoghi attendibili
Se viene configurata la funzione Luoghi attendibili, il blocco schermo di sicurezza del
dispositivo Xperia™ viene disabilitato quando ci si trova in un luogo considerato
15
Questa è una versione Internet della pubblicazione. © Stampato per un uso privato.

attendibile. Per poter utilizzare questa funzione, è necessario disporre di una
connessione Internet (preferibilmente Wi-Fi) e abilitare il dispositivo all'uso dell'ubicazione
attuale dell'utente.
Per configurare i luoghi attendibili, assicurarsi innanzitutto che la modalità di ubicazione
ad alta precisione o con risparmio energetico sia attivata sul dispositivo prima di
aggiungere ubicazioni di residenza e personalizzate.
Le dimensioni esatte di un'ubicazione attendibile sono una stima e possono essere estese
oltre i confini fisici della residenza dell'utente o dell'area aggiunta come ubicazione attendibile.
Questa funzione consente di mantenere il dispositivo sbloccato fino a un raggio di 80 metri.
Tenere presente che è possibile replicare o modificare i segnali relativi all'ubicazione. Gli utenti
che dispongono dell'accesso ad apparecchiature specializzate potrebbero sbloccare il
dispositivo.
Per aggiungere l'ubicazione domestica
1
Verificare che i Servizi di ubicazione siano attivati e che sia in uso l'impostazione
Alta precisione o Risparmio della batteria della modalità di ubicazione.
2
Dalla Schermata Home, sfiorare
.
3
Trovare e sfiorare Impostazioni > Blocco schermo e sicurezza > Smart Lock >
Luoghi attendibili > Home.
4
Sfiorare Attiva ubicazione.
Per modificare l'ubicazione domestica
1
Verificare che i Servizi di ubicazione siano attivati e che sia in uso l'impostazione
Alta precisione
o
Risparmio della batteria
.
2
Dalla Schermata Home, sfiorare .
3
Trovare e sfiorare
Impostazioni
>
Blocco schermo e sicurezza
>
Smart Lock
>
Luoghi attendibili.
4
Selezionare l'ubicazione domestica.
5
Sfiorare Modifica.
6
Nella barra di ricerca, immettere l'ubicazione domestica da utilizzare.
Se nella propria strada sono presenti più
edifici, aggiungere l'ubicazione domestica effettiva,
indicando il proprio edificio come luogo personalizzato.
Per rimuovere l'ubicazione domestica
1
Dalla
Schermata Home
, sfiorare .
2
Trovare e sfiorare Impostazioni > Ubicazione, quindi sfiorare lo slider per abilitare i
servizi di ubicazione.
3
Sfiorare Modalità, quindi scegliere l'impostazione della modalità di ubicazione Alta
precisione
o
Risparmio della batteria
.
4
Dalla Schermata Home, sfiorare .
5
Trovare e sfiorare
Impostazioni
>
Blocco schermo e sicurezza
>
Smart Lock
>
Luoghi attendibili > Home.
6
Sfiorare Disattiva ubicazione.
Utilizzo di posizioni personalizzate
È possibile aggiungere qualsiasi posizione come attendibile, ovvero il luogo nel quale il
dispositivo non viene bloccato.
16
Questa è una versione Internet della pubblicazione. © Stampato per un uso privato.

Per aggiungere una posizione personalizzata
1
Assicurarsi che la modalità di ubicazione e l'impostazione Alta precisione o quella
Risparmio della batteria sia attiva.
2
Dalla Schermata Home, sfiorare .
3
Trovare e sfiorare Impostazioni > Blocco schermo e sicurezza > Smart Lock >
Luoghi attendibili.
4
Sfiorare Aggiungi luogo attendibile.
5
Per utilizzare l'ubicazione attuale come posizione personalizzata attendibile,
sfiorare Seleziona questa ubicazione.
6
In alternativa, per immettere un'altra ubicazione, sfiorare l'icona della lente di
ingrandimento e digitare l'indirizzo. Il dispositivo cerca l'ubicazione immessa.
Sfiorare l'indirizzo suggerito per utilizzarlo.
7
Per perfezionare l'ubicazione, sfiorare la freccia Indietro accanto all'indirizzo, quindi
trascinare il segnaposto di ubicazione sulla località desiderata e sfiorare Seleziona
questa ubicazione.
Per modificare una località personalizzata
1
Dalla Schermata Home, sfiorare
.
2
Trovare e sfiorare Impostazioni > Ubicazione, quindi sfiorare lo slider per abilitare i
servizi di ubicazione.
3
Sfiorare Modalità, quindi scegliere l'impostazione della modalità di ubicazione Alta
precisione o Risparmio della batteria.
4
Dalla Schermata Home, sfiorare .
5
Trovare e sfiorare
Impostazioni
>
Blocco schermo e sicurezza
>
Smart Lock
>
Luoghi attendibili.
6
Selezionare la località che si desidera modificare.
7
Sfiorare Modifica indirizzo.
8
Per immettere un'altra ubicazione, sfiorare l'icona della lente di ingrandimento e
digitare l'indirizzo. Il dispositivo cerca l'ubicazione immessa. Sfiorare l'indirizzo
suggerito per utilizzarlo.
9
Per perfezionare l'ubicazione, sfiorare la freccia Indietro accanto all'indirizzo, quindi
trascinare il segnaposto di ubicazione sulla località desiderata e sfiorare
Seleziona
questa ubicazione.
Per eliminare una località personalizzata
1
Assicurarsi che la modalità di ubicazione e l'impostazione Alta precisione o quella
Risparmio della batteria
sia attiva.
2
Dalla Schermata Home, sfiorare
.
3
Trovare e sfiorare
Impostazioni
>
Blocco schermo e sicurezza
>
Smart Lock
>
Luoghi attendibili.
4
Selezionare la località che si desidera eliminare.
5
Sfiorare Elimina.
Dispositivo sempre sbloccato quando è a contatto con l'utente
Grazie alla funzionalità On-body detection, è possibile impedire al dispositivo di bloccarsi
quando si trova nella mano, nella tasca o nella borsa dell'utente. Quando l'accelerometro
rileva che il dispositivo si trova a contatto con l'utente, lo mantiene sbloccato. Il
dispositivo si blocca solo quando l'accelerometro rileva che il dispositivo è stato riposto.
Quando si utilizza la funzionalità On-body detection, tenere presente i seguenti
comportamenti:
•
Quando si mette via il dispositivo, quest'ultimo percepisce di non essere più a contatto
con l'utente e si blocca automaticamente.
•
Il dispositivo potrebbe impiegare fino a un minuto per bloccarsi.
•
Quando l'utente entra in auto, sale sull'autobus, sul treno o utilizza altri mezzi di trasporto
terrestre, il dispositivo impiega dai 5 ai 10 minuti per bloccarsi.
•
Tenere presente che quando ci si trova in aereo o in nave (o su un altro mezzo di
trasporto non terrestre), il dispositivo potrebbe non riuscire a bloccarsi automaticamente.
In questo caso, assicurarsi di bloccarlo manualmente.
17
Questa è una versione Internet della pubblicazione. © Stampato per un uso privato.

•
Quando si prende di nuovo il dispositivo o si scende dal mezzo di trasporto, è sufficiente
sbloccare il dispositivo una sola volta affinché resti in questa modalità per tutto il tempo
che l'utente lo tiene a contatto con il corpo.
La funzione On-body detection non è in grado di distinguere il corpo dell'utente. Pertanto, se
l'utente presta il dispositivo con funzione On-body detection attiva a un'altra persona, il
dispositivo rimane sbloccato anche quando entra in contatto con il nuovo utente. Tenere
presente che, come funzionalità di protezione, On-body detection è meno sicura di un pattern,
di un PIN o di una password.
Per abilitare o disabilitare la funzione On-body detection
1
Dalla Schermata Home, sfiorare
.
2
Trovare e sfiorare Impostazioni > Blocco schermo e sicurezza > Smart Lock >
On-body detection.
3
Sfiorare lo slider per abilitare o disabilitare la funzione.
Protezione scheda SIM
È possibile bloccare e sbloccare ogni scheda SIM del dispositivo con un PIN (Personal
Identification Number). Quando una scheda SIM è bloccata, la sottoscrizione collegata
alla scheda è protetta da utilizzo improprio. Ciò significa che è necessario inserire il PIN a
ogni avvio del dispositivo.
Se si immette un PIN errato per troppe volte, la scheda SIM verrà bloccata. L'utente
dovrà immettere il codice PUK (Personal Unblocking Key), quindi un nuovo codice PIN. I
codici PIN e PUK vengono forniti dal gestore di rete.
Per configurare oppure rimuovere un blocco della scheda SIM
1
Dalla schermata Home, sfiorare
.
2
Trovare e sfiorare Impostazioni > Blocco schermo e sicurezza > Imposta blocco
scheda SIM
.
3
Sfiorare lo slider Blocca la SIM per abilitare o disabilitare il blocco della scheda
SIM.
4
Immettere il PIN della scheda SIM, quindi sfiorare OK. Il blocco della scheda SIM è
ora attivo e sarà necessario immettere il PIN a ogni riavvio del dispositivo.
Per modificare il PIN della scheda SIM
1
Dalla
Schermata Home
, sfiorare
.
2
Trovare e sfiorare Impostazioni > Blocco schermo e sicurezza > Imposta blocco
scheda SIM
.
3
Sfiorare Cambia PIN SIM.
4
Immettere il PIN precedente della scheda SIM, quindi sfiorare
OK
.
5
Immettere il nuovo PIN della scheda SIM, quindi sfiorare OK.
6
Immettere di nuovo il nuovo PIN della scheda SIM, quindi sfiorare
OK
.
Per sbloccare una scheda SIM tramite codice PUK
1
Immettere il codice PUK e sfiorare
.
2
Immettere un nuovo codice PIN e sfiorare
.
3
Immettere nuovamente il nuovo PIN e selezionare .
Se il dispositivo necessita di un codice PUK, contattare l'assistenza clienti di Verizon Wireless
e richiedere il codice.
Individuare il numero di identificazione del dispositivo
Il dispositivo dispone di un numero d'identificazione univoco. Questo numero viene
indicato come IMEI (International Mobile Equipment Identity). Si consiglia di copiare e
conservare questo numero. Può essere richiesto, per esempio, quando si accede al
servizio di assistenza Xperia™ Care per registrare il dispositivo. Inoltre, se il dispositivo
viene rubato, alcuni gestori di rete possono utilizzare il numero IMEI per impedire
l'accesso alla rete nel proprio paese.
18
Questa è una versione Internet della pubblicazione. © Stampato per un uso privato.

Visualizzare il numero IMEI nella barra dell'etichetta
1
Inserire un'unghia nello spazio tra il coperchio dello slot della memory card e il lato
del dispositivo, quindi aprire il coperchio.
2
Inserire la punta di una graffetta (o un oggetto simile con una punta lunga e fine),
premere il pulsante accanto allo slot della scheda nano SIM per estrarre il
supporto della scheda nano SIM:
3
Estrarre completamente il supporto della scheda nano SIM.
4
Utilizzando lo stesso strumento utilizzato alla fase 2, trascinare la barra
dell'etichetta dallo slot della scheda nano SIM. Il numero IMEI vengono visualizzati
sulla barra dell'etichetta.
Per ulteriori informazioni su come estrarre il supporto della carta nano SIM, fare riferimento alle
istruzioni su come inserire una scheda nano SIM. Se una scheda SIM è già inserita nel
dispositivo, il dispositivo si riavvia automaticamente quando viene estratto il supporto.
Per visualizzare il numero IMEI, è anche possibile aprire il tastierino del telefono e immettere
*#06#.
Per visualizzare il numero IMEI nelle impostazioni del dispositivo
1
Dalla Schermata Home, sfiorare .
2
Trovare e sfiorare
Impostazioni
>
Info sul telefono
>
Stato
>
Dati IMEI
.
Ritrovare un dispositivo perduto
Se l'utente dispone di un account Google™, il servizio Web "Protection by my Xperia"
consente di individuare e proteggere il dispositivo in caso di smarrimento. Se il servizio è
stato attivato sul dispositivo, è possibile:
•
Individuare il dispositivo su una mappa.
•
Riprodurre un avviso sonoro anche se il dispositivo è in modalità Non disturbare.
•
Bloccare il dispositivo in remoto e consentire a chi lo trova di visualizzare i dettagli di
contatto.
•
Come ultima alternativa, cancellare in remoto la memoria interna ed esterna del
dispositivo.
Se la memoria interna del dispositivo è stata cancellata utilizzando il servizio Web "Protection
by my Xperia", alla successiva attivazione del dispositivo, è necessario accedere con un
account Google™ precedentemente sincronizzato sul dispositivo.
Il servizio "Protection by my Xperia" non è disponibile in tutti i paesi.
19
Questa è una versione Internet della pubblicazione. © Stampato per un uso privato.

Per attivare Protection by my Xperia
1
Verificare che sia disponibile una connessione dati mobile e abilitare i servizi di
ubicazione sul dispositivo.
2
Dalla Schermata Home, sfiorare .
3
Trovare e sfiorare Impostazioni > Blocco schermo e sicurezza > Protezione
tramite my Xperia > Attiva.
4
Contrassegnare la casella di controllo per accettare i termini e le condizioni di
utilizzo del servizio, quindi sfiorare Accetta.
5
Se richiesto, accedere all'account Google™. Se non si dispone di un account,
crearne uno nuovo.
6
Per verificare che Protection by my Xperia riesce a rilevare il dispositivo, andare a
myxperia.sonymobile.com
e accedere utilizzando lo stesso account Google™
configurato sul dispositivo.
Se si utilizza un dispositivo in condivisione con più utenti, il servizio Protection by my Xperia
può essere utilizzato solo dall'utente che ha effettuato l'accesso come proprietario.
Come ritrovare un dispositivo smarrito utilizzando Android™ Device
Manager
Google™ offre un servizio Web di localizzazione e di sicurezza chiamato Android™
Device Manager. Il servizio può essere utilizzato con il servizio Protection by my Xperia o
come sua alternativa. In caso di smarrimento del dispositivo, è possibile utilizzare
Android™ Device Manager per:
•
Trovare e visualizzare la posizione del dispositivo.
•
Far squillare o bloccare il dispositivo, cancellarne tutti i dati o aggiungere un numero di
telefono al blocco schermo.
Per maggiori informazioni su Android™ Device Manager, visitare
www.support.google.com
.
Android™ Device Manager non funziona se il dispositivo è spento o non connesso a Internet. Il
servizio Android™ Device Manager potrebbe non essere disponibile in tutti i paesi.
Per attivare Gestione dispositivi Android™
1
Se si utilizza il dispositivo in condivisione con più utenti, è necessario effettuare
l'accesso come proprietario.
2
Verificare che la connessione dati mobile e i servizi di ubicazione siano attivi.
3
Dalla
Schermata Home
, sfiorare
.
4
Trovare e sfiorare Impostazioni > Google > Sicurezza.
5
Sfiorare gli slider accanto a
Individua dispositivo in remoto
e
Consenti
cancellazione e blocco remoti per abilitare entrambe le funzioni.
6
Se richiesto, accettare i termini e le condizioni sfiorando
Attiva
.
7
Per verificare che Gestione dispositivi Android™ sia in grado di individuare il
dispositivo in seguito all'attivazione del servizio, visitare il sito Web
www.android.com/devicemanager
e accedere utilizzando l'account Google™.
20
Questa è una versione Internet della pubblicazione. © Stampato per un uso privato.
La pagina si sta caricando...
La pagina si sta caricando...
La pagina si sta caricando...
La pagina si sta caricando...
La pagina si sta caricando...
La pagina si sta caricando...
La pagina si sta caricando...
La pagina si sta caricando...
La pagina si sta caricando...
La pagina si sta caricando...
La pagina si sta caricando...
La pagina si sta caricando...
La pagina si sta caricando...
La pagina si sta caricando...
La pagina si sta caricando...
La pagina si sta caricando...
La pagina si sta caricando...
La pagina si sta caricando...
La pagina si sta caricando...
La pagina si sta caricando...
La pagina si sta caricando...
La pagina si sta caricando...
La pagina si sta caricando...
La pagina si sta caricando...
La pagina si sta caricando...
La pagina si sta caricando...
La pagina si sta caricando...
La pagina si sta caricando...
La pagina si sta caricando...
La pagina si sta caricando...
La pagina si sta caricando...
La pagina si sta caricando...
La pagina si sta caricando...
La pagina si sta caricando...
La pagina si sta caricando...
La pagina si sta caricando...
La pagina si sta caricando...
La pagina si sta caricando...
La pagina si sta caricando...
La pagina si sta caricando...
La pagina si sta caricando...
La pagina si sta caricando...
La pagina si sta caricando...
La pagina si sta caricando...
La pagina si sta caricando...
La pagina si sta caricando...
La pagina si sta caricando...
La pagina si sta caricando...
La pagina si sta caricando...
La pagina si sta caricando...
La pagina si sta caricando...
La pagina si sta caricando...
La pagina si sta caricando...
La pagina si sta caricando...
La pagina si sta caricando...
La pagina si sta caricando...
La pagina si sta caricando...
La pagina si sta caricando...
La pagina si sta caricando...
La pagina si sta caricando...
La pagina si sta caricando...
La pagina si sta caricando...
La pagina si sta caricando...
La pagina si sta caricando...
La pagina si sta caricando...
La pagina si sta caricando...
La pagina si sta caricando...
La pagina si sta caricando...
La pagina si sta caricando...
La pagina si sta caricando...
La pagina si sta caricando...
La pagina si sta caricando...
La pagina si sta caricando...
La pagina si sta caricando...
La pagina si sta caricando...
La pagina si sta caricando...
La pagina si sta caricando...
La pagina si sta caricando...
La pagina si sta caricando...
La pagina si sta caricando...
La pagina si sta caricando...
La pagina si sta caricando...
La pagina si sta caricando...
La pagina si sta caricando...
La pagina si sta caricando...
La pagina si sta caricando...
La pagina si sta caricando...
La pagina si sta caricando...
La pagina si sta caricando...
La pagina si sta caricando...
La pagina si sta caricando...
La pagina si sta caricando...
La pagina si sta caricando...
La pagina si sta caricando...
La pagina si sta caricando...
La pagina si sta caricando...
La pagina si sta caricando...
La pagina si sta caricando...
La pagina si sta caricando...
La pagina si sta caricando...
La pagina si sta caricando...
La pagina si sta caricando...
La pagina si sta caricando...
La pagina si sta caricando...
La pagina si sta caricando...
La pagina si sta caricando...
La pagina si sta caricando...
La pagina si sta caricando...
La pagina si sta caricando...
La pagina si sta caricando...
La pagina si sta caricando...
La pagina si sta caricando...
La pagina si sta caricando...
La pagina si sta caricando...
La pagina si sta caricando...
La pagina si sta caricando...
La pagina si sta caricando...
La pagina si sta caricando...
La pagina si sta caricando...
La pagina si sta caricando...
La pagina si sta caricando...
La pagina si sta caricando...
La pagina si sta caricando...
La pagina si sta caricando...
La pagina si sta caricando...
La pagina si sta caricando...
La pagina si sta caricando...
-
 1
1
-
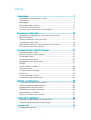 2
2
-
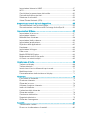 3
3
-
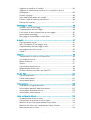 4
4
-
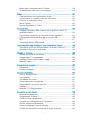 5
5
-
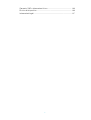 6
6
-
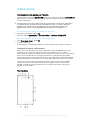 7
7
-
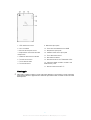 8
8
-
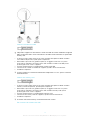 9
9
-
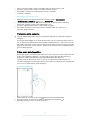 10
10
-
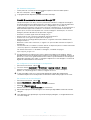 11
11
-
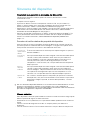 12
12
-
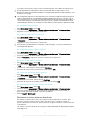 13
13
-
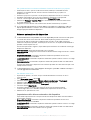 14
14
-
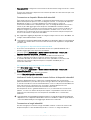 15
15
-
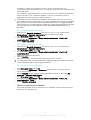 16
16
-
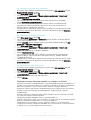 17
17
-
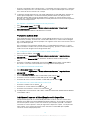 18
18
-
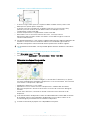 19
19
-
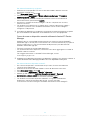 20
20
-
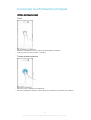 21
21
-
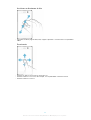 22
22
-
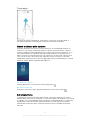 23
23
-
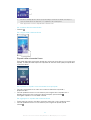 24
24
-
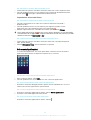 25
25
-
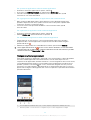 26
26
-
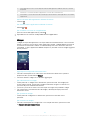 27
27
-
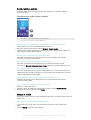 28
28
-
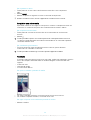 29
29
-
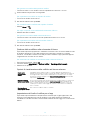 30
30
-
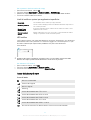 31
31
-
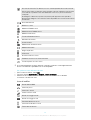 32
32
-
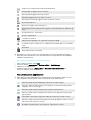 33
33
-
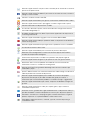 34
34
-
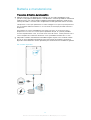 35
35
-
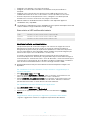 36
36
-
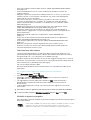 37
37
-
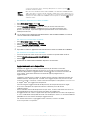 38
38
-
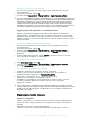 39
39
-
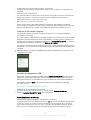 40
40
-
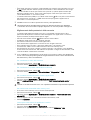 41
41
-
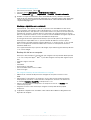 42
42
-
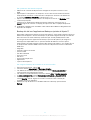 43
43
-
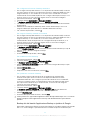 44
44
-
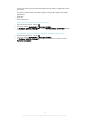 45
45
-
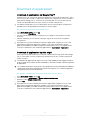 46
46
-
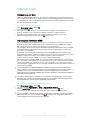 47
47
-
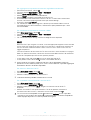 48
48
-
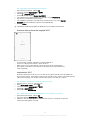 49
49
-
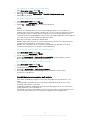 50
50
-
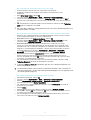 51
51
-
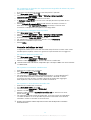 52
52
-
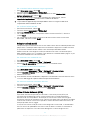 53
53
-
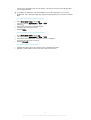 54
54
-
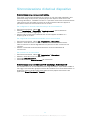 55
55
-
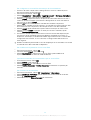 56
56
-
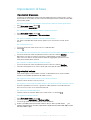 57
57
-
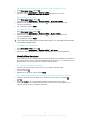 58
58
-
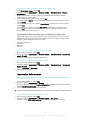 59
59
-
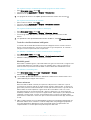 60
60
-
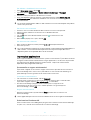 61
61
-
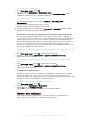 62
62
-
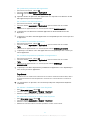 63
63
-
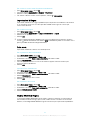 64
64
-
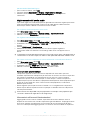 65
65
-
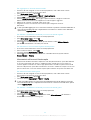 66
66
-
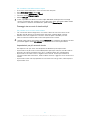 67
67
-
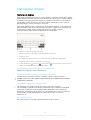 68
68
-
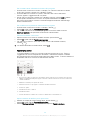 69
69
-
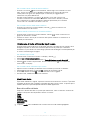 70
70
-
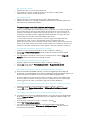 71
71
-
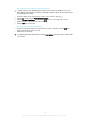 72
72
-
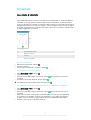 73
73
-
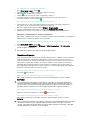 74
74
-
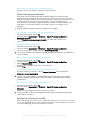 75
75
-
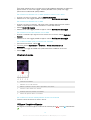 76
76
-
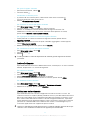 77
77
-
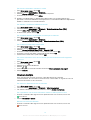 78
78
-
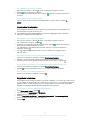 79
79
-
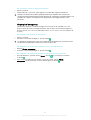 80
80
-
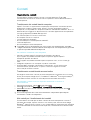 81
81
-
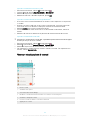 82
82
-
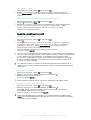 83
83
-
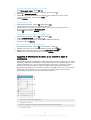 84
84
-
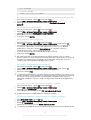 85
85
-
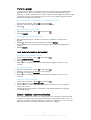 86
86
-
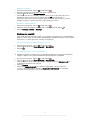 87
87
-
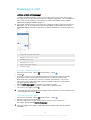 88
88
-
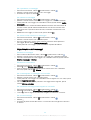 89
89
-
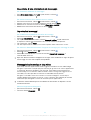 90
90
-
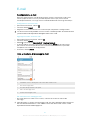 91
91
-
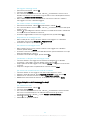 92
92
-
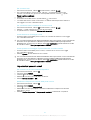 93
93
-
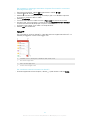 94
94
-
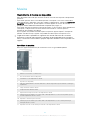 95
95
-
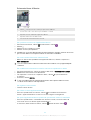 96
96
-
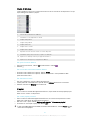 97
97
-
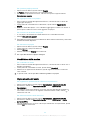 98
98
-
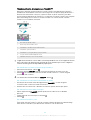 99
99
-
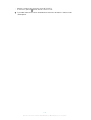 100
100
-
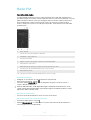 101
101
-
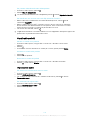 102
102
-
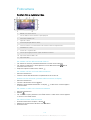 103
103
-
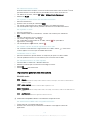 104
104
-
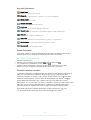 105
105
-
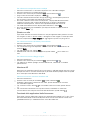 106
106
-
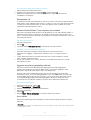 107
107
-
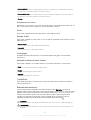 108
108
-
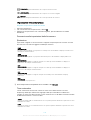 109
109
-
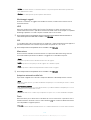 110
110
-
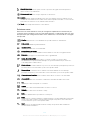 111
111
-
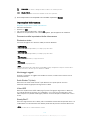 112
112
-
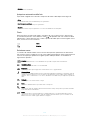 113
113
-
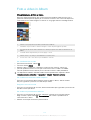 114
114
-
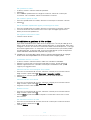 115
115
-
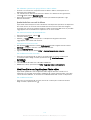 116
116
-
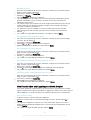 117
117
-
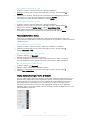 118
118
-
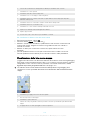 119
119
-
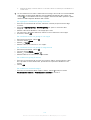 120
120
-
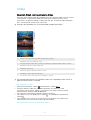 121
121
-
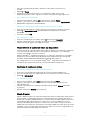 122
122
-
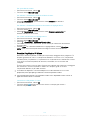 123
123
-
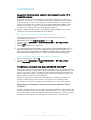 124
124
-
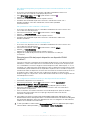 125
125
-
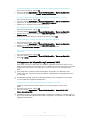 126
126
-
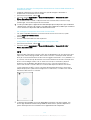 127
127
-
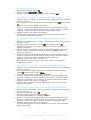 128
128
-
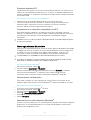 129
129
-
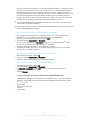 130
130
-
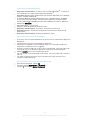 131
131
-
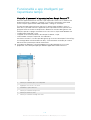 132
132
-
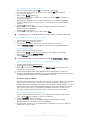 133
133
-
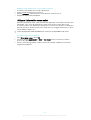 134
134
-
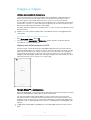 135
135
-
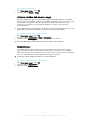 136
136
-
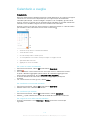 137
137
-
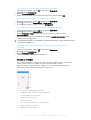 138
138
-
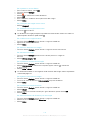 139
139
-
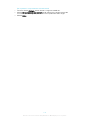 140
140
-
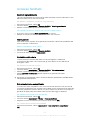 141
141
-
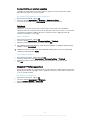 142
142
-
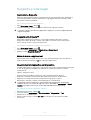 143
143
-
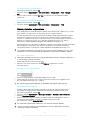 144
144
-
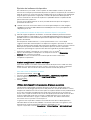 145
145
-
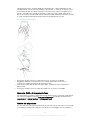 146
146
-
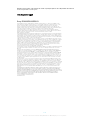 147
147