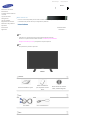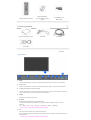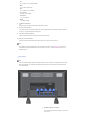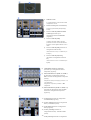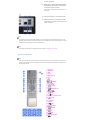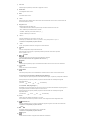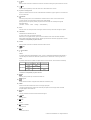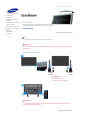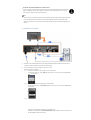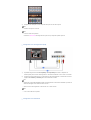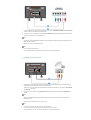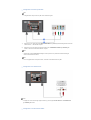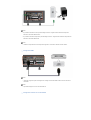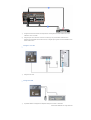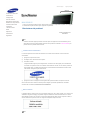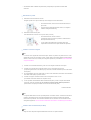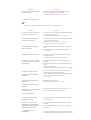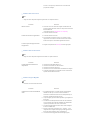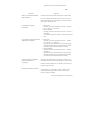ii
LCD MONITOR
quick start guide
700DXn, 820DXn

Seleziona lingua
Pagina principale
Modello
La forma e il colore del prodotto possono variare in base al modello, e le specifiche del prodotto sono soggette
a modifiche senza preavviso allo scopo di migliorarne le prestazioni.
Introduzione
Contenuto della
confezione
Nota
• Assicurarsi che i seguenti articoli siano presenti nella confezione del monitor.
Nel caso in cui qualche articolo risultasse mancante, contattare il proprio rivenditore.
Rivolgersi al rivenditore più vicino per acquistare componenti opzionali.
Nota
• Non posizionare il prodotto sul pavimento.
Monitor
manuale
Guida d'installazione rapida
Guida d'installazione
(non disponibile in tutti i
paesi)
Guida dell'utente, software
MDC, software MagicNet
Cavo
Cavo D-Sub Cavo di alimentazione
Altro
Istruzioni di sicurezza
Introduzione
Contenuto della confezione
Il monitor
Layout meccanico
Collegamenti
Uso del software
Regolazione del monitor
Risoluzione del problemi
Specifiche
Informazioni
Appendice

Pulsanti del telecomando
Batterie (AAA X 2)
(non disponibile in tutti i
paesi)
Jack adattatore da
BNC a RCA
Venduto separatamente
Kit per il montaggio a muro Cavo DVI Cavo BNC
Cavo LAN
Il monitor
Parte anteriore
1) MENU
Utilizzare questo pulsante per aprire la visualizzazione OSD e attivare una voce di menu selezionata.
2) Tasto Su-Giù
Consente di selezionare le voci di menu verticalmente oppure di regolare i valori del menu selezionato.
3) Tasto Sinistra-Destra / Volume Pulsante
Consente di selezionare le voci di menu orizzontalmente oppure di regolare i valori del menu selezionato.
Inoltre, questi pulsanti consentono di regolare il volume dell’audio.
4) ENTER
Utilizzato per selezionare il menu OSD.
5) SOURCE
SOURCE Passa dalla modalità PC alla modalità Video.
Il cambiamento dell'origine è possibile solo con periferiche esterne collegate al monitor in un dato
momento.
[PC]
→
[BNC]
→
[DVI]
→
[AV]
→
[S-Video]
→
[Component]
→
[HDMI]
→
[MagicNet]
>> Fare clic qui per visualizzare un'animazione dell'operazione.
6) PIP
PIP Premere questo pulsante per controllare la finestra PIP.
Non è possibile sovrapporre più immagini PIP sullo schermo, dato che il BNC e il componente utilizzano lo
stesso terminale.
>> Fare clic qui per visualizzare un'animazione dell'operazione.

•
PC
A
V / S-Video / Comp. / HDMI modalità
•
BNC
A
V / S-Video / HDMI Mode
•
DVI
A
V / S-Video / Comp. modalità
•
AV / S-Video
PC / BNC / DVI modalità
•
Component
: PC / DVI modalità
•
HDMI
: PC / BNC modalità
7)
Dell'alimentazione
Utilizzare questo pulsante per accendere e spegnere il monitor.
8) Sensore di luminosità
La funzione Sensore di luminosità del prodotto rileva automaticamente la luminosità circostante mediante
sensore, e ne regola l’intensità di conseguenza.
9) Indicatore dell'alimentazione
Indicatore dell'alimentazione Si illumina all'accensione del monitor.
10) Sensore del telecomando
Sensore del telecomando Direzionare il telecomando verso questo punto del monitor.
Nota
• Per maggiori informazioni relative alle funzioni di risparmio energetico vedere PowerSaver nel manuale.
Per risparmiare energia, SPEGNERE il monitor quando non serve o ci si assenta dal luogo di lavoro per
periodi prolungati.
Parte posterior
Nota
• Per informazioni dettagliate relative al collegamento dei cavi, fare riferimento a Collegamento dei cavi nella
sezione Installazione. La configurazione della parte posteriore del monitor potrebbe variare lievemente a
seconda del modello.
1) POWER IN (Porta di segnale)
Con il cavo di alimentazione collegare il monitor alla
presa a muro.

2) REMOTE OUT/IN
E’ possibile utilizzare un telecomando cablato
collegandolo al monitor.
3) RS232C OUT/IN (porta seriale RS232C)
porta di programma MDC (Multiple Display
Control)
4) DVI / PC / HDMI IN [HDMI/PC/DVI/BNC
AUDIO IN] (Terminale per il
collegamento audio di PC/DVI/BNC
(ingresso))
5) DVI / PC / HDMI IN [HDMI]
Collegare il terminale HDMI sul pannello
posteriore del monitor al terminale HDMI del
dispositivo di uscita digitale mediante un cavo
HDMI.
6) DVI / PC / HDMI IN [RGB] (Terminale di
collegamento video del PC) :
Utilizzo del D-Sub a 15 pin - modalità PC (PC
analogico)
7) DVI / PC / HDMI IN [DVI(HDCP)]
(Terminale di collegamento video del
PC) :
Utilizzo Da DVI-D a DVI-D - modalità DVI (PC
digitale)
8) COMPONENT AUDIO IN [L-AUDIO-R]
(Terminale per il collegamento audio di
Component (ingresso))
9)
BNC/COMPONENT OUT [R/P
R, G/Y, B/PB, H,
V] (Terminale di collegamento video del
BNC / Terminale di collegamento Component
(uscita))
Collegamento BNC (PC analogico): porta R, G, B, H,
V di collegamento
Collegamento Component: porta P
R
, Y, P
B
di
collegamento
10)
BNC/COMPONENT IN [R/P
R, G/Y, B/PB, H, V]
(Terminale di collegamento video del BNC /
Terminale di collegamento Component
(ingresso))
11) AV AUDIO IN (Terminale di collegamento
audio MONITOR (ingresso))
12) AV OUT [VIDEO](Terminale di collegamento
Video) : modalità AV (uscita)
13) AV IN [VIDEO](Terminale di collegamento
Video) (ingresso)
14) AV OUT [S-VIDEO](Terminale di
collegamento S-Video) : modalità S-Video
(uscita)
15)
AV IN [S-VIDEO](Terminale di collegamento

S-Video) (ingresso)
16) AUDIO OUT [L-AUDIO-R] (USCITA AUDIO)
[S–AUDIO–D] (Terminale di collegamento
audio dello schermo (Uscita))
AUDIO OUT è il terminale di uscita audio per PC,
DVI o BNC.
17) LAN (Terminale per il collegamento LAN)
18) USB (Terminale per il collegamento USB)
Tastiera/Mouse, Dispositivo di memorizzazione di
massa compatibile.
Nota
• Il numero di monitor che è possibile collegare in un circuito di loopout varia in base al tipo di cavo, alla
fonte del segnale e ad altre circostanze. Possono essere collegati fino a dieci monitor insieme se il cavo o
la fonte del segnale supportano la rete senza alterazioni.
Nota
• Per maggiori informazioni sui collegamenti dei cavi vedere Collegamento del monitor.
Pulsanti del telecomando
Nota
• Il funzionamento del telecomando potrebbe essere influenzato da una TV o altri apparecchi elettronici in
funzione nei pressi del monitor, che potrebbero causare malfunzionamenti a causa di interferenze con la
frequenza di comando.
1. ON / OFF
2. MAGICNET
3. MDC
4. LOCK
5. MagicNet tasti
6.+100 -/--
7. VOL
8. MUTE
9. TTX/MIX
10. MENU
11. ENTER
12. P.MODE
13. AUTO
14. ENTER/PRE-CH
15 . CH/P
16. SOURCE
17. INFO
18. EXIT
19. Up-Down Left-Right tasti
20. S.MODE
21. STILL
22. FM RADIO
23. P.SIZE
24. SRS
25. DUAL/MTS
26. PIP
27. SOURCE
28. SWAP
29. SIZE
30. RE
W
31. STOP
32. PLAY/PAUSE
33. FF

1) ON / OFF
Utilizzare questo pulsante per accendere e spegnere il monitor.
2) MAGICNET
Tasto MagicNet Quick Launch.
3) MDC
Tasto MDC Quick Launch.
4) LOCK
Questo tasto attiva o disattiva tutti i tasti funzione sia sul telecomando sia sul monitor, ad esclusione dei
tasti di alimentazione e LOCK.
5) MagicNet tasti
Utilizzare questi tasti per Magic Net.
• Tasti alfabetici/numerici: Utilizzare questi tasti per immettere l'indirizzo di un sito web.
• DEL: Utilizzato per cancellare l'ultimo comando.
• SYMBOL: Utilizzato per immettere simboli. (.O_-)
• ENTER: Utilizzato per confermare.
6) +100 -/--
Consente di selezionare i canali oltre il numero 100.
Ad esempio, per selezionare il canale 121, premere “+100”, quindi premere “2” e poi “1”.
- Funzione non disponibile per questo monitor.
7) - VOL +
Inoltre, questi pulsanti consentono di regolare il volume dell’audio.
8)
MUTE
Consente di sospendere temporaneamente l’audio.
Quando l’audio è stato sospeso, è possibile ripristinarlo premendo nuovamente il pulsante.
Mute o i pulsanti - VOL + .
9)
TTX/MIX
I canali TV forniscono servizi informativi scritti mediante il Televideo.
[Per informazioni relative alle regolazioni dello schermo.
]
10)
MENU
Utilizzare questo pulsante per aprire la visualizzazione OSD e attivare una voce di menu selezionata.
11)
ENTER
Attivare una voce di menu selezionata.
12)
P.MODE
Premendo questo pulsante, viene visualizzata la modalità corrente in basso al centro dello schermo.
AV / S-Video /Component Mode : P.MODE( Immagine Modalitá )
Il monitor dispone di quattro impostazioni automatiche dell'immagine, le quali sono preimpostate in fabbrica.
Quindi premere ancora questo pulsante per passare ciclicamente da una modalità preconfigurata
disponibile all'altra.
( Dinamica Standard Film Personalizzata )
PC / DVI Mode : M/B ( MagicBright™ )
MagicBright è una nuova funzione che fornisce al monitor una qualità di visualizzazione superiore grazie a
una migliore luminosità e nitidezza rispetto ai monitor comuni.
Quindi premere ancora questo pulsante per passare ciclicamente da una modalità preconfigurata
disponibile all'altra.
( Entertainment Internet Testo Personalizzata )
13) AUTO
Adjusts the screen display automatically in PC mode.
Se si cambia la risoluzione nel pannello di controllo, viene eseguita la funzione Regolazione auto.
14)
ENTER/PRE-CH
Consente di selezionare le voci di menu verticalmente oppure di regolare i valori del menu selezionato.
- Funzione non disponibile per questo monitor.
15)
CH/P
È possibile utilizzare questi pulsanti anche in modalità PIP.
- Funzione non disponibile per questo monitor.
16)
Sorgente
Accede l’indicatore relativo al segnale video attualmente visualizzato.

17)
INFO
Questo pulsante consente di visualizzare una serie di informazioni nell’angolo superiore destro del monitor.
18)
EXIT
Utilizzare questo pulsante per uscire dal menù attivo o dalle indicazioni a schermo.
19) Up-Down Left-Right tasti
Spostano la selezione delle voci di menu orizzontalmente/verticalmente, oppure regolano i valori della voce
di menu selezionata.
20)
S.MODE
Premendo questo pulsante, viene visualizzata la modalità corrente in basso al centro dello schermo.
Il monitor è dotato di un amplificatore integrato stereo ad alta fedeltà.
Quindi premere ancora questo pulsante per passare ciclicamente da una modalità preconfigurata
disponibile all'altra.
( Standard
→
Musica
→
Movie
→
Dialoghi
→
Personalizzata )
21) STILL
Premere il tasto una volta per bloccare l'immagine. Premerlo ancora per sbloccare l'immagine in pausa.
22) FM RADIO
Attiva/disattiva la modalità Radio FM.
In PC/DVI mode, sets only SOUND to FM Radio.
Nelle aree in cui il segnale è debole, possono verificarsi disturbi mentre viene trasmessa FM RADIO.
Nella modalità di ORIGINE VIDEO generale, effettua l'impostazione su FM RADIO, spegnendo lo schermo.
- Funzione non disponibile per questo monitor.
23) P.SIZE
Questo pulsante consente di modificare le dimensioni dello schermo.
24)
SRS
SRS
25)
DUAL/MTS
- Funzione non disponibile per questo monitor.
DUAL-
È possibile selezionare STEREO/MONO, DUAL l / DUAL ll e MONO/NICAM MONO/NICAM STEREO a
seconda del tipo di trasmissione utilizzando il pulsante DUAL sul telecomando mentre si guarda la TV.
MTS-
È possibile selezionare la modalità MTS (Multichannel Television Stereo, stereo televisivo multicanale).
Tipo di audio MTS/S_Mode Predefinito
FM Stereo
Mono Mono
Modifica manuale
Stereo
Mono
↔
Stereo
SAP
Mono
↔
SAP
Mono
26)
PIP
Premere questo pulsante per controllare la finestra PIP.
27)
Sorgente
Accede l’indicatore relativo al segnale video attualmente visualizzato. (PIP)
28) SWAP
Scambia il Descrizione della finestra PIP con l'immagine principale.
L’immagine nella finestra PIP appare nella schermata principale mentre l’immagine nella schermata
principale appare nella finestra PIP.
29)
SIZE
Consente di selezionare le diverse dimensioni dell'immagine.
30)
REW
Riavvolgimento
31)
STOP
Arresto
32)
PLAY / PAUSE
Riprod./Pausa
33)
FF
Avanzamento veloce
© 1995~2007 SAMSUNG. ALL Rights Reserved

Seleziona lingua
Pagina principale
Modello
La forma e il colore del prodotto possono variare in base al modello, e le specifiche del prodotto sono soggette
a modifiche senza preavviso allo scopo di migliorarne le prestazioni.
Collegamenti
Installazione del kit dei supporti
Nota
• È consigliabile utilizzare esclusivamente i quattro bulloni forniti.
Attenzione
Samsung Electronics non è da ritenersi responsabile per danni causati dall’utilizzo di un supporto diverso da
quelli specificati.
Installazione del Semi supporto
Supporto
sinistro
Supporto
destro
Attenzione
Posizionare l'etichetta
“CAUTION” sul retro del dispositivo.
Attenzione
La risoluzione può essere differente a seconda del modello di prodotto. Per informazioni sulla risoluzione
ottimale, consultare la Guida dell'utente.
Collegamento del monitor
Istruzioni di sicurezza
Introduzione
Collegamenti
Installazione del kit dei
supporti
Collegamento del monitor
Uso del software
Regolazione del monitor
Risoluzione del problemi
Specifiche
Informazioni
Appendice

In caso di cavo di alimentazione con messa a terra
In caso di guasto, il cavo di messa a terra può causare scosse elettriche. Make sure to wire the earth
lead in an approprite manner, before plug-in the AC power. Prima di scollegare il cavo di messa a
terra, estrarre la spina del cavo di alimentazione CA.
Nota
• Oltre al computer, è possibile collegare al monitor dispositivi di input di videofrequenza (AV) quali lettori
DVD, videoregistratori o videocamere. Per informazioni dettagliate relative al collegamento di tali
dispositivi, fare riferimento a Comandi di controllo disponibili per l’utente nella sezione Regolazioni del
monitor.
Collegamento a un computer
1) Collegare il cavo di alimentazione del monitor alla porta dell'alimentazione posta sul retro del monitor.
Accendere il sistema utilizzando l'interruttore di alimentazione.
2) Il cavo del segnale può essere collegato al monitor in 3 modi.
Scegliere uno dei modi seguenti:
2-1) Utilizzo del connettore D-sub (analogico) con la scheda video.
Connect the D-sub to the 15-pin,
RGB port
on the back of your monitor and the
15 pin D-sub
Port
on the computer.
2-2) Utilizzo del connettore DVI (digitale) con la scheda video.
Connect the DVI Cable to the
DVI(HDCP) port
on the back of your monitor and the
DVI port
on
the computer.
2-3)
Utilizzo del connettore BNC (analogico) con la scheda video.
Collegare il cavo BNC alla porta
BNC/COMPONENT IN - R, G, B, H, V
sul retro dello schermo e
alla porta
D-sub a 15 pin
del computer.

3) Collegare il cavo audio per il monitor alla porta audio posta sul retro del computer.
Nota
• Accendere il computer e il monitor.
Nota
• I cavi DVI e BNC sono opzionali.
Contattare il centro servizi Samsung Electronics più vicino per acquistare prodotti opzionali.
Collegamento di un videoregistratore (VCR)
1) È possibile collegare ai terminali
AV IN [VIDEO]
o
AV IN [S-VIDEO]
del monitor un dispositivo di
videofrequenza quale un lettore videoregistratore o videocamera utilizzando il cavo S-VHS o il cavo BNC.
2) Collegare i terminali Audio sinistro (L) e Audio destro (R) del videoregistratore o videocamera ai terminali
d'ingresso
AV AUDIO IN [L-AUDIO-R]
del monitor utilizzando cavi audio.
Nota
• Selezionare il segnale
AV
o
S-Video
collegato al videoregistratore o videocamera utilizzando il pulsante di
selezione dell'origine Source situato davanti al monitor.
• Quindi, avviare il videoregistratore o videocamera con o il nastro inserito.
Nota
• I cavi S-VHS e BNC sono opzionali.
Collegamento di un lettore DVD

1) player.Collegare un set di cavi audio agli ingressi Audio sinistro
COMPONENT AUDIO IN [L-AUDIO-R]
del
monitor e alle uscite AUDIO OUT del lettore DVD.
2) Collegare un cavo Component agli ingressi
BNC/COMPONENT IN - porta P
R
, Y, P
B
di collegamento del
monitor e alle uscite P
R, Y, PBdel lettore DVD.
Nota
• Selezionare il segnale
Component
collegato al DVD utilizzando il pulsante di selezione dell'origine Source
situato davanti al monitor.
• Quindi, avviare il DVD con il disco inserito.
Nota
• I cavi Component sono opzionali.
Per una spiegazione di Component Video, consultare il manuale del lettore DVD.
Collegamento di una videocamera
1) Individuare le uscite A/V della videocamera (solitamente situate lateralmente o dietro alla videocamera).
Solitamente situate lateralmente o dietro alla videocamera.
Collegare un set di cavi audio alle uscite AUDIO OUTPUT della videocamera e agli ingressi
AV AUDIO IN
[L-AUDIO-R]
del monitor.
2) Collegare un cavo video all'uscita
VIDEO OUTPUT
della videocamera e all'ingresso
AV IN [VIDEO]
del
monitor.
Nota
• Selezionare il segnale
AV
collegato al videocamera il pulsante di selezione dell'origine Source situato
davanti al monitor.
• Quindi, avviare il videocamera con il nastro inserito.
Nota
• I cavi audio e video sono di solito inclusi con la videocamera
(in caso contrario, recarsi dal negozio di componenti elettronici di fiducia).
Se la videocamera è stereo, è necessario collegare un set composto da due cavi.

Collegamento di una Set Top Box DTV
Nota
• I collegamenti di una tipica Set Top Box sono illustrati di seguito.
1) Collegare un cavo video agli ingressi
BNC/COMPONENT IN - porta P
R, Y, PB
di collegamento del monitor
e alle uscite P
R
, Y, P
B
della Set Top Box.
2) Collegare un set di cavi audio agli ingressi Audio sinistro
COMPONENT AUDIO IN [L-AUDIO-R]
del
monitor e alle uscite AUDIO OUT della Set Top Box.
Nota
• Selezionare il segnale
Component
collegato al Set Top Box DTV il pulsante di selezione dell'origine
Source situato davanti al monitor.
Nota
• Per una spiegazione del Component Video, consultare il manuale della Set Top Box.
Collegamento di un Sistema audio
Nota
• Collegare un set di cavi audio agli ingressi sinistro (L) e destro (R)
AUX del Sistema
e alle
MONITOR IN
[L-AUDIO-R]
del monitor.
Collegamento a un telecomando cablato

Nota
• E’ possibile controllare il monitor permettendogli di ricevere i segnali di telecomandi di altri dispositivi
attraverso il terminale REMOTE OUT.
• E’ possibile controllare un dispositivo permettendogli di ricevere i segnali di telecomandi di altre periferiche
attraverso il terminale REMOTE IN.
Nota
• Limitazioni: Disponibile solo se altri dispositivi supportano i terminali I/O del telecomando cablato.
Collegamento HDMI
Nota
• I dispositivi di ingresso quali i DVD digitali sono collegati al terminale HDMI IN dello schermo attraverso il
cavo HDMI.
Nota
• Impossibile collegare un PC al terminale HDMI IN.
Collegamento mediante un cavo DVI–HDMI

1) Collegare il terminale di uscita DVI di un dispositivo di uscita digitale al terminale HDMI IN del monitor
mediante un cavo DVI–HDMI.
2) Collegare i jack rosso e bianco di un RCA al cavo stereo (per PC) ai terminali di uscita audio di un
dispositivo di uscita digitale aventi lo stesso colore, e collegare il jack opposto al terminale HDMI/PC DVI-D
AUDIO IN del monitor.
Collegare il cavo LAN.
1) Collegare il cavo LAN.
Collegamento USB
1) È possibile effettuare il collegamento a dispositivi USB, quali un mouse o una tastiera.
© 1995~2007 SAMSUNG. ALL Right Reserved

Seleziona lingua
Pagina principale
Modello
La forma e il colore del prodotto possono variare in base al modello, e le specifiche del prodotto sono soggette
a modifiche senza preavviso allo scopo di migliorarne le prestazioni.
Risoluzione del problemi
Verifica funzione test
automatico
Nota
• Verificare l’esito delle seguenti procedure di controllo prima di rivolgersi al servizio di assistenza, poiché
nella maggior parte di casi sarà possibile risolvere da soli il problema. Contattare il centro assistenza per i
problemi che non è possibile risolvere da soli.
Verifica funzione test automatico
Lo schermo dispone di una funzione test automatico che consente di controllare se lo schermo funziona
correttamente.
1) Spegnere il computer ed il monitor.
2) Scollegare il cavo video dal retro del computer.
3) Accendere il monitor.
La figura illustrata di seguito ("Check Signal Cable", controllare il cavo del segnale) viene visualizzata su
uno sfondo nero quando il monitor è in condizioni di funzionamento normale, ma non rileva la presenza di
alcun segnale video: In modalità di test automatico, il LED dell’indicatore di alimentazione resta di colore
verde mentre l’immagine si sposta sullo schermo.
4) Spegnere il monitor e ricollegare il cavo di segnale video; quindi accendere il computer ed il monitor.
Se lo schermo del monitor rimane oscurato dopo aver eseguito la procedura sopradescritta, controllare il
controller video e il sistema;
il monitor funziona correttamente.
Mod non ottimale
E' possibile vedere lo schermo anche con una risoluzione superiore a 1920 x 1080. Tuttavia, per un minuto verrà
visualizzato il seguente messaggio; E' possibile scegliere di modificare la risoluzione dello schermo o restare
nella modalità corrente in quel momento. Se la velocità di aggiornamento dello schermo è superiore a 85Hz, lo
schermo risulterà nero poiché il monitor non supporta una frequenza superiore a 85Hz.
Nota
Istruzioni di sicurezza
Introduzione
Collegamenti
Uso del software
Regolazione del monitor
Risoluzione del problemi
Verifica funzione test
automatico
Lista di controllo
D&R
Specifiche
Informazioni
Appendice

• Visualizzazione della modalità di temporizzazione preimpostata per l'impostazione ottimale della
risoluzione.
Manutenzione e pulizia
1) Manutenzione del rivestimento del monitor.
Eseguire la pulizia con un panno soffice dopo aver scollegato il cavo di alimentazione.
• Non utilizzare benzene, solventi o altre sostanze infiammabili, né
panni umidi.
• Al fine di evitare il danneggiamento dello schermo, si consiglia di
utilizzare il detergente di Samsung.
2) Manutenzione dello schermo piatto .
Pulire delicatamente lo schermo con un panno soffice (in cotone).
• Non utilizzare acetone, benzene o solventi.
(tali sostanze possono provocare imperfezioni o la deformazione
della superficie dello schermo).
• In caso di danni causati dall’utente, quest’ultimo sarà l’unico
responsabile nel sostenere tutte le spese relative alla riparazione.
Problemi e soluzioni consigliate
Nota
• Lo schermo ricrea i segnali video ricevuti dal computer. Quindi, se è presente un problema nel PC o nella
scheda video, questo può far oscurare il monitor, essere causa di colori sbiaditi, disturbi, Frequenza troppo
elevata, eccetera. In tal caso, verificare prima l'origine del problema e poi contattare il centro di assistenza
o il proprio rivenditore.
1) Verificare se il cavo dell'alimentazione e gli altri cavi sono collegati correttamente al computer.
2) Verificare se il computer attiva un segnale acustico per più 3 volte quando viene avviato.
(Se questo segnale acustico viene attivato per più di tre volte, richiedere l'assistenza per la scheda madre
del computer).
3) Se è stata installata una nuova scheda video o se il PC è stato assemblato, assicurarsi di avere installato il
driver della scheda (video) e quello del monitor.
4) Verificare se il rapporto di scansione dello schermo sia impostato a 50 Hz ~ 85 Hz.
(Se si utilizza la risoluzione massima non superare i 60 Hz).
5) In caso di problemi nell'installazione del driver della scheda (video), avviare il computer nella modalità
provvisoria, rimuovere la Scheda video da "
Pannello di controllo, Sistema, Gestione periferiche
" e
quindi riavviare il computer per installare di nuovo il driver della scheda (video).
Lista di controllo
Nota
• La seguente tabella elenca una serie di possibili problemi e le relative soluzioni. Consultare le informazioni
presenti in questa sezione prima di rivolgersi all’assistenza tecnica poiché potrebbe essere possibile
risolvere da soli il problema. Se si necessita di assistenza tecnica, chiamare il numero di telefono fornito
sul tagliando di garanzia, il numero di telefono della sezione Informazioni o contattare il proprio rivenditore.
Problemi relativi all’installazione (PC Mode)
Nota
• Segue un elenco dei problemi legati all’installazione del monitor e le rispettive soluzioni.

Problemi Soluzioni
Lo schermo del monitor presenta
effetti di sfarfallio.
z
Verificare che il cavo del segnale che collega il monitor al
computer sia saldamente connesso e serrato.
(Consultare la sezione Collegamento a un computer)
Problemi relativi allo schermo
Nota
• Segue un elenco dei problemi legati allo schermo del monitor e le rispettive soluzioni.
Problemi Soluzioni
Lo schermo è vuoto e l’indicatore
dell’alimentazione è spento.
z
Accertarsi che il cavo di alimentazione sia saldamente collegato
e che il monitor LCD sia acceso.
(Consultare la sezione Collegamento a un computer)
Viene visualizzato il messaggio
"Controlla cavo segnale"
z
Accertarsi che il cavo di alimentazione sia saldamente collegato
e che il monitor LCD sia acceso.
(Consultare la sezione Collegamento a un computer)
z
Accertarsi che il PC o l’origine video sia accesa.
Viene visualizzato il messaggio
"Mod non ottimale"
z
Verificare la risoluzione e la frequenza massima della scheda
video.
z
Confrontare questi valori con i dati presenti nel grafico Modi di
Visualizzazione.
L’immagine scorre verticalmente.
z
Verificare che il cavo del segnale sia saldamente collegato.
Ricollegarlo con cura.
(Consultare la sezione Collegamento a un computer)
L’immagine non è chiara e risulta
sfocata. L’immagine non è chiara e
risulta sfocata.
z
Avviare le procedure di regolazione della frequenza Grossa e
Sintonia fine.
z
Riaccendere il monitor dopo aver scollegato tutti gli accessori
esterni
(cavo di prolunga video, ecc.).
z
Impostare la risoluzione e la frequenza sugli intervalli consigliati.
L’immagine è instabile e vibra.
Vengono visualizzate immagini
“fantasma”.
z
Verificare che i parametri di risoluzione e frequenza siano
compresi negli intervalli supportati dal monitor.
In caso contrario, reimpostare tali parametri facendo riferimento
a Informazioni nel menu del monitor e ai Modi di
Visualizzazione.
L’immagine è troppo luminosa o
troppo scura.
z
Regolare luminosità e contrasto .
(Consultare la sezione Luminosità, Contrasto)
I colori dello schermo non sono
realistici.
L’immagine a colori risulta distorta
con ombre scure.
Il bianco risulta povero.
z
Regolare le impostazioni di colore nel sottomenu Modo utente
del menu di regolazione del colore OSD Colore.
L’indicatore di alimentazione
lampeggia ed è verde.
z
Il monitor sta salvando le modifiche effettuate alle impostazioni
nella memoria OSD.
Lo schermo è vuoto e la luce
dell’indicatore di alimentazione è
stabilmente verde o lampeggia a
intervalli di 0,5 / 1 secondi.
z
Il monitor sta utilizzando il sistema di gestione del risparmio
energetico.
z
Spostare il mouse del computer o premere un tasto qualsiasi
della tastiera.
La schermata è vuota e
lampeggiante.
z
Se si vede il messaggio “TEST GOOD” sullo schermo quando si
preme il pulsante MENU, controllare il collegamento del cavo tra

il monitor e il computer per assicurarsi che il connettore sia
propriamente collegato.
Problemi relativi allo schermo
Nota
• Segue un elenco dei problemi legati al segnale audio e le rispettive soluzioni.
Problemi Soluzioni
Nessun suono.
z
Assicurarsi che il cavo audio sia collegato correttamente alla
porta di ingresso audio dello schermo e alla porta di uscita audio
della scheda audio.
(Consultare la sezione Collegamento a un computer)
z
Controllare il livello del volume.
Il livello del suono è troppo basso.
z
Controllare il livello del volume.
z
Se si aumenta al massimo il volume, ma il volume è ancora
troppo basso, controllare il comando del volume sulla scheda
audio del computer o sulla relativa applicazione software.
Il suono ha picchi troppo elevati o
troppo bassi.
z
Regolare le impostazioni di Alti e Bassi al livello appropriato.
Problemi relativi al telecomando
Nota
• Segue un elenco dei problemi legati al telecomando e le rispettive soluzioni.
Problemi Soluzioni
I pulsanti del telecomando non
rispondono.
z
Verificare la polarità delle batterie (+/-).
z
Verificare che le batterie non siano esaurite.
z
Verificare che il sistema sia acceso.
z
Verificare che il cavo di alimentazione sia saldamente collegato.
z
Controllare la presenza di una lampada al neon o fluorescente
speciale nelle immediate vicinanze.
Problemi collegati a MagicNet
Nota
• Creazione di un disco flash USB di avvio
Problemi Soluzioni
Creazione di un disco flash USB di
avvio
1. È possibile trasformare un normale supporto di archiviazione
USB da 512 MB o più in un disco di avvio utilizzando lo
strumento di creazione dei dischi di avvio USB.(Ad esempio, lo
strumento HP USB Disk Storage Format).
2. Copia l’immagine ghost del sistema operativo e gli eseguibili sul
disco USB.
3. Accedere al menu BIOS premendo il tasto F2 nella schermata
con il logo BIOS. Quindi, attivare USB Boot First selezionando
l’opzione e premendo il tasto Invio nel menu Boot.
4. Accendere l’apparecchiatura mentre il disco USB è collegato e
avviare in modalità DOS.
5. Eseguire C:\ghost.exe e scegliere Local
→
Partition
→
From
Image nel menu. Scegliere l’immagine ghost da aggiornare sul
disco USB, quindi scegliere il disco di destinazione.
6. Una volta terminato l’aggiornamento dell’immagine ghost,

l’apparecchiatura verrà riavviata automaticamente.
D&R
Domanda Risposta
Qual è la procedura di modifica
della frequenza?
La frequenza può essere modificata riconfigurando la scheda video.
Si noti che il supporto della scheda video può variare, in base alla
versione utilizzata di driver. Per informazioni, consultare il manuale
del computer o della scheda video.
In che modo si regola la
risoluzione?
z
Windows XP:
Impostare la risoluzione da Pannello di controllo --> Aspetto e
temi --> Schermo --> Impostazioni.
z
Windows ME/2000:
Impostare la risoluzione da Pannello di controllo --> Schermo -->
Impostazioni.
* Per maggiori informazioni contattare il costruttore della scheda
video.
In che modo si imposta la funzione
di Risparmio energetico?
z
Windows XP:
Impostare la risoluzione da Pannello di controllo
→
Aspetto e
temi
→
Schermo
→
Impostazioni.
Impostare la funzione nel BIOS-SETUP del computer oppure
nella sezione relativa agli screen saver del sistema operativo.
(Consultare la sezione Windows/Computer manuale).
z
Windows ME/2000:
Impostare la risoluzione da Pannello di controllo
→
Schermo
→
Impostazioni.
Impostare la funzione nel BIOS-SETUP del computer oppure
nella sezione relativa agli screen saver del sistema operativo.
(Consultare la sezione Windows/Computer manuale).
Come si pulisce il rivestimento
esterno del monitor e il
cinescopio?
Scollegare il cavo di alimentazione, quindi pulire lo schermo con un
panno soffice utilizzando una soluzione detergente o semplice acqua.
Non lasciare residui di detergente o non graffiare il rivestimento. Non
far entrare acqua nel monitor.
Come posso riprodurre il video?
Il video supporta solo i codec MPEG1 e WMV. Installare il codec
corrispondente per riprodurre il video. Notare che alcuni codec
possono non essere compatibili.
© 1995~2007 SAMSUNG. ALL Right Reserved
-
 1
1
-
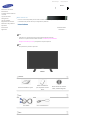 2
2
-
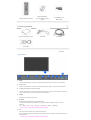 3
3
-
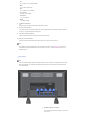 4
4
-
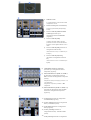 5
5
-
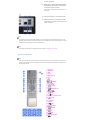 6
6
-
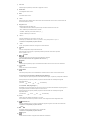 7
7
-
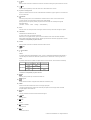 8
8
-
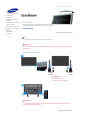 9
9
-
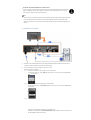 10
10
-
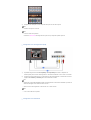 11
11
-
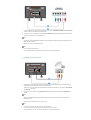 12
12
-
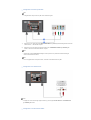 13
13
-
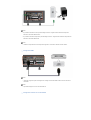 14
14
-
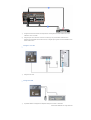 15
15
-
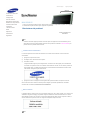 16
16
-
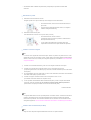 17
17
-
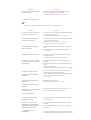 18
18
-
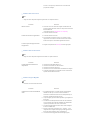 19
19
-
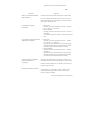 20
20