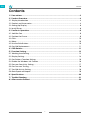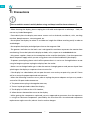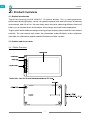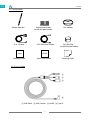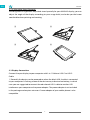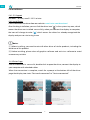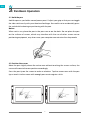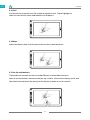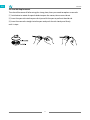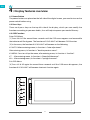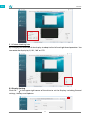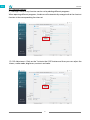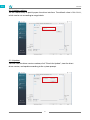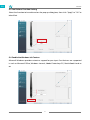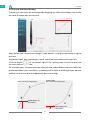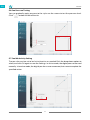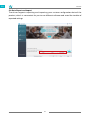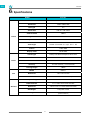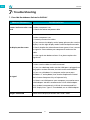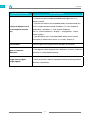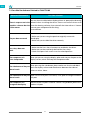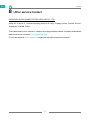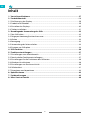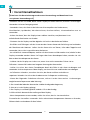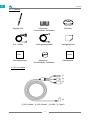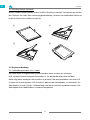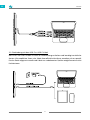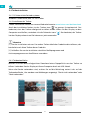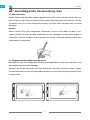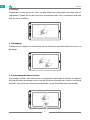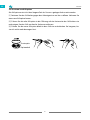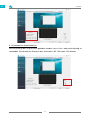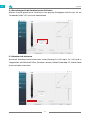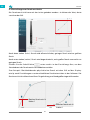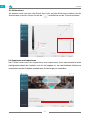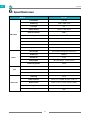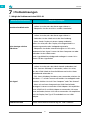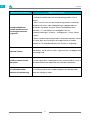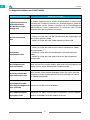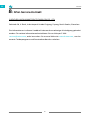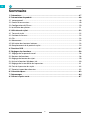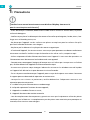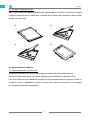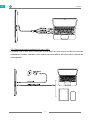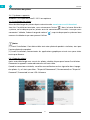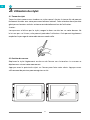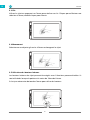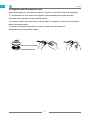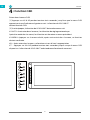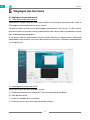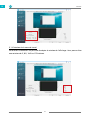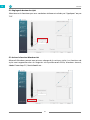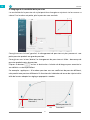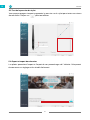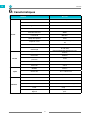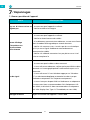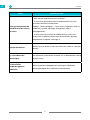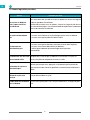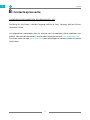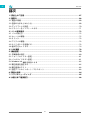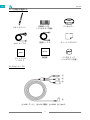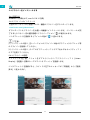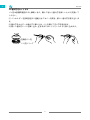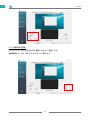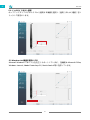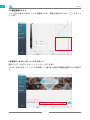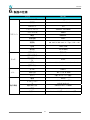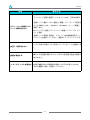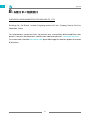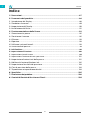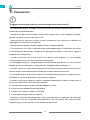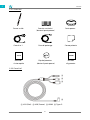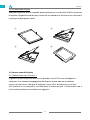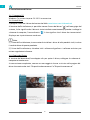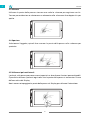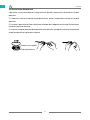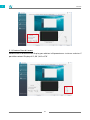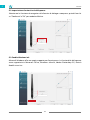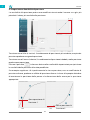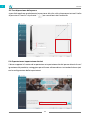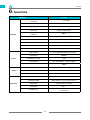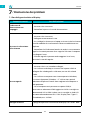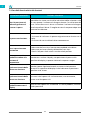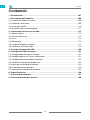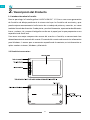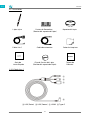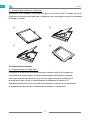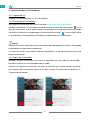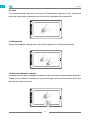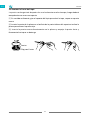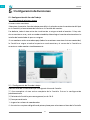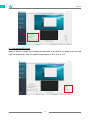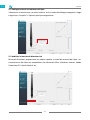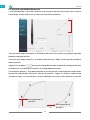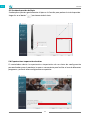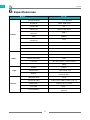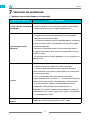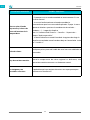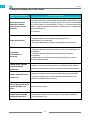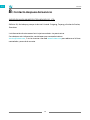GS1161
2
EN
Contents
1 / Precautions ..................................................................................................................................3
2 / Product Overview .......................................................................................................................4
2.1 Display Introduction ................................................................................................................................. 4
2.2 Product and Accessories ........................................................................................................................4
2.3 Setting Up Display ....................................................................................................................................8
2.4 Install Driver ................................................................................................................................................8
3 / Pen Basic Operation ..................................................................................................................9
3.1 Hold the Pen ................................................................................................................................................ 9
3.2 Position the Cursor ....................................................................................................................................9
3.3 Click ............................................................................................................................................................. 10
3.4 Move ............................................................................................................................................................ 10
3.5 Use the Side Buttons ............................................................................................................................. 10
3.6 Pen Nib Replacement ........................................................................................................................... 11
4 / OSD Buttons ..............................................................................................................................11
5 / Function Setting ......................................................................................................................12
5.1 Working Area Setting ............................................................................................................................ 12
5.2 Display Setting ......................................................................................................................................... 14
5.3 Pen Buttons Function Setting ............................................................................................................ 16
5.4 Enable the Windows Ink Feature ...................................................................................................... 16
5.5 Pressure Sensitivity Setting ................................................................................................................. 17
5.6 Pen Pressure Testing ............................................................................................................................. 18
5.7 Pen Nib Activity Setting ........................................................................................................................ 18
5.8 Data Export and Import ........................................................................................................................ 19
6 / Specifications ...........................................................................................................................20
7 / Trouble Shooting .....................................................................................................................21
8 / After-service Contact .............................................................................................................24

GS1161
3
EN
【Please read this manual carefully before using, and keep it well for future reference.】
/ Precautions
1
--Before cleaning the display, please unplug the USB cable and wipe with a soft damp cloth, do
not use any kind of detergents.
--Please don't place the display near water sources such as bathtub, washbasin, sinks, washing
machine, damp basement, swimming pool, etc.
--Do not place the display on where is unstable or a height for children reaching easily in order to
avoid danger.
--Do not place the display and digital pen close to the magnetic field.
--The grooves and holes on the back case is designed for ventilation to prevent the monitor from
overheating. Please don't place the display on beds, sofas, carpets or in embedded device.
--Only power supplies shown on the nameplate can be used for the display. If you have questions
about the power supply which you are using, please consult the distributor of your display.
--To protect your display, please switch off the power when it is not in use. During blackouts or not
using for long time, please unplug the display from the socket.
--Make sure no foreign bodies get inside the monitor through grooves and prevent liquid from
splashing on the display as to prevent short-circuit or fire.
--If the display has a breakdown, do not open the main case and try to repair it by yourself. Please
ask for a service for proper repair and maintenance.
--When the following situations occur, please unplug the power adapter and you may need a
service for full repair and maintenance:
A. The power wire or plug is damaged or worn out;
B. There is liquid splashed inside of the display;
C. The display has fallen or the LCD is broken;
D. When obvious abnormalities occur to the display.
--While getting the components replaced, you are supposed to guarantee that the repairman
is using the substitute components specified by the manufacturer. Unauthorized component
replacement might cause fire, electric shocks or other dangers.

GS1161
4
EN
/ Product Overview
2
2.1 Display Introduction
Thanks for choosing HUION® KAMVAS® 12 creative display. This is a new generation
professional drawing display, which can greatly improve your work efficiency of painting
and creation, and full of fun. You can freely paint and write, depicting different lines and
colors, just as the pen writes on the paper, which brings you a real shock experience.
To give you a better understanding and using of your display, please read this user manual
carefully. The user manual only shows the information under Windows, unless otherwise
specified, this information applies to both Windows and Mac systems.
2.2 Product and Accessories
2.2.1 Tablet Overview

GS1161
5
EN
2.2.1 Accessories
Battery-free pen Replacement Nibs
(inside the pen holder)
Pen Holder
Quick Start Guide
Warranty Card
USB Extension Cable
Cleaning Cloth
Pen Nib Clip
(inside the pen holder)
3-in-1 Cable
2.2.2 3-in-1 Cable
① USB (Data) ② USB (Power) ③ HDMI ④ Type-C
①
②
③
④

GS1161
6
EN
2.2.3 Adjustable Stand (Optional)
We designed this ergonomic adjustable stand specially for your KAMVAS display, you can
adjust the angle of the display according to your usage habit, and make you feel more
comfortable when painting and creating.
2.3 Display Connection
Connect the pen display to your computer with 3-in-1 Cable or USB-C to USB-C
Cable.
1) Generally the device can be powered on when the black USB-A cable is connected
to your computer.A flashing screen of the device may indicate a low battery, in which
case you are suggested to connect the red colored USB-A cable to another USB
interface on your computer or the power adaptor. The power adaptor is not included
in the package and requires extra cost. Power adaptor of your mobile phone is also
compatible.
① ②
③ ④

GS1161
7
EN
2) Connect the display to your computer with USB-C to USB-C cable, USB-C
to USB-C cable is not included in the package and requires extra cost.Please purchase
the cable through official channels as it is customized and cables from unknown sources
may not be usable with the device.

GS1161
8
EN
2.4.3 Driver Page
After the download is successful, double-click to open the driver, connect the display to
your computer with attached cables.
When the connection is complete, watch for a prompt at the bottom left of the driver
page that display two states "Device disconnected" or "Device connected".
Notes:
[1] Before installing, you need to uninstall other driver of similar products, including the
old driver of this product.
[2] Before installing, please close all graphics software and anti-virus software to avoid
unnecessary mistake.
2.4 Install Driver
2.4.1 OS Support
Windows 7 or later, macOS 10.12 or later.
2.4.2 Install Driver
Please download the driver from our website: www.huion.com/download
After finishing installation, you can find the driver icon " " in the system tray area, which
means the driver was installed successfully; when you connect the display to computer,
the icon will change to color " ", which means the driver has already recognized the
display and you can start using it now.

GS1161
9
EN
3
3.1 Hold the pen
Hold the pen as you hold a normal pen or pencil. Adjust your grip so that you can toggle
the side switch easily with your thumb or forefinger. Be careful not to accidentally press
the switch while drawing or positioning with the pen.
Notice:
When not in use, place the pen in the pen case or on the desk. Do not place the pen
on the surface of screen, which may interfere with the use of other screen cursor
positioning equipment, may also cause your computer can not enter the sleep mode.
3.2 Position the cursor
Move the pen slightly above the active area without touching the screen surface, the
cursor will move to the new position accordingly.
Press the pen tip on the screen to make a selection. Tap the screen once with the pen
tip, or touch it to the screen with enough pressure to register a click.
/ Pen Basic Operation

GS1161
10
EN
3.3 Click
Use the pen tip to tap once on the screen to register a click. Tap to highlight or
select an item on the screen and double-click to open it.
3.4 Move
Select the object, then slide the pen tip across the screen to move it.
3.5 Use the side buttons
The buttons on the pen can be set to two different customizable functions.
You can use the buttons whenever the pen tip is within 10mm of the display active area.
You do not have to touch the pen tip to the display in order to use the switch.

GS1161
11
EN
3.6 Pen Nib Replacement
The nib will be worn off after using for a long time, then you need to replace a new nib.
[1] Anticlockwise rotate the pen holder to open the cover, take a new nib out.
[2] Insert the pen nib into the pen nib clip and tilt the pen to pull out the old nib.
[3] Insert the new nib straight into the pen and push the nib slowly and firmly
until it stops.

GS1161
12
EN
4/ Display features overview
4.1 Power Button
The power button was placed on the left side of the digital screen, you need to turn on the
power switch before using.
4.2 Press Keys
There are 8 press keys on the top left side of the display, which you can modify the
functions according to your own habits, thus will help to improve your work efficiency.
4.3 OSD Function
Enter OSD Menu:
[1] Press K4 & K5 for around three seconds until the OSD menu appears and meanwhile
the indicator will flash green. The function of K2 K3 K6 K7 will become OSD function.
[2] In the menu, the function of K2 K3 K6 K7 will become as the following:
K2 AUTO: Before entering menu, its function is "auto adjustment".
After entering menu, its function is "back to previous menu".
K3 MENU: Press to call up the menu, after entering menu, its function is "confirm".
K7 - : After entering menu, its function is "down/left/decrease".
K6 + : After entering menu, its function is "up/right/increase".
Exit OSD Menu:
[3] Press K4 & K5 again for around three seconds until the OSD menu disappears, the
function of K2 K3 K6 K7 will become shortcuts function again.

GS1161
13
EN
5/ Function Setting
5.1 Working Area Setting
5.1.1 Using Multiple Monitors
Select the Working Area tab to define the relationship between pen movement on the
display and cursor movement on the monitor screen.
By default the entire active area of display maps to the entire monitor. If more than one
monitor is in use and you are in extended mode, you need to choose the related monitor
on the driver interface which you are going to map to.
If your monitors are in mirror mode (All monitors display the same content), the display
maps to the entire space on each monitor and the screen cursor is displayed on each
monitor simultaneously.
5.1.2 Working Area Setting
Define the display area that will be mapped to the screen area.
[1] Full Area: the entire active area of the display. This is the default setting.
[2] Screen Ratio: As a general rule, be 16:9.
[3] Customized Area:
1> Enter coordinate values.
2> Drag the corners of the foreground graphic to select the screen area.

GS1161
14
EN
5.1.3 Rotate Working Area
By changing the direction of the display to adapt to the left and right hand operation. You
can rotate the display by 0°, 90°, 180° or 270°.
①
②
③
5.2 Display Setting
Click the " " in the upper right corner of the driver to set the Display, including General
settings, Hotkeys and Updates.

GS1161
15
EN
5.2.1 General settings
[1] Add App: Shortcut key function can be set by adding different programs.
When opening different programs, the driver will automatically recognize that the shortcut
function is the corresponding function set.
[2] OSD Adjustment: Click on the "Activate the OSD" button and then you can adjust the
screen, scene mode, brightness, contrast and color.
Start OSD
OSD Adjustment
Start OSD
OSD Adjustment

GS1161
16
EN
5.2.2 Hotkeys settings
Set the shortcut key to quickly open the driver interface. The default value is Ctrl+Alt+H,
which can be set according to usage habits.
5.2.3 Updates
You can view the driver version number, click "Check for Update", view the latest
driver version, and update according to the system prompt.

GS1161
17
EN
5.3 Pen Buttons Function Setting
Select the function to be achieved on the pop-up dialog box, then click "Apply" or "OK" to
take effect.
5.4 Enable the Windows Ink Feature
Microsoft Windows provides extensive support for pen input. Pen features are supported
in such as Microsoft Office, Windows Journal, Adobe Photoshop CC, SketchBook 6 and so
on.

GS1161
18
EN
5.5 Pressure Sensitivity Setting
The pressure sensitivity will be changed by dragging the slider up and down, the smaller
the value, the more pressure sensitive.
Drag upward (left): the pressure change is more obvious, small pressure produces a great
pressure.
Drag down (right): pressure change is weak, a lot of pressure produces less pressure.
Click the button at the bottom right of the Settings box to reset the pressure
sensitivity to the default state.
For example: apply *N respectively the same pressure, under different pressure coefficient
produced different pressure effects. According to their habit of holding the pen posture
and the size of the hand for the appropriate pressure Settings.
Same press*N
Pressure 1
Same press*N
Pressure 2
*N *N
Press Sensitivity Adjustment Press Sensitivity Adjustment

GS1161
19
EN
5.6 Pen Pressure Testing
You can gradually apply pressure to the stylus on the screen to test the pressure level.
Click " " button to clear all the ink.
5.7 Pen Nib Activity Setting
The pen nibs can be set to be Active/Inactive as needed.Click the drop-down option to
select, and click OK again to save the Settings. In Active mode, the digital pen can be used
normally. In Inactive mode, the digital pen has cursor movement, but cannot complete the
specified action.

GS1161
20
EN
5.8 Data Export and Import
The driver supports exporting and importing your custom configuration data of the
product, which is convenient for you to use different software and avoid the trouble of
repeated settings.
La pagina si sta caricando...
La pagina si sta caricando...
La pagina si sta caricando...
La pagina si sta caricando...
La pagina si sta caricando...
La pagina si sta caricando...
La pagina si sta caricando...
La pagina si sta caricando...
La pagina si sta caricando...
La pagina si sta caricando...
La pagina si sta caricando...
La pagina si sta caricando...
La pagina si sta caricando...
La pagina si sta caricando...
La pagina si sta caricando...
La pagina si sta caricando...
La pagina si sta caricando...
La pagina si sta caricando...
La pagina si sta caricando...
La pagina si sta caricando...
La pagina si sta caricando...
La pagina si sta caricando...
La pagina si sta caricando...
La pagina si sta caricando...
La pagina si sta caricando...
La pagina si sta caricando...
La pagina si sta caricando...
La pagina si sta caricando...
La pagina si sta caricando...
La pagina si sta caricando...
La pagina si sta caricando...
La pagina si sta caricando...
La pagina si sta caricando...
La pagina si sta caricando...
La pagina si sta caricando...
La pagina si sta caricando...
La pagina si sta caricando...
La pagina si sta caricando...
La pagina si sta caricando...
La pagina si sta caricando...
La pagina si sta caricando...
La pagina si sta caricando...
La pagina si sta caricando...
La pagina si sta caricando...
La pagina si sta caricando...
La pagina si sta caricando...
La pagina si sta caricando...
La pagina si sta caricando...
La pagina si sta caricando...
La pagina si sta caricando...
La pagina si sta caricando...
La pagina si sta caricando...
La pagina si sta caricando...
La pagina si sta caricando...
La pagina si sta caricando...
La pagina si sta caricando...
La pagina si sta caricando...
La pagina si sta caricando...
La pagina si sta caricando...
La pagina si sta caricando...
La pagina si sta caricando...
La pagina si sta caricando...
La pagina si sta caricando...
La pagina si sta caricando...
La pagina si sta caricando...
La pagina si sta caricando...
La pagina si sta caricando...
La pagina si sta caricando...
La pagina si sta caricando...
La pagina si sta caricando...
La pagina si sta caricando...
La pagina si sta caricando...
La pagina si sta caricando...
La pagina si sta caricando...
La pagina si sta caricando...
La pagina si sta caricando...
La pagina si sta caricando...
La pagina si sta caricando...
La pagina si sta caricando...
La pagina si sta caricando...
La pagina si sta caricando...
La pagina si sta caricando...
La pagina si sta caricando...
La pagina si sta caricando...
La pagina si sta caricando...
La pagina si sta caricando...
La pagina si sta caricando...
La pagina si sta caricando...
La pagina si sta caricando...
La pagina si sta caricando...
La pagina si sta caricando...
La pagina si sta caricando...
La pagina si sta caricando...
La pagina si sta caricando...
La pagina si sta caricando...
La pagina si sta caricando...
La pagina si sta caricando...
La pagina si sta caricando...
La pagina si sta caricando...
La pagina si sta caricando...
La pagina si sta caricando...
La pagina si sta caricando...
La pagina si sta caricando...
La pagina si sta caricando...
La pagina si sta caricando...
La pagina si sta caricando...
La pagina si sta caricando...
La pagina si sta caricando...
La pagina si sta caricando...
La pagina si sta caricando...
La pagina si sta caricando...
-
 1
1
-
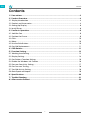 2
2
-
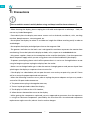 3
3
-
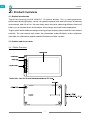 4
4
-
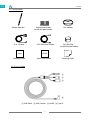 5
5
-
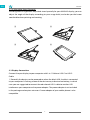 6
6
-
 7
7
-
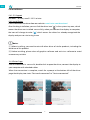 8
8
-
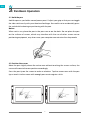 9
9
-
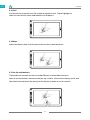 10
10
-
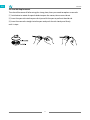 11
11
-
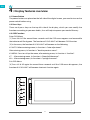 12
12
-
 13
13
-
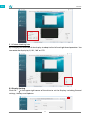 14
14
-
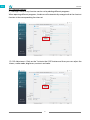 15
15
-
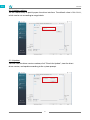 16
16
-
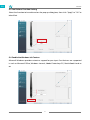 17
17
-
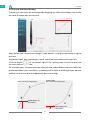 18
18
-
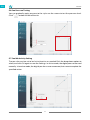 19
19
-
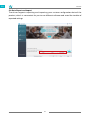 20
20
-
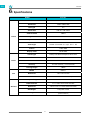 21
21
-
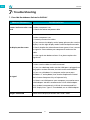 22
22
-
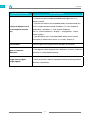 23
23
-
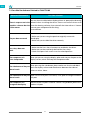 24
24
-
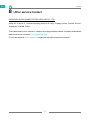 25
25
-
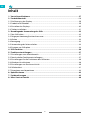 26
26
-
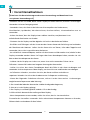 27
27
-
 28
28
-
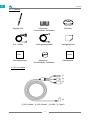 29
29
-
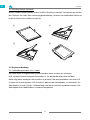 30
30
-
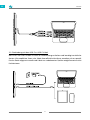 31
31
-
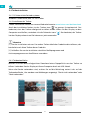 32
32
-
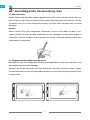 33
33
-
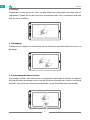 34
34
-
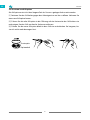 35
35
-
 36
36
-
 37
37
-
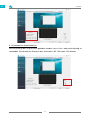 38
38
-
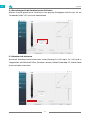 39
39
-
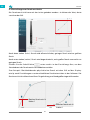 40
40
-
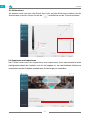 41
41
-
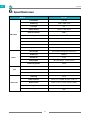 42
42
-
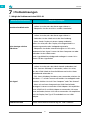 43
43
-
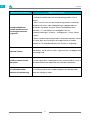 44
44
-
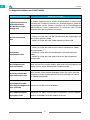 45
45
-
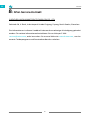 46
46
-
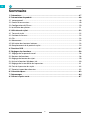 47
47
-
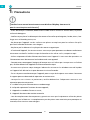 48
48
-
 49
49
-
 50
50
-
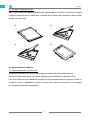 51
51
-
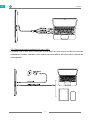 52
52
-
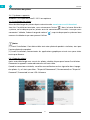 53
53
-
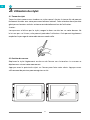 54
54
-
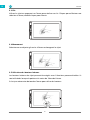 55
55
-
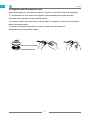 56
56
-
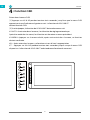 57
57
-
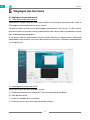 58
58
-
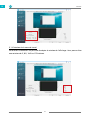 59
59
-
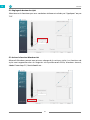 60
60
-
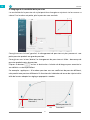 61
61
-
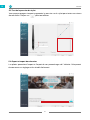 62
62
-
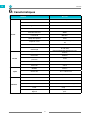 63
63
-
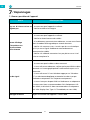 64
64
-
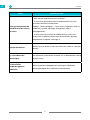 65
65
-
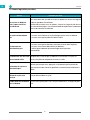 66
66
-
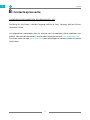 67
67
-
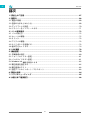 68
68
-
 69
69
-
 70
70
-
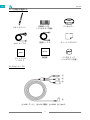 71
71
-
 72
72
-
 73
73
-
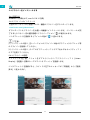 74
74
-
 75
75
-
 76
76
-
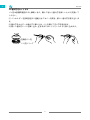 77
77
-
 78
78
-
 79
79
-
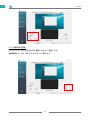 80
80
-
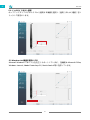 81
81
-
 82
82
-
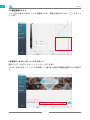 83
83
-
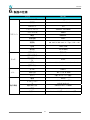 84
84
-
 85
85
-
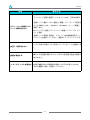 86
86
-
 87
87
-
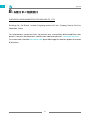 88
88
-
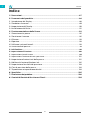 89
89
-
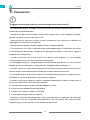 90
90
-
 91
91
-
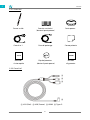 92
92
-
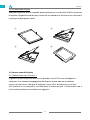 93
93
-
 94
94
-
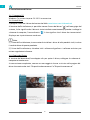 95
95
-
 96
96
-
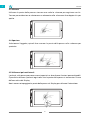 97
97
-
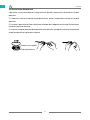 98
98
-
 99
99
-
 100
100
-
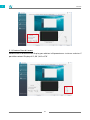 101
101
-
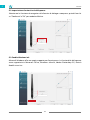 102
102
-
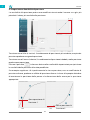 103
103
-
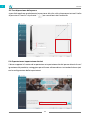 104
104
-
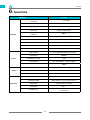 105
105
-
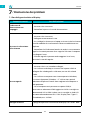 106
106
-
 107
107
-
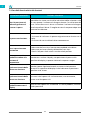 108
108
-
 109
109
-
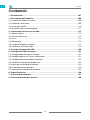 110
110
-
 111
111
-
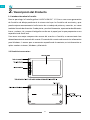 112
112
-
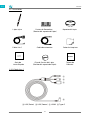 113
113
-
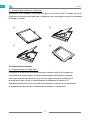 114
114
-
 115
115
-
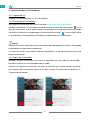 116
116
-
 117
117
-
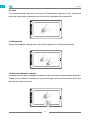 118
118
-
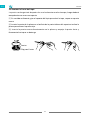 119
119
-
 120
120
-
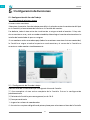 121
121
-
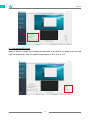 122
122
-
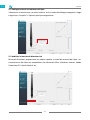 123
123
-
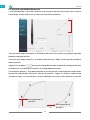 124
124
-
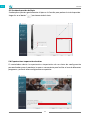 125
125
-
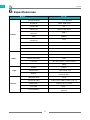 126
126
-
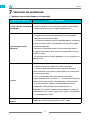 127
127
-
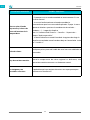 128
128
-
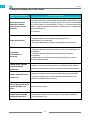 129
129
-
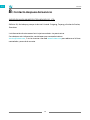 130
130
-
 131
131
in altre lingue
- English: Huion Kamvas 12 User manual
- français: Huion Kamvas 12 Manuel utilisateur
- español: Huion Kamvas 12 Manual de usuario
- Deutsch: Huion Kamvas 12 Benutzerhandbuch
- 日本語: Huion Kamvas 12 ユーザーマニュアル
Documenti correlati
-
Huion KAMVAS 16 GS1562 Graphic Pen Display Drawing Tablet Manuale utente
-
Huion KAMVAS PRO 12 Manuale utente
-
Huion KAMVAS Pro 16 GT-156 Full HD FHD Screenintuitive Display Screen Manuale utente
-
Huion Kamvas 22 Manuale utente
-
Huion GS2201 Manuale utente
-
Huion GT-133 Manuale utente
-
Huion Kamvas 22 Manuale utente
-
Huion Kamvas Pro 16 Premium Manuale utente
-
Huion Kamvas PRO 24 Manuale utente
-
Huion Kamvas Pro 27 Manuale utente