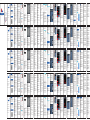Ctronics CTIPC Series Indoor or Outdoor Security Cameras Manuale utente
- Tipo
- Manuale utente

USER MANUAL
(EN/DE/FR/IT/ES)
SCSMS-20220617
English
Deutsche
Française
Italiano
Español
-----------------------------------01~24
-----------------------------------25~48
---------------------------------49~72
--------------------------------73~96
--------------------------------97~120
Contents
Thank you for choosing Ctronics products.
Claim Your Lifetime Warranty
ctronics ctronics support ctronics
1. General Introduction
2. Setting up the security camera
3. Use mobile APP to set up camera
4. Use HIP2P client software to set up the camera
5. Use PC browser to set up the camera
6. FAQ
-------------------------------------------------01
------------------------------------01
--------------------------------01
-------------12
--------------------------20
----------------------------------------------------------------------22
Table of Contents
EN 1. General Introduction
The Ctronics CTIPC series security cameras consists of various indoor and
outdoor cameras with different shapes and functions. Users can monitor
multiple security cameras on the same device. Ctronics CTIPC series
security cameras support Android and iOS smartphones as well as tablets,
Windows PC and Mac. All security cameras are equipped with LAN ports and
support wired connections.
2. Setting up the security camera
The security camera starts operating immediately after the power is switched
on. It can be used as a stand-alone video recorder. We recommend you
connect the security camera to your mobile device or PC; in that case, you
can access the security camera more easily.
There are 3 ways to add and manage the camera: using the mobile APP, PC
software or the PC browser.
3. Use mobile APP to set up camera
Search "ctronics" in the App Store or Google Play, or scan the QR code to
download and install it on your phone.
4. Use HIP2P client software to set up the camera
3.1 Method 1: Configure network via hotspot
Step 1: Preparation
Connect the camera to the power supply and place the camera near the
mobile device and router.
3.2 Method 2: Configure network via network cable
Step 1: Preparation
1. Connect the camera to the power supply and place the camera near the
mobile device and the router.
2. Taking out the network cable that came with the package, connect one end
of the network cable to the LAN port of the router, and the other end of the
network cable to the network cable port of the camera. (If the indicator on the
network cable port flashes, it means that the connection is successful.)
4.1 Use the HiP2P software to connect to the camera
Step 1: Preparation
1. Download and install the PC/MAC software "HiP2P" from the Ctronics
website www.ctronics.com.
2. Connect the camera to the power supply.
3. Connect the camera to the mobile phone through network configuration,
or connect the camera to the router with a network cable for networking.
4.2 PC/Mac client software introduction
You can connect multiple Ctronics security cameras on the same PC though
PC/Mac software "HiP2P", which can be downloaded from Support-
Download on the Ctronics website.
4.3 Preview interface
This is used to view the real-time picture of the camera, operate the camera
PTZ and image picture, set the preset position, use the voice intercom, take
pictures and video, and perform split-screen viewing (Image 12).
4.4 One-click add interface
Click it to automatically add cameras in the same LAN.
4.5 Remote playback
Remote playback means that after the customer inserts the TF card, the
camera will automatically save the video to the TF card. When you want to
play the recorded video on the TF card, please select the camera, recording
type, date and time to find the recorded video for viewing (Image 13).
1. Video file list: Displays the name and time information of the video files in
the SD card.
2. Video type: Choose different video types to filter the video.
3. Select channel: Select different cameras to view the video.
4. Recording time: Play the recordings of different time periods according to
the year, month, day, and time.
5. Camera video image: View the video image of the camera.
6. Play button: Click to start playing the video.
7. Pause playback: Click to pause video playback.
8. Save the picture: Click to take a screenshot of the playback screen and
save it to the computer disk.
9. Electronic zoom: Zoom in on part of the image.
move to the corresponding position (only applicable to PTZ cameras).
5. Image settings: Adjust the color balance, brightness, etc. of the image.
6. Electronic zoom: Zoom in on part of the image.
7. Intercom function: Click the button to speak to the person who is on the
other side of the camera.
8. Volume adjustment: Adjust the volume.
9. Manual recording: Click to record the real-time picture and save it to the
computer disk.
10. Save the picture: Click to take a screenshot of the real-time picture and
save it to the computer disk.
11. Number of split screens: Choose single screen or multiple screens to
view the camera screen.
12. Full screen mode: Display full screen picture.
13. Hide event: Click to hide the event box below.
1. Camera list: Display the name information of the camera.
2. Camera real-time image: View the real-time image of the camera.
3. PTZ control: Operate the camera to rotate up and down, as well as use
the camera lens optical zoom (Fixed focus cameras do not support the zoom
function).
4. Preset position setting: Move the camera to a position, enter 1, and click
"Set". This position will be recorded as position 1. Move the camera to the
second position, enter 2, and click "Set". The second position will be
recorded as position 2. When you need to move the camera to the preset
position, just enter the number and click “call”. The camera will automatically
(*Note: All functions may not be applicable to your camera. Please refer to
the product description or contact us to get the available functions for your
camera.)
*Note:
1. Compared with the Windows software, the interface of the Mac software is
more simplified. Many functions may only exist in the Windows software.
2. The password of the default login account "admin" is blank. You can leave
the password blank and confirm that you can access the functions on the
interface.
There are 8 function icons in the menu bar: Preview, Auto add, Local
playback, Remote playback, Settings, System log, Switch user, and Exit
(from left to right).
2. Click the setting icon on the menu bar and select the input device UID
button (Image 10-1).
3. Enter the UID and name of the camera. The default password is admin.
(The UID is on the label of the camera.)(Image 10-2)
4. Click the preview interface, select the device, click the right mouse button,
and drag the camera into the screen window.
5. After a few seconds, the camera will display the status "Online" on the
interface (Image 11).
Step 2: Connect the camera in HiP2P software
1. Run the "HiP2P" software on the computer. There is no password by
default, and the password is blank.
Step 2: Connecting the camera to the mobile device
1. Go to the WLAN settings of the mobile device and find the network called
"IPCAM-XXXXXX" (the camera's network) in the WiFi list.
2. Enter the password "01234567" to connect. Your mobile device will be
connected to the camera's network.
Step 3: Connecting the camera to the Wi-Fi network
1. Open the mobile application "Ctronics" on your mobile device. You can
add a UID by "Scan QR code" or "Search camera from LAN". The camera
will be displayed as "online". (Image 1)
2. Click the Settings icon on the interface (Image 2) to enter the camera
settings menu; go to Wi-Fi settings, click Wi-Fi management and select your
Wi-Fi network from the list; enter the Wi-Fi password and save the settings.
The camera is now connected to your Wi-Fi network.
(*Note: The family WiFi password cannot exceed 31 characters. Also, avoid
using special characters such as "? !"&,.". It is recommended that you, use a
combination of numbers and letters.)
Wireless wiring connection video: Please scan the QR code below with
your mobile phone, or access it through the link below:(1)
Network cable setting to connect to WiFi video: Please scan the QR code
below with your mobile phone, or access it through the link below: (2)
Image 1
Image 10-1
Image 12
Image 11Image 10-2
Image 2
Image 3
Image 7
Image 8 Image 9
Image 4
Image 5
Image 13
-01- -02- -03-
3.3 Introduction to the mobile app
Using the Ctronics app, you can connect multiple Ctronics CTIPC series
cameras to the same mobile device. The interface has 4 bottom menus:
Camera, Photo, Recording, About,Contact us.
1. Add a camera: Click on Add Camera and then enter the UID, User Name
and Password for the camera you want to to add to the application (Image 4).
2. Four pictures: In the Quad screen, click on "add four screen grouping".
Enter the name of the group and select the camera to be added; click on
confirm to view the live feed of all four cameras at the same time.
①. Flip the mirror
Adjust the upside down and left-right mirroring of the camera image.
②. Adjust the image focus
If it is an optical zoom lens, you can click this button to zoom in or out of the
image. You can also adjust the focal length of the lens image (fixed focus
cameras do not support this function).
③. Set the preset position
Move the camera to a position, enter 1, and click "Set". This position will be
recorded as position 1.
Move the camera to the second position, enter 2, and click "Set". This second
position will be remembered as position 2.
Repeat the above steps to set all the required positions. When you need to
move the camera to the preset position, just enter the number and click "Call".
The camera will automatically move to the corresponding position.
④. Night vision mode
Mode selection
Normal: turn on the infrared light for a black and white picture.
Color: turn on the white light and the screen is colored.
Auto: infrared black-and-white screen when no human figure is
detected; after a human figure is detected, the white light is turned on to
make a color picture. If no human figure continues to trigger the camera, it
will automatically return to the black-and-white picture after 30 seconds.
⑤. Smart tracking
The detected movement or humanoid object is tracked and the lens is rotated
until the target disappears and the camera returns to the initial position.
⑥. Close the preview
Click to close the preview image.
⑦. Sound monitoring
Turn on sound monitoring to listen to the sound around the camera on the
mobile phone.
⑧. Voice intercom
Press and hold the icon to use the intercom to talk.
⑨. Save screen image
Press the icon to capture the current picture and save it in the APP local
picture.
⑩. Manual recording
Press the icon to record the current video and save it to the APP local
recording.
⑪. Picture quality mode
Switch the definition of the preview screen between HD and SD, according
to your needs.
5. Camera Settings
Click on the settings icon to enter the camera settings screen.
Change Password
The default password is “admin”; we recommend that you change it to protect
your camera.
Alarm Setting
Enable/disable camera motion detection; set the detection area and sensitivity.
Humanoid alarm
Enable/disable camera humanoid detection; enable/disable framed humanoid.
Alarm triggering modes:
* Linkage trigger: The alarm is triggered when the object is moving AND the
object is judged to be human.
* Separate trigger: When an object is detected to be moving OR a humanoid
is detected, an alarm will be triggered.
(*Note: To reduce false alarms, it is recommended that you select a linkage
trigger.)
(*Note: The default time zone of the camera is GMT+8. Please change the
time zone after connecting to the camera.)
⑫. Email Setting
After enabling the email alarm, you need to enter the email message. You
can find our documentation on email settings on our website at Support-
Download.
⑬. FTP Setting
After enabling FTP transfer, enter the FTP server information. Please check
your FTP server provider for server information.
⑭. System Setting
Used to restart and reset the camera
⑮. Device Information
Information about the camera, including software version, IP address,
network type, etc.
Enable/disable saving video to FTP server
Select the number of pictures to be captured 1-3 pcs
Set alarm linkage: Alarm sound is made when a moving object horn is
detected; you can choose the sound type and alarm duration.
. Alarm time period setting
There are simple settings and advanced settings:
Simple setting: default all-day alarm detection from Monday to Sunday
Advanced settings: custom set time periods for alarm detection
. Recording Schedule
Set video file length: 15 to 900 seconds
Enable/disable recording, select stream settings
. Audio Setting
Audio output type: linear input, microphone input
Input and output volume: 1-100
. Video Setting
Set video parameters and select frequency.
(*Note: The video parameters are automatically adjusted by the camera.
There is no need to modify these values.)
. Wi-Fi Setting
You can click "Manage WiFi Network" to search for WiFi at home and enter
the password to connect to the network.
. SD Card Setting
Check the available storage space of TF card and format the TF card.
(*Note: 1080P device can support up to 64G TF card; 5MP can support up to
128G.)
⑪. Time Setting
Set the time and time zone of the camera
. Action with Alarm
Enable/disable alarm pushing: pushing alarm messages to mobile phones
when a moving object is detected
Enable/disable alarm TF card recording: save alarm recording to TF card
Enable/disable E-mail alarm and send pictures
Enable/disable saving pictures to FTP server
(*Note: Not all cameras have the functions listed on this interface. For
available functions, please refer to the product description or contact our
customer service.)
3. Edit camera: Click the edit icon at the top of the interface to delete the
camera, or slide the camera bar to the left to show the deletion option. You
can also click the camera to change the camera name and re-enter the
password if the camera’s password is wrong.
4. View camera: Click on the camera image to enter the live monitoring
interface(Image 5).
3.4 Camera
The main screen allows you to add cameras, delete cameras, view cameras
and access camera settings (Image 3).
3.5 Picture
Click the picture option, select a camera on the local interface, and look at
pictures that have been taken manually.
These photos are saved in the memory of your mobile device (Image 6).
-05-
Step 2: Add the camera to the Ctronics APP and connect to the Wi-Fi
network
1. Open the mobile application "Ctronics" on your mobile device. You can
add the camera to the APP by "scanning the QR code to add UID", and the
camera will be displayed as "online". (Image 1)
2. Click the setting icon on the interface (Image 2) to enter the camera setting
menu; enter Wi-Fi settings, click Wi-Fi management, and select your Wi-Fi
network in the list; enter the Wi-Fi password and save the settings. The
camera is now connected to your Wi-Fi network. You can unplug the network
cable to complete the WiFi connection.
(*Note: The family WiFi password cannot exceed 31 characters. Also, avoid
using special characters such as "? !"&,.". It is recommended that you, use a
combination of numbers and letters.)
-04-
Android iOS -06- -07- -08- -10--09- -11- -12- -13- -15--14- -16- -18--17-
3.6 Video
Click the video option and select a camera under local or remote recording
to watch the recorded video (Image 7).
3.7 About
Version information of Ctronics APP (Image 8).
3.8 Contact usImage 9
1. Local
Click the recording icon in the real-time interface to perform manual
recording. After the recording is completed, the video will automatically be
saved to the local recording interface. Click the download icon to download
and save it to your phone album.
2. Online
The video for automatic recording is saved in the remote recording interface.
There are two types of automatic recordings: alarm recording and scheduled
recording. These videos are automatically saved to the camera's SD card.
The video list interface defaults to display all the videos recorded in the past
6 hours. The user can click the "Search" button on the upper right side of the
interface to find the recordings from a specified time period for viewing.
Clicking on the video file will show two options: "Play" and "Download". Once
the video is recorded, it will automatically be saved to the download interface
in the local video. You can then click the download icon to proceed with the
download and save the recording to your mobile phone photo album, or click
play and view the video.
Image 6
5. Use PC browser to set up the camera
6. FAQ
Step 1: Preparation
1. Connect the camera to power supply.
2. Connect the camera to the router with a network cable, and make sure
Step 2: Connect the camera in the PC browser
1. In the mobile phone APP settings, find the camera information interface
and check the IP address of the camera (Image 16).
2. Open the IE browser on the computer, enter the IP address of the camera
in the browser and search.
3. Input the default user name "admin" and the default password "admin" to
enter the camera welcome interface.
4. Select the language and click PC View to enter the camera (Image 17).
that your computer and camera are in the same local area network (if you
have already connected the network on the mobile APP, you don't need to
connect the network cable). 1. How do i turn the camera on?
Once the camera is powered on, it will automatically turn on and self-check
the gimbals. There is no power indicator on the camera. You can cover the
light detector to simulate night mode and check whether the infrared LED is
on. If it is, the camera is well powered.
2. What if the camera network "IPCAM-xxxxxx" cannot be found and the
mobile device cannot be connected to the camera?
Please reset the camera to factory settings, then search the internet again
on your mobile device. (Do not connect the network cable when looking for
the camera network on the mobile device)
3. How can I recover the password of the camera?
If you forget the password, you have to reset the camera to factory default
settings and reset the camera.
4. How do I reset the camera to factory default settings?
If the camera is connected online, you can find the reset option in the phone
application or PC software to reset the camera. If the camera is offline, you
can press and hold the reset button on the camera connection line for 15-20
seconds to reset the camera.
5. How do I delete the videos on the TF card?
When the TF card is full, the camera will automatically clear the original
records in the TF card. If you want to delete the video manually, you can
enter Ctronics’ APP TF card settings and format the TF card.
6. I set up the camera WiFi network. But when I unplug the network cable,
the camera is disconnected.
The camera does not support special letters (è ào…) or symbols (@#& .) in
WiFi SSID and Wi-Fi password. Please use standard English letters and
numbers. At the same time, please check your router settings and make sure
that your Wi-Fi encryption is not set to aes + TKIP combined algorithm, which
is not supported.
7. The time displayed on the recorded video is incorrect. What is the
difference in the actual recorded time?
By default, the time zone of the camera is GMT+8. Please enter the camera's
time setting and select the correct time zone for your camera. If you have
summer time, please enable daylight saving time. After selecting the new
time zone, remember to verify the changes. The camera will restart to get the
correct time.
8. The alarm recording only lasts 15 seconds. How do I modify the length of
the alarm video?
The length of the alarm video is fixed at 15 seconds and cannot be modified.
At the end of 15 seconds, if the camera continues to detect motion, it will
start a new recording. Finally, if the action lasts more than 15 seconds, there
will be multiple recordings.
9. I don't know how to enter the mail information in the mail settings.
We have a document about email settings and various email providers. You
can find it in Support-Download of our website www.ctronics.com for
reference settings.
10. The alarm notification is turned on, but when there is motion detection,
my smartphone still cannot receive the notification.
This may happen on Android phones, because the Android system closes
apps in the background to save battery life. When the application is closed,
it will not be able to send notifications. You can modify battery management/
battery optimization in your Android phone settings to allow the application
Ctronics to run in the background.
11. I have enabled the transmission of images and videos to the FTP server,
but only images are received in my FTP server; but the alarm video is not
saved on the server.
The camera's memory is insufficient to perform the task of transferring the
video to the FTP server. Please install a TF card in the camera to complete
the video transmission.
12. I access the TF card and get the recorded video, but I cannot play the
recorded video on the computer.
The recorded video is in H264 format, which is our proprietary format. You
can download the software "HiPlayer" from our website www.ctronics.com to
play the video. You can also download the "FileConverter" software to
convert the video from H264 to AVI, or directly use the HIP2P client to view
the video.
4.6 Settings
Device management to manage the camera in the software (Image 14).
10. Full screen mode: Display full screen picture.
11. Volume adjustment: Adjust the volume.
12. Video progress bar: Move the progress of the video for repeated viewing.
1. Area management: You can add area, modify area, or delete area.
2. Add camera: Input the camera’s UID, name, and password to add (the
default password is “admin”, or if the password is modified, you need to
enter the modified password).
3. Camera management: Modify or delete the added camera.
4. Search and add the local camera.
6. TF card: Set the type of video stream to be recorded and the duration of
the video file. Check the remaining space of the TF card and format the TF
card. You can also set the time of the recording to customize the recording.
7. Timed capture: Set the image to be saved to the TF card and FTP server.
8. PTZ: Set the camera PTZ parameters.
9. Login information: Modify the password of the camera.
10. System: Set the time zone of the device and view device information
parameters.
11. Wifi settings: Set the WiFi network of the device and check whether the
connected WiFi network is normal.
12. Motion detection: Set multiple detection areas and detection sensitivity.
Recording management: Set PC hard disk recording, enable/disable
recording, set recording schedule, make custom settings for recording, and
you can also select the computer disk to change the storage path, etc.
(*Note: Please keep the software running on the PC to record video on the
hard disk of the PC.)
Alarm management: Set the alarm function on the PC side, enable/disable
the alarm on the PC side, set the alarm schedule, set the alarm to record on
the PC hard disk, and set the sound alarm on the PC.
User Management: Set the user account and password of HIP2P on the PC.
Other settings: Set the saving path of the picture after taking a local photo,
the number of split screens for the real-time interface, the default password
after adding a camera, etc.
1. Video: View the video parameters, set OSD and video frequency.
(*Note: Video parameters do not support manual modification; they are
adaptive by the system)
2. Image settings: View image parameters and turn on or off the smart
tracking.
3. Audio: Set the input and output volume to control the volume.
4. Alarm settings: Set motion detection and humanoid detection, mailbox
alarm, and FTP alarm. When an object is detected, it will alarm and send
pictures or videos to the mailbox and FTP server. You can also set the alarm
time and customize the alarm time period.
5. Network settings: View some information such as IP address, HTTP port,
HTSP port, and onvif protocol.
Parameter setting: Set camera parameters (Image 15)
Image 14
Image 15
Image 16 Image 17
-19- -20- -22--21- -23- -24-
⑫. PTZ operation button
Press the corresponding up and down and left and right buttons to operate
the device PTZ to rotate vertically and horizontally.
1. Allgemeine Einführung
2. Einrichten der Überwachungskamera
3. Mobile APP zum Einrichten der Kamera
5. Kamera einrichten mit dem PC-Browser
6. FAQ
----------------------------------------------25
---------------------------25
------------------------25
------------------------45
----------------------------------------------------------------------46
4. Verwenden Sie die HIP2P-Client-Software
zum Einrichten der Kamera
--------------------36
Inhaltsverzeichnis
DE 1. Allgemeine Einführung
Die Sicherheitskameras der Ctronics CTIPC-Serie bestehen aus
verschiedenen Innen- und Außenkameras mit unterschiedlichen Formen und
Funktionen. Benutzer können mehrere Überwachungskameras mit
demselben Gerät überwachen. Die Sicherheitskameras der Ctronics CTIPC-
Serie unterstützen Android- und iOS-Smartphones sowie Tablets, Windows-
PCs und Macs. Alle Sicherheitskameras sind mit LAN-Anschlüssen
ausgestattet und unterstützen kabelgebundene Verbindungen.
2. Einrichten der Überwachungskamera
Diese Überwachungskamera nimmt sofort nach dem Einschalten ihren
Betrieb auf. Sie kann als eigenständiger Videorekorder verwendet werden.
Wir empfehlen Ihnen, die Sicherheitskamera mit Ihrem mobilen Gerät oder
PC zu verbinden; in diesem Fall können Sie leichter auf die
Überwachungskamera zugreifen.
Es gibt 3 Möglichkeiten, die Kamera hinzuzufügen und zu verwalten: über
die mobile APP, die PC-Software oder den PC-Browser.
3. Mobile APP zum Einrichten der Kamera
Suchen Sie im App Store oder bei Google Play nach "ctronics" oder scannen
Sie den QR-Code, um ihn herunterzuladen und auf Ihrem Telefon zu
installieren.
3.1 Methode 1: Netzwerk über Hotspot konfiguriere
Schritt 1: Vorbereitung
Schließen Sie die Kamera an die Stromversorgung an und platzieren Sie die
Kamera in der Nähe Ihres Handys oder eines anderen Mobilgeräts und des
Routers.
3.2 Methode 2: Netzwerk über Netzwerkkabel konfigurieren
Schritt 1: Vorbereitung
1. Schließen Sie die Kamera an die Stromversorgung an und platzieren Sie
die Kamera in der Nähe des Handys und des Routers.
2. Nehmen Sie das mitgelieferte Netzwerkkabel heraus und schließen Sie
das eine Ende des Netzwerkkabels an den LAN-Anschluss des Routers und
das andere Ende an den Netzwerkkabelanschluss der Kamera. (Wenn die
Anzeige am Netzwerkkabelanschluss blinkt, bedeutet dies, dass die
Verbindung erfolgreich hergestellt wurde).
4.1 HiP2P-Software anwenden um Kamera zu verbinden
3. Verbinden Sie die Kamera über die Netzwerkkonfiguration mit Ihrem
Handy, oder schließen Sie die Kamera mit einem Netzwerkkabel an den
Router an, um sie zu vernetzen.
Schritt 1: Vorbereitung
1. PC/MAC-Software "HiP2P" von Webseite www.ctronics.com herunterladen
und installieren.
2. Schließen Sie die Kamera an die Stromversorgung an.
4.2 Einführung in die PC/Mac-Client-Software
Die PC/Mac-Software "HiP2P" können sie von der Ctronics-Webseite
herunterladen, damit können Sie mehrere Ctronics-Überwachungskameras
mit demselben PC verbinden.
4.3 Vorschau-Schnittstelle
Hier können Sie das Echtzeitbild der Kamera anzeigen, die PTZ-Funktion
und das Bild der Kamera bedienen, die voreingestellte Position festlegen, die
Gegensprechanlage verwenden, Bilder und Videos aufnehmen und die
geteilte Bildschirmansicht nutzen (Bild 12).
4.4 Schnittstelle zum Hinzufügen mit einem Klick
Auf diese Schaltfläche klicken, um automatisch Kameras im selben LAN
hinzuzufügen.
4.5 Fernwiedergabe
Fernwiedergabe bedeutet, dass die Kamera nach dem Einlegen der TF-Karte
das Video automatisch auf der TF-Karte speichert. Wenn Sie das
aufgezeichnete Video auf der TF-Karte abspielen möchten, wählen Sie bitte
die Kamera, den Aufnahmetyp, das Datum und die Uhrzeit aus, um das
aufgezeichnete Video zur Ansicht zu finden (Bild 13).
1. Liste der Videodateien: Zeigt den Namen und die Zeitinformationen der
Videodateien auf der SD-Karte an.
2. Videotyp: Wählen Sie verschiedene Videotypen, um das Video zu filtern.
3. Kanal wählen: Wählen Sie verschiedene Kameras, um das Video
anzusehen.
4. Aufnahmezeit: Geben Sie die Aufzeichnungen verschiedener Zeiträume
entsprechend dem Jahr, dem Monat, dem Tag und der Uhrzeit wieder.
5. Kamera-Videobild: Zeigen Sie das Videobild der Kamera an.
6. Schaltfläche "Abspielen": Klicken Sie darauf, um die Wiedergabe des
Videos zu starten.
7. Wiedergabe anhalten: Klicken Sie hier, um die Videowiedergabe
anzuhalten.
8. Das Bild speichern: Klicken Sie auf diese Schaltfläche, um einen
Position bewegen möchten, geben Sie einfach die Nummer ein und klicken
Sie auf "Aufrufen". Die Kamera fährt automatisch in die entsprechende
Position (gilt nur für PTZ-Kameras).
5. Bildeinstellungen: Stellen Sie die Farbbalance, Helligkeit usw. des Bildes
ein.
6. Elektronischer Zoom: In einen Teil des Bildes hineinzoomen.
7. Gegensprechfunktion: Klicken Sie auf die Schaltfläche, um mit der Person
zu sprechen, die sich auf der anderen Seite der Kamera befindet.
8. Einstellung der Lautstärke: Stellen Sie die Lautstärke ein.
9. Manuelle Aufnahme: Hier klicken, um Echtzeitbilder aufzunehmen und auf
PC zu speichern.
10. Bild speichern: Klicken Sie auf diese Schaltfläche, um einen Screenshot
des Echtzeitbildes zu erstellen und auf der Festplatte des Computers zu
speichern.
11. Anzahl der geteilten Bildschirme: Wählen Sie einen oder mehrere
Bildschirme, um den Kamerabildschirm zu betrachten.
12. Vollbildmodus: Zeigt das Bild im Vollbildmodus an.
13. Ereignis ausblenden: Klicken Sie darauf, um das Ereignisfeld darunter
auszublenden.
1. Kameraliste: Zeigt die Namensinformationen der Kamera an.
2. Echtzeitbild der Kamera: Zeigt das Echtzeitbild der Kamera an.
3. PTZ-Steuerung: Drehen Sie die Kamera nach oben und unten und
verwenden Sie den optischen Zoom des Kameraobjektivs (Kameras mit
festem Fokus unterstützen die Zoomfunktion nicht).
4. Voreingestellte Position einstellen: Bewegen Sie die Kamera auf eine
Position, geben Sie 1 ein und klicken Sie auf "Einstellen". Diese Position wird
als Position 1 gespeichert. Bewegen Sie die Kamera zur zweiten Position,
geben Sie 2 ein, und klicken Sie auf "Einstellen". Die zweite Position wird als
Position 2 aufgezeichnet. Wenn Sie die Kamera zu einer voreingestellten
(*Hinweis: Lesen Sie die Produktbeschreibung nach oder kontaktieren Sie
uns, um mehr über die Funktionen für Ihre Kamera zu erfahren, falls nicht
alle Funktionen bei Ihrer Kamera gehen).
*Hinweis:
1. Im Vergleich zur Windows-Software ist die Oberfläche der Mac-Software
einfacher. Viele Funktionen sind möglicherweise nur in der Windows-
Software vorhanden.
2. Das Passwort des Standard-Login-Kontos "admin" ist leer. Sie können das
Passwort leer lassen und bestätigen, dass Sie auf die Funktionen auf der
Benutzeroberfläche zugreifen können.
Es gibt 8 Funktionssymbole im Menü: Vorschau, Automatisches Hinzufügen,
Lokale Wiedergabe, Fernwiedergabe, Einstellungen, Systemprotokoll,
Benutzer wechseln und Beenden (von links nach rechts).
Schritt 2: Verbinden Sie die Kamera mit der HiP2P-Software
1. "HiP2P"-Software auf dem Computer starten. Das Passwort ist
standardmäßig leer.
2. Klicken Sie auf das Symbol für Einstellungen in der Menüleiste und wählen
Sie die Schaltfläche Eingabegerät UID (Bild 10-1).
3. Geben Sie die UID und den Namen der Kamera ein. Das Standardkennwort
ist admin. (Die UID steht auf dem Etikett der Kamera.)(Bild 10-2)
4. Klicken Sie auf die Vorschauoberfläche, wählen Sie das Gerät aus, klicken
Sie mit der rechten Maustaste, und ziehen Sie die Kamera dann in das
Bildschirmfenster.
5. Nach ein paar Sekunden zeigt die Kamera den Status "Online" an (Bild 11).
Schritt 2: Anschließen der Kamera an das mobile Gerät
1. Suchen Sie in den WLAN-Einstellungen Ihres Mobilgeräts das Netzwerk
mit dem Namen "IPCAM-XXXXXX" (das Netzwerk der Kamera) in der WLAN-
Liste.
2. Geben Sie das Passwort "01234567" ein, um eine Verbindung herzustellen.
Ihr mobiles Gerät ist nun mit dem Netzwerk der Kamera verbunden.
Schritt 3: Verbinden der Kamera mit dem WLAN-Netzwerk
1. Öffnen Sie auf Ihrem Mobilgerät die mobile Anwendung "Ctronics". Sie
können eine UID mittels "QR-Code scannen" oder "Kamera im LAN suchen"
hinzufügen. Die Kamera wird als "online" angezeigt. (Bild 1)
2. Klicken Sie auf das Symbol Einstellungen auf der Benutzeroberfläche
(Bild 2), um das Menü der Kameraeinstellungen aufzurufen; gehen Sie zu
den WLAN-Einstellungen, klicken Sie auf WLAN-Verwaltung und wählen Sie
Ihr WLAN-Netzwerk aus der Liste aus; geben Sie Ihr WLAN-Passwort ein
und speichern Sie die Einstellungen. Die Kamera ist nun mit Ihrem WLAN-
Netzwerk verbunden.
(*Hinweis: Das Familien-WLAN-Passwort darf nicht länger als 31 Zeichen
sein. Vermeiden Sie auch Sonderzeichen wie "? !"&,.". Am Besten ist eine
Kombination aus Zahlen und Buchstaben.)
Video zur kabellosen Verkabelung: Bitte scannen Sie den
untenstehenden QR-Code mit Ihrem Handy oder rufen Sie es über den
untenstehenden Link auf:(1)
Einstellung des Netzwerkkabels für die Verbindung zum WLAN-Video:
Bitte scannen Sie den untenstehenden QR-Code mit Ihrem Handy oder
verwenden Sie den untenstehenden Link: (2)
Bild 10-1
Bild 12
Bild 11Bild 10-2
Bild 3
Bild 7
Bild 8 Bild 9
Bild 4
Bild 5
Bild 13
-25- -26- -27-
3.3 Einführung in die mobile App
Mit der Ctronics-App können Sie mehrere Kameras der Ctronics CTIPC-Serie
mit demselben Mobilgerät verbinden. Die Schnittstelle hat 4 Menüs unten:
Kamera, Foto, Aufnahme, Über,Kontaktiere uns.
1. Kamera hinzufügen: Klicken Sie auf Kamera hinzufügen und geben Sie
UID, Benutzernamen und das Kennwort für die Kamera ein, die Sie der
Anwendung hinzufügen möchten (Bild 4).
2. Vier Bilder: Klicken Sie im Quad-Bildschirm auf "vier Bildschirmgruppen
hinzufüaen". Geben Sie den Namen der Gruppe ein und wählen Sie die
hinzuzufügende Kamera aus; klicken Sie auf "Bestätigen", um den Live-Feed
aller vier Kameras gleichzeitig anzuzeigen
①. Spiegel umklappen
Stellen Sie die Spiegelung des Kamerabildes auf den Kopf und nach links-
rechts ein.
②. Bild scharfstellen
Bei einem optischen Zoomobjektiv können Sie auf diese Schaltfläche klicken,
um das Bild zu vergrößern oder zu verkleinern. Stellen Sie auch die
Brennweite des Objektivbildes ein (Kameras mit festem Fokus unterstützen
diese Funktion nicht).
③. Voreingestellte Position einstellen
Bewegen Sie die Kamera auf eine Position, geben Sie 1 ein und klicken Sie
auf "Einrichten". Diese Position wird als Position 1 gespeichert.
Bewegen Sie die Kamera zur zweiten Position, geben Sie 2 ein, und klicken
Sie auf "Einrichten". Diese zweite Position wird als Position 2 gespeichert.
Wiederholen Sie die obigen Schritte, um alle gewünschten Positionen
einzustellen. Wenn Sie die Kamera zu einer voreingestellten Position
bewegen müssen, geben Sie einfach die Nummer ein und klicken Sie auf
"Aufrufen". Die Kamera fährt automatisch in die entsprechende Position.
④. Nachtsichtmodus
Auswahl des Modus
Normal: Schaltet das Infrarotlicht für Schwarz-Weiß-Bilder ein.
Color: Schaltet weißes Licht ein und Bildschirm wird farbig.
Auto: Infrarot-Schwarzweiß-Bildschirm, wenn keine menschliche
Gestalt erkannt wird; wenn eine Person erkannt wird, wird weißes Licht
angeschaltet, um ein Farbbild zu erzeugen. Wenn die Kamera nicht mehr von
einer Person ausgelöst wird, kehrt sie nach 30 Sekunden automatisch zum
Schwarz-Weiß-Bild zurück.
⑤. Intelligente Verfolgung
Die erkannte Bewegung oder die menschliche Person wird verfolgt und das
Objektiv wird geschwenkt, bis das Ziel verschwindet und die Kamera in die
Ausgangsposition zurückkehrt.
⑥. Vorschau schließen
Klicken Sie, um das Vorschaubild zu schließen.
⑦. Tonüberwachung
Schalten Sie die Tonüberwachung ein, um den Ton rund um die Kamera auf
Ihrem Handy zu hören.
⑧. Gegensprechanlage
Symbol drücken und halten, um über Gegensprechanlage zu sprechen.
⑨. Bildschirmbild speichern
Symbol drücken, um das aktuelle Bild aufzunehmen und es in der APP als
lokales Bild zu speichern.
⑩. Manuelle Aufnahme
Symbol drücken, um das aktuelle Video aufzunehmen und in der lokalen APP
-Aufnahme zu speichern.
5. Kameraeinstellungen
Auf Symbol für Einstellungen klicken, um Bildschirm mit den
Kameraeinstellungen aufzurufen.
Passwort bearbeiten
Standardpasswort ist "admin"; wir empfehlen, es zu ändern, um Ihre Kamera
zu schützen.
Alarm-Einstellung
Aktivieren/deaktivieren Sie die Bewegungserkennung der Kamera; legen Sie
hier den Erkennungsbereich und die Empfindlichkeit fest.
Humanoider Alarm
Aktivieren/deaktivieren Sie die Kamera-Humanoid-Erkennung; aktivieren/
deaktivieren Sie den eingerahmten Humanoid.
Alarmauslösende Modi:
* Verknüpfungsauslöser: Der Alarm wird ausgelöst, wenn sich das Objekt
bewegt UND das Objekt als menschlich eingestuft wird.
* Getrennter Auslöser: Der Alarm wird ausgelöst, wenn ein sich
bewegendes Objekt erkannt wird ODER ein Humanoid erkannt wird.
(*Hinweis: Um Fehlalarme zu reduzieren, wird empfohlen, den
Verknüpfungsauslöser zu wählen).
Sie können auf "WLAN-Netzwerk verwalten" klicken, um nach einem WLAN-
Netzwerk zu Hause zu suchen und das Passwort eingeben, um sich mit dem
Netzwerk zu verbinden.
. SD-Karteneinstellung
Überprüfen Sie den Speicherplatz der TF-Karte und formatieren Sie die TF-
Karte.
(*Hinweis: 1080P-Geräte unterstützen bis zu 64GB TF-Karten; 5MP
unterstützen bis zu 128GB).
⑪. Zeiteinstellung - Stellen Sie die Zeit und die Zeitzone der
Kamera ein.
(*Hinweis: Die Standardzeitzone der Kamera ist GMT+8. Bitte ändern Sie die
Zeitzone nach der Verbindung mit der Kamera.)
⑫. E-Mail-Einstellung
Nach dem Aktivieren des E-Mail Alarms, geben Sie die E-Mail Nachricht
ein. Dokumentation zu den E-Mail Einstellungen finden Sie auf unserer
Webseite unter Support-Download.
⑬. FTP
Nachdem Sie die FTP-Übertragung aktiviert haben, geben Sie die FTP-
Serverinformationen ein. Bitte informieren Sie sich bei Ihrem Anbieter des
FTP-Server über die Serverinformationen.
⑭. Systemeinstellungen
Dient zum Neustart und Zurücksetzen der Kamera.
⑮. Gerätedaten
Informationen über die Kamera, darunter Softwareversion, IP-Adresse,
Netzwerktyp usw.
. Vorgang bei Alarm
Aktivieren/Deaktivieren der Alarmweiterleitung: Weiterleitung von
Alarmmeldungen an Handys, wenn ein sich bewegendes Objekt erkannt wird
Aktivieren/Deaktivieren der Alarm-TF-Kartenaufzeichnung: Speichern der
Alarmaufzeichnung auf der TF-Karte
Aktivieren/Deaktivieren des E-Mail-Alarms und Versenden von Bildern
Aktivieren/Deaktivieren der Speicherung von Bildern auf einem FTP-Server
Aktivieren/Deaktivieren der Speicherung von Videos auf einem FTP-Server
Wählen Sie die Anzahl der zu erfassenden Bilder aus: 1-3 Stück
Alarmverknüpfung einstellen: Wenn ein sich bewegendes Objekt erkannt
wird, ertönt ein Alarmton; Sie können die Art des Tons und die Alarmdauer
auswählen.
. Einstellen der Alarmzeitspanne
Es gibt einfache Einstellungen und erweiterte Einstellungen:
Einfache Einstellung: standardmäßig ganztägige Alarmerkennung von
Montag bis Sonntag
Erweiterte Einstellungen: benutzerdefinierte Zeiträume für die
Alarmerkennung
. Zeitgesteuerte Aufnahme
Festlegen der Länge der Videodatei: 15 bis 900 Sekunden
Aktivieren/Deaktivieren der Aufzeichnung, Auswahl der Stream-Einstellungen
. Audio-Einstellung
Audiobuchsentyp: linearer Eingang, Mikrofoneingang
Eingangs- und Ausgangslautstärke: 1-100
. Video-Einstellungen
Stellen Sie die Videoparameter ein und wählen Sie die Frequenz.
(*Hinweis: Die Videoparameter werden automatisch von der Kamera
eingestellt. Es ist nicht notwendig, diese Werte zu ändern).
. WLAN-Einstellung
(*Hinweis: Nicht alle Kameras verfügen über die auf dieser Oberfläche
aufgeführten Funktionen. Die verfügbaren Funktionen entnehmen Sie bitte
der Produktbeschreibung oder wenden Sie sich an unseren Kundendienst).
3. Kamera bearbeiten: Klicken Sie auf das Bearbeitungssymbol oben auf
der Oberfläche, um die Kamera zu löschen, oder schieben Sie die
Kameraleiste nach links, um die Löschoption anzuzeigen. Sie können auch
auf die Kamera klicken, um den Kameranamen zu ändern und das Passwort
neu einzugeben, wenn das Passwort der Kamera falsch ist.
4. Kamera anzeigen: Klicken Sie auf das Kamerabild, um die Live-
Überwachungsschnittstelle zu öffnen (Bild 5).
3.4 Kamera
Der Hauptbildschirm ermöglicht das Hinzufügen von Kameras, das Löschen
von Kameras, das Anzeigen von Kameras und den Zugriff auf
Kameraeinstellungen (Bild 3).
3.5 Bilder
Auf die Option Fotos klicken, eine Kamera auf der lokalen Schnittstelle
wählen und sich manuell aufgenommene Fotos anschauen. Fotos werden im
Speicher Ihres Handys gespeichert (Bild 6).
-29-
Schritt 2: Fügen Sie die Kamera zur Ctronics APP hinzu und verbinden
Sie sie mit dem WLAN-Netzwerk
1. Öffnen Sie die mobile Anwendung "Ctronics" auf Ihrem Mobilgerät. Sie
können die Kamera zur APP hinzufügen, indem Sie den QR-Code scannen,
um die UID hinzuzufügen, und die Kamera wird als "online" angezeigt. (Bild 1)
2. Klicken Sie auf Einstellungen (Bild 2) und rufen Sie im Einstellungsmenü
der Kamera die WLAN-Einstellungen auf, klicken Sie auf WLAN -Verwaltung
und wählen Sie Ihr WLAN-Netzwerk in der Liste; geben Sie das WLAN-
Passwort ein und speichern Sie die Einstellungen. Die Kamera ist nun mit
Ihrem WLAN-Netzwerk verbunden. Ziehen Sie das Netzwerkkabel nun ab.
(*Hinweis: Das Familien-WLAN-Passwort darf nicht länger als 31 Zeichen
sein. Verwenden Sie auch keine Sonderzeichen wie "? !"&,.". Verwenden Sie
eine Kombination aus Zahlen und Buchstaben).
-28-
Android iOS -30- -31- -32- -34--33- -35- -36- -37- -39--38- -40- -42--41-
3.6 Video
Klicken Sie auf die Option Video und wählen Sie eine Kamera unter lokaler
oder entfernter Aufzeichnung aus, um das aufgezeichnete Video
anzuschauen (Bild 7).
3.7 Über
Versionsinformationen der Ctronics APP (Bild 8).
Aufnahmen eines bestimmten Zeitraums zu finden und anzusehen.
Klicken Sie auf die Videodatei und es werden zwei Optionen angezeigt:
"Abspielen" und "Herunterladen". Sobald das Video aufgezeichnet ist, wird
es automatisch in der Download-Schnittstelle im lokalen Video gespeichert.
Sie können dann auf das Download-Symbol klicken, um mit dem Download
fortzufahren und die Aufnahme in Ihrem Handy-Fotoalbum zu speichern,
oder auf "Abspielen" klicken und das Video anschauen.
3.8 Kontaktieren Sie unsBild 9
1. Lokal
Klicken Sie auf das Symbol in für Aufnahme in der Echtzeitschnittstelle,
um eine manuelle Aufzeichnung durchzuführen. Nach Abschluss der
Aufzeichnung wird das Video automatisch in der lokalen
Aufzeichnungsschnittstelle gespeichert. Klicken Sie auf das Download-
Symbol, um es herunterzuladen und in Ihrer Handygalerie zu speichern.
2. Online
Das Video für die automatische Aufnahme wird in der Schnittstelle für die
Fernaufnahme gespeichert. Es gibt 2 Arten von automatischen Aufnahmen:
Alarmaufnahmen und terminierte Aufnahmen. Diese Videos werden
automatisch auf der SD-Karte der Kamera gespeichert.
Die Videolistenschnittstelle zeigt als Standard alle Videos an, die in den
letzten 6 Stunden aufgenommen wurden. Der Benutzer kann auf die
Schaltfläche "Suchen" oben rechts auf dem Bedienfeld klicken, um die
Bild 6
5. Kamera einrichten mit dem PC-Browser
6. FAQ
Schritt 1: Vorbereitung
1. Schließen Sie die Kamera an das Stromnetz an.
2. Verbinden Sie die Kamera über ein Netzwerkkabel mit dem Router und
stellen Sie sicher, dass sich Ihr Computer und die Kamera im selben lokalen
Netzwerk befinden (wenn Sie das Netzwerk bereits über die mobile APP
verbunden haben, müssen Sie das Netzwerkkabel nicht anschließen).
Schritt 2: Verbinden Sie die Kamera mit dem PC-Browser
1. Wie schalte ich die Kamera ein?
Sobald die Kamera Strom hat, schaltet sie sich automatisch ein und
überprüft die Kardanringe selbst. Es gibt keine Anzeige für Ein an der
Kamera. Sie können den Lichtdetektor abdecken, um den Nachtmodus zu
simulieren, und prüfen, ob die Infrarot-LED leuchtet. Wenn dies der Fall ist,
ist die Kamera gut mit Strom versorgt.
2. Was ist, wenn das Kameranetzwerk "IPCAM-xxxxxx" nicht gefunden wird
und das mobile Gerät (Handy usw.) nicht mit der Kamera verbunden werden
kann?
Bitte setzen Sie die Kamera auf die Werkseinstellungen zurück und suchen
Sie dann erneut mit Ihrem mobilen Gerät das Internet. (Schließen Sie das
Netzwerkkabel nicht an, wenn Sie auf dem mobilen Gerät nach dem
Kameranetzwerk suchen).
3. Wie kann ich das Passwort der Kamera wiederherstellen?
Wenn Sie das Passwort vergessen haben, müssen Sie die Kamera auf die
Werkseinstellungen zurücksetzen und die Kamera zurücksetzen.
4. Wie kann ich die Kamera auf die Werkseinstellungen zurücksetzen?
Wenn die Kamera online angeschlossen ist, finden Sie die Option zum
Zurücksetzen in der Handy-App oder der PC-Software, um die Kamera
zurückzusetzen. Wenn die Kamera offline ist, können Sie die Reset-Taste an
der Kamerabuchsenreihe 15-20 Sekunden lang gedrückt halten, um die
Kamera zurückzusetzen.
5. Wie kann ich die Videos auf der TF-Karte löschen?
Wenn die TF-Karte voll ist, löscht die Kamera automatisch die
Originalaufnahmen auf der TF-Karte. Wenn Sie die Videos manuell löschen
möchten, können Sie die Ctronics APP TF-Karteneinstellungen aufrufen und
die TF-Karte formatieren.
6. Ich habe das WLAN-Netzwerk der Kamera eingerichtet. Aber wenn ich das
Netzwerkkabel abziehe, ist die Kamera nicht mehr verbunden.
Die Kamera unterstützt keine Sonderbuchstaben (è àoäöü...) oder Symbole
(@#&0,.) im WLAN SSID und WLAN Passwort. Bitte verwenden Sie normale
deutsche Buchstaben und Zahlen. Überprüfen Sie bitte gleichzeitig die
Einstellungen Ihres Routers und stellen Sie sicher, dass die WLAN -
Verschlüsselung nicht auf den kombinierten Algorithmus aes + TKIP
eingestellt ist, der nicht unterstützt wird.
7. Die auf dem aufgezeichneten Video angezeigte Zeit ist falsch. Worin
besteht der Unterschied zur tatsächlichen Aufnahmezeit?
Die Zeitzone der Kamera ist standardmäßig GMT+8. Bitte geben Sie die
Zeiteinstellung der Kamera ein und wählen Sie die richtige Zeitzone für Ihre
Kamera. Wenn Sie Sommerzeit haben, aktivieren Sie bitte die Sommerzeit.
Vergessen Sie nicht, nach der Auswahl der neuen Zeitzone die Änderungen
zu überprüfen. Die Kamera wird neu gestartet, um die richtige Zeit zu erhalten.
8. Die Alarmaufzeichnung dauert nur 15 Sekunden. Wie kann ich die Länge
des Alarmvideos ändern?
Die Länge des Alarmvideos ist auf 15 Sekunden festgelegt und kann nicht
geändert werden. Wenn die Kamera nach Ablauf der 15 Sekunden weiterhin
eine Bewegung erkennt, wird eine neue Aufzeichnung gestartet. Wenn die
Aktion länger als 15 Sekunden dauert, werden mehrere Aufnahmen gemacht.
9. Ich weiß nicht, wie ich die E-Mail Infos in den E-Mail Einstellungen
eingeben kann.
Wir haben ein Dokument über E-Mail Einstellungen und verschiedene E-Mail
Anbieter. Sie finden es im Support-Download auf unserer Webseite
www.ctronics.com für Referenzeinstellungen.
12. Ich greife auf die TF-Karte zu und erhalte das aufgezeichnete Video, aber
ich kann das aufgezeichnete Video nicht auf dem Computer abspielen.
Das aufgezeichnete Video liegt im H264-Format vor, einem von uns
entwickelten Format. Sie können die Software "HiPlayer" von unserer
Webseite www.ctronics.com herunterladen, um das Video abzuspielen. Sie
können auch die Software "FileConverter" herunterladen, um das Video von
H264 in AVI zu konvertieren, oder direkt den HIP2P-Client verwenden, um
das Video anzuschauen.
11. Ich habe die Übertragung von Bildern und Videos zum FTP-Server
aktiviert, aber es werden nur Bilder auf meinem FTP-Server empfangen; das
Alarmvideo wird jedoch nicht auf dem Server gespeichert.
Der Speicher der Kamera reicht nicht aus, um die Aufgabe der Übertragung
des Videos auf den FTP-Server auszuführen. Bitte setzen Sie eine TF-Karte
in die Kamera ein, um die Videoübertragung zu ermöglichen.
10. Die Alarmbenachrichtigung ist eingeschaltet, aber wenn eine Bewegung
erkannt wird, kann mein Smartphone die Benachrichtigung trotzdem nicht
empfangen.
Dies kann bei Android-Handys vorkommen, da das Android-System
Anwendungen im Hintergrund schließt, um den Akku zu schonen. Wenn die
App daher geschlossen wird, kann sie keine Benachrichtigungen mehr
senden. Sie können die Akkuverwaltung/Akkuoptimierung in den
Einstellungen Ihres Android-Handys ändern, damit die Anwendung Ctronics
im Hintergrund ausgeführt werden kann.
4.6 Einstellungen
Geräteverwaltung, um die Kamera in der Software zu verwalten (Bild 14).
Screenshot des Wiedergabebildschirms zu machen und ihn auf der
Festplatte des Computers zu speichern
9. Elektronischer Zoom: Zoomen Sie hinein in einen Teil des Bildes.
10. Vollbildmodus: Anzeige eines Vollbildes.
11. Einstellung der Lautstärke: Einstellen der Lautstärke.
12. Video-Fortschrittsbalken: Verschieben Sie den Fortschrittsbalken des
Videos, um es wiederholt anzusehen.
1. Bereichsverwaltung: Sie können Bereiche hinzufügen, ändern oder löschen.
2. Kamera hinzufügen: Geben Sie die UID, den Namen und das Passwort
der Kamera ein, um sie hinzuzufügen (das Standardpasswort ist "admin",
oder wenn das Passwort geändert wurde, müssen Sie das geänderte
Passwort eingeben).
3. Kamera-Verwaltung: Ändern oder löschen Sie die hinzugefügte Kamera.
4. Suchen und Hinzufügen der lokalen Kamera.
HTTP-Port, HTSP-Port und onvif-Protokoll.
6. TF-Karte: Legen Sie den Typ des aufzuzeichnenden Videostreams und die
Dauer der Videodatei fest. Überprüfen Sie den verbleibenden Speicherplatz
auf der TF-Karte und formatieren Sie die TF-Karte. Sie können auch die Zeit
der Aufnahme einstellen, um die Aufnahme anzupassen.
7. Zeitgesteuerte Aufnahme: Legen Sie das Bild fest, das auf der TF-Karte
und dem FTP-Server gespeichert werden soll.
8. PTZ: Stellen Sie die PTZ-Parameter der Kamera ein / Schwenken und
Neigen.
9. Anmeldeinformationen: Ändern Sie das Passwort der Kamera.
10. System: Legen Sie die Zeitzone des Geräts fest und sehen Sie die
Parameter der Geräteinformationen.
11. WLAN-Einstellungen: Stellen Sie das WLAN-Netzwerk des Geräts ein
und prüfen Sie, ob das verbundene WLAN-Netzwerk normal ist.
12. Bewegungserkennung: Stellen Sie mehrere Erkennungsbereiche und
die Erkennungsempfindlichkeit ein.
Aufnahme-Verwaltung: Legen Sie die Aufzeichnung auf der PC-Festplatte
fest, aktivieren/deaktivieren Sie die Aufzeichnung, legen Sie den
Aufzeichnungszeitplan fest, nehmen Sie benutzerdefinierte Einstellungen für
die Aufzeichnung vor, und Sie können auch die Computerfestplatte
auswählen, um den Speicherpfad zu ändern usw.
(*Hinweis: Bitte lassen Sie die Software auf dem PC laufen, um Videos auf
der Festplatte des PCs aufzuzeichnen.)
Alarm-Verwaltung: Stellen Sie die Alarmfunktion auf der PC-Seite ein,
aktivieren/deaktivieren Sie den Alarm auf der PC-Seite, stellen Sie den
Alarmzeitplan ein, stellen Sie den Alarm zur Aufzeichnung auf der PC-
Festplatte ein und stellen Sie den Tonalarm auf dem PC ein.
Benutzerverwaltung: Legen Sie das Benutzerkonto und das Passwort von
HIP2P auf dem PC fest.
Andere Einstellungen: Legen Sie den Speicherpfad des Bildes nach der
1. Video: Anzeigen der Videoparameter, Einstellen des OSD und der
Videofrequenz.
(*Hinweis: Videoparameter lasen sich nicht manuell ändern; sie werden vom
System angepasst)
2. Bildeinstellungen: Sehen Sie Bildparameter und intelligente Verfolgung
ein oder ausschalten.
3. Audio: Stellen Sie die Eingangs- und Ausgangslautstärke ein, um die
Lautstärke zu regeln.
4. Alarmeinstellungen: Stellen Sie die Bewegungserkennung und die
Personenerkennung, den Mailbox-Alarm und den FTP-Alarm ein. Wenn ein
Objekt erkannt wird, wird ein Alarm ausgelöst und es werden Bilder oder
Videos an die Mailbox und den FTP-Server gesendet. Sie können auch die
Alarmzeit einstellen und die Alarmzeitspanne anpassen.
5. Netzwerk-Einstellungen: Sehen Sie einige Informationen wie IP-Adresse,
Parametereinstellung: Einstellen der Kameraparameter (Bild 15)
Bild 14
Bild 15
-43- -44- -46--45- -47- -48-
⑪. Bildqualitätsmodus
Schalten Sie die Auflösung des Vorschaubildschirms zwischen HD und SD
um, je nach Bedarf.
⑫. PTZ-Bedientaste
Drücken Sie die entsprechenden Aufwärts- und Abwärts- und Links- und
Rechts-Tasten, um das Gerät zu bedienen PTZ zum vertikalen und
horizontalen Drehen.
Bild 1 Bild 2
4. Verwenden Sie die HIP2P-Client-Software zum
Einrichten der Kamera
Aufnahme eines lokalen Fotos fest, die Anzahl der geteilten Bildschirme für
die Echtzeitschnittstelle, das Standardpasswort nach dem Hinzufügen einer
Kamera usw.
1. Suchen Sie in den Einstellungen der Handy-APP die Schnittstelle für
Kamerainformationen und überprüfen Sie die IP-Adresse der Kamera (Bild 16).
2. Öffnen Sie den IE-Browser auf dem Computer, geben Sie die IP-Adresse
der Kamera in den Browser ein und suchen Sie.
3. Geben Sie den Standard-Benutzernamen "admin" und das Standard-
Passwort "admin" ein, um die Begrüßungsoberfläche der Kamera zu öffnen.
4. Wählen Sie die Sprache und klicken Sie auf PC-Ansicht, um die Kamera
zu öffnen (Bild 17).
Bild 16 Bild 17
1. Introduction Générale
2. Installation de la caméra de sécurité
3. Utilisez l'application mobile pour configurer la caméra
5. Utilisez le navigateur du PC pour configurer la caméra
6. FAQ
-----------------------------------------------49
----------------------------49
------49
-----69
----------------------------------------------------------------------70
4. Utilisez le logiciel client HIP2P pour
configurer la caméra.
-----------------------------60
Table des matières
FR 1. Introduction Générale
La série de caméras de sécurité Ctronics CTIPC comporte plusieurs caméras
intérieures et extérieures de formes et de fonctions différentes. Les utilisateurs
peuvent surveiller plusieurs caméras de sécurité sur le même appareil. La
série de caméras de sécurité Ctronics CTIPC prend en charge les
smartphones Android et iOS ainsi que les tablettes, les PC Windows et les
Mac. Toutes les caméras de sécurité sont équipées de ports LAN et prennent
en charge les connexions filaires.
2. Installation de la caméra de sécurité
La caméra de sécurité commence à fonctionner immédiatement après la
mise sous tension. Elle peut être utilisée comme un enregistreur vidéo
autonome. Nous vous recommandons de connecter la caméra de sécurité à
votre appareil mobile ou à votre PC ; dans ce cas, vous pouvez accéder à la
caméra de sécurité plus facilement.
Il y a 3 façons d'ajouter et de gérer la caméra : en utilisant l'APP mobile, le
logiciel PC ou le navigateur PC
3. Utilisez l'application mobile pour congurer la caméra
Recherchez "ctronics" dans l'App Store ou Google Play, ou scannez le code
QR pour le télécharger et l'installer sur votre téléphone.
3.1 Méthode 1 : Configuration du réseau via un hotspot
Étape 1 : Préparation
Connectez la caméra à l'alimentation électrique et placez-la à proximité de
l'appareil mobile et du routeur.
3.2 Méthode 2 : Configurer le réseau via un câble réseau
Étape 1 : Préparation
1. Connectez l'appareil à l'alimentation électrique et placez l'appareil à
proximité de l'appareil mobile et du routeur.
2. En sortant le câble réseau fourni dans l'emballage, connectez une
extrémité du câble réseau au port LAN du routeur, et l'autre extrémité du
câble réseau au port du câble réseau de l'appareil photo. (Si le voyant du
port du câble réseau clignote, cela signifie que la connexion est réussie).
4.1 Utilisez le logiciel HiP2P pour vous connecter à la caméra.
Étape 1 : Préparation
1. Téléchargez et installez le logiciel PC/MAC "HiP2P" depuis le site web de
Ctronics www.ctronics.com.
2. Connectez la caméra à l'alimentation électrique.
3. Connectez la caméra au téléphone mobile via la configuration réseau, ou
connectez la caméra au routeur avec un câble réseau pour la mise en
réseau.
4.2 Introduction au logiciel client PC/Mac
Vous pouvez connecter plusieurs caméras de sécurité Ctronics sur le même
PC grâce au logiciel PC/Mac "HiP2P", qui peut être téléchargé depuis
Support-Download sur le site web de Ctronics.
*Note :
1. Par rapport au logiciel Windows, l'interface du logiciel Mac est plus
simplifiée. De nombreuses fonctions peuvent n'exister que dans le logiciel
Windows.
2. Le mot de passe du compte de connexion par défaut "admin" est vide.
Vous pouvez laisser le mot de passe vide et confirmer que vous pouvez
accéder aux fonctions de l'interface.
Il y a 8 icônes de fonctions dans la barre de menu : Prévisualisation, Ajout
automatique, Lecture locale, Lecture à distance, Paramètres, Journal
système, Changer d'utilisateur et Quitter (de gauche à droite).
4.3 Interface de prévisualisation
Cette interface permet de visualiser l'image en temps réel de la caméra, de
faire fonctionner la caméra PTZ et l'image, de définir la position prédéfinie,
d'utiliser l'interphone vocal, de prendre des photos et des vidéos et
d'effectuer une visualisation sur écran partagé (Image 12).
4.4 Interface d'ajout en un clic
Cliquez sur cette interface pour ajouter automatiquement des caméras dans
le même réseau local.
4.5 Lecture à distance
La lecture à distance signifie qu'une fois que le client a inséré la carte TF, la
caméra enregistre automatiquement la vidéo sur la carte TF. Lorsque vous
souhaitez lire la vidéo enregistrée sur la carte TF, veuillez sélectionner la
caméra, le type d'enregistrement, la date et l'heure pour trouver la vidéo
enregistrée à visionner (Image 13).
1. Liste des fichiers vidéo : Affiche le nom et les informations temporelles des
fichiers vidéo de la carte SD.
2. Type de vidéo : Choisissez différents types de vidéo pour filtrer la vidéo.
3. Sélectionnez le canal : Sélectionnez différentes caméras pour visualiser la
vidéo.
4. Durée d'enregistrement : Lisez les enregistrements de différentes périodes
en fonction de l'année, du mois, du jour et de l'heure.
5. Image vidéo de la caméra : Affichez l'image vidéo de la caméra.
6. Bouton de lecture : Cliquez sur ce bouton pour lancer la lecture de la vidéo.
7. Pause de la lecture : Cliquez pour mettre en pause la lecture de la vidéo.
8. Enregistrer l'image : Cliquez pour faire une capture d'écran de l'écran de
lecture et l'enregistrer sur le disque de l'ordinateur.
9. Zoom électronique : Effectuez un zoom avant sur une partie de l'image.
2. Lorsque vous avez besoin de déplacer la caméra vers une position
prédéfinie, il suffit de saisir le numéro et de cliquer sur "Appel". La caméra se
déplacera automatiquement vers la position correspondante (applicable
uniquement aux caméras PTZ).
5. Paramètres d'image : Réglez la balance des couleurs, la luminosité, etc.
de l'image.
6. Zoom électronique : Zoom avant sur une partie de l'image.
7. Fonction interphone : Cliquez sur le bouton pour parler à la personne qui
se trouve de l'autre côté de la caméra.
8. Réglage du volume : Réglez le volume.
9. Enregistrement manuel : Cliquez pour enregistrer l'image en temps réel et
la sauvegarder sur le disque de l'ordinateur.
10. Enregistrer l'image : Cliquez pour faire une capture d'écran de l'image en
temps réel et l'enregistrer sur le disque de l'ordinateur.
11. Nombre d'écrans divisés : Choisissez un écran unique ou plusieurs
écrans pour visualiser l'écran de la caméra.
12. Mode plein écran : Affichez l'image en plein écran.
13. Masquer l'événement : Cliquez pour masquer la boîte d'événement
ci-dessous.
1. Liste des caméras : Affiche les informations sur le nom de la caméra.
2. Image en temps réel de la caméra : Affichez l'image en temps réel de la
caméra.
3. Contrôle PTZ : Commandez la caméra pour la faire pivoter vers le haut et
le bas, ainsi que pour utiliser le zoom optique de l'objectif de la caméra (les
caméras à focalisation fixe ne prennent pas en charge la fonction zoom).
4. Réglage de la position prédéfinie : Déplacez la caméra vers une position,
saisissez 1, puis cliquez sur "Set". Cette position sera enregistrée comme
position 1. Déplacez la caméra vers la deuxième position, saisissez 2 et
cliquez sur "Set". La deuxième position sera enregistrée en tant que position
(*Note: Toutes les fonctions peuvent ne pas être applicables à votre caméra.
Veuillez vous référer à la description du produit ou nous contacter pour
obtenir les fonctions disponibles pour votre caméra).
Étape 2 : Connecter la caméra dans le logiciel HiP2P
1. Exécutez le logiciel "HiP2P" sur l'ordinateur. Il n'y a pas de mot de passe
par défaut, et le mot de passe est vide.
2. Cliquez sur l'icône de réglage dans la barre de menu et sélectionnez le
bouton UID du périphérique d'entrée (Image 10-1).
3. Saisissez l'UID et le nom de la caméra. Le mot de passe par défaut est
admin. (L'UID se trouve sur l'étiquette de la caméra).(Image 10-2)
4. Cliquez sur l'interface de prévisualisation, sélectionnez le périphérique,
cliquez sur le bouton droit de la souris et faites glisser la caméra dans la
fenêtre de l'écran.
5. Après quelques secondes, la caméra affiche le statut "Online" sur
l'interface (Image 11).
Étape 2 : Connexion de la caméra à l'appareil mobile
1. Allez dans les paramètres WLAN de l'appareil mobile et trouvez le réseau
appelé "IPCAM- XXXXXX" (le réseau de la caméra) dans la liste WiFi. (le
réseau de la caméra) dans la liste WiFi.
2. Saisissez le mot de passe "01234567" pour vous connecter. Votre appareil
mobile sera connecté au réseau de la caméra.
Étape 3 : Connexion de la caméra au réseau Wi-Fi
1. Ouvrez l'application mobile "Ctronics" sur votre appareil mobile. Vous
pouvez ajouter un UID en "scannant le code QR" ou en "recherchant la
caméra depuis le réseau local". La caméra sera affichée comme "en ligne".
(Image 1)
2. Cliquez sur l'icône Paramètres sur l'interface (Image 2) pour accéder au
menu des paramètres de la caméra ; allez dans les paramètres Wi-Fi,
cliquez sur Gestion Wi-Fi et sélectionnez votre réseau Wi-Fi dans la liste ;
saisissez le mot de passe Wi-Fi et enregistrez les paramètres. La caméra
est maintenant connectée à votre réseau Wi-Fi.
(*Note : Le mot de passe WiFi familial ne peut pas dépasser 31 caractères.
Évitez également d'utiliser des caractères spéciaux tels que " ?!"&,.". Il est
recommandé d'utiliser une combinaison de chiffres et de lettres).
Vidéo de connexion du câblage sans fil : Veuillez scanner le code QR
ci-dessous avec votre téléphone portable, ou y accéder via le lien
ci-dessous :(1)
Réglage du câble réseau pour se connecter à la vidéo WiFi : Veuillez
scanner le code QR ci- dessous avec votre téléphone portable, ou y
accéder via le lien ci-dessous : (2)
Image 10-1
Image 12
Image 11
Image 10-2
Image 3
Image 7
Image 8 Image 9
Image 4
Image 5
Image 13
-49- -50- -51-
3.3 Introduction à l'application mobile
Grâce à l'application Ctronics, vous pouvez connecter plusieurs caméras
Ctronics de la série CTIPC au même appareil mobile. L'interface comporte
4 menus inférieurs : Appareil photo, Photo, Enregistrement, À propos,
Contactez-nous.
1. Ajoutez une caméra: Cliquez sur Ajouter une caméra, puis saisissez l'UID,
le nom d'utilisateur et le mot de passe de la caméra que vous souhaitez
ajouter à l'application (Image 4).
2. Quatre images: Dans l'écran Quad, cliquez sur "ajouter un regroupement
de quatre écrans". Saisissez le nom du groupe et sélectionnez la caméra à
ajouter ; cliquez sur confirmer pour afficher le flux en direct des quatre
caméras en même temps.
①. Retournez le miroir
Réglez le miroir de l'image de la caméra à l'envers et à gauche et à droite.
②. Réglez la mise au point de l'image
S'il s'agit d'un objectif à zoom optique, vous pouvez cliquer sur ce bouton
pour effectuer un zoom avant ou arrière sur l'image. Vous pouvez également
régler la distance focale de l'image de l'objectif (les caméras à mise au point
fixe ne prennent pas en charge cette fonction).
③. Réglez la position de la présélection
Déplacez la caméra vers une position, entrez 1 et cliquez sur "Set". Cette
position sera enregistrée comme position 1.
Déplacez la caméra vers la deuxième position, entrez 2, et cliquez sur "Set".
Cette deuxième position sera mémorisée en tant que position 2.
Répétez les étapes ci-dessus pour définir toutes les positions requises.
Lorsque vous avez besoin de déplacer la caméra vers une position
prédéfinie, il suffit de saisir le numéro et de cliquer sur "Appeler". La caméra
se déplacera automatiquement vers la position correspondante.
④. Mode de vision nocturne
Sélection du mode
Normal : allumez la lumière infrarouge pour obtenir une image en
noir et blanc.
Color : allumez la lumière blanche et l'écran est coloré.
Auto : écran infrarouge en noir et blanc lorsqu'aucune silhouette
n'est détectée ; après la détection d'une silhouette, la lumière blanche est
allumée pour obtenir une image en couleur. Si aucune silhouette humaine ne
continue à déclencher la caméra, celle-ci revient automatiquement à l'image
en noir et blanc après 30 secondes.
⑤. Suivi intelligent
Le mouvement ou l'objet humanoïde détecté est suivi et l'objectif est tourné
jusqu'à ce que la cible disparaisse et que la caméra revienne à la position
initiale.
⑥. Fermez l'aperçu
Cliquez pour fermer l'image d'aperçu.
⑦. Surveillance du son
Activez le contrôle du son pour écouter le son autour de la caméra sur le
téléphone portable.
⑧. Interphone vocal
Appuyez et maintenez l'icône pour utiliser l'intercom pour parler.
⑨. Sauvegarder l'image de l'écran
Appuyez sur l'icône pour capturer l'image actuelle et l'enregistrer dans
l'image locale APP.
⑩. Enregistrement manuel
Appuyez sur l'icône pour enregistrer la vidéo en cours et la sauvegarder
dans l'enregistrement local APP.
⑪. Qualité de l'imagee
Basculez la définition de l'écran de prévisualisation entre HD et SD, selon
vos besoins.
5. Paramètres de la caméra
Cliquez sur l'icône des paramètres pour accéder à l'écran des paramètres de
la caméra.
Modifier mot de passe
Le mot de passe par défaut est "admin" ; nous vous recommandons de le
changer pour protéger votre caméra.
Réglage d'alarme
Activez/désactivez la détection de mouvement de la caméra ; définissez la
zone de détection et la sensibilité.
Alarme humanoide
Activez/désactivez la détection d'humanoïde de la caméra ;
activez/désactivez l'humanoïde encadré.
Modes de déclenchement de l'alarme :
* Déclenchement par liaison : L'alarme est déclenchée lorsque l'objet est
en mouvement ET que l'objet est jugé comme étant humain.
* Déclenchement séparé : Lorsqu'un objet est détecté en mouvement OU
qu'un humanoïde est détecté, une alarme est déclenchée.
(*Note : Pour réduire les fausses alarmes, il est recommandé de sélectionner
un déclencheur de liaison).
. Actions avec alarme
Activation/désactivation de la transmission d'alarme : transmission de
messages d'alarme aux téléphones portables lorsqu'un objet mobile est
détecté.
(*Note : les appareils 1080P peuvent supporter une carte TF jusqu'à 64G ;
les appareils 5MP peuvent supporter jusqu'à 128G).
⑪. Réglage de l'heure
Réglez l'heure et le fuseau horaire de l'appareil
(*Note : Le fuseau horaire par défaut de la caméra est GMT+8. Veuillez
changer le fuseau horaire après la connexion à la caméra).
⑫. Réglage d'email
Après avoir activé l'alarme e-mail, vous devez entrer le message e-mail.
Vous pouvez trouver notre documentation sur les paramètres d'e-mail sur
notre site Web à Support-Download.
⑬. Réglage du serveur FTP
Après avoir activé le transfert FTP, saisissez les informations du serveur FTP.
Veuillez consulter votre fournisseur de serveur FTP pour obtenir les
informations sur le serveur.
⑭. Réglage du système
Utilisé pour redémarrer et réinitialiser la caméra
⑮. Information de l'appareil
Informations sur la caméra, notamment la version du logiciel, l'adresse IP, le
type de réseau, etc.
Activation/désactivation de l'enregistrement de l'alarme sur la carte TF :
sauvegarde de l'enregistrement de l'alarme sur la carte TF.
Activation/désactivation de l'alarme par e-mail et de l'envoi de photos.
Activation/désactivation de l'enregistrement des images sur le serveur FTP
Activation/désactivation de l'enregistrement des vidéos sur le serveur FTP
Sélectionnez le nombre d'images à capturer 1-3 pcs
Définissez la liaison d'alarme : Un son d'alarme est émis lorsqu'un objet en
mouvement est détecté ; vous pouvez choisir le type de son et la durée de
l'alarme.
. Réglage de la période de l'alarme
Il existe des réglages simples et des réglages avancés :
Réglage simple : détection par défaut de l'alarme toute la journée du lundi au
dimanche.
Paramètres avancés : périodes personnalisées pour la détection de l'alarme.
. Enreg.program
Définir la longueur du fichier vidéo : 15 à 900 secondes
Activez/désactivez l'enregistrement, sélectionnez les paramètres de flux.
. Réglage audio
Type de sortie audio : entrée linéaire, entrée microphone
Volume d'entrée et de sortie : 1-100
. Réglage vidéo
Réglez les paramètres vidéo et sélectionnez la fréquence.
(*Note : Les paramètres vidéo sont automatiquement réglés par la caméra.
Il n'est pas nécessaire de modifier ces valeurs).
. Réglage du réseau WIFI
Vous pouvez cliquer sur " Gérer le réseau WiFi " pour rechercher le WiFi à
la maison et entrer le mot de passe pour vous connecter au réseau.
. Réglage de la carte SD
Vérifiez l'espace de stockage disponible de la carte TF et formatez la carte
TF.
(*Note: Toutes les caméras ne disposent pas des fonctions listées sur cette
interface. Pour connaître les fonctions disponibles, veuillez vous reporter à la
description du produit ou contacter notre service clientèle).
3. Modifiez la caméra: Cliquez sur l'icône de modification en haut de
l'interface pour supprimer la caméra, ou faites glisser la barre de la caméra
vers la gauche pour afficher l'option de suppression. Vous pouvez également
cliquer sur la caméra pour modifier le nom de la caméra et saisir à nouveau
le mot de passe si le mot de passe de la caméra est incorrect.
4. Afficher la caméra: Cliquez sur l'image de la caméra pour accéder à
l'interface de surveillance en direct (Image 5).
3.4 Caméra
L'écran principal vous permet d'ajouter des caméras, de les supprimer, de
les visualiser et d'accéder à leurs paramètres (Image 3).
3.5 lmage
Cliquez sur l'option photo, sélectionnez un appareil photo sur l'interface
locale, et regardez les photos qui ont été prises manuellement. Ces photos
sont enregistrées dans la mémoire de votre appareil mobile (Image 6).
3.6 Vidéo
Cliquez sur l'option vidéo et sélectionnez une caméra sous enregistrement
local ou distant pour regarder la vidéo enregistrée (Image 7).
-53-
Step 2: Ajouter la caméra à l'APP Ctronics et se connecter au réseau
Wi-Fi
1. Ouvrez l'application mobile "Ctronics" sur votre appareil mobile. Vous
pouvez ajouter la caméra à l'APP en "scannant le code QR pour ajouter
l'UID", et la caméra sera affichée comme "en ligne". (Image 1)
2. Cliquez sur l'icône de réglage sur l'interface (Figure 2) pour accéder au
menu de réglage de la caméra ; entrez dans les paramètres Wi-Fi, cliquez
sur Gestion Wi-Fi et sélectionnez votre réseau Wi-Fi dans la liste ; entrez le
mot de passe Wi-Fi et enregistrez les paramètres. La caméra est maintenant
connectée à votre réseau Wi-Fi. Vous pouvez débrancher le câble réseau
pour terminer la connexion Wi-Fi.
(*Note : Le mot de passe WiFi familial ne peut pas dépasser 31 caractères.
Évitez également d'utiliser des caractères spéciaux tels que " ?!"&,.". Il est
recommandé d'utiliser une combinaison de chiffres et de lettres).
-52-
Android iOS -54- -55- -56- -58--57- -59- -60- -61- -63--62- -64- -66--65-
3.7 A propos
Informations sur la version de l'application Ctronics (Image 8).
3.8 Contactez-nous (Image 9)
1. Local
Cliquez sur l'icône d'enregistrement dans l'interface en temps réel pour
effectuer un enregistrement manuel. Une fois l'enregistrement terminé, la
vidéo est automatiquement sauvegardée dans l'interface d'enregistrement
local. Cliquez sur l'icône de téléchargement pour la télécharger et l'enregistrer
dans l'album de votre téléphone.
2. En ligne
La vidéo pour l'enregistrement automatique est sauvegardée dans l'interface
d'enregistrement à distance. Il existe deux types d'enregistrements
automatiques : l'enregistrement sur alarme et l'enregistrement programmé.
Ces vidéos sont automatiquement sauvegardées sur la carte SD de la caméra.
L'interface de liste des vidéos affiche par défaut toutes les vidéos enregistrées
au cours des 6 dernières heures. L'utilisateur peut cliquer sur le bouton
"Rechercher" en haut à droite de l'interface pour trouver les enregistrements
d'une période donnée et les visualiser.
En cliquant sur le fichier vidéo, deux options s'affichent : "Lire" et
"Télécharger". Une fois la vidéo enregistrée, elle sera automatiquement
sauvegardée dans l'interface de téléchargement dans la vidéo locale. Vous
Image 6
5. Utilisez le navigateur du PC pour congurer la caméra 6. FAQ
Étape 1 : Préparation
1. Connectez la caméra à l'alimentation électrique.
2. Connectez la caméra au routeur avec un câble réseau, et assurez-vous
que votre ordinateur et la caméra sont dans le même réseau local (si vous
avez déjà connecté le réseau sur l'APP mobile, vous n'avez pas besoin de
connecter le câble réseau).
Étape 2 : Connecter la caméra dans le navigateur du PC
1. Comment allumer la caméra ?
Une fois que la caméra est sous tension, elle s'allume automatiquement et
vérifie les cardans. Il n'y a pas d'indicateur d'alimentation sur la caméra.
Vous pouvez couvrir le détecteur de lumière pour simuler le mode nuit et
vérifier si la LED infrarouge est allumée. Si c'est le cas, la caméra est bien
alimentée.
2. Que faire si le réseau de la caméra "IPCAM-xxxxxx" ne peut être trouvé et
que le dispositif mobile ne peut être connecté à la caméra ?
Veuillez réinitialiser la caméra aux paramètres d'usine, puis recherchez à
nouveau Internet sur votre appareil mobile. (Ne connectez pas le câble
réseau lorsque vous recherchez le réseau de la caméra sur le périphérique
mobile).
3. Comment puis-je récupérer le mot de passe de la caméra ?
Si vous oubliez le mot de passe, vous devez réinitialiser la caméra aux
paramètres d'usine par défaut et réinitialiser la caméra.
4. Comment réinitialiser la caméra aux paramètres d'usine par défaut ?
Si la caméra est connectée en ligne, vous pouvez trouver l'option de
réinitialisation dans l'application du téléphone ou le logiciel du PC pour
réinitialiser la caméra. Si la caméra est hors ligne, vous pouvez appuyer et
maintenir enfoncé le bouton de réinitialisation sur la ligne de connexion de la
caméra pendant 15 à 20 secondes pour réinitialiser la caméra.
5. Comment puis-je supprimer les vidéos sur la carte TF ?
Lorsque la carte TF est pleine, la caméra efface automatiquement les
enregistrements originaux de la carte TF. Si vous voulez supprimer la vidéo
manuellement, vous pouvez entrer dans les paramètres de la carte TF APP
de Ctronics et formater la carte TF.
6. J'ai configuré le réseau WiFi de la caméra. Mais lorsque je débranche le
câble réseau, la caméra est déconnectée.
La caméra ne prend pas en charge les lettres spéciales (è ào...) ou les
symboles (@#& .) dans le SSID WiFi et le mot de passe Wi-Fi. Veuillez
utiliser des lettres et des chiffres anglais standard. En même temps, veuillez
vérifier les paramètres de votre routeur et vous assurer que votre cryptage
Wi-Fi n'est pas réglé sur l'algorithme combiné aes + TKIP, qui n'est pas pris
en charge.
7. L'heure affichée sur la vidéo enregistrée est incorrecte. Quelle est la
différence avec l'heure réelle enregistrée ?
Par défaut, le fuseau horaire de la caméra est GMT+8. Veuillez entrer dans
le réglage de l'heure de la caméra et sélectionner le fuseau horaire correct
pour votre caméra. Si vous avez l'heure d'été, veuillez activer l'heure d'été.
Après avoir sélectionné le nouveau fuseau horaire, n'oubliez pas de vérifier
les changements. La caméra va redémarrer pour obtenir l'heure correcte.
8. L'enregistrement de l'alarme ne dure que 15 secondes. Comment puis-je
modifier la durée de la vidéo d'alarme ?
La durée de la vidéo d'alarme est fixée à 15 secondes et ne peut pas être
modifiée. Au bout de 15 secondes, si la caméra continue à détecter un
mouvement, elle commencera un nouvel enregistrement. Enfin, si l'action
dure plus de 15 secondes, il y aura plusieurs enregistrements.
9. Je ne sais pas comment entrer les informations de courrier dans les
paramètres de courrier.
Nous disposons d'un document sur les paramètres de messagerie et les
différents fournisseurs de messagerie. Vous pouvez le trouver dans Support-
Download de notre site web www.ctronics.com pour les paramètres de
référence.
10. La notification d'alarme est activée, mais lorsqu'il y a une détection de
mouvement, mon smartphone ne peut toujours pas recevoir la notification.
Cela peut se produire sur les téléphones Android, car le système Android
ferme les applications en arrière-plan pour économiser la batterie. Lorsque
l'application est fermée, elle ne pourra pas envoyer de notifications. Vous
pouvez modifier la gestion/optimisation de la batterie dans les paramètres de
votre téléphone Android pour permettre à l'application Ctronics de fonctionner
en arrière-plan.
11. J'ai activé la transmission d'images et de vidéos vers le serveur FTP,
mais seules les images sont reçues dans mon serveur FTP ; mais la vidéo
d'alarme n'est pas enregistrée sur le serveur.
La mémoire de la caméra est insuffisante pour effectuer la tâche de transfert
de la vidéo vers le serveur FTP. Veuillez installer une carte TF dans la
caméra pour terminer la transmission de la vidéo.
12. J'accède à la carte TF et j'obtiens la vidéo enregistrée, mais je ne peux
pas lire la vidéo enregistrée sur l'ordinateur.
La vidéo enregistrée est au format H264, qui est notre format propriétaire.
Vous pouvez télécharger le logiciel "HiPlayer" sur notre site Web
www.ctronics.com pour lire la vidéo. Vous pouvez également télécharger le
logiciel "FileConverter" pour convertir la vidéo de H264 en AVI, ou utiliser
directement le client HIP2P pour visualiser la vidéo.
4.6 Paramètres
Gestion du dispositif pour gérer la caméra dans le logiciel (Image 14).
10. Mode plein écran : Affiche l'image en plein écran.
11. Réglage du volume : Permet de régler le volume.
12. Barre de progression de la vidéo : Déplace la progression de la vidéo
pour un visionnage répété.
1. Gestion des zones : Vous pouvez ajouter une zone, modifier une zone ou
supprimer une zone.
2. Ajouter une caméra : Entrez l'UID, le nom et le mot de passe de la caméra
à ajouter (le mot de passe par défaut est "admin", ou si le mot de passe est
modifié, vous devez entrer le mot de passe modifié).
3. Gestion de la caméra : Modifiez ou supprimez la caméra ajoutée.
4. Recherche et ajout de la caméra locale.
Paramétrage : Définissez les paramètres de la caméra (Image 15)
fichier vidéo. Vérifiez l'espace restant de la carte TF et formatez la carte TF.
Vous pouvez également définir la durée de l'enregistrement pour
personnaliser l'enregistrement.
7. Capture programmée : Définissez l'image à enregistrer sur la carte TF et
le serveur FTP.
8. PTZ : Définit les paramètres PTZ de la caméra.
9. Informations de connexion : Modifiez le mot de passe de la caméra.
10. Système : Définir le fuseau horaire de l'appareil et afficher les paramètres
d'information de l'appareil.
11. Paramètres Wifi : Définissez le réseau WiFi de l'appareil et vérifiez si le
réseau WiFi connecté est normal.
12. Détection de mouvement : Définissez plusieurs zones de détection et la
sensibilité de détection.
Gestion de l'enregistrement : Réglez l'enregistrement sur le disque dur du PC,
activez/désactivez l'enregistrement, définissez le calendrier d'enregistrement,
effectuez des réglages personnalisés pour l'enregistrement, et vous pouvez
également sélectionner le disque de l'ordinateur pour modifier le chemin de
stockage, etc.
(*Note : Veuillez laisser le logiciel fonctionner sur le PC pour enregistrer la
vidéo sur le disque dur du PC).
Gestion des alarmes : Définir la fonction d'alarme du côté du PC, activer/
désactiver l'alarme du côté du PC, définir le calendrier de l'alarme, définir
l'alarme pour enregistrer sur le disque dur du PC, et définir l'alarme sonore
sur le PC.
Gestion des utilisateurs : Définissez le compte utilisateur et le mot de passe
de HIP2P sur le PC.
Autres paramètres : Définissez le chemin d'enregistrement de l'image après
avoir pris une photo locale, le nombre d'écrans divisés pour l'interface en
temps réel, le mot de passe par défaut après avoir ajouté une caméra, etc.
1. Vidéo : Affichez les paramètres vidéo, réglez l'OSD et la fréquence vidéo.
(*Note : Les paramètres vidéo ne peuvent pas être modifiés manuellement ;
ils sont adaptés par le système).
2. Paramètres d'image : Affichez les paramètres de l'image et activez ou
désactivez le suivi intelligent.
3. Audio : Réglez le volume d'entrée et de sortie pour contrôler le volume.
4. Paramètres d'alarme : Réglez la détection de mouvement et la détection
d'humanoïdes, l'alarme de la boîte aux lettres et l'alarme FTP. Lorsqu'un
objet est détecté, il déclenche une alarme et envoie des photos ou des
vidéos à la boîte aux lettres et au serveur FTP. Vous pouvez également
régler l'heure de l'alarme et personnaliser la période de l'alarme.
5. Paramètres réseau : Affichez certaines informations telles que l'adresse IP,
le port HTTP, le port HTSP et le protocole onvif.
6. Carte TF : Définissez le type de flux vidéo à enregistrer et la durée du
Image 14
Image 15
-67- -68- -70--69- -71- -72-
⑫. Bouton de fonctionnement PTZ
Appuyez sur les boutons correspondants haut et bas et gauche et droite
pour faire pivoter l'appareil PTZ verticalement et horizontalement.
Image 1 Image 2
4. Utilisez le logiciel client HIP2P pour congurer la
caméra.
1. Dans les paramètres de l'APP du téléphone mobile, trouvez l'interface
d'information de la caméra et vérifiez l'adresse IP de la caméra (Image 16).
2. Ouvrez le navigateur IE sur l'ordinateur, entrez l'adresse IP de la caméra
dans le navigateur et effectuez une recherche.
3. Saisissez le nom d'utilisateur par défaut "admin" et le mot de passe par
défaut "admin" pour entrer dans l'interface d'accueil de la caméra.
4. Sélectionnez la langue et cliquez sur PC View pour accéder à la caméra
(Image 17).
Image 16 Image 17
pouvez alors cliquer sur l'icône de téléchargement pour procéder au
téléchargement et sauvegarder l'enregistrement dans l'album photo de votre
téléphone portable, ou cliquer sur lecture et visionner la vidéo.
1. Introduzione generale
2. Impostazione della telecamera di sicurezza
3. Utilizzare l'APP mobile per impostare la telecamera
5. Utilizzare il browser del PC per impostare la videocamera
6. FAQ
---------------------------------------------------73
-----------------------73
-------------73
-----93
--------------------------------------------------------------------------93
4. Utilizzare il software client HIP2P
per impostare la telecamera
-------------------------------------84
Indice
IT 1. Introduzione generale
Le telecamere di sicurezza della serie Ctronics CTIPC sono composte da
varie telecamere per interni ed esterni con diverse forme e funzioni. Gli utenti
possono monitorare più telecamere di sicurezza sullo stesso dispositivo. Le
telecamere di sicurezza della serie Ctronics CTIPC supportano smartphone
Android e iOS così come tablet, PC Windows e Mac. Tutte le telecamere di
sicurezza sono dotate di porte LAN e supportano le connessioni cablate.
2. Impostazione della telecamera di sicurezza
La telecamera di sicurezza inizia a funzionare immediatamente dopo
l'accensione. Può essere usata come videoregistratore autonomo. Si
consiglia di collegare la telecamera di sicurezza al dispositivo mobile o al PC;
in questo caso, è possibile accedere più facilmente alla telecamera di
sicurezza.
Ci sono 3 modi per aggiungere e gestire la telecamera: usando l'APP mobile,
il software del PC o il browser del PC.
3. Utilizzare l'APP mobile per impostare la telecamera
Cerca la parola chiave “ctronics” sull’App Store o sul Google Play, o inquadra
il codice QR appropriato per scaricare ed installare velocemente l’app sul tuo
telefono.
3.1 Metodo 1: Configurare la rete tramite hotspot
Passo 1: Preparazione
Collegare la telecamera all'alimentazione e posizionare la telecamera vicino
al dispositivo mobile e al router.
3.2 Metodo 2: Configura rete tramite cavo di rete
Passo 1: Preparazione
2. Estraendo il cavo di rete fornito con la confezione, collega un'estremità del
cavo di rete alla porta LAN del router e l'altra estremità del cavo di rete alla
porta del cavo di rete della telecamera. (Se l'indicatore sulla porta del cavo di
rete lampeggia, significa che la connessione è riuscita).
1. Collega la telecamera all'alimentazione e posiziona la telecamera vicino al
dispositivo mobile e al router.
4.1 Utilizzare il software HiP2P per connettersi alla telecamera
Passo 1: Preparazione
1. Scaricare e installare il software per PC/MAC "HiP2P" dal sito web di
Ctronics www.ctronics.com.
2. Collegare la telecamera all'alimentazione.
3. Collegare la telecamera al telefono cellulare attraverso la configurazione
della rete, o collegare la telecamera al router con un cavo di rete per il
collegamento in rete.
4.2 Introduzione al software client PC/Mac
È possibile collegare più telecamere di sicurezza Ctronics sullo stesso PC
tramite il software per PC/Mac "HiP2P", che può essere scaricato da Support-
Download sul sito Ctronics.
*Nota :
1. Rispetto al software Windows, l'interfaccia del software Mac è più
semplificata. Molte funzioni possono esistere solo nel software Windows.
2. La password dell'account di accesso predefinito "admin" è vuota. Puoi
lasciare la password vuota e confermare che puoi accedere alle funzioni
dell'interfaccia.
Ci sono 8 icone di funzioni nella barra dei menu: Preview, Auto add, Local
playback, Remote playback, Settings, System log, Switch user, e Exit (da
sinistra a destra).
4.3 Interfaccia di anteprima
Questa viene utilizzata per visualizzare l'immagine in tempo reale della
telecamera, operare il PTZ della telecamera e l'immagine, impostare la
posizione preimpostata, utilizzare l'interfono vocale, scattare foto e video ed
eseguire la visualizzazione a schermo diviso (Figura 12).
4.4 Interfaccia di aggiunta con un clic
Cliccare per aggiungere automaticamente le telecamere nella stessa LAN.
4.5 Riproduzione remota
Riproduzione remota significa che dopo che il cliente inserisce la scheda TF,
la videocamera salva automaticamente il video sulla scheda TF. Quando si
desidera riprodurre il video registrato sulla scheda TF, si prega di selezionare
la telecamera, il tipo di registrazione, la data e l'ora per trovare il video
registrato per la visualizzazione (Figura 13).
1. lenco dei file video: Visualizza il nome e le informazioni temporali dei file
video nella scheda SD.
2. Tipo di video: Scegliere diversi tipi di video per filtrare il video.
3. Seleziona canale: Seleziona diverse telecamere per visualizzare il video.
4. Tempo di registrazione: Riproduci le registrazioni di diversi periodi di tempo
secondo l'anno, il mese, il giorno e l'ora.
5. Immagine video della telecamera: Visualizza l'immagine video della
telecamera.
6. Pulsante Play: Fare clic per avviare la riproduzione del video.
7. Pausa riproduzione: Clicca per mettere in pausa la riproduzione del video.
8. Salva l'immagine: Clicca per fare uno screenshot della schermata di
riproduzione e salvarlo sul disco del computer.
9. Zoom elettronico: Zoom su una parte dell'immagine.
inserire 2 e cliccare su "Set". La seconda posizione sarà registrata come
posizione 2. Quando hai bisogno di spostare la videocamera nella posizione
preimpostata, inserisci semplicemente il numero e clicca su "Call". La
telecamera si sposterà automaticamente nella posizione corrispondente
(applicabile solo alle telecamere PTZ).
5. Impostazioni dell'immagine: Regola il bilanciamento del colore, la
luminosità, ecc. dell'immagine.
6. Zoom elettronico: Zoom su una parte dell'immagine.
7. Funzione interfono: Clicca il pulsante per parlare con la persona che si
trova dall'altra parte della telecamera.
8. Regolazione del volume: Regola il volume.
9. Registrazione manuale: Clicca per registrare l'immagine in tempo reale e
salvarla sul disco del computer.
10. Salva l'immagine: Cliccare per fare uno screenshot dell'immagine in
tempo reale e salvarla sul disco del computer.
11. Numero di schermi divisi: Scegliere uno schermo singolo o più schermi
per visualizzare lo schermo della telecamera.
12. Modalità a schermo intero: Visualizza l'immagine a schermo intero.
13. Nascondi evento: Clicca per nascondere la casella dell'evento in basso.
1. Lista della videocamera: Visualizza le informazioni sul nome della
telecamera.
2. Immagine in tempo reale della telecamera: Visualizza l'immagine in tempo
reale della telecamera.
3. Controllo PTZ: Comanda la telecamera per ruotare verso l'alto e verso il
basso, così come utilizzare lo zoom ottico dell'obiettivo della telecamera (le
telecamere a fuoco fisso non supportano la funzione di zoom).
4. Impostazione della posizione preimpostata: Spostare la telecamera su una
posizione, inserire 1, e cliccare su "Set". Questa posizione sarà registrata
come posizione 1. Spostare la videocamera nella seconda posizione,
(*Nota: Tutte le funzioni potrebbero non essere applicabili alla tua telecamera.
Fai riferimento alla descrizione del prodotto o contattaci per ottenere le
funzioni disponibili per la tua telecamera.)
Passo 2: Collegare la fotocamera nel software HiP2P
1. Esegui il software "HiP2P" sul computer. Non c'è una password di default,
e la password è vuota.
2. Fare clic sull'icona di impostazione sulla barra dei menu e selezionare il
pulsante UID del dispositivo di ingresso (Figura 10-1).
3. Inserire l'UID e il nome della videocamera. La password di default è admin.
(L'UID è sull'etichetta della telecamera).(Figura 10-2)
4. Fare clic sull'interfaccia di anteprima, selezionare il dispositivo, fare clic
con il pulsante destro del mouse e trascinare la telecamera nella finestra
dello schermo.
5. Dopo alcuni secondi, la telecamera visualizzerà lo stato "Online"
sull'interfaccia (Figura 11).
Passo 2: Collegare la videocamera al dispositivo mobile
1. Vai alle impostazioni WLAN del dispositivo mobile e trova la rete chiamata
"IPCAM-XXXXXX" (la rete della videocamera) nell'elenco WiFi.
2. Inserisci la password "01234567" per connetterti. Il tuo dispositivo mobile
sarà collegato alla rete della telecamera.
Passo 3: Collegare la videocamera alla rete Wi-Fi
1. Apri l'applicazione mobile "Ctronics" sul tuo dispositivo mobile. È possibile
aggiungere un UID tramite "Scan QR code" o "Search camera from LAN". La
telecamera sarà visualizzata come "online". (Figura 1)
2. Fai clic sull'icona Impostazioni sull'interfaccia (Figura 2) per entrare nel
menu delle impostazioni della videocamera; vai su Impostazioni Wi-Fi, fai clic
su Gestione Wi-Fi e seleziona la tua rete Wi-Fi dall'elenco; inserisci la
password Wi-Fi e salva le impostazioni. La videocamera è ora collegata alla
tua rete Wi-Fi.
(*Nota: La password Wi-Fi della famiglia non può superare i 31 caratteri.
Inoltre, evitare di usare caratteri speciali come "? !"&,.". Si raccomanda di
usare una combinazione di numeri e lettere).
Video di connessione del cablaggio wireless: Scansiona il codice QR
qui sotto con il tuo cellulare, o accedi attraverso il link qui sotto:(1)
Impostazione del cavo di rete per la connessione al video WiFi: Per
favore, scansiona il codice QR qui sotto con il tuo cellulare, o accedi
attraverso il link qui sotto: (2)
Figura 10-1
Figura 12
Figura 11
Figura 10-2
Figura 3
Figura 7
Figura 8 Figura 9
Figura 4
Figura 5
Figura 13
-73- -74- -75-
3.3 Introduzione all'applicazione mobile
Utilizzando l'app Ctronics, è possibile collegare più telecamere della serie
Ctronics CTIPC allo stesso dispositivo mobile. L'interfaccia ha 4 menu in
basso: Camera, Photo, Recording, About,Contattaci.
1. Aggiungere una telecamera: Clicca su Add Camera e poi inserisci UID,
User Name e Password per la telecamera che vuoi aggiungere
all'applicazione (Figura 4).
2. Quattro immagini: Nella schermata Quad, cliccare su "aggiungi quattro
raggruppamenti di schermate". Inserisci il nome del gruppo e seleziona la
telecamera da aggiungere; clicca su conferma per visualizzare il live feed di
tutte e quattro le telecamere allo stesso tempo.
3. Modifica telecamera: Fare clic sull'icona di modifica nella parte superiore
dell'interfaccia per eliminare la telecamera, o far scorrere la barra della
telecamera verso sinistra per mostrare l'opzione di eliminazione. È anche
possibile fare clic sulla telecamera per cambiare il nome della telecamera e
reinserire la password se la password della telecamera è sbagliata.
4. Visualizza telecamera: Clicca sull'immagine della telecamera per entrare
nell'interfaccia di monitoraggio dal vivo (Figura 5).
①. Capovolgere lo specchio
Regolare la specchiatura capovolta e sinistra-destra dell'immagine della
telecamera.
②. Regola la messa a fuoco dell'immagine
Se si tratta di un obiettivo con zoom ottico, puoi cliccare su questo pulsante
per ingrandire o ridurre l'immagine. Puoi anche regolare la lunghezza focale
dell'immagine dell'obiettivo (le fotocamere a fuoco fisso non supportano
questa funzione).
③. Impostare la posizione preimpostata
Spostare la telecamera su una posizione, inserire 1 e cliccare su "Set".
Questa posizione sarà registrata come posizione 1.
Spostare la telecamera sulla seconda posizione, inserire 2 e cliccare su "Set".
Questa seconda posizione sarà ricordata come posizione 2.
Ripetere i passaggi precedenti per impostare tutte le posizioni richieste.
Quando è necessario spostare la videocamera nella posizione preimpostata,
basta inserire il numero e cliccare su "Call". La telecamera si sposterà
automaticamente nella posizione corrispondente.
④. Modalità di visione notturna
Selezione della modalità
Normal: accendere la luce infrarossa per un'immagine in bianco e nero.
Color: accendi la luce bianca e lo schermo è colorato.
Auto: schermo a infrarossi in bianco e nero quando non viene rilevata alcuna
figura umana; dopo che viene rilevata una figura umana, si accende la luce
bianca per fare un'immagine a colori. Se nessuna figura umana continua ad
attivare la telecamera, tornerà automaticamente all'immagine in bianco e
nero dopo 30 secondi.
⑤. Smart tracking
Si traccia il movimento rilevato o l'oggetto umanoide e si ruota l'obiettivo fino
a quando l'obiettivo scompare e la telecamera ritorna alla posizione iniziale.
⑥. Chiudi l'anteprima
Clicca per chiudere l'immagine di anteprima
⑦. Monitoraggio del suono
Attivare il monitoraggio del suono per ascoltare l'audio intorno alla telecamera
sul telefono cellulare.
. Interfono vocale
Tieni premuta l'icona per usare l'interfono per parlare.
⑨. Salva immagine schermo
Premere l'icona per catturare l'immagine corrente e salvarla nell'immagine
locale APP.
⑩. Registrazione manuale
Premere l'icona per registrare il video corrente e salvarlo nella registrazione
locale APP
⑪. Modalità di qualità dell'immagine
5. Impostazioni della telecamera
Cliccare sull'icona delle impostazioni per entrare nella schermata delle
impostazioni della telecamera.
Modificare Password
La password di default è "admin"; si consiglia di cambiarla per proteggere la
telecamera.
Impostazione allarme
Abilita/disabilita il rilevamento del movimento della telecamera; imposta l'area
di rilevamento e la sensibilità.
Allarme umanoide
Abilita/disabilita il rilevamento dell'umanoide della telecamera; abilita/disabilita
l'umanoide inquadrato.
Modalità di attivazione dell'allarme:
* Innesco del collegamento: L'allarme viene attivato quando l'oggetto è in
movimento E l'oggetto è giudicato umano.
* Innesco separato: Quando viene rilevato un oggetto in movimento O viene
rilevato un umanoide, viene attivato un allarme
(*Nota: Per ridurre i falsi allarmi, si raccomanda di selezionare un trigger di
collegamento).
. Azione con allarme
Abilita/disabilita il push dell'allarme: spingere i messaggi di allarme ai telefoni
cellulari quando viene rilevato un oggetto in movimento
Abilita/disabilita la registrazione della scheda TF dell'allarme: salva la
registrazione dell'allarme sulla scheda TF
Abilita/disabilita l'allarme via e-mail e invia le immagini
Abilita/disabilita il salvataggio delle immagini sul server FTP
Abilita/disabilita il salvataggio dei video sul server FTP
Selezionare il numero di immagini da catturare 1-3 pezzi
Impostare il collegamento dell'allarme: Il suono dell'allarme viene emesso
quando viene rilevato il clacson di un oggetto in movimento; è possibile
scegliere il tipo di suono e la durata dell'allarme.
. lmpostazione dello slot temporale dell'allarme
Ci sono impostazioni semplici e impostazioni avanzate:
Impostazione semplice: rilevamento dell'allarme per tutto il giorno dal lunedì
alla domenica
Impostazioni avanzate: periodi di tempo personalizzati per la rilevazione
dell'allarme
. Programma di registrazione
Imposta la lunghezza del file video: da 15 a 900 secondi
Abilita/disabilita la registrazione, seleziona le impostazioni del flusso
. Impostazioni audio
Tipo di uscita audio: ingresso lineare, ingresso microfono
Volume di ingresso e di uscita: 1-100
. Impostazioni video
Impostare i parametri video e selezionare la frequenza.
(*Nota: I parametri video sono regolati automaticamente dalla videocamera.
Non è necessario modificare questi valori).
. Impostazioni Wi-Fi
Puoi cliccare su "Manage WiFi Network" per cercare il WiFi a casa e inserire
la password per connetterti alla rete.
. Impostazione della scheda SD
Controlla lo spazio di archiviazione disponibile della scheda TF e formatta la
scheda TF.
(*Nota: il dispositivo 1080P può supportare fino a 64G di scheda TF; 5MP
può supportare fino a 128G).
⑪. Impostazioni orario
Impostare l'ora e il fuso orario della videocamera
(*Nota: Il fuso orario di default della videocamera è GMT+8. Si prega di
cambiare il fuso orario dopo la connessione alla videocamera).
⑫. Impostazioni e-mail
Dopo aver abilitato l'allarme e-mail, è necessario inserire il messaggio e-mail.
Puoi trovare la nostra documentazione sulle impostazioni e-mail sul nostro
sito web all'indirizzo Support-Download.
⑬. Impostazioni FTP
Dopo aver abilitato il trasferimento FTP, inserisci le informazioni del server
FTP. Controlla il tuo provider del server FTP per le informazioni del server
⑭. Impostazioni di sistema
Utilizzato per riavviare e resettare la videocamera
⑮. Nformazioni sul dispositivo
Informazioni sulla videocamera, compresa la versione del software, l'indirizzo
IP, il tipo di rete, ecc.
Cambiare la definizione della schermata di anteprima tra HD e SD, in base
alle proprie esigenze.
⑫. Botón de operación PTZ
Presione los botones correspondientes hacia arriba y hacia abajo, hacia la
izquierda y hacia la derecha para operar el dispositivo PTZ para que gire
vertical y horizontalmente.
(*Nota: Non tutte le telecamere hanno le funzioni elencate in questa
interfaccia. Per le funzioni disponibili, fare riferimento alla descrizione del
prodotto o contattare il nostro servizio clienti.)
3.4 Telecamere
3.5 Picture
Cliccate sull'opzione foto, selezionate una fotocamera sull'interfaccia locale e
guardate le foto che sono state scattate manualmente. Queste foto sono
salvate nella memoria del vostro dispositivo mobile (Figura 6).
3.6 Video
Clicca sull'opzione video e seleziona una telecamera sotto registrazione
locale o remota per vedere il video registrato (Figura 7).
-77-
Passo 2: Aggiungere la telecamera all'APP Ctronics e connettersi alla
rete Wi-Fi
1. Aprire l'applicazione mobile "Ctronics" sul suo dispositivo mobile. È
possibile aggiungere la telecamera all'APP "scansionando il codice QR per
aggiungere UID", e la telecamera sarà visualizzata come "online". (Figura 1)
2. Fare clic sull'icona di impostazione sull'interfaccia (Figura 2) per entrare
nel menu di impostazione della fotocamera; entrare nelle impostazioni Wi-Fi,
fare clic su gestione Wi-Fi e selezionare la tua rete Wi-Fi nell'elenco; inserire
la password Wi-Fi e salvare le impostazioni. La videocamera è ora collegata
alla tua rete Wi-Fi. Puoi scollegare il cavo di rete per completare la
connessione WiFi.
(*Nota: La password Wi-Fi della famiglia non può superare i 31 caratteri.
Inoltre, evita di usare caratteri speciali come "? !"&,.". Si raccomanda di usare
una combinazione di numeri e lettere).
-76-
Android iOS
-78- -79- -80- -82--81- -83- -84- -85- -87--86- -88- -90--89-
3.7 About
Informazioni sulla versione dell'APP Ctronics (Figura 8).
3.8 Contattaci (Figura 9)
1. Locale
Clicca sull'icona di registrazione nell'interfaccia in tempo reale per
eseguire la registrazione manuale. Al termine della registrazione, il video
verrà automaticamente salvato nell'interfaccia di registrazione locale. Clicca
sull'icona di download per scaricarlo e salvarlo nell'album del tuo telefono.
2. In linea
Il video per la registrazione automatica viene salvato nell'interfaccia di
registrazione remota. Ci sono due tipi di registrazioni automatiche: la
registrazione dell'allarme e la registrazione programmata. Questi video
vengono salvati automaticamente sulla scheda SD della videocamera.
L'interfaccia dell'elenco video visualizza di default tutti i video registrati nelle
ultime 6 ore. L'utente può cliccare sul pulsante "Cerca" in alto a destra
dell'interfaccia per trovare le registrazioni di un determinato periodo di tempo
da visualizzare.
Cliccando sul file video appariranno due opzioni: "Play" e "Download". Una
volta che il video è stato registrato, verrà automaticamente salvato
nell'interfaccia di download nel video locale. È quindi possibile fare clic
sull'icona di download per procedere con il download e salvare la
Figura 6
5. Utilizzare il browser del PC per impostare la videocamera 6. FAQ
Passo 1: Preparazione
1. Collegare la videocamera all'alimentazione.
2. Collega la videocamera al router con un cavo di rete e assicurati che il tuo
computer e la videocamera si trovino nella stessa rete locale (se hai già
collegato la rete sull'APP mobile, non è necessario collegare il cavo di rete).
Passo 2: Collegare la videocamera nel browser del PC
1. Come si accende la videocamera?
Una volta che la videocamera è accesa, si accende automaticamente e si
autocontrolla il cardano. Non c'è un indicatore di accensione sulla
videocamera. Puoi coprire il rilevatore di luce per simulare la modalità
notturna e controllare se il LED infrarosso è acceso. Se lo è, la videocamera
è ben alimentata.
2. Cosa succede se la rete della telecamera "IPCAM-xxxxxx" non viene
trovata e il dispositivo mobile non può essere collegato alla telecamera?
Resetta la videocamera alle impostazioni di fabbrica, poi cerca di nuovo su
internet con il tuo dispositivo mobile. (Non collegare il cavo di rete quando si
cerca la rete della telecamera sul dispositivo mobile)
3. Come posso recuperare la password della videocamera?
Se si dimentica la password, è necessario ripristinare le impostazioni di
fabbrica della telecamera e resettare la telecamera.
4. Come faccio a resettare la videocamera alle impostazioni di fabbrica?
Se la videocamera è collegata online, puoi trovare l'opzione di reset
nell'applicazione del telefono o nel software del PC per resettare la
videocamera. Se la videocamera è offline, puoi tenere premuto il pulsante di
reset sulla linea di connessione della videocamera per 15-20 secondi per
resettare la videocamera.
5. Come faccio a cancellare i video sulla scheda TF?
Quando la scheda TF è piena, la videocamera cancella automaticamente le
registrazioni originali nella scheda TF. Se vuoi cancellare i video
manualmente, puoi entrare nelle impostazioni della TF card di Ctronics APP
e formattare la TF card.
6. Ho impostato la rete WiFi della videocamera. Ma quando scollego il cavo
di rete, la telecamera si disconnette.
La videocamera non supporta lettere speciali (è ào...) o simboli (@#& .) in
SSID WiFi e password Wi-Fi. Si prega di utilizzare lettere e numeri inglesi
standard. Allo stesso tempo, controlla le impostazioni del tuo router e
assicurati che la crittografia Wi-Fi non sia impostata sull'algoritmo combinato
aes + TKIP, che non è supportato.
7. L'ora visualizzata sul video registrato non è corretta. Qual è la differenza
dell'ora effettiva registrata?
Per impostazione predefinita, il fuso orario della videocamera è GMT+8. Per
favore entra nell'impostazione dell'ora della videocamera e seleziona il fuso
orario corretto per la tua videocamera. Se hai l'ora legale, attiva l'ora legale.
Dopo aver selezionato il nuovo fuso orario, ricordati di verificare le modifiche.
La videocamera si riavvierà per ottenere l'ora corretta.
8. La registrazione dell'allarme dura solo 15 secondi. Come posso modificare
la lunghezza del video dell'allarme?
La durata del video dell'allarme è fissa a 15 secondi e non può essere
modificata. Al termine dei 15 secondi, se la telecamera continua a rilevare un
movimento, inizierà una nuova registrazione. Infine, se l'azione dura più di 15
secondi, ci saranno più registrazioni.
9. I Non so come inserire le informazioni di posta nelle impostazioni di posta.
Abbiamo un documento sulle impostazioni di posta elettronica e sui vari
provider di posta elettronica. Puoi trovarlo in Support-Download del nostro
sito web www.ctronics.com per le impostazioni di riferimento.
10. La notifica dell'allarme è attivata, ma quando c'è il rilevamento del
movimento, il mio smartphone non può ancora ricevere la notifica.
Questo può accadere sui telefoni Android, perché il sistema Android chiude
le applicazioni in background per risparmiare la durata della batteria. Quando
l'applicazione viene chiusa, non sarà in grado di inviare notifiche. È possibile
modificare la gestione/ottimizzazione della batteria nelle impostazioni del
telefono Android per consentire all'applicazione Ctronics di funzionare in
background.
11. Ho abilitato la trasmissione di immagini e video al server FTP, ma solo le
immagini vengono ricevute nel mio server FTP; ma il video dell'allarme non
viene salvato sul server.
La memoria della videocamera non è sufficiente per eseguire il compito di
trasferire il video al server FTP. Si prega di installare una scheda TF nella
videocamera per completare la trasmissione del video.
12. Accedo alla scheda TF e ottengo il video registrato, ma non posso
riprodurre il video registrato sul computer.
Il video registrato è in formato H264, che è il nostro formato proprietario.
Puoi scaricare il software "HiPlayer" dal nostro sito web www.ctronics.com
per riprodurre il video. Puoi anche scaricare il software "FileConverter" per
convertire il video da H264 ad AVI, o usare direttamente il client HIP2P per
vedere il video.
4.6 Impostazioni
Gestione del dispositivo per gestire la telecamera nel software (Figura 14).
1. Gestione delle aree: È possibile aggiungere area, modificare area o
eliminare area.
2. Aggiungere una telecamera: Inserire l'UID della telecamera, il nome e la
password da aggiungere (la password predefinita è "admin", o se la
password viene modificata, è necessario inserire la password modificata).
3. 3. Gestione della telecamera: Modifica o cancella la telecamera aggiunta.
4. Cercare e aggiungere la telecamera locale.
Impostazione dei parametri: Imposta i parametri della telecamera (Figura 15)
1. Video: Visualizza i parametri video, imposta l'OSD e la frequenza video.
(*Nota: I parametri video non supportano la modifica manuale; sono adattivi
dal sistema)
2. Impostazioni immagine: Visualizza i parametri dell'immagine e attiva o
disattiva lo smart tracking.
3. Audio: Imposta il volume di ingresso e di uscita per controllare il volume.
4. Impostazioni di allarme: Imposta il rilevamento del movimento e il
rilevamento dell'umanoide, l'allarme della cassetta postale e l'allarme FTP.
Quando viene rilevato un oggetto, si allarma e invia immagini o video alla
casella di posta e al server FTP. Puoi anche impostare l'ora dell'allarme e
personalizzare il periodo di tempo dell'allarme.
5. Impostazioni di rete: Visualizza alcune informazioni come indirizzo IP,
porta HTTP, porta HTSP e protocollo onvif.
6. Scheda TF: Imposta il tipo di flusso video da registrare e la durata del file
video. Controlla lo spazio rimanente della scheda TF e formatta la scheda TF.
Puoi anche impostare il tempo della registrazione per personalizzare la
registrazione.
7. Registrazione temporizzata: Imposta l'immagine da salvare sulla scheda
TF e sul server FTP.
8. PTZ: impostare i parametri PTZ della telecamera.
9. Informazioni di accesso: Modifica la password della telecamera.
10. Sistema: Imposta il fuso orario del dispositivo e visualizza i parametri di
informazione del dispositivo.
11. Impostazioni Wifi: Imposta la rete WiFi del dispositivo e controlla se la
rete WiFi collegata è normale.
12. Rilevamento del movimento: Imposta più aree di rilevamento e la
sensibilità di rilevamento.
Gestione della registrazione: Impostare la registrazione su disco rigido del
PC, abilitare/disabilitare la registrazione, impostare il programma di
registrazione, fare impostazioni personalizzate per la registrazione, e si può
anche selezionare il disco del computer per cambiare il percorso di
archiviazione, ecc.
(*Nota: Si prega di tenere il software in esecuzione sul PC per registrare il
video sul disco rigido del PC).
Gestione degli allarmi: Impostare la funzione di allarme sul lato PC, abilitare/
disabilitare l'allarme sul lato PC, impostare il programma di allarme,
impostare l'allarme per registrare sul disco rigido del PC e impostare l'allarme
sonoro sul PC.
Gestione degli utenti: Impostare l'account utente e la password di HIP2P sul
PC.
Altre impostazioni: Impostare il percorso di salvataggio dell'immagine dopo
aver scattato una foto locale, il numero di schermi divisi per l'interfaccia in
tempo reale, la password di default dopo aver aggiunto una telecamera, ecc.
Figura 14
Figura 15
-91- -92- -94--93- -95- -96-
Figura 1 Figura 2
4. Utilizzare il software client HIP2P per impostare
la telecamera
1. Nelle impostazioni dell'APP del cellulare, trova l'interfaccia delle
informazioni della telecamera e controlla l'indirizzo IP della telecamera
(Figura 16).
2. Apri il browser IE sul computer, inserisci l'indirizzo IP della telecamera nel
browser e cerca.
3. Inserire il nome utente predefinito "admin" e la password predefinita
"admin" per entrare nell'interfaccia di benvenuto della telecamera.
4. Selezionare la lingua e fare clic su PC View per entrare nella telecamera
(Figura 17).
Figura 16 Figura 17
registrazione nell'album fotografico del cellulare, oppure fare clic su play e
visualizzare il video.
La schermata principale consente di aggiungere telecamere, eliminare
telecamere, visualizzare telecamere e accedere alle impostazioni della
telecamera (Figura 3).
10. Modalità a schermo intero: Visualizza l'immagine a schermo intero.
11. Regolazione del volume: Regola il volume.
12. Barra di avanzamento del video: Sposta l'avanzamento del video per una
visione ripetuta.
1. Introducción general
2. Configuración de cámara de seguridad
3. Usar la APP móvil para configurar la cámara
5. Utilice el navegador del PC para configurar la cámara
6. PREGUNTAS FRECUENTES
-----------------------------------------------------97
-----------------------------97
----------------------97
--------117
----------------------------------------118
4. Utilice el software cliente HIP2P para
configurar la cámara
------------------------------108
Tabla de contenidos
ES 1. Introducción general
2. Conguración de cámara de seguridad
La cámara de seguridad comienza a funcionar inmediatamente después de
conectar la alimentación. Puede utilizarse como grabadora de vídeo
independiente. Le recomendamos que conecte la cámara de seguridad a su
dispositivo móvil o PC; en ese caso, podrá acceder a la cámara de seguridad
más fácilmente.
Hay 3 formas de añadir y gestionar la cámara: mediante la APP del móvil, el
software del PC o el navegador del PC.
3. Usar la APP móvil para congurar la cámara
Busque "ctronics" en el App Store o en Google Play, o escanee el código QR
para descargarlo e instalarlo en su teléfono.
3.1 Método 1: Configurar la red a través de un hotspot
Paso 1: Preparación
Conecte la cámara a la fuente de alimentación y coloque la cámara cerca
del dispositivo móvil y del router.
3.2 Método 2: Configurar la red a través del cable de red
Paso 1: Preparación
1. Conecte la cámara a la fuente de alimentación y coloque la cámara cerca
del dispositivo móvil y del router.
2. Sacando el cable de red que viene con el paquete, conecte un extremo
del cable de red al puerto LAN del router, y el otro extremo del cable de red
al puerto del cable de red de la cámara. (Si el indicador del puerto del cable
de red parpadea, significa que la conexión es correcta).
4.1 Utilice el software HiP2P para conectarse a la cámara
Paso 1: Preparación
1. Descargue e instale el software para PC/MAC "HiP2P" desde el sitio web
de Ctronics www.ctronics.com.
2. Conecte la cámara a la fuente de alimentación.
3. Conecta la cámara al teléfono móvil a través de la configuración de red, o
conecta la cámara al router con un cable de red para la conexión en red.
4.2 Introducción del software cliente para PC/Mac
Puede conectar varias cámaras de seguridad de Ctronics en el mismo PC
mediante el software para PC/Mac "HiP2P", que puede descargarse desde
Support-Download en el sitio web de Ctronics.
*Nota:
1. En comparación con el software de Windows, la interfaz del software de
Mac está más simplificada. Es posible que muchas funciones sólo existan en
el software de Windows.
2. La contraseña de la cuenta de acceso por defecto "admin" está en blanco.
Puede dejar la contraseña en blanco y confirmar que puede acceder a las
funciones de la interfaz.
Hay 8 iconos de funciones en la barra de menú: Vista previa, Añadir
automáticamente, Reproducción local, Reproducción remota, Configuración,
Registro del sistema, Cambiar de usuario y Salir (de izquierda a derecha).
4.3 Interfaz de vista previa
Se utiliza para ver la imagen en tiempo real de la cámara, manejar la PTZ de
la cámara y la imagen, establecer la posición preestablecida, utilizar el
intercomunicador de voz, tomar fotos y vídeo, y realizar la visualización en
pantalla dividida (Imagen 12).
4.4 Interfaz para añadir con un solo clic
Haga clic en él para añadir automáticamente cámaras en la misma LAN.
4.5 Reproducción a distancia
La reproducción remota significa que después de que el cliente inserte la
tarjeta TF, la cámara guardará automáticamente el vídeo en la tarjeta TF.
Cuando quiera reproducir el vídeo grabado en la tarjeta TF, por favor,
seleccione la cámara, el tipo de grabación, la fecha y la hora para encontrar
el vídeo grabado para verlo (Imagen 13).
1. Lista de archivos de vídeo: Muestra el nombre y la información de tiempo
de los archivos de vídeo en la tarjeta SD.
2. Tipo de vídeo: Elija diferentes tipos de vídeo para filtrar el vídeo.
3. Seleccione el canal: Selecciona diferentes cámaras para ver el vídeo.
4. Tiempo de grabación: Reproduce las grabaciones de diferentes periodos
de tiempo según el año, el mes, el día y la hora.
5. Imagen de vídeo de la cámara: Visualiza la imagen de vídeo de la cámara.
6. Botón de reproducción: Haga clic para empezar a reproducir el vídeo.
7. Pausa de la reproducción: Haga clic para pausar la reproducción del vídeo.
8. Guardar la imagen: Haga clic para tomar una captura de pantalla de la
pantalla de reproducción y guardarla en el disco del ordenador.
9. Zoom electrónico: Amplía una parte de la imagen.
10. Modo de pantalla completa: Muestra la imagen a pantalla completa.
cámara a la posición preestablecida, sólo tiene que introducir el número y
hacer clic en "llamar". La cámara se moverá automáticamente a la posición
correspondiente (sólo aplicable a las cámaras PTZ).
5. Ajustes de la imagen: Ajuste el balance de color, el brillo, etc. de la imagen.
6. Zoom electrónico: Amplía una parte de la imagen.
7. Función de interfono: Pulse el botón para hablar con la persona que está
al otro lado de la cámara.
8. Ajuste del volumen: Ajuste el volumen.
9. Grabación manual: Haga clic para grabar la imagen en tiempo real y
guardarla en el disco del ordenador.
10. Guardar la imagen: Haga clic para hacer una captura de pantalla de la
imagen en tiempo real y guardarla en el disco del ordenador.
11. Número de pantallas divididas: Elija una sola pantalla o varias pantallas
para ver la pantalla de la cámara.
12. Modo de pantalla completa: Muestra la imagen a pantalla completa.
13. Ocultar evento: Haga clic para ocultar el cuadro de eventos de abajo.
1. Lista de cámaras: Muestra la información del nombre de la cámara.
2. Imagen en tiempo real de la cámara: Ver la imagen en tiempo real de la
cámara.
3. Control PTZ: Accione la cámara para girar hacia arriba y hacia abajo, así
como para utilizar el zoom óptico del objetivo de la cámara (las cámaras de
enfoque fijo no admiten la función de zoom).
4. Ajuste de la posición preestablecida: Mueva la cámara a una posición,
introduzca 1 y haga clic en "Set". Esta posición se grabará como posición 1.
Mueva la cámara a la segunda posición, introduzca 2 y haga clic en "Set". La
segunda posición se grabará como posición 2. Cuando necesite mover la
(*Nota: Todas las funciones pueden no ser aplicables a su cámara. Consulte
la descripción del producto o póngase en contacto con nosotros para obtener
las funciones disponibles para su cámara. )
Paso 2: Conectar la cámara en el software HiP2P
1. Ejecute el software "HiP2P" en el ordenador. Por defecto no hay
contraseña, y la contraseña está en blanco.
2. Haga clic en el icono de configuración de la barra de menú y seleccione el
botón UID del dispositivo de entrada (Imagen 10-1).
3. Introduzca el UID y el nombre de la cámara. La contraseña por defecto es
admin. (El UID está en la etiqueta de la cámara).(Imagen 10-2)
4. Haga clic en la interfaz de vista previa, seleccione el dispositivo, haga clic
en el botón derecho del ratón y arrastre la cámara a la ventana de la pantalla.
5. Tras unos segundos, la cámara mostrará el estado "Online" en la interfaz
(Imagen 11).
Paso 2: Conectar la cámara al dispositivo móvil
1. Vaya a la configuración WLAN del dispositivo móvil y busque la red
llamada "IPCAM-XXXXXX" (la red de la cámara) en la lista de WiFi.
2. Introduzca la contraseña "01234567" para conectarse. Su dispositivo
móvil se conectará a la red de la cámara.
Paso 3: Conectar la cámara a la red Wi-Fi
1. Abra la aplicación móvil "Ctronics" en su dispositivo móvil. Puede añadir
un UID mediante "Escanear código QR" o "Buscar cámara desde la LAN".
La cámara se mostrará como "online". (Imagen 1)
2. Haga clic en el icono de configuración de la interfaz (Imagen 2) para
acceder al menú de configuración de la cámara; vaya a la configuración de
Wi-Fi, haga clic en la gestión de Wi-Fi y seleccione su red Wi-Fi de la lista;
introduzca la contraseña de Wi-Fi y guarde la configuración. La cámara está
ahora conectada a su red Wi-Fi.
(*Nota: La contraseña del WiFi familiar no puede superar los 31 caracteres.
Además, evite el uso de caracteres especiales como "? !"&,". Se recomienda
que, utilice una combinación de números y letras).
Vídeo de conexión del cableado inalámbrico: Por favor, escanee el
código QR de abajo con su teléfono móvil, o acceda a él a través del
siguiente enlace:(1)
Configuración del cable de red para conectarse al vídeo WiFi: Por favor,
escanee el código QR que aparece a continuación con su teléfono móvil,
o acceda a él a través del siguiente enlace: (2)
Imagen 10-1
Imagen 12
Imagen 11Imagen 10-2
Imagen 3
Imagen 7
Imagen 8 Imagen 9
Imagen 4
Imagen 5
Imagen 13
-97- -98- -99-
3.3 Introducción a la aplicación móvil
Mediante la aplicación de Ctronics, puede conectar varias cámaras de la
serie CTIPC de Ctronics al mismo dispositivo móvil. La interfaz tiene 4
menús inferiores: Cámara, Foto, Grabación, Acerca de,Contacta.
1. Añada una cámara: Haga clic en Añadir cámara y, a continuación,
introduzca el UID, el nombre de usuario y la contraseña de la cámara que
desea añadir a la aplicación (Imagen 4).
2. Cuatro imágenes: En la pantalla Quad, haga clic en "agregue cuatro
grupos de pantalla।". Introduzca el nombre del grupo y seleccione la cámara
que desea añadir; haga clic en confirmar para ver la transmisión en directo
de las cuatro cámaras al mismo tiempo.
3. Editar cámara: Haga clic en el icono de edición en la parte superior de la
interfaz para eliminar la cámara, o deslice la barra de la cámara hacia la
izquierda para mostrar la opción de eliminación. También puede hacer clic
en la cámara para cambiar el nombre de la cámara y volver a introducir la
contraseña si la contraseña de la cámara es incorrecta.
4. Vea la cámara: Haga clic en la imagen de la cámara para entrar en la
interfaz de monitorización en directo (Imagen 5).
①. Voltear el espejo
Ajusta el reflejo de la imagen de la cámara al revés y a la izquierda.
②. Ajustar el enfoque de la imagen
Si se trata de un objetivo de zoom óptico, puede pulsar este botón para
acercar o alejar la imagen. También puede ajustar la distancia focal de la
imagen del objetivo (las cámaras de enfoque fijo no admiten esta función).
③. Establecer la posición preestablecida
Mueva la cámara a una posición, introduzca 1 y haga clic en "Set". Esta
posición se grabará como posición 1.
Mueva la cámara a la segunda posición, introduzca 2 y haga clic en "Set".
Esta segunda posición se recordará como posición 2.
Repita los pasos anteriores para fijar todas las posiciones necesarias.
Cuando necesite mover la cámara a la posición preestablecida, sólo tiene
que introducir el número y hacer clic en "Llamar". La cámara se desplazará
automáticamente a la posición correspondiente.
④. Modo de visión nocturna
Selección de modo
Normal: enciende la luz infrarroja para obtener una imagen en blanco y
negro.
Color: enciende la luz blanca y la pantalla se colorea.
Auto: pantalla en blanco y negro por infrarrojos cuando no se
detecta ninguna figura humana; después de detectar una figura humana, se
enciende la luz blanca para hacer una imagen en color. Si ninguna figura
humana sigue activando la cámara, ésta volverá automáticamente a la
imagen en blanco y negro después de 30 segundos.
⑤. Seguimiento inteligente
Se sigue el movimiento detectado o el objeto humanoide y se gira el objetivo
hasta que éste desaparece y la cámara vuelve a la posición inicial.
⑥. Cerrar la vista previa
Haga clic para cerrar la imagen de vista previa.
⑦. Control del sonido
Activa la monitorización del sonido para escuchar el sonido alrededor de la
cámara en el teléfono móvil.
⑧. Intercomunicador de voz
Mantenga pulsado el icono para utilizar el intercomunicador para hablar.
⑨. Guardar la imagen de la pantalla
Pulse el icono para capturar la imagen actual y guardarla en la imagen local
de la APP.
⑩. Grabación manual
Pulse el icono para grabar el vídeo actual y guardarlo en la grabación local
de la APP.
⑪. Modo de calidad de imagen
Cambia la definición de la pantalla de vista previa entre HD y SD, según tus
necesidades.
5. Ajustes de la cámara
Haz clic en el icono de configuración para entrar en la pantalla de
configuración de la cámara.
. Cambia la contraseña
La contraseña por defecto es "admin"; le recomendamos que la cambie para
proteger su cámara.
. Ajuste de alarma
Activar/desactivar la detección de movimiento de la cámara; establecer el
área de detección y la sensibilidad.
. Alerta intruso
Activar/desactivar la detección del humanoide de la cámara; activar/
desactivar el humanoide enmarcado.
Modos de activación de la alarma:
* Activación del enlace: La alarma se dispara cuando el objeto está en
movimiento Y se juzgue como humano.
* Disparo independiente: Cuando se detecta un objeto en movimiento O se
detecta una figura humanoide, se activará una alarma.
(*Nota: Para reducir las falsas alarmas, se recomienda seleccionar un
disparador de enlace. )
. Acción con alarma
Activar/desactivar el envío de alarmas: envío de mensajes de alarma a los
teléfonos móviles cuando se detecta un objeto en movimiento
Activar/desactivar la grabación de la alarma en la tarjeta TF: guardar la
grabación de la alarma en la tarjeta TF
Activar/desactivar la alarma de correo electrónico y el envío de imágenes
Activar/desactivar el almacenamiento de imágenes en el servidor FTP
Activar/desactivar la grabación de vídeo en el servidor FTP
Seleccione el número de imágenes a capturar 1-3 unidades
Establezca la conexión de la alarma: El sonido de la alarma se produce
cuando se detecta la bocina de un objeto en movimiento; puede elegir el tipo
de sonido y la duración de la alarma.
. Ajuste del periodo de tiempo de la alarma
Hay ajustes sencillos y ajustes avanzados:
Configuración sencilla: detección de alarma por defecto durante todo el día
de lunes a domingo
Ajustes avanzados: periodos de tiempo personalizados para la detección de
alarmas
. Horario de grabación
Establecer la duración del archivo de vídeo: de 15 a 900 segundos
Activar/desactivar la grabación, seleccionar la configuración del flujo
. Configuracion de audio
Tipo de salida de audio: entrada lineal, entrada de micrófono
Volumen de entrada y salida: 1-100
. Configuración de vídeo
Ajuste los parámetros de vídeo y seleccione la frecuencia.
(*Nota: Los parámetros de vídeo son ajustados automáticamente por la
cámara. No es necesario modificar estos valores. )
. Configuración de wifi
Puedes hacer clic en "Gestionar red WiFi" para buscar el WiFi en casa e
introducir la contraseña para conectarte a la red.
. Configuración de tarjeta SD
Compruebe el espacio de almacenamiento disponible en la tarjeta TF y
formatee la tarjeta TF.
(*Nota: el dispositivo de 1080P puede soportar una tarjeta TF de hasta 64G;
el de 5MP puede soportar hasta 128G.)
⑪. Configuracion de hora
Ajuste la hora y la zona horaria de la cámara
(*Nota: La zona horaria por defecto de la cámara es GMT+8. Por favor,
cambie la zona horaria después de conectarse a la cámara. )
⑫.Configuración de correo electrónico
Después de habilitar la alarma de correo electrónico, es necesario introducir
el mensaje de correo electrónico. Puede encontrar nuestra documentación
sobre la configuración del correo electrónico en nuestro sitio web en Support-
Download.
⑬. Configuración de FTP
Después de activar la transferencia FTP, introduzca la información del
servidor FTP. Por favor, compruebe la información del servidor FTP de su
proveedor.
⑭. Configuración del sistema
Sirve para reiniciar y reiniciar la cámara
⑮. Información del dispositivo
Información sobre la cámara, incluida la versión del software, la dirección IP,
el tipo de red, etc.
⑫. Pulsante di funzionamento PTZ
Premere i corrispondenti pulsanti su e giù e sinistra e destra per azionare il
dispositivo PTZ per ruotare verticalmente e orizzontalmente.
(*Nota: No todas las cámaras tienen las funciones que aparecen en esta
interfaz. Para conocer las funciones disponibles, consulte la descripción del
producto o póngase en contacto con nuestro servicio de atención al cliente.)
3.4 Cámara
3.5 Imagen
Haz clic en la opción de imagen, selecciona una cámara en la interfaz local y
mira las fotos que se han tomado manualmente. Estas fotos se guardan en
la memoria del dispositivo móvil (Imagen 6).
3.6 Video
Haga clic en la opción de vídeo y seleccione una cámara en grabación local
o remota para ver el vídeo grabado (Imagen 7).
-101-
Paso 2: Añadir la cámara a la APP de Ctronics y conectarla a la red
Wi-Fi
1. Abra la aplicación móvil "Ctronics" en su dispositivo móvil. 2. Puede añadir
la cámara a la APP "escaneando el código QR para añadir UID", y la cámara
aparecerá como "online". (Imagen 1)
2. Haga clic en el icono de configuración de la interfaz (Figura 2) para entrar
en el menú de configuración de la cámara; entre en la configuración de Wi-Fi,
haga clic en la gestión de Wi-Fi y seleccione su red Wi-Fi en la lista;
introduzca la contraseña de Wi-Fi y guarde la configuración. La cámara está
ahora conectada a su red Wi-Fi. Puede desenchufar el cable de red para
completar la conexión Wi-Fi.
(*Nota: La contraseña del WiFi familiar no puede superar los 31 caracteres.
¿Además, evite el uso de caracteres especiales como “? !"&,". Se
recomienda que, utilice una combinación de números y letras).
-100-
Android iOS
-102- -103- -104- -106--105- -107- -108- -109- -111--110- -112- -114--113-
3.7 Acerca
Información de la versión de la aplicación Ctronics (Imagen 8).
en el álbum de fotos de tu teléfono móvil, o hacer clic en reproducir y ver el
vídeo.
3.8 Contáctenos (Imagen 9)
1. Local
Haz clic en el icono de grabación de la interfaz en tiempo real para
realizar una grabación manual. Una vez finalizada la grabación, el vídeo se
guardará automáticamente en la interfaz de grabación local. Haz clic en el
icono de descarga para descargarlo y guardarlo en el álbum del teléfono.
2. En linea
El vídeo de la grabación automática se guarda en la interfaz de grabación
remota. Hay dos tipos de grabaciones automáticas: grabación por alarma y
grabación programada. Estos vídeos se guardan automáticamente en la
tarjeta SD de la cámara.
La interfaz de la lista de vídeos muestra por defecto todos los vídeos
grabados en las últimas 6 horas. El usuario puede hacer clic en el botón
"Buscar", situado en la parte superior derecha de la interfaz, para encontrar
las grabaciones de un periodo de tiempo determinado para su visualización.
Al hacer clic en el archivo de vídeo aparecerán dos opciones: "Reproducir"
y "Descargar". Una vez grabado el vídeo, se guardará automáticamente en
la interfaz de descarga en el vídeo local. A continuación, puedes hacer clic
en el icono de descarga para proceder a la descarga y guardar la grabación
Imagen 6
5. Utilice el navegador del PC para congurar la cámara 6. PREGUNTAS FRECUENTES
Paso 1: Preparación
1. Conecte la cámara a la fuente de alimentación.
2. Conecte la cámara al router con un cable de red, y asegúrese de que su
ordenador y la cámara están en la misma red de área local (si ya ha
conectado la red en la APP móvil, no necesita conectar el cable de red).
Paso 2: Conectar la cámara en el navegador del PC
1. ¿Cómo se enciende la cámara?
Una vez que la cámara está encendida, se encenderá automáticamente y
autocomprobará los cardanes. No hay ningún indicador de encendido en la
cámara. Puede cubrir el detector de luz para simular el modo nocturno y
comprobar si el LED de infrarrojos está encendido. Si lo está, la cámara está
bien alimentada.
2. ¿Qué ocurre si no se encuentra la red de cámaras "IPCAM-xxxxxx" y no
se puede conectar el dispositivo móvil a la cámara?
Por favor, restablezca los ajustes de fábrica de la cámara y, a continuación,
busque Internet de nuevo en su dispositivo móvil. (No conecte el cable de
red cuando busque la red de la cámara en el dispositivo móvil).
3. ¿Cómo puedo recuperar la contraseña de la cámara?
Si olvida la contraseña, deberá restablecer la configuración de fábrica de la
cámara y reiniciarla.
4. ¿Cómo puedo restablecer la configuración de fábrica de la cámara?
Si la cámara está conectada en línea, puede encontrar la opción de reinicio
en la aplicación del teléfono o en el software del PC para reiniciar la cámara.
Si la cámara está desconectada, puedes mantener pulsado el botón de
reinicio en la línea de conexión de la cámara durante 15-20 segundos para
reiniciar la cámara.
5. ¿Cómo puedo eliminar los vídeos de la tarjeta TF?
Cuando la tarjeta TF esté llena, la cámara borrará automáticamente los
registros originales en la tarjeta TF. Si quieres borrar el vídeo manualmente,
puedes entrar en la configuración de la tarjeta TF de la APP de Ctronics y
formatear la tarjeta TF.
6. He configurado la red WiFi de la cámara. Pero cuando desenchufo el
cable de red, la cámara se desconecta.
La cámara no admite letras especiales (è ào...) o símbolos (@#& . ) en el
SSID WiFi y la contraseña Wi-Fi. Por favor, utilice letras y números estándar
en inglés. Al mismo tiempo, compruebe la configuración de su router y
asegúrese de que la encriptación Wi-Fi no está configurada en el algoritmo
combinado aes + TKIP, que no es compatible.
7. La hora que aparece en el vídeo grabado es incorrecta. ¿Cuál es la
diferencia en el tiempo real grabado?
Por defecto, la zona horaria de la cámara es GMT+8. Por favor, entre en la
configuración de la hora de la cámara y seleccione la zona horaria correcta
para su cámara. Si tiene el horario de verano, active el horario de verano.
Después de seleccionar la nueva zona horaria, recuerde verificar los
cambios. La cámara se reiniciará para obtener la hora correcta.
8. La grabación de la alarma sólo dura 15 segundos. ¿Cómo puedo modificar
la duración del vídeo de la alarma?
La duración del vídeo de alarma está fijada en 15 segundos y no se puede
modificar. Al final de los 15 segundos, si la cámara sigue detectando
movimiento, iniciará una nueva grabación. Por último, si la acción dura más
de 15 segundos, habrá múltiples grabaciones.
9. No sé cómo introducir la información del correo en la configuración del
mismo.
Tenemos un documento sobre la configuración del correo electrónico y varios
proveedores de correo electrónico. Puede encontrarlo en Support-Download
de nuestro sitio web www.ctronics.com para los ajustes de referencia.
10. La notificación de alarma está activada, pero cuando hay detección de
movimiento, mi smartphone sigue sin poder recibir la notificación.
Esto puede ocurrir en los teléfonos Android, porque el sistema Android cierra
las aplicaciones en segundo plano para ahorrar batería. Cuando la aplicación
se cierra, no podrá enviar notificaciones. Puedes modificar la gestión de la
batería/optimización de la batería en los ajustes de tu teléfono Android para
permitir que la aplicación Ctronics se ejecute en segundo plano.
11. He activado la transmisión de imágenes y vídeos al servidor FTP, pero
sólo se reciben las imágenes en mi servidor FTP; pero el vídeo de la alarma
no se guarda en el servidor.
La memoria de la cámara es insuficiente para realizar la tarea de
transferencia del vídeo al servidor FTP. Por favor, instale una tarjeta TF en la
cámara para completar la transmisión de vídeo.
12. Accedo a la tarjeta TF y obtengo el vídeo grabado, pero no puedo
reproducir el vídeo grabado en el ordenador.
El vídeo grabado está en formato H264, que es nuestro formato propietario.
Puede descargar el software "HiPlayer" de nuestro sitio web
www.ctronics.com para reproducir el vídeo. También puede descargar el
software "FileConverter" para convertir el vídeo de H264 a AVI, o utilizar
directamente el cliente HIP2P para ver el vídeo.
4.6 Ajustes
Gestión de dispositivos para gestionar la cámara en el software (Imagen 14).
1. Gestión de áreas: Puede añadir un área, modificar un área o eliminar un
área.
2. Añada la cámara: Introduzca el UID de la cámara, el nombre y la
contraseña para añadirla (la contraseña por defecto es "admin", o si la
contraseña está modificada, debe introducir la contraseña modificada).
3. Gestión de la cámara: Modificar o eliminar la cámara añadida.
4. Busca y añade la cámara local.
Ajuste de parámetros: Ajuste los parámetros de la cámara (Imagen 15)
1. Vídeo: Ver los parámetros de vídeo, ajustar la OSD y la frecuencia de vídeo.
(*Nota: Los parámetros de vídeo no admiten modificación manual; son
adaptativos por el sistema)
2. Ajustes de la imagen: Ver los parámetros de la imagen y activar o
desactivar el seguimiento inteligente.
3. Audio: Ajuste el volumen de entrada y salida para controlar el volumen.
4. Configuración de la alarma: Configure la detección de movimiento y de
humanoides, la alarma del buzón y la alarma del FTP. Cuando se detecta un
objeto, se dispara la alarma y se envían imágenes o vídeos al buzón y al
servidor FTP. También puede establecer la hora de la alarma y personalizar
el periodo de tiempo de la misma.
5. Configuración de la red: Ver algunos datos como la dirección IP, el puerto
HTTP, el puerto HTSP y el protocolo onvif.
6. Tarjeta TF: Establezca el tipo de flujo de vídeo a grabar y la duración del
archivo de vídeo. Compruebe el espacio restante de la tarjeta TF y formatee
la tarjeta TF. También puede establecer el tiempo de la grabación para
personalizarla.
7. Captura temporizada: Configure la imagen que se guardará en la tarjeta
TF y en el servidor FTP.
8. PTZ: Establece los parámetros PTZ de la cámara.
9. Información de inicio de sesión: Modificar la contraseña de la cámara.
10. Sistema: Configurar la zona horaria del dispositivo y ver los parámetros
de información del mismo.
11. Ajustes de Wifi: Configura la red WiFi del dispositivo y comprueba si la
red WiFi conectada es normal.
12. Detección de movimiento: Establezca múltiples áreas de detección y
sensibilidad de detección.
Gestión de la grabación: Configurar la grabación en el disco duro del PC,
activar/desactivar la grabación, establecer el calendario de grabación,
realizar ajustes personalizados para la grabación, y también puede
seleccionar el disco del ordenador para cambiar la ruta de almacenamiento,
etc.
(*Nota: Por favor, mantenga el software ejecutado en el PC para grabar el
vídeo en el disco duro del PC. )
Gestión de la alarma: Configurar la función de alarma en el lado del PC,
activar/desactivar la alarma en el lado del PC, configurar el horario de la
alarma, configurar la alarma para que se grabe en el disco duro del PC y
configurar la alarma sonora en el PC.
Gestión de usuarios: Establezca la cuenta de usuario y la contraseña de
HIP2P en el PC.
Otros ajustes: Establezca la ruta de guardado de la imagen después de
tomar una foto local, el número de pantallas divididas para la interfaz en
tiempo real, la contraseña por defecto después de añadir una cámara, etc.
Imagen 14
Imagen 15
-115- -116- -118--117- -119- -120-
Imagen 1 Imagen 2
4. Utilice el software cliente HIP2P para congurar
la cámara
1. En la configuración de la APP del teléfono móvil, busque la interfaz de
información de la cámara y compruebe la dirección IP de la cámara (Imagen
16).
2. Abra el navegador IE en el ordenador, introduzca la dirección IP de la
cámara en el navegador y busque.
3. Introduzca el nombre de usuario por defecto "admin" y la contraseña por
defecto "admin" para entrar en la interfaz de bienvenida de la cámara.
4. Seleccione el idioma y haga clic en PC View para entrar en la cámara
(Imagen 17).
Imagen 16 Imagen 17
La pantalla principal permite añadir cámaras, eliminar cámaras, ver cámaras
y acceder a la configuración de las cámaras (Imagen 3).
11. Ajuste del volumen: Ajusta el volumen.
12. Barra de progreso del vídeo: Mueve el progreso del vídeo para su
visualización repetida.
Las cámaras de seguridad de la serie Ctronics CTIPC constan de varias
cámaras de interior y exterior con diferentes formas y funciones. Los usuarios
pueden supervisar varias cámaras de seguridad en el mismo dispositivo. Las
cámaras de seguridad de la serie CTIPC de Ctronics son compatibles con
smartphones Android e iOS, así como con tabletas, PC Windows y Mac.
Todas las cámaras de seguridad están equipadas con puertos LAN y admiten
conexiones por cable.
1
2
9 10 11 12 13
3
45
6 7 8
1
2
9 10 11 12 13
3
45
6 7 8
1
2
9 10 11 12 13
3
45
6 7 8
1
2
9 10 11 12 13
3
45
6 7 8
1
2
9 10 11 12 13
3
45
6 7 8
1
23
45
6 7 8 9 10 11 12
1
23
45
6 7 8 9 10 11 12
1
23
45
6 7 8 9 10 11 12
1
23
45
6 7 8 9 10 11 12
1
23
45
6 7 8 9 10 11 12
1
2
1
2
1
2
1
2
1
2
https://youtu.be/Idl_dYonKs8
(1)
https://youtu.be/cQoSxlGbbBA
(2)
https://youtu.be/Idl_dYonKs8
(1)
https://youtu.be/cQoSxlGbbBA
(2)
https://youtu.be/Idl_dYonKs8
(1)
https://youtu.be/cQoSxlGbbBA
(2)
https://youtu.be/Idl_dYonKs8
(1)
https://youtu.be/cQoSxlGbbBA
(2)
https://youtu.be/Idl_dYonKs8
(1)
https://youtu.be/cQoSxlGbbBA
(2)
-
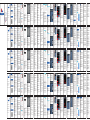 1
1
Ctronics CTIPC Series Indoor or Outdoor Security Cameras Manuale utente
- Tipo
- Manuale utente
in altre lingue
- English: Ctronics CTIPC Series Indoor or Outdoor Security Cameras User manual
- français: Ctronics CTIPC Series Indoor or Outdoor Security Cameras Manuel utilisateur
- español: Ctronics CTIPC Series Indoor or Outdoor Security Cameras Manual de usuario
- Deutsch: Ctronics CTIPC Series Indoor or Outdoor Security Cameras Benutzerhandbuch