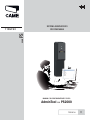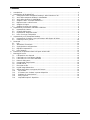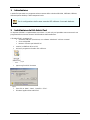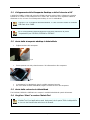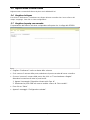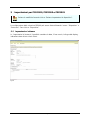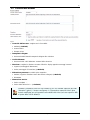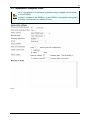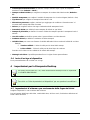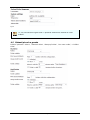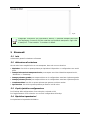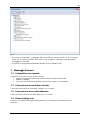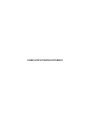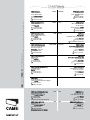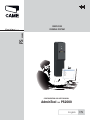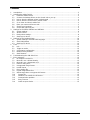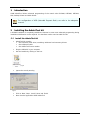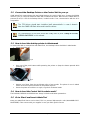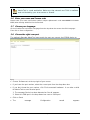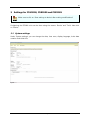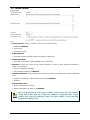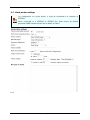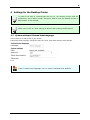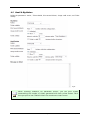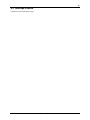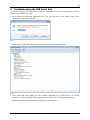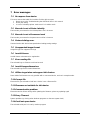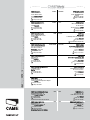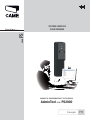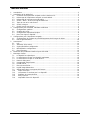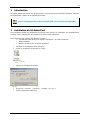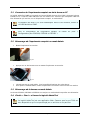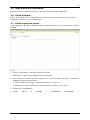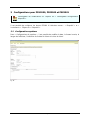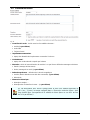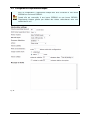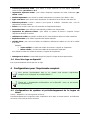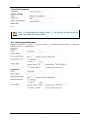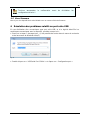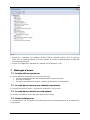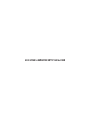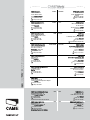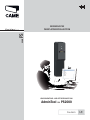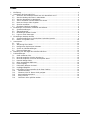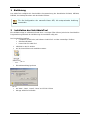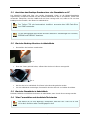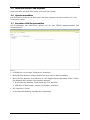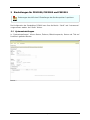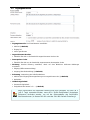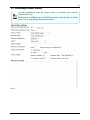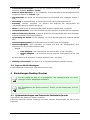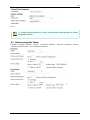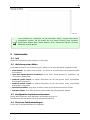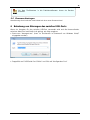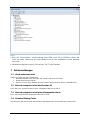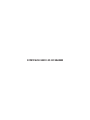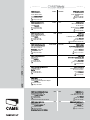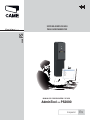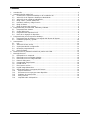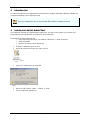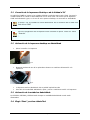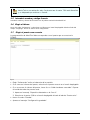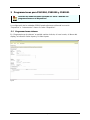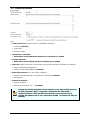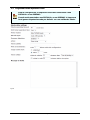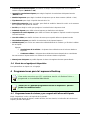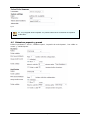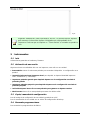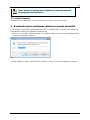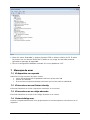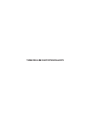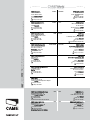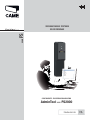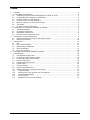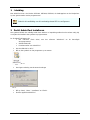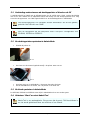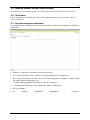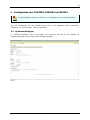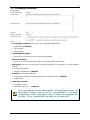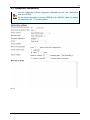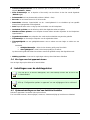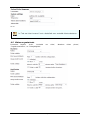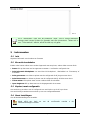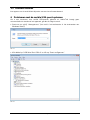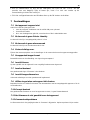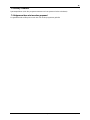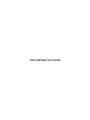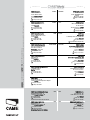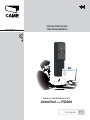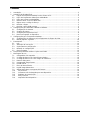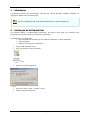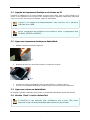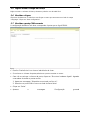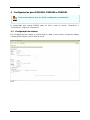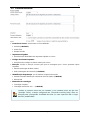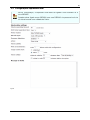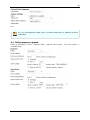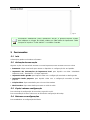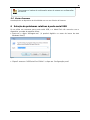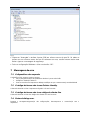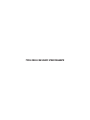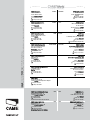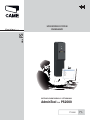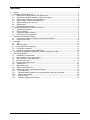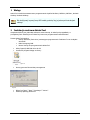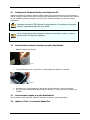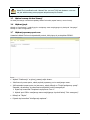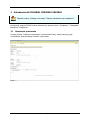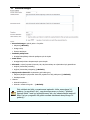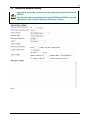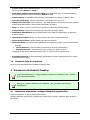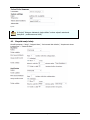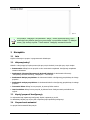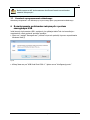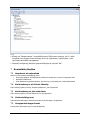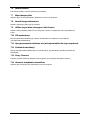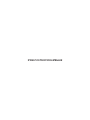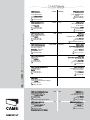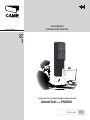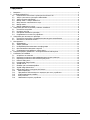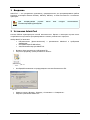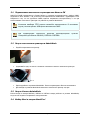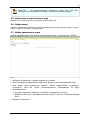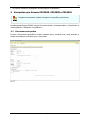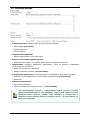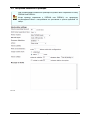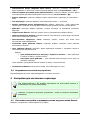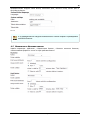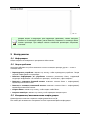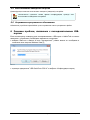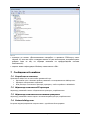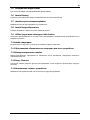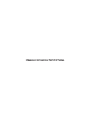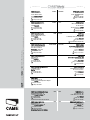Parkingline
I
ta
li
an
o
IT
AdminTool PER PS2000
SERIE PS
MANUALE DI CONFIGURAZIONE E D’USO
SISTEMA SEMPLIFICATO
PER PARCHEGGI
*F50

2
119GF50 – ver 1.0 – IT CAME ParkingLine 11/2011
2
Contents
1 Introduzione.........................................................................................................................3
2 Installazione del kit AdminTool...............................................................................................3
2.1 Collegamento della Stampante Desktop o della Colonnina al PC..........................................4
2.2 Avvio della stampante desktop in AdminMode...................................................................4
2.3 Avvio della colonnina in AdminMode ................................................................................4
2.4 Scegliere “Start” e avviare l’AdminTool.............................................................................4
2.5 Digitare nome e codice licenza ........................................................................................5
2.6 Scegliere la lingua..........................................................................................................5
2.7 Scegliere la porta com corretta........................................................................................5
3 Impostazioni per PSU2000, PSE2000 e PSE2001......................................................................6
3.1 Impostazioni sistema......................................................................................................6
3.2 Controllo dell’accesso......................................................................................................7
3.3 Impostazioni stampante locale ........................................................................................8
3.4 Invio di un logo al dispositivo..........................................................................................9
4 Impostazioni per la Stampante Desktop..................................................................................9
4.1 Impostazioni di sistema e pre-caricamento della lingua del ticket........................................9
4.2 Pulsanti piccolo e grande ..............................................................................................10
5 Strumenti...........................................................................................................................11
5.1 Info ............................................................................................................................11
5.2 Attivazione di un’azione ................................................................................................11
5.3 Copia/ripristina configurazione.......................................................................................11
5.4 Ripristino impostazioni..................................................................................................11
5.5 Invio firmware .............................................................................................................12
6 Risoluzione dei problemi relativi alla porta seriale USB............................................................12
7 Messaggi di errore ..............................................................................................................13
7.1 Il dispositivo non risponde ............................................................................................13
7.2 Il barcode non è una Printer Identity .............................................................................13
7.3 Il barcode non è un codice abbonato .............................................................................13
7.4 Protocol dialog error..................................................................................................... 13
7.5 Unsupported image format............................................................................................14
7.6 Invalid license..............................................................................................................14
7.7 Errore lettura file.......................................................................................................... 14
7.8 Invalid image dimensions..............................................................................................14
7.9 Offline target does not support this feature ....................................................................14
7.10 File corrotto..............................................................................................................14
7.11 Il firmware non è adatto a questo dispositivo ..............................................................14
7.12 Problema di comunicazione........................................................................................ 14
7.13 Proxy Timeout:.........................................................................................................14
7.14 Impossibile aprire il dispositivo...................................................................................14

3
119GF50 – ver 1.0 – IT CAME ParkingLine 11/2011
3
1 Introduzione
L’AdminTool permette una programmazione avanzata delle colonnine PSU2000, PSE2000, PSE2001,
della stampante desktop e della stampante locale.
Per la configurazione della cassa manuale APD utilizzare il manuale dedicato.
2 Installazione del kit AdminTool
Un impianto PS2000 è completamente stand-alone. In certi casi però potrebbe essere necessaria una
programmazione avanzata durante l’inizializzazione dell’installazione.
Il kit AdminTool è composto da:
• Chiavetta USB stick (flash drive) con software “Admintool” e driver necessari
• Cavo seriale/USB
• Numero di licenza per l’AdminTool
• Inserire la USB flash drive nel PC
• Avviare il programma facendo click sull’icona:
Fig 01
• Ignorare gli avvisi di sicurezza
Fig 02
• Fare click su “Next”, “Next”, “Installa” e “Fine”.
• Chiudere l’applicazione AdminTool

4
119GF50 – ver 1.0 – IT CAME ParkingLine 11/2011
4
2.1
Collegamento della Stampante Desktop o della Colonnina al PC
L’AdminTool CAME si collega alle colonnine PS2000 via porta seriale (COM). Collegare la colonnina
PS2000 al PC usando il cavo USB/seriale con i driver FTDI. Assicurarsi che il dispositivo CAME sia
alimentato e che, nel caso di una Stampante Desktop, si trovi in AdminMode.
Il driver FTDI si installerà automaticamente. In caso contrario usare la chiavetta
USB flash drive CAME.
Per la configurazione della stampante locale fare riferimento al punto
“Impostazioni per PSU2000, PSE2000 e PSE2001”.
2.2
Avvio della stampante desktop in AdminMode
• Togliere tensione alla stampante
Fig 03
• Tenere premuto uno dei pulsanti mentre si dà alimentazione alla stampante.
Fig 04
• La stampante è in AdminMode. Non è possibile stampare barcode.
• Per uscire dalla modalità AdminMode, togliere e ridare tensione alla stampante.
2.3
Avvio della colonnina in AdminMode
The PSU2000, PSE2000 e PSE2001 sono sempre in modalità AdminMode quando alimentate.
2.4
Scegliere “Start” e avviare l’AdminTool
L’AdminTool è un’applicazione web. Assicurarsi che la porta 7100 sia disponibile
e che non sia bloccata da antivirus o da firewall.

5
119GF50 – ver 1.0 – IT CAME ParkingLine 11/2011
5
2.5
Digitare nome e codice licenza
Digitare nome e numero della licenza al primo avvio dell’AdminTool.
2.6
Scegliere la lingua
Fare click su “Preferences” e selezionare una lingua dal menu a tendina che si trova a fianco del
campo “Language”. Fare click su “Save configuration”.
2.7
Scegliere la porta com corretta
L’impostazione dell’ AdminTool deve corrispondere alla porta che si collega alla PS2000.
Fig 05
• Scegliere “Preferenze” in altro a destra dello schermo.
• Se si conosce il numero della porta, selezionare la porta corretta dal menu a tendina.
• Se non si conosce il numero della porta, fare click su “Trova hardware collegato”.
Attendere la scansione di tutte le porte seriali.
1. Appare il messaggio “Dispositivo rilevato sulla Com #”.
2. Selezionare la porta COM nel menu a tendina a fianco di “Porta seriale”.
• Fare click su “Salva”
• Appare il messaggio “Configurazione salvata”.

6
119GF50 – ver 1.0 – IT CAME ParkingLine 11/2011
6
3 Impostazioni per PSU2000, PSE2000 e PSE2001
Salvare le modifiche facendo click su “Salvare impostazioni al dispositivo”.
La configurazione delle colonnine PS2000 può essere fatta utilizzando i menu: “Dispositivo” e
“Strumenti”. Fare click su “Dispositivo”.
3.1
Impostazioni sistema
In “Impostazioni di sistema” è possibile cambiare la data, il fuso orario, la lingua del display,
indicazione data ticket e titolo ticket.
Fig 06

7
119GF50 – ver 1.0 – IT CAME ParkingLine 11/2011
7
3.2
Controllo dell’accesso
Fig 07
• Controllo dell’accesso: scegliere tra le 3 modalità:
• Attivata (=Default)
• Accesso libero
• Sempre chiuso
• Stampanti collegate:
• Panoramica delle identità stampanti collegate alla colonnina
• Codici abbonato:
• Panoramica dei codici abbonato accettati dalla colonnina
• Direzione: scegliere la direzione corretta affinché a display appaiano messaggi coerenti.
• Ingresso (messaggio di Benvenuto)
• Uscita (messaggio di Commiato) (=Default)
• Rilevazione presenza: uso della spira magnetica.
• Attivata (Ingresso rilevazione auto deve essere collegato) (=Default)
• Disattivata
• Dimensione storico:
• Storico completo ….
• Storico delle ultime 24 h ….(=Default)
Quando si utilizzano ticket con uso limitato e con una validità superiore alle 24h
(esempio 2 giorni), il tempo configurato in “Dimensione memoria ticket” deve
essere modificata per corrispondere alla validità del ticket (nel caso specifico 48h
al posto delle 24h di default)!

8
119GF50 – ver 1.0 – IT CAME ParkingLine 11/2011
8
3.3
Impostazioni stampante locale
Per la configurazione, la stampante locale deve essere collegata a una PSE2000
o a una PSE2001.
Quando è collegata a una PSE2000 o a una PSE2001 la stampante locale genera
di default ticket barcode con validità di 10min.
Fig 08

9
119GF50 – ver 1.0 – IT CAME ParkingLine 11/2011
9
• Timeout presentazione ticket: per definire il tempo massimo dopo il quale la stampante
trattiene il ticket (Default = 10sec.)
• Stampa scadenza ticket: per scegliere se stampare la scadenza del ticket barcode (Default =
Sì)
• Modello stampante: per scegliere il modello di stampante che si vuole collegare (default = Star)
• Tipo barcode: per scegliere se stampare barcode 1D o 2D
• Rilevazione presenza: scegliere “attivata” per aggiungere la condizione “rilevazione auto” al
momento della stampa del ticket di entrata
• Azione: per scegliere l’azione che segue l’attivazione della stampante locale
• Sottotitolo ticket: per definire il testo stampato di default su ogni ticket
• Stampa di più ticket: per definire il numero di ticket da stampare quando la stampante locale è
attivata
• Uso del credito: per definire quante volte si possa utilizzare un ticket barcode
• Scadenza ticket: per definire la scadenza dei ticket stampati
• Validità ticket: per creare una finestra di validità definendo inizio e termine di validità di un ticket
Esempio:
• Termine validità = il ticket è valido per 10 minuti dalla stampa
• Inizio validità = il ticket è valido per 00 minuti dopo la scadenza
Facendo così il ticket avrà una validità di 10 minuti dalla stampa.
• Messagio sul ticket: è possibile prevedere fino a 10 righe di testo personalizzato
3.4
Invio di un logo al dispositivo
Per la personalizzazione di un ticket con un logo.
4 Impostazioni per la Stampante Desktop
Per poter comunicare con il PC, dare tensione alla Dekstop Printer e impostarla
in modalità AdminMode!!
Fare click su “Salva impostazioni sul dispositivo” per non perdere le modifiche!!
4.1
Impostazioni di sistema e pre-caricamento della lingua del ticket
Scegliere “Dispositivi” in alto a sinistra dello schermo.
Pre-caricamento della lingua del ticket, cambio della data, del fuso orario, l’indicazione della data sul
ticket e titolo del ticket.

10
119GF50 – ver 1.0 – IT CAME ParkingLine 11/2011
10
Fig 09
In “Pre-caricamento lingua ticket” è possibile selezionare i default di ticket
tradotti.
4.2
Pulsanti piccolo e grande
Definire i parametri: “Azione”, “Sottotitolo ticket”, “Stampa più ticket”, ”Uso conto credito”, e “Validità
ticket”

11
119GF50 – ver 1.0 – IT CAME ParkingLine 11/2011
11
Fig 10
Scegliendo “Statistiche” per il parametro “Azione”, è possibile stampare dei ticket
che riepilogano il numero di ticket creati da ogni pulsante stampante. Ogni volta
si stampi un “Ticket statistic” il contatore si azzera.
5 Strumenti
5.1
Info
Informazioni generali su hardware e firmware
5.2
Attivazione di un’azione
Alcune azioni sono eseguibili solo con una stampante, altre solo con una colonnina
• Ripristino: Fare click su questo pulsante per ripristinare il dispositivo. La configurazione non andrà
persa.
• Stampa informazioni stampante locale: per stampare una ticket “Identità stampante locale”,
“Statistiche” e “Timestamp”.
• Stampa pulsante grande: per stampare ticket con la configurazione associata al pulsante grande
• Stampa pulsante piccolo: per stampare ticket con la configurazione associata al pulsante piccolo
• Creazione ticket: fare click su questo pulsante per generare un ticket random
• Apri barriera: fare click su questo pulsante per testare i relè di uscita.
5.3
Copia/ripristina configurazione
Per il backup della configurazione di una colonnina e salvarla nel PC.
Per l’aggiornamento di una colonnina con un file di configurazione di backup.
5.4
Ripristino impostazioni
Per ripristinare le impostazioni di fabbrica.

12
119GF50 – ver 1.0 – IT CAME ParkingLine 11/2011
12
Fare sempre il backup della configurazione prima di ripristinare le
impostazioni di fabbrica!
5.5
Invio firmware
Aggiornamento di un dispositivo della serie PS2000 con un nuovo file di firmware.
6 Risoluzione dei problemi relativi alla porta seriale USB
Se si utilizza un convertitore per porta seriale USB, e l’AdminTool non sembra comunicare
con il dispositivo, procedure nel modo seguente:
• Start>run e digitare “devmgmt.msc” (è possibile digitarlo nel menu di ricerca di avvio di
Windows Vista/7)
Fig 11
• Fare doppio click su “USB Serial Port COM #” e fare click su “Configurazione porta”

13
119GF50 – ver 1.0 – IT CAME ParkingLine 11/2011
13
Fig 12
• Fare click su “Avanzata” e assegnare alla porta COM un numero inferiore a 10. Se tutte le
porte con un numero inferiore a 10 sono in uso, sceglierne comunque una ignorando il
messaggio di sicurezza.
• Chiudere la configurazione Windows facendo click sui pulsanti “OK”.
7 Messaggi di errore
7.1
Il dispositivo non risponde
L’AdminTool non riesce a trovare la porta corretta
• Leggere il paragrafo Risoluzione dei problemi relativi alla porta seriale USB
• Verificare i cablaggi
• Se si tratta di una stampante desktop assicurarsi che questa sia in AdminMode
7.2
Il barcode non è una Printer Identity
Il barcode inserito nella lista “Stampanti collegate” non è corretto
7.3
Il barcode non è un codice abbonato
Il barcode inserito nella lista dei codici abbonati non è corretto
7.4
Protocol dialog error
Durante il caricamento/salvataggio delle impostazioni, si è interrotta la comunicazione con il
dispositivo

14
119GF50 – ver 1.0 – IT CAME ParkingLine 11/2011
14
7.5
Unsupported image format
Tipo file immagine non supportato per il logo
7.6
Invalid license
Al momento della registrazione, è stato inserito un codice licenza non valido
7.7
Errore lettura file
Il logo o firmware selezionato non è leggibile
7.8
Invalid image dimensions
Il file logo selezionato è di dimensioni non valide
7.9
Offline target does not support this feature
Alcune specifiche dell’AdminTool non sono utilizzabili con un dispositivo collegato, o in modalità
esempio.
7.10
File corrotto
Il file di firmware selezionato per il caricamento in un dispositivo non è un file di firmware
7.11
Il firmware non è adatto a questo dispositivo
7.12
Problema di comunicazione
La versione di firmware non è cambiata dopo l’aggiornamento del firmware. Riprovare a fare
l’aggiornamento
7.13
Proxy Timeout:
Problema di sistema (chiudere le altre finestre di programma per ridurre il carico del sistema)
7.14
Impossibile aprire il dispositivo
La porta seriale selezionata è utilizzata da un altro programma

PAGINA LASCIATA INTENZIONALMENTE BIANCA
PAGINA LASCIATA INTENZIONALMENTE BIANCA

CAME
CAME
France
France
S.a.
S.a. FRANCE
7, Rue Des Haras
Z.i. Des Hautes Patures
92737
Nanterre Cedex
Nanterre Cedex
(+33) 0 825 825 874
(+33) 1 46 13 05 00
GERMANY
CAME Gmbh Seefeld
CAME Gmbh Seefeld
Akazienstrasse, 9
16356
Seefeld
Seefeld Bei Berlin
(+49) 33 3988390
(+49) 33 39883985
CAME Automatismes S.a.
CAME Automatismes S.a. FRANCE
3, Rue Odette Jasse
13015
Marseille
Marseille
(+33) 0 825 825 874
(+33) 4 91 60 69 05
U.A.E.
CAME Gulf Fze
CAME Gulf Fze
O ce No: S10122a2o210
P.O. Box 262853
Jebel Ali Free Zone -
Dubai
Dubai
(+971) 4 8860046
(+971) 4 8860048
CAME Automatismos S.a.
CAME Automatismos S.a. SPAIN
C/juan De Mariana, N. 17-local
28045
Madrid
Madrid
(+34) 91 52 85 009
(+34) 91 46 85 442
RUSSIA
CAME Rus
CAME Rus
Umc Rus Llc
Umc Rus Llc
Ul. Otradnaya D. 2b, Str. 2, o ce 219
127273,
Moscow
Moscow
(+7) 495 739 00 69
(+7) 495 739 00 69 (ext. 226)
CAME United Kingdom Ltd.
CAME United Kingdom Ltd. GREAT BRITAIN
Unit 3 Orchard Business Park
Town Street, Sandiacre
Nottingham
Nottingham - Ng10 5bp
(+44) 115 9210430
(+44) 115 9210431
PORTUGAL
CAME Portugal
CAME Portugal
Ucj Portugal Unipessoal Lda
Ucj Portugal Unipessoal Lda
Rua Liebig, nº 23
2830-141
Barreiro
Barreiro
(+351) 21 207 39 67
(+351) 21 207 39 65
CAME Group Benelux S.a.
CAME Group Benelux S.a. BELGIUM
Zoning Ouest 7
7860
Lessines
Lessines
(+32) 68 333014
(+32) 68 338019
INDIA
CAME India
CAME India
Automation Solutions Pvt. Ltd
Automation Solutions Pvt. Ltd
A - 10, Green Park
110016 -
New Delhi
New Delhi
(+91) 11 64640255/256
(+91) 2678 3510
CAME Americas Automation Llc
CAME Americas Automation Llc U.S.A
11345 NW 122nd St.
Medley
Medley, FL 33178
(+1) 305 433 3307
(+1) 305 396 3331
ASIA
CAME Asia Pacific
CAME Asia Pacific
60 Alexandra Terrace #09-09
Block C, The ComTech
118 502
Singapore
Singapore
(+65) 6275 0249
(+65) 6274 8426
CAME Gmbh
CAME Gmbh GERMANY
Kornwestheimer Str. 37
70825
Korntal
Korntal Munchingen Bei Stuttgart
(+49) 71 5037830
(+49) 71 50378383
CAME Cancelli Automatici S.p.a.
CAME Cancelli Automatici S.p.a. ITALY
Via Martiri Della Libertà, 15
31030
Dosson Di Casier
Dosson Di Casier (Tv)
(+39) 0422 4940
(+39) 0422 4941
Informazioni Commerciali 800 848095
ITALY
CAME Sud s.r.l.
CAME Sud s.r.l.
Via F. Imparato, 198
Centro Mercato 2, Lotto A/7
80146
Napoli
Napoli
(+39) 081 7524455
(+39) 081 7529190
CAME Service Italia S.r.l.
CAME Service Italia S.r.l. ITALY
Via Della Pace, 28
31030
Dosson Di Casier
Dosson Di Casier (Tv)
(+39) 0422 383532
(+39) 0422 490044
Assistenza Tecnica 800 295830
Assistenza Tecnica 800 295830
ITALY
CAME Global Utilities s.r.l.
CAME Global Utilities s.r.l.
Via E. Fermi, 31
20060
Gessate
Gessate (Mi)
(+39) 02 95380366
(+39) 02 95380224
01_2011
www.came.com www.came.it
Italiano
Italiano - Codice manuale:
119GF50
119GF50 ver.
1.0
1.0 11/2011 © CAME cancelli automatici s.p.a.
I dati e le informazioni indicate in questo manuale sono da ritenersi suscettibili di modifica in qualsiasi momento e senza obbligo di preavviso da parte di CAME Cancelli Automatici S.p.a.

Parkingline
E
n
gli
s
h
EN
AdminTool FOR PS2000
PS SERIES
CONFIGURATION AND USER MANUAL
SIMPLIFIED
PARKING SYSTEM

2
119GF50 – ver 1.0 – EN CAME ParkingLine 11/2011
2
Contents
1 Introduction.........................................................................................................................3
2 Installing the AdminTool kit...................................................................................................3
2.1 Install the AdminTool kit.................................................................................................3
2.2 Connect the Desktop Printer or the Control Unit to your pc ................................................4
2.3 How to boot the desktop printer in Adminmode................................................................4
2.4 How to boot the Control Unit in admin mode?...................................................................4
2.5 Go to ‘Start’ and launch AdminTool..................................................................................4
2.6 Enter your name and license code ...................................................................................5
2.7 Choose your language....................................................................................................5
2.8 Choose the right com port ..............................................................................................5
3 Settings for PSU2000, PSE2000 and PSE2001..........................................................................6
3.1 System settings..............................................................................................................6
3.2 Access Control ...............................................................................................................7
3.3 Kiosk printer settings......................................................................................................8
3.4 Send logo to device........................................................................................................9
4 Settings for the Desktop Printer ...........................................................................................10
4.1 System settings & Preload ticket language......................................................................10
4.2 Small & Big Button.......................................................................................................11
4.3 Send logo to device......................................................................................................12
5 Tools................................................................................................................................. 13
5.1 Info ............................................................................................................................13
5.2 Trigger an action.......................................................................................................... 13
5.3 Copy/restore configuration............................................................................................13
5.4 Restore factory defaults................................................................................................13
5.5 Send firmware .............................................................................................................13
6 Troubleshooting the USB Serial Port..................................................................................... 14
7 Error messages...................................................................................................................15
7.1 No respons from device................................................................................................ 15
7.2 Barcode is not a Printer Identity .................................................................................... 15
7.3 Barcode is not a Permanent card...................................................................................15
7.4 Protocol dialog error..................................................................................................... 15
7.5 Unsupported image format............................................................................................ 15
7.6 Invalid license..............................................................................................................15
7.7 Error reading file..........................................................................................................15
7.8 Invalid image dimensions..............................................................................................15
7.9 Offline target does not support this feature ....................................................................15
7.10 Corrupt file...............................................................................................................15
7.11 Firmware not suitable for this device ..........................................................................15
7.12 Communication problem............................................................................................15
7.13 Proxy Timeout:.........................................................................................................15
7.14 Could not open device...............................................................................................15

3
119GF50 – ver 1.0 – EN CAME ParkingLine 11/2011
3
1 Introduction
CAME AdminTool allows advanced programming of the control units PSU2000, PSE2000, PSE2001,
APD, Desktop Printer and Kiosk Printer.
For configuration of APD (Attended Payment Desk), we refer to the adequate
manual.
2 Installing the AdminTool kit
A PS2000 installation is completely standalone. However in some cases advanced programming during
installation initialization can be required. You therefore need to use the AdminTool kit.
2.1
Install the AdminTool kit
• AdminTool kit contains:
• One USB stick (flash drive) containing ‘Admintool’ and necessary drivers
• One USB/serial cable
• One AdminTool license number
• Plug the USB stick in your computer
• Run the installer by clicking on the icon:
Fig 01
• Ignore the security warning
Fig 02
• Click on ‘Next’, ‘Next’, ‘Install’, ‘Next’ and ‘Finish’
• Now close the application CAME AdminTool

4
119GF50 – ver 1.0 – EN CAME ParkingLine 11/2011
4
2.2
Connect the Desktop Printer or the Control Unit to your pc
CAME AdminTool communicates with the PS2000 devices via a serial (COM) port. Connect the PS2000
device to your pc using the USB/serial cable with included FTDI driver. Make sure the CAME device is
powered on and, in case of the Desktop Printer, in admin mode. If not, communication with the PC is
not possible.
The FTDI driver should start installing itself automatically. In case it doesn’t,
take the CAME USB flash drive and install the driver.
For configuration of the kiosk printer we kindly refer to point ‘Settings for PSU2000,
PSE2000 and PSE2001’ in this manual.
2.3
How to boot the desktop printer in Adminmode
In order to be able to communicate with AdminTool, the Desktop Printer should be in Adminmode.
• Power the printer off
Fig 03
• Press one of the push buttons while powering the printer on (keep the button pressed while
powering on).
Fig 04
• Remove your finger from the push button after a few seconds. The printer is now in Admin
mode. No access control barcodes can be printed anymore.
• Power the printer off and then on again, to go back to Normal mode.
2.4
How to boot the Control Unit in admin mode?
The PSU2000, PSE2000 and PSE2001 are always in admin mode when powered on.
2.5
Go to ‘Start’ and launch AdminTool
Keep your AdminTool license card at hand. This is a personal alphanumeric code (AAAA-BBBB-CCCC-
DDDD-EEEE). Take contact with your supplier in case you didn’t get this license.
La pagina si sta caricando...
La pagina si sta caricando...
La pagina si sta caricando...
La pagina si sta caricando...
La pagina si sta caricando...
La pagina si sta caricando...
La pagina si sta caricando...
La pagina si sta caricando...
La pagina si sta caricando...
La pagina si sta caricando...
La pagina si sta caricando...
La pagina si sta caricando...
La pagina si sta caricando...
La pagina si sta caricando...
La pagina si sta caricando...
La pagina si sta caricando...
La pagina si sta caricando...
La pagina si sta caricando...
La pagina si sta caricando...
La pagina si sta caricando...
La pagina si sta caricando...
La pagina si sta caricando...
La pagina si sta caricando...
La pagina si sta caricando...
La pagina si sta caricando...
La pagina si sta caricando...
La pagina si sta caricando...
La pagina si sta caricando...
La pagina si sta caricando...
La pagina si sta caricando...
La pagina si sta caricando...
La pagina si sta caricando...
La pagina si sta caricando...
La pagina si sta caricando...
La pagina si sta caricando...
La pagina si sta caricando...
La pagina si sta caricando...
La pagina si sta caricando...
La pagina si sta caricando...
La pagina si sta caricando...
La pagina si sta caricando...
La pagina si sta caricando...
La pagina si sta caricando...
La pagina si sta caricando...
La pagina si sta caricando...
La pagina si sta caricando...
La pagina si sta caricando...
La pagina si sta caricando...
La pagina si sta caricando...
La pagina si sta caricando...
La pagina si sta caricando...
La pagina si sta caricando...
La pagina si sta caricando...
La pagina si sta caricando...
La pagina si sta caricando...
La pagina si sta caricando...
La pagina si sta caricando...
La pagina si sta caricando...
La pagina si sta caricando...
La pagina si sta caricando...
La pagina si sta caricando...
La pagina si sta caricando...
La pagina si sta caricando...
La pagina si sta caricando...
La pagina si sta caricando...
La pagina si sta caricando...
La pagina si sta caricando...
La pagina si sta caricando...
La pagina si sta caricando...
La pagina si sta caricando...
La pagina si sta caricando...
La pagina si sta caricando...
La pagina si sta caricando...
La pagina si sta caricando...
La pagina si sta caricando...
La pagina si sta caricando...
La pagina si sta caricando...
La pagina si sta caricando...
La pagina si sta caricando...
La pagina si sta caricando...
La pagina si sta caricando...
La pagina si sta caricando...
La pagina si sta caricando...
La pagina si sta caricando...
La pagina si sta caricando...
La pagina si sta caricando...
La pagina si sta caricando...
La pagina si sta caricando...
La pagina si sta caricando...
La pagina si sta caricando...
La pagina si sta caricando...
La pagina si sta caricando...
La pagina si sta caricando...
La pagina si sta caricando...
La pagina si sta caricando...
La pagina si sta caricando...
La pagina si sta caricando...
La pagina si sta caricando...
La pagina si sta caricando...
La pagina si sta caricando...
La pagina si sta caricando...
La pagina si sta caricando...
La pagina si sta caricando...
La pagina si sta caricando...
La pagina si sta caricando...
La pagina si sta caricando...
La pagina si sta caricando...
La pagina si sta caricando...
La pagina si sta caricando...
La pagina si sta caricando...
La pagina si sta caricando...
La pagina si sta caricando...
La pagina si sta caricando...
La pagina si sta caricando...
La pagina si sta caricando...
La pagina si sta caricando...
La pagina si sta caricando...
La pagina si sta caricando...
La pagina si sta caricando...
La pagina si sta caricando...
La pagina si sta caricando...
La pagina si sta caricando...
La pagina si sta caricando...
La pagina si sta caricando...
-
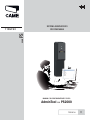 1
1
-
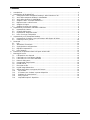 2
2
-
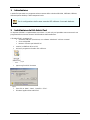 3
3
-
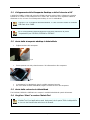 4
4
-
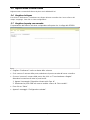 5
5
-
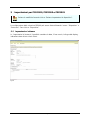 6
6
-
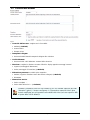 7
7
-
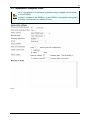 8
8
-
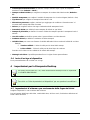 9
9
-
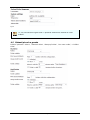 10
10
-
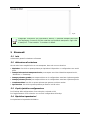 11
11
-
 12
12
-
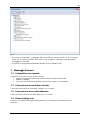 13
13
-
 14
14
-
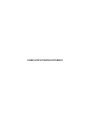 15
15
-
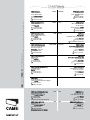 16
16
-
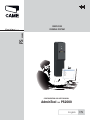 17
17
-
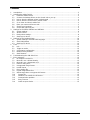 18
18
-
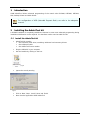 19
19
-
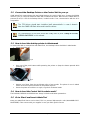 20
20
-
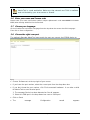 21
21
-
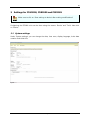 22
22
-
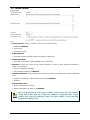 23
23
-
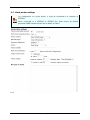 24
24
-
 25
25
-
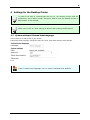 26
26
-
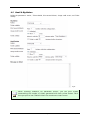 27
27
-
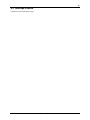 28
28
-
 29
29
-
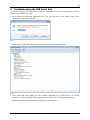 30
30
-
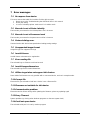 31
31
-
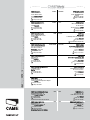 32
32
-
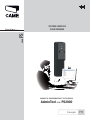 33
33
-
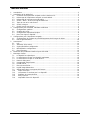 34
34
-
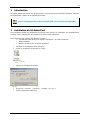 35
35
-
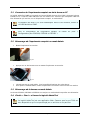 36
36
-
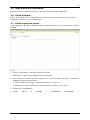 37
37
-
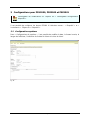 38
38
-
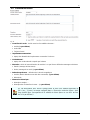 39
39
-
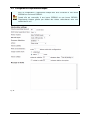 40
40
-
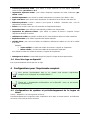 41
41
-
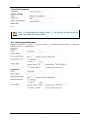 42
42
-
 43
43
-
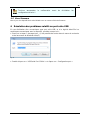 44
44
-
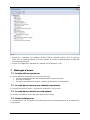 45
45
-
 46
46
-
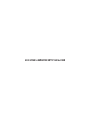 47
47
-
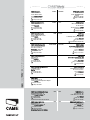 48
48
-
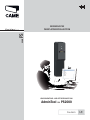 49
49
-
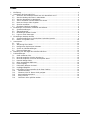 50
50
-
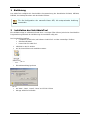 51
51
-
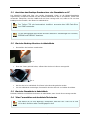 52
52
-
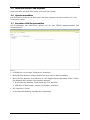 53
53
-
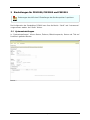 54
54
-
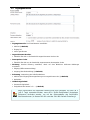 55
55
-
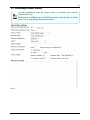 56
56
-
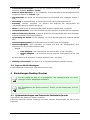 57
57
-
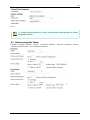 58
58
-
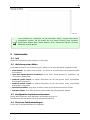 59
59
-
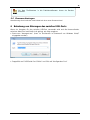 60
60
-
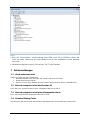 61
61
-
 62
62
-
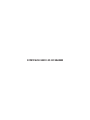 63
63
-
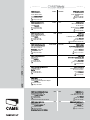 64
64
-
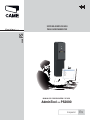 65
65
-
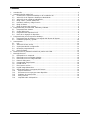 66
66
-
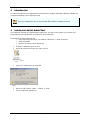 67
67
-
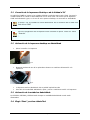 68
68
-
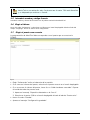 69
69
-
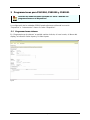 70
70
-
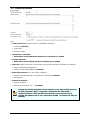 71
71
-
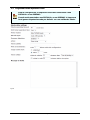 72
72
-
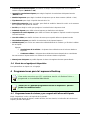 73
73
-
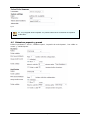 74
74
-
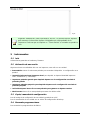 75
75
-
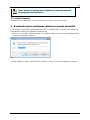 76
76
-
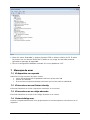 77
77
-
 78
78
-
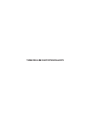 79
79
-
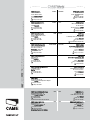 80
80
-
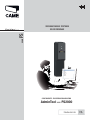 81
81
-
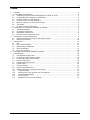 82
82
-
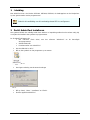 83
83
-
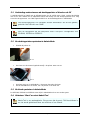 84
84
-
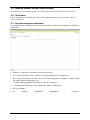 85
85
-
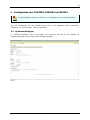 86
86
-
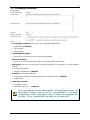 87
87
-
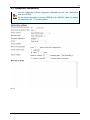 88
88
-
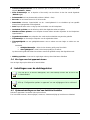 89
89
-
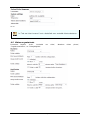 90
90
-
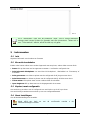 91
91
-
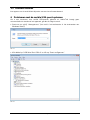 92
92
-
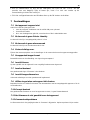 93
93
-
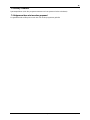 94
94
-
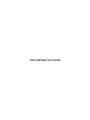 95
95
-
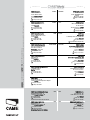 96
96
-
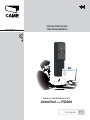 97
97
-
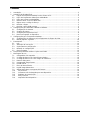 98
98
-
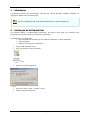 99
99
-
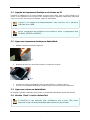 100
100
-
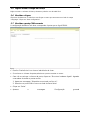 101
101
-
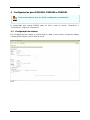 102
102
-
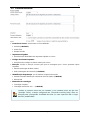 103
103
-
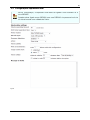 104
104
-
 105
105
-
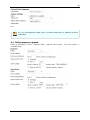 106
106
-
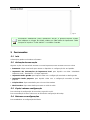 107
107
-
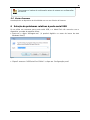 108
108
-
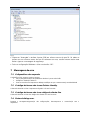 109
109
-
 110
110
-
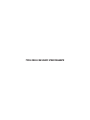 111
111
-
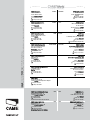 112
112
-
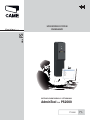 113
113
-
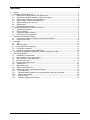 114
114
-
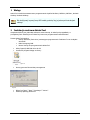 115
115
-
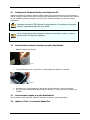 116
116
-
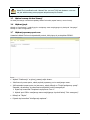 117
117
-
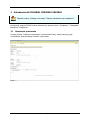 118
118
-
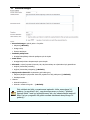 119
119
-
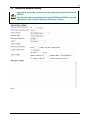 120
120
-
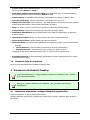 121
121
-
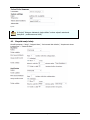 122
122
-
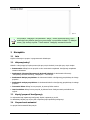 123
123
-
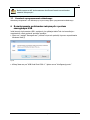 124
124
-
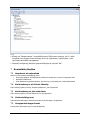 125
125
-
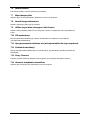 126
126
-
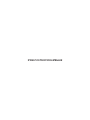 127
127
-
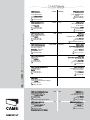 128
128
-
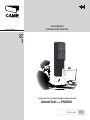 129
129
-
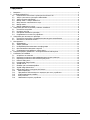 130
130
-
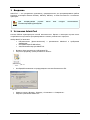 131
131
-
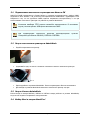 132
132
-
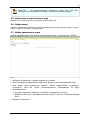 133
133
-
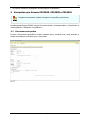 134
134
-
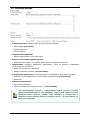 135
135
-
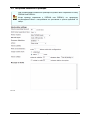 136
136
-
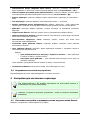 137
137
-
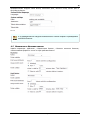 138
138
-
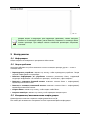 139
139
-
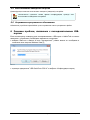 140
140
-
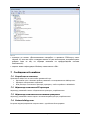 141
141
-
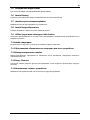 142
142
-
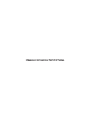 143
143
-
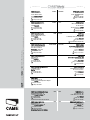 144
144
in altre lingue
- español: CAME PS Guía de instalación
- Deutsch: CAME PS Installationsanleitung
- português: CAME PS Guia de instalação
Documenti correlati
-
CAME PS Guida d'installazione
-
CAME PS Guida d'installazione
-
CAME PS Guida d'installazione
-
CAME PS2000 Guida d'installazione
-
CAME PS2000 VIRTUAL PRINTER Guida d'installazione
-
CAME PS Guida d'installazione
-
CAME PS Guida d'installazione
-
CAME PS Guida d'installazione
-
CAME PS2000 VIRTUAL PRINTER Guida d'installazione
-
CAME PS BARCODE Guida d'installazione