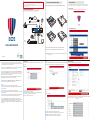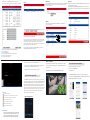Schema di collegamento
2 Installazione Hard Disk (HDD)
La prima volta che accendi l'DVR, ti verrà richiesto di impostare immediatamente la tua password per
accedere al dispositivo e proteggere la tua privacy.
Assicurati di salvare username e password in un luogo sicuro.
Se dimentichi la password, non sarai in grado di accedere al sistema, contatta il tuo rivenditore
per reimpostare la password.
3 Avvio guidato
Il menu di impostazione della procedura guidata include: pagina della procedura guidata di avvio,
rete, configurazione di rete, data/ora, configurazione IPC, disco, risoluzione, APP e riepilogo.
1) Avvio guidato
Fare clic sulla procedura guidata di avvio per procedere al passaggio successivo
2)Configurazione rete
Subnet Mask: la subnet mask è un parametro di rete che definisce un intervallo di indirizzi IP
che possono essere utilizzati in una rete. Se l'indirizzo IP è come la strada in cui vivi, la subnet
mask è come se fosse il quartiere. La subnet mask comprende anche quattro gruppi di numeri,
separati da punti. Ad esempio, "255.255.000.000".
: questo indirizzo consente all'NVR di accedere a Internet. Il formato dell'indirizzo Gateway
Gateway è lo stesso dell'indirizzo IP. Ad esempio, "192.168.001.001".
: DNS1 è il server DNS primario e DNS2 è un server D NS di backup. Di solito DNS1/DNS2
dovrebbe essere sufficiente inserire l'indirizzo del server DNS1.
Porte
Porta Web: questa è la porta che utilizzerai per accedere in remoto al DVR
(ad es. utilizzando il Web Client). Se la porta predefinita 80 è già occupata da altre applicazioni,
è necessario cambiarla.
questa è la porta che il DVR utilizzerà per inviare informazioni Porta Client:
(ad es. utilizzando l'app mobile). Se la porta predefinita 9000 è già occupata da altre applicazioni,
è necessario cambiarla.
questa è la porta che il DVR utilizzerà per trasmettere in streaming in tempo reale Porta RTSP:
ad un altro dispositivo (ad esempio utilizzando un lettore multimediale in streaming).
se si desidera accedere in remoto al DVR utilizzando il Web Client, è necessario UPNP:
completare il port forwarding nel router. Abilita questa opzione se il tuo router supporta l’UPnP.
In questo caso, non è necessario configurare manualmente il port forwarding sul router.
Se il tuo router non supporta UPnP, assicurati che il port forwarding sia completato manualmente
nel tuo router.
Se ci si connette a un router che consente di utilizzare DHCP, selezionare la casella . DHCP
Il router assegnerà automaticamente tutti i parametri di rete per il tuo NVR. Altrimenti, la rete può
essere indirizzata manualmente con i seguenti parametri:
: l'indirizzo IP identifica il DVR nella rete. È costituito da quattro gruppi di numeri Indirizzo IP
compresi tra 0 e 255, separati da punti. Ad esempio, "192.168.001.100".
3) Data e Ora
Questo menu consente di configurare Data, Ora, Formato data, Formato ora, Fuso orario,
NTP e DST.
NTP
NTP sta per Network Time Protocol. Questa funzione consente di sincronizzare automaticamente la
data e l'ora nel DVR tramite Internet. Pertanto, il DVR deve essere connesso a Internet.
Seleziona la casella "NTP" e seleziona il server NTP.
DST
DST sta per ora legale
Data: fare clic sull'icona del calendario per impostare la data di sistema.
fare clic per impostare l'ora del sistema.Ora:
Formato data: scegli dal menu a tendina per impostare il formato della data preferito.
Formato ora: scegli il formato dell'ora tra 24 ore e 12 ore.
imposta il fuso orario corretto.Fuso orario:
Fare clic su Cerca per cercare le telecamere IP nella stessa rete. Scegli le telecamere IP che desideri
aggiungere, quindi fai clic su sull'icona per aggiungerle al DVR
4)Telecamera IP
Questo menu consente di aggiungere telecamere IP al DVR.
DST: abilita se nella tua zona viene utilizzata l'ora legale (DST).
: selezionare la quantità di tempo da compensare per l'ora legaleCompensazione
: scegliere di impostare l'ora legale in settimane o giorniModalità DST
: impostare l'ora di inizio e l'ora di fine per l'ora legaleOra Inizio/Fine
ATTENZIONE: NON installare o rimuovere l'unità HDD mentre il dispositivo è acceso.
a) Collegare i cavi dati e alimentazione alle unità disco rigido e posizionare sulla custodia del DVR
b) Capovolgere con cautela la custodia del DVR e fissare le unità HDD al DVR con le otto viti.
Data e Ora
GUIDA RAPIDA DVR
v1.0 - 2022
Router
Internet
Router
Telecamere IP
Microfoni
Speaker
Telecamere
analogiche
Controllo PTZ
USB
HDMI/VGA a Monitor
Nota : A seconda del modello acquistato, il prodotto reale potrebbe essere leggermente diverso
dalle immagini sopra.

4 Accesso tramite pagina Web
1) Dopo aver eseguito correttamente l'accesso al visualizzatore Web, il sistema
entrerà nell'interfaccia di visualizzazione live e si collegherà automaticamente al
feed audio / video.
2) E’ possibile effettuare il login da IE / Chrome / Firefox / Edge.
Browser supportati:
Utilizza il Web Client per accedere in remoto al tuo DVR in qualsiasi momento tramite un PC.
Prima di accedere al Web Client, è necessario assicurarsi che le impostazioni di rete del DVR
siano configurate correttamente.Il modo più comodo e semplice è impostare il DVR con un
indirizzo IP statico. Significa che devi solo aprire il browser web sul tuo PC e digitare l'indirizzo
IP statico che hai impostato sul DVR. Tuttavia, se l'indirizzo IP del DVR è assegnato da un
server DHCP, significa che ogni volta che si riavvia il DVR, l'indirizzo IP cambia. In questo caso,
chiedi se il tuo ISP può fornirti un indirizzo IP statico. In caso contrario, configurare il servizio
DDNS. Inoltre, assicurati che l'UPnP sia configurato nel DVR e nel router o che il port
forwarding manuale sia completato nel router
Login nella pagina web
Se l'HDD viene installato nel DVR per la prima volta, deve essere formattato. Selezionare
l'HDD e quindi fare clic sul pulsante Formatta HDD.
: utilizzare questa opzione per sovrascrivere le vecchie registrazioni sull'HDD Sovrascrivi
quando l'HDD è pieno. Ad esempio, se si sceglie l'opzione 7 giorni, solo le registrazioni degli
ultimi 7 giorni vengono conservate sull'HDD. Per evitare di sovrascrivere le vecchie
registrazioni, seleziona Disattiva. Se hai disabilitato questa funzione, controlla regolarmente
lo stato dell'HDD, per assicurarti che l'HDD non sia pieno.
: se il tuo DVR è dotato di una porta e-SATA sul pannello posteriore, Registra su e-SATA
puoi abilitare la registrazione del video su HDD e-SATA.
7)Mobile
Il DVR è dotato di un ID P2P, puoi scansionare il codice QR con la tua app mobile per
visualizzare il DVR da remoto.
8)Riepilogo
È possibile controllare le informazioni di riepilogo del sistema impostate nella procedura guidata
di avvio e terminare la procedura guidata.
Selezionare Non mostrare questa finestra la prossima volta se non si desidera visualizzare la
procedura guidata di avvio al prossimo riavvio del sistema. Fare clic sul pulsante Fine per salvare e
uscire
5) Disco
Panoramica Live View
Icone di stato
Indica che il DVR sta registrando.
Questa icona appare quando la telecamera ha rilevato un movimento.
L'icona indica che il dispositivo di allarme I/O esterno è attivato
Questa icona indica che l'HDD è in errore
Questa icona indica che l'HDD non è formattato
Questa icona indica che l'HDD è pieno.
Questa icona indica che l'HDD è di sola lettura.
indica che la telecamera IP è disconnessa. Nessuna telecamera:
Il DVR non supporta questo tipo di standard di compressione Decoding non supportato:
della telecamera IP, passare allo standard di compressione H.264.
PERDITA VIDEO: indica che la telecamera analogica non è connessa
6)Risoluzione
Scegli una risoluzione di output che corrisponda al tuo monitor. Il DVR supporta la regolazione
automatica della risoluzione di uscita in modo che corrisponda alla migliore risoluzione del
monitor all'avvio del sistema.
Immettere il nome utente e la password della telecamera per aggiungerla.
Puoi anche cliccare sul pulsante per aggiungere una telecamera a un singolo canale.
Indirizzo IP/Dominio: indirizzo IP o nome di dominio della telecamera IP
Alias: nome della telecamera IP
porta della telecamera IPPorta:
Protocollo: scegli il protocollo della telecamera IP dal menu a tendina
User Name: nome utente della telecamera IP
password della telecamera IPPassword:
5 Live View remota da Smartphone
1. Apri l’App Store (iOS) o il Play Store (Android)
2. Cerca e scarica l’app BOS Vision
3. Apri l’app BOS Vision
4. Vai in Gestione Dispositivi. Clicca sulla + in alto a destra per aggiungere un
nuovo dispositivo. Scannerizza il QR code sopra al DVR, inserisci la porta client,
username e password ed infine clicca su Salva
A-: indica che la telecamera collegata è una telecamera AHD
-: indica che la telecamera collegata è una telecamera TVIT
-: indica che la telecamera collegata è una telecamera CVIC
: indica che la telecamera collegata è una telecamera IPIP
Sigle telecamere
-
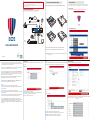 1
1
-
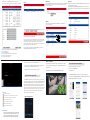 2
2
BOS BS-DVR4280S Guida Rapida
- Tipo
- Guida Rapida
- Questo manuale è adatto anche per