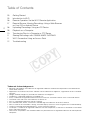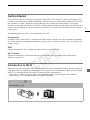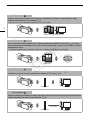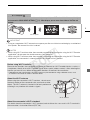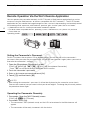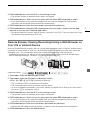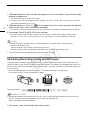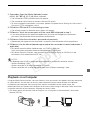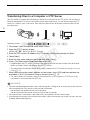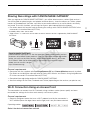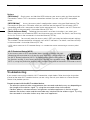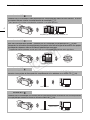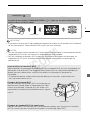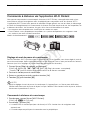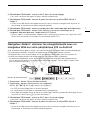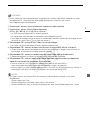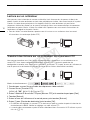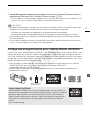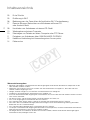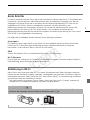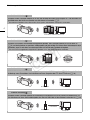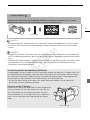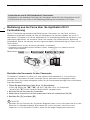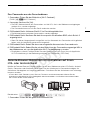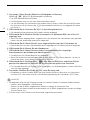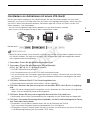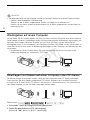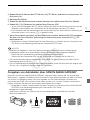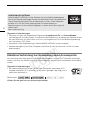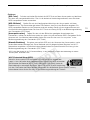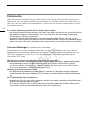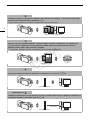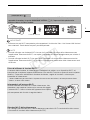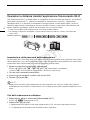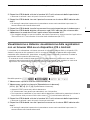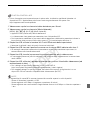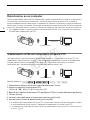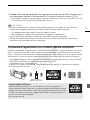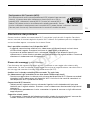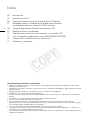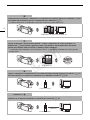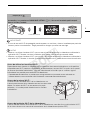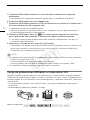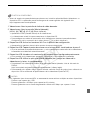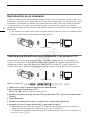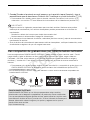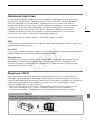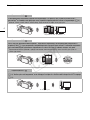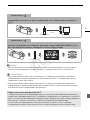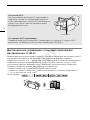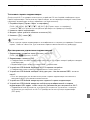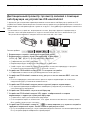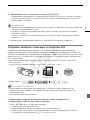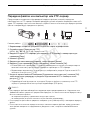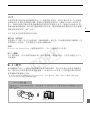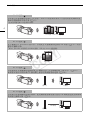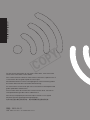Canon VIXIA HF G30 Manuale utente
- Categoria
- Videocamere
- Tipo
- Manuale utente
La pagina si sta caricando...
La pagina si sta caricando...
La pagina si sta caricando...
La pagina si sta caricando...
La pagina si sta caricando...
La pagina si sta caricando...
La pagina si sta caricando...
La pagina si sta caricando...
La pagina si sta caricando...
La pagina si sta caricando...
La pagina si sta caricando...
La pagina si sta caricando...
La pagina si sta caricando...
La pagina si sta caricando...
La pagina si sta caricando...
La pagina si sta caricando...
La pagina si sta caricando...
La pagina si sta caricando...
La pagina si sta caricando...
La pagina si sta caricando...
La pagina si sta caricando...
La pagina si sta caricando...
La pagina si sta caricando...
La pagina si sta caricando...
La pagina si sta caricando...
La pagina si sta caricando...
La pagina si sta caricando...
La pagina si sta caricando...
La pagina si sta caricando...
La pagina si sta caricando...
La pagina si sta caricando...
La pagina si sta caricando...
La pagina si sta caricando...
La pagina si sta caricando...
La pagina si sta caricando...
La pagina si sta caricando...
La pagina si sta caricando...
La pagina si sta caricando...
La pagina si sta caricando...

2
Funzioni Wi-Fi
03 Per cominciare
03 Introduzione al Wi-Fi
06 Operazioni a distanza tramite l'applicazione Telecomando Wi-Fi
07 Visualizzazione a distanza: visualizzazione delle registrazioni con un browser Web su
un dispositivo iOS o Android
08 Caricamento di registrazioni con un dispositivo iOS
10 Riproduzione su un computer
10 Trasferimento di file sul computer o un server FTP
11 Condividere registrazioni con CANON iMAGE GATEWAY
12 Connessione Wi-Fi tramite un punto di accesso
13 Risoluzione dei problemi
Riconoscimento dei marchi di fabbrica
• Microsoft e Windows sono marchi di fabbrica o marchi registrati di Microsoft Corporation negli Stati Uniti e/o altri
paesi.
• App Store, iPad, iPhone, iPod, iTunes e Mac OS sono marchi di Apple Inc., registrati negli Stati Uniti e in altri
paesi.
• Google, Android, Google Play, YouTube sono marchi di Google Inc.
• Facebook è un marchio registrato di Facebook, Inc.
• IOS è un marchio o un marchio registrato di Cisco negli USA e in altri paesi ed è utilizzato su licenza.
• Il nome e i marchi Twitter sono marchi di Twitter, Inc.
• Wi-Fi è un marchio di fabbrica registrato di Wi-Fi Alliance.
• Wi-Fi Certified, WPA, WPA2 e il logo di Wi-Fi Certified sono marchi di fabbrica di Wi-Fi Alliance.
• WPS nelle impostazioni della videocamera, nelle indicazioni su schermo e in questo manuale significa
“configurazione Wi-Fi protetta”.
• Il marchio Wi-Fi Protected Setup Identifier Mark è un marchio di Wi-Fi Alliance.
• JavaScript è un marchio o marchio registrato di Oracle Corporation, delle rispettive filiali o delle consociate, negli
Stati Uniti e in altri paesi.
• Altri nomi e prodotti non citati potrebbero essere marchi di fabbrica o marchi registrati delle rispettive società.
Indice
COPY

Per cominciare
3
Per cominciare
Questo manuale consente di iniziare ad usare le funzioni Wi-Fi della videocamera. Per maggiori
informazioni sulle funzioni Wi-Fi e sulle procedure dettagliate, consultate la versione intergrale del
manuale di istruzioni (file PDF sul CD-ROM allegato). Quando il presente manuale rimanda a una
sezione del Manuale di istruzioni, potete utilizzare il sommario o la funzione di ricerca del PDF per
trovare rapidamente la sezione desiderata. Per installare il Manuale di istruzioni completo, fate
riferimento alla sezione Installazione del manuale di istruzioni della videocamera (file PDF) della Guida
rapida fornita.
Di seguito si riportano le definizioni di alcuni termini utilizzati frequentemente nel testo.
Punto di accesso
Un punto di accesso wireless (WAP) è un dispositivo che permette ad apparecchi wireless come, ad
esempio, la videocamera, di connettersi a una rete cablata (anche internet) utilizzando lo standard Wi-
Fi. Molto probabilmente, il vostro router wireless sarà di questo tipo.
Rete Wi-Fi
Un gruppo di computer o di altri dispositivi in casa, ufficio o altro luogo, connessi in modalità wireless
tramite Wi-Fi.
SSID
Service Set Identifier. Si tratta del nome pubblico di una rete Wi-Fi.
Introduzione al Wi-Fi
Quando si utilizzano le funzioni Wi-Fi della videocamera per collegarsi a uno smartphone o un tablet,
potete salvare, riprodurre e caricare le vostre registrazioni in wireless. Potete anche utilizzare uno
smartphone o tablet (dispositivi iOS o Android
1
) come telecomando e registrare utilizzandone il
browser di navigazione.
1
Nel manuale, il termine "dispositivo iOS" indica iPhone, iPod e iPad con funzione Wi-Fi attivata mentre il
termine "dispositivo Android" indica smartphone e tablet Android con funzione Wi-Fi attivata.
Connessione Wi-Fi
Con l'applicazione Telecomando Wi-Fi potete utilizzare il vostro dispositivo iOS o Android per azionare la
videocamera a distanza e registrare (A 6).
Dispositivo iOS o Android
COPY

Introduzione al Wi-Fi
4
Connessione Wi-Fi
Connettete in wireless la videocamera al dispositivo iOS o Android o a un computer
2
e utilizzatene il browser Web
per visualizzare le registrazioni della videocamera (A 7).
2
Potete anche utilizzare un computer collegato tramite punto di accesso.
Connessione Wi-Fi
Dopo aver scaricato la app Movie Uploader
3
, potrete connettere in wireless la videocamera a un dispositivo iOS
(A 8) per salvare, riprodurre e caricare le registrazioni. Potete anche usare questo tipo di connessione se
desiderate caricare subito i video su YouTube e Facebook.
3
La app Movie Uploader di PIXELA è disponibile gratuitamente su App Store.
Connessione Wi-Fi
Connettete la videocamera a un router wireless (punto di accesso) su una rete Wi-Fi (A 12). Usate questa
connessione se desiderate salvare le registrazioni sul computer o su un server FTP (A 10).
Connessione Wi-Fi
Connettete la videocamera a una rete wireless e utilizzate la funzione media server per riprodurre le registrazioni su
un dispositivo collegato in rete tramite cavo LAN (A 10).
Dispositivi iOS, Android etc.
Dispositivo iOS
Punto di accesso Computer
Punto di accesso
Cavo LAN
Computer
COPY

Introduzione al Wi-Fi
5
IMPORTANTE
• Utilizzare una rete Wi-Fi non protetta può comportare il rischio che i file e i dati siano visibili da terzi
non autorizzati. Considerate sempre il possibile pericolo.
NOTE
• Quando utilizzate una funzione Wi-Fi che non sia il controllo a distanza della videocamera con
l'applicazione Telecomando Wi-Fi, non aprite il coperchio del doppio alloggiamento per schede di
memoria.
• Quando utilizzate funzioni Wi-Fi che non siano il controllo a distanza della videocamera tramite
l'applicazione Telecomando Wi-Fi, la funzione di spegnimento automatico della videocamera verrà
disattivata.
Connessione Wi-Fi
Connettete la videocamera a un router wireless (punto di accesso) su una rete Wi-Fi. Utilizzate questa connessione
se prevedete di connettervi al servizio CANON iMAGE GATEWAY (A 11). Dopo averlo fatto, potrete anche
condividere video su YouTube e Facebook.
Prima di utilizzare le funzioni Wi-Fi
A seconda della funzione, la videocamera si collegherà via wireless a un dispositivo Wi-Fi, ad
esempio uno smartphone, oppure direttamente a una rete Wi-Fi tramite un punto di accesso (router
wireless)*. Dopo aver selezionato la funzione desiderata, seguite le istruzioni a schermo per
connettere la videocamera.
* I diversi fabbricanti possono riferirsi al punto di accesso con nomi diversi, ad esempio router di rete
wireless, o router LAN wireless.
Informazioni sull'antenna Wi-Fi
Quando utilizzate le funzioni Wi-Fi della videocamera, fate
attenzione a non coprirne il retro con la mano o altri oggetti.
L’antenna Wi-Fi si trova sul retro dell’apparecchio e coprirla
può comportare dei disturbi al segnale wireless.
Standard Wi-Fi della videocamera
Per i dettagli sullo standard Wi-Fi della videocamera consultate Wi-Fi standard della videocamera
sul manuale di istruzioni della videocamera (file PDF).
Punto di accesso
Antenna Wi-Fi
COPY

Operazioni a distanza tramite l'applicazione Telecomando Wi-Fi
6
Operazioni a distanza tramite l'applicazione Telecomando Wi-Fi
Con Telecomando Wi-Fi, un'applicazione di navigazione in rete accessibile dal browser* dei dispositivi
compatibili con le reti Wi-Fi**, potete far funzionare la videocamera a distanza. L'applicazione
Telecomando Wi-Fi vi permette di controllare le immagini tramite visualizzazione diretta, avviare e
fermare la registrazione e controllare a distanza modalità di ripresa, esposizione, bilanciamento del
bianco, apertura, guadagno, velocità dell'otturatore, messa a fuoco e zoom.
* È necessario un browser di navigazione con JavaScript e cookie abilitati.
** Per i dettagli su dispositivi compatibili, sistemi operativi, browser web etc, visitate il sito Canon del
vostro Paese.
Impostazione della password della videocamera
Per le funzioni Wi-Fi che richiedono un dispositivo iOS o Android è necessario impostare la password
della videocamera. Una volta inserita la password, non sarà più necessario specificarla (a meno che le
impostazioni della videocamera non vengano ripristinate o sovrascritte).
1 Aprite la schermata [Impostazioni smartphone].
[FUNC.] > [MENU] > p/s* > [Wi-Fi] > [Impostazioni smartphone]
* Toccate s per le funzioni di visualizzazione a distanza e media server.
2 Toccate la password della videocamera.
3 Inserite una password di 8 caratteri e poi toccate [OK].
4 Toccate [K] e poi [X].
NOTE
• Dopo che la password della videocamera è stata impostata, non sarà più visibile sullo schermo.
Annotatela per non rischiare di dimenticarla. Per cambiare la password, ripetete la procedura di cui
sopra.
Uso della videocamera a distanza
1 Videocamera: aprite la schermata [Telecomando Wi-Fi].
[FUNC.] > [„ Telecomando Wi-Fi]
2 Videocamera: toccate [ON].
• Appariranno SSID (nome di rete) della videocamera e URL da inserire nel browser di rete.
• La videocamera è ora pronta per connettersi con il dispositivo.
Modalità operative:
Dispositivo iOS o Android
COPY
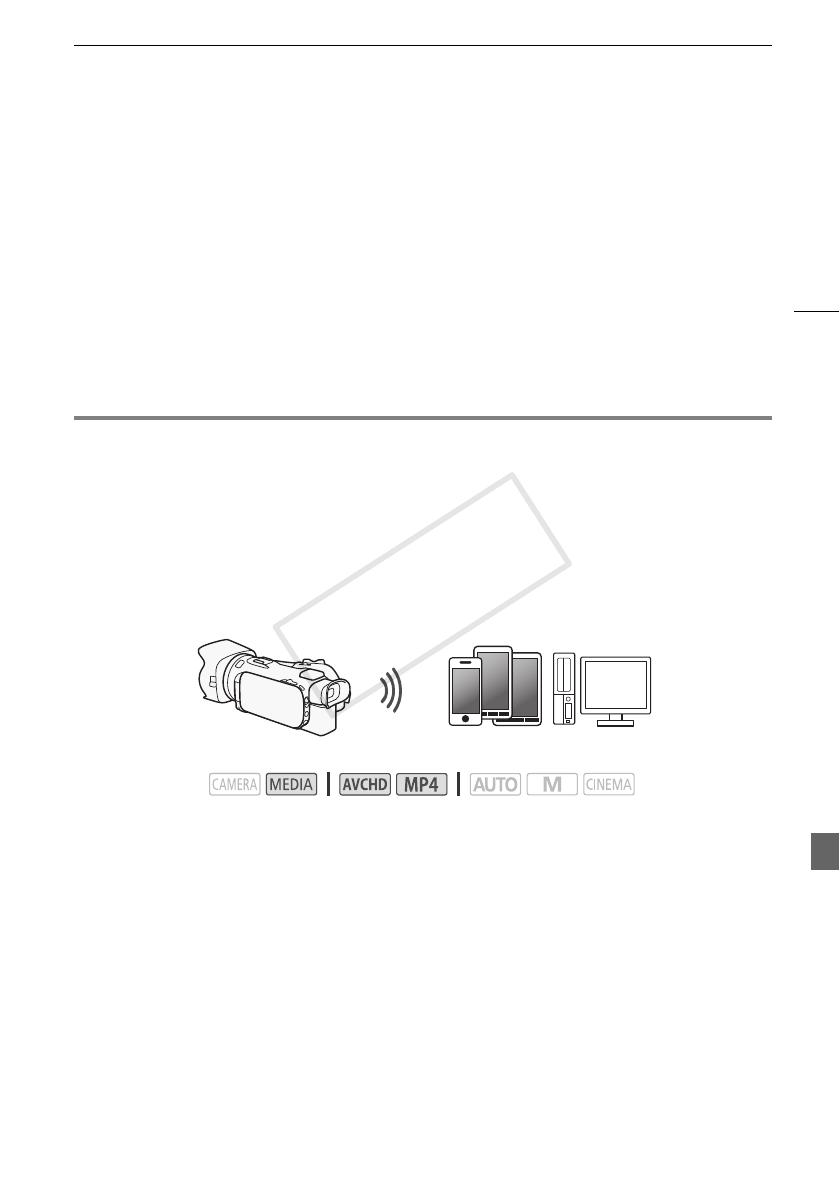
Visualizzazione a distanza: visualizzazione delle registrazioni con un browser Web su un dispositivo
7
3 Dispositivo iOS/Android: attivate la funzione Wi-Fi nella schermata delle impostazioni.
• Verranno visualizzati i nomi dei punti di accesso individuati.
4 Dispositivo iOS/Android: toccate il punto di accesso con lo stesso SSID indicato nella
fase 2.
• Se avete già compiuto la procedura in precedenza e non avete cambiato la password, la
connessione avverrà automaticamente.
5 Dispositivo iOS/Android: inserite la password che avete impostato per la videocamera.
6 Dispositivo iOS/Android: digitate nel browser web l'URL indicato sullo schermo della
videocamera in modo da avviare l'applicazione Telecomando Wi-Fi.
• Per maggiori dettagli su questa funzione, consultate Operazioni a distanza tramite l'applicazione
Telecomando Wi-Fi nel manuale di istruzioni della videocamera (file PDF).
Visualizzazione a distanza: visualizzazione delle registrazioni
con un browser Web su un dispositivo iOS o Android
La funzione di visualizzazione a distanza consente di utilizzare il browser Web su dispositivi iOS,
Android, computer o altri apparecchi simili in uso per visualizzare un elenco delle registrazioni
contenute nella videocamera, riprodurle e scaricarle.* Questa funzione vi consente di vedere le
registrazioni anche quando siete fuori casa.
* A seconda di alcune variabili (il dispositivo in uso, il sistema operativo e il browser, il formato e la
modalità di registrazione del filmato) potrebbe non essere sempre possibile riprodurre o scaricare le
registrazioni. Per ulteriori dettagli visitate il sito internet Canon del vostro paese.
1 Videocamera: aprire lo schermo indice desiderato.
2 Videocamera: aprite la schermata [Riproduzione via browser].
[MENU] > s > [Wi-Fi] > [Riproduzione via browser]
• Apparirà il SSID (nome rete) della videocamera.
• La videocamera è ora pronta per connettersi con il dispositivo.
• Per impostare o modificare la password della videocamera, effettuate la procedura indicata in
Impostazione della password della videocamera (A 6) cominciando dalla fase 2.
3 Dispositivo iOS/Android: attivate la funzione Wi-Fi nella schermata delle impostazioni.
• Verranno visualizzati i nomi dei punti di accesso individuati.
4 Dispositivo iOS/Android: toccate il punto di accesso con lo stesso SSID indicato nella
fase 2.
• Se avete già compiuto la procedura in precedenza e non avete cambiato la password, la
connessione avverrà automaticamente.
Modalità operative:
Dispositivi iOS, Android etc.
COPY

Caricamento di registrazioni con un dispositivo iOS
8
5 Dispositivo iOS/Android: inserite la password che avete impostato per la videocamera.
• Il messaggio [Connesso] verrà visualizzato sullo schermo della videocamera e la connessione
verrà stabilita.
6 Dispositivo iOS/Android: avviate il browser Web.
7 Dispositivo iOS/Android: immettete l'URL visualizzata sullo schermo della videocamera
nella barra degli indirizzi del browser Web.
• Apparirà la schermata di visualizzazione a distanza.
• Finché non modificherete le impostazioni della porta, l'URL sarà sempre la stessa e può risultare
comodo salvarla con un segnalibro.
8 Dispositivo iOS/Android: toccate [6·] nella sezione superiore sinistra dello schermo
per aprire lo schermo indice desiderato. Ora toccate la registrazione desiderata.
• Per i filmati, toccate l'cona di riproduzione per avviare la riproduzione. Per le foto: la foto verrà
visualizzata.
9 Videocamera: al termine, toccate [Fine] > [OK].
• Per maggiori dettagli su questa funzione, consultate Visualizzazione a distanza: visualizzazione
delle registrazioni con un browser Web su un dispositivo iOS o Android nel manuale di istruzioni
della videocamera (file PDF).
NOTE
• I seguenti tipi di scene MP4 saranno riconosciuti come file separati su altri dispositivi.
- Scene di dimensioni superiori a 4 GB
- Scene registrate a 35 Mbps di durata superiore a 30 minuti
- Scene registrate con una modalità di registrazione diversa da 35 Mbps e di durata superiore a
1ora
• Alla videocamera si può collegare un solo dispositivo alla volta.
Caricamento di registrazioni con un dispositivo iOS
Utilizzando la app Movie Uploader* per dispositivi iOS potete collegare in wireless la videocamera al
dispositivo e caricare i vostri filmati su YouTube e filmati e foto su Facebook anche se siete lontani dalla
vostra rete domestica. Potete persino salvare** e riprodurre filmati MP4 e foto sul dispositivo iOS.
* La app Movie Uploader di PIXELA è disponibile gratuitamente su App Store.
** Non disponibile per i filmati MP4 registrati a 35 Mbps.
Modalità operative:
Dispositivo iOS
COPY

Caricamento di registrazioni con un dispositivo iOS
9
PUNTI DA CONTROLLARE
• Prima di eseguire questa procedura per la prima volta, installate la app Movie Uploader sul
dispositivo iOS. L'applicazione può essere scaricata gratuitamente da questo sito:
http://appstore.com/movieuploader
1 Videocamera: aprite la schermata indice desiderata per i filmati.
2 Videocamera: aprite la schermata [Movie Uploader].
[MENU] > s > [Wi-Fi] > [Movie Uploader]
• Apparirà il SSID (nome rete) della videocamera.
• La videocamera è ora pronta per connettersi con il dispositivo iOS.
• Per impostare o modificare la password della videocamera, effettuate la procedura indicata in
Impostazione della password della videocamera (A 6) cominciando dalla fase 2.
3 Dispositivo iOS: attivate la funzione Wi-Fi nella schermata delle impostazioni.
• Verranno visualizzati i nomi dei punti di accesso individuati.
4 Dispositivo iOS: toccate il punto di accesso con lo stesso SSID indicato nella fase 2.
• Se avete già compiuto la procedura in precedenza e non avete cambiato la password, la
connessione avverrà automaticamente.
5 Dispositivo iOS: inserite la password che avete impostato per la videocamera.
• Il messaggio [Connesso] verrà visualizzato sullo schermo della videocamera e la connessione
verrà stabilita.
6 Dispositivo iOS: utilizzate l'app Movie Uploader per caricare i filmati della videocamera (ed
eventualmente le foto).
• Per i dettagli sull'app Movie Uploader, visitate il sito PIXELA:
http://www.pixela.co.jp/oem/canon/e/movieuploader/ (solo in inglese)
• Per maggiori dettagli su questa funzione, consultate Caricamento di registrazioni con un
dispositivo iOS nel manuale di istruzioni della videocamera (file PDF).
NOTE
• I seguenti tipi di scene MP4 saranno riconosciuti come file separati su altri dispositivi.
- Scene di dimensioni superiori a 4 GB
- Scene registrate a 35 Mbps di lunghezza superiore a 30 minuti
- Scene registrate con una modalità di registrazione diversa da 35 Mbps e di durata superiore a
1ora
COPY

Riproduzione su un computer
10
Riproduzione su un computer
Con la funzione Media Server (Server multimediale), potete visualizzare filmati e foto da un computer o
un dispositivo simile connesso tramite WiFi. Questa funzione richede la presenza di un punto di
accesso collegato alla rete domestica e l'installazione di software sul computer in grado di riprodurre
filmati e foto su server multimediali. Si consiglia di connettere il computer al punto di accesso mediante
cavo LAN. Consultate anche i manuali di istruzioni del computer, del software e del punto di accesso.
• Per maggiori dettagli su questa funzione, consultate Riproduzione su un computer nel manuale di
istruzioni della videocamera (file PDF).
Trasferimento di file sul computer o un server FTP
I file (registrazioni) si possono trasferire direttamente in wireless sul computer o un server FTP. Per
l'operazione è necessario che il server FTP sia configurato correttamente. Durante la configurazione
manuale dovrete specificare indirizzo IP del server FTP, porta, nome dell'utente, password e
destinazione per il trasferimento dei file (cioè dove desiderate trasferire i file).
1 Videocamera: aprite la schermata indice desiderata per i filmati.
2 Aprite la schermata [Trasferimento FTP].
[MENU] > s > [Wi-Fi] > [Trasferimento FTP]
3 Specificate l'indirizzo IP del server FTP per [Server FTP] e il numero della porta per [Porta].
4 Toccate [Avanti].
5 Inserite il nome dell'utente e la password e poi toccate [Avanti].
6 Inserite [/] per [Cartella di destinazione] e toccate [OK].
• A seconda delle impostazioni del server FTP, il testo necessario per numero della porta e cartella
di destinazione può essere diverso. Controllate le impostazioni sul vostro server FTP.
• La videocamra si connetterà al punto di accesso selezionato in Connessione Wi-Fi da un punto di
accesso (A 12).
Modalità operative:
Punto di accesso
Cavo LAN
Computer
Punto di accesso
Computer
COPY

Condividere registrazioni con CANON iMAGE GATEWAY
11
7 Quando sullo schermo appare [Salvare il punto di accesso], toccate [OK] e andate avanti
con la procedura indicata in Connessione Wi-Fi tramite un punto di accesso (A 12).
• Per maggiori dettagli su questa funzione, consultate Trasferimento di file sul computer o un server
FTP nel manuale di istruzioni della videocamera (file PDF).
IMPORTANTE
• Quando trasferite dei file, osservate le precauzioni riportate qui di seguito. In caso contrario, il
trasferimento potrebbe interrompersi e i file incompleti rimanere nella destinazione.
- Se l'alloggiamento della scheda di memoria doppia è aperto.
- Non scollegate la sorgente di alimentazione né spegnete la videocamera.
• Se il trasferimento si interrompe, selezionate [Nuovi file] e ripetete l'operazione.
• Se nella destinazione del trasferimento restano dei file incompleti, controllatene il contenuto e
accertatevi che siano effettivamente da eliminare.
Condividere registrazioni con CANON iMAGE GATEWAY
Dopo aver completato la registrazione su CANON iMAGE GATEWAY*, potrete accedere a vari servizi
Web**. Potrete caricare filmati e foto su album online e condividerli su Facebook e Twitter, caricare
filmati su YouTube, inviare per e-mail i collegamenti dei vostri album online ad amici e parenti, e molto
altro ancora! Per utilizzare questa funzione è necessario un punto di accesso connesso a Internet.
• Per maggiori dettagli su questa funzione, consultate Condividere registrazioni con CANON iMAGE
GATEWAY nel manuale di istruzioni della videocamera (file PDF).
* La disponibilità varia a seconda dell'area.
** Il termine “servizi Web” viene utilizzato in questo documento per indicare vari servizi Internet supportati
da CANON iMAGE GATEWAY.
Router wireless
(punto di accesso)
CANON iMAGE GATEWAY
CANON iMAGE GATEWAY è un sito che offre vari servizi ai proprietari di
specifici prodotti Canon. Dopo aver completato la registrazione gratuita online,
potrete usare servizi Web offerti, creare album fotografici online ed altro ancora.
Visitate il sito Web di Canon per maggiori informazioni sulla registrazione e sui
paesi in cui il servizio è disponibile.
http://canon.com/cig
COPY

Connessione Wi-Fi tramite un punto di accesso
12
Requisiti generali
• Computer con i software forniti ImageBrowser EX e CameraWindow correttamente installati. Per
informazioni dettagliate su come installare il software, consultate Salvataggio di filmati MP4 foto con
ImageBrowser EX nel manuale di istruzioni della videocamera (file PDF).
• Completate la registrazione gratuita online su CANON iMAGE GATEWAY.
• Impostazioni dell'account per YouTube, Facebook e Twitter (a seconda del servizio che prevedete di
utilizzare).
Connessione Wi-Fi tramite un punto di accesso
La videocamera può connettersi a una rete Wi-Fi mediante un router wireless (punto di accesso) e
persino ricordare le impostazioni di connessione degli ultimi quattro punti di accesso utilizzati.
Requisiti generali
• Router configurato correttamente e che utilizza un protocollo Wi-Fi usato dalla
videocamera, è certificato Wi-Fi (ha il logo mostrato a destra) ed è sulla vostra
rete domestica.
Scegliete il metodo di connessione desiderato.
Opzioni
* La modalità WPS (Wi-Fi Protected Setup) è uno standard che facilita la connessione a un punto di
accesso
.
Modalità operative:
[WPS: Pulsante]* Semplicemente premete e mantenete premuto il pulsante WPS sul vostro punto
di accesso, quindi toccate lo schermo della videocamera. Questo è il metodo di connessione più
semplice se si utilizza un router compatibile con la modalità WPS.
[WPS: Codice PIN]* Con il browser di navigazione, accedete alla schermata di configurazione del
punto di accesso. La videocamera vi fornirà un codice PIN che dovrete immettere nel browser.
Questa opzione richiede un router compatibile con la modalità WPS e un computer o un altro
dispositivo connesso ad esso. Per ulteriori informazioni, consultate Configurazione Wi-Fi protetta
(WPS) nel manuale di istruzioni della videocamera (file PDF).
[Cercare punti di accesso] Seguendo le istruzioni su schermo della videocamera, selezionate il
punto di accesso dall'elenco di SSID rilevati e poi digitate la vostra password. Per ulteriori
informazioni, consultate Ricerca di punti di accesso nel manuale di istruzioni della videocamera (file
PDF).
[Impostazione manuale] Immettete manualmente il nome SSID del punto di accesso, la password
e le altre impostazioni di rete. Questo metodo è consigliato per gli utenti esperti di reti Wi-Fi. Per
ulteriori informazioni, consultate Configurazione manuale nel manuale di istruzioni della videocamera
(file PDF).
COPY

Risoluzione dei problemi
13
Risoluzione dei problemi
Se non riuscite a stabilire una connessione Wi-Fi, consultate i punti descritti di seguito. Consultate
anche il manuale di istruzioni degli altri dispositivi Wi-Fi utilizzati. Se il problema persiste, rivolgetevi al
vostro rivenditore oppure a un centro di assistenza Canon.
Non è possibile connettersi con il dispositivo Wi-Fi.
- Il raggio di comunicazione effettivo tra la videocamera e il dispositivo può variare in base
all’intensità del segnale. Provate ad avvicinare la videocamera al dispositivo.
- La presenza di telefoni portatili, forni a microonde, frigoriferi o altri dispositivi posti tra la
videocamera e il router wireless potrebbe causare interferenze nel segnale wireless. Provate ad
allontanare la videocamera da tali apparecchi.
Elenco dei messaggi
Fate riferimento alle seguenti indicazioni se viene visualizzato un messaggio sullo schermo della
videocamera. Se viene visualizzato un messaggio non incluso nel seguente elenco, consultate Elenco
dei messaggi nel manuale di istruzioni della videocamera (file PDF).
Another user is already controlling the camcorder. Try again later.
(La videocamera è già controllata da un altro utente. Ritentare più tardi.)
- Questo messaggio viene visualizzato sullo schermo del dispositivo Wi-Fi. Stanno cercando di
connettersi con la videocamera più dispositivi Wi-Fi. Assicurarsi che cerchi di connettersi un
solo dispositivo Wi-Fi, quindi toccare Retry.
Connessione Wi-Fi interrotta
- Telefoni portatili, apparecchiature a microonde, frigoriferi e altri elettrodomestici possono
interferire con il segnale wireless. Provate a usare la videocamera allontanandovi di più da tali
apparecchi.
- La videocamera potrebbe non riuscire a connettersi al punto di accesso se è già utilizzato da
troppi dispositivi.
Coperchio scheda aperto
- È stato aperto il coperchio dell’alloggiamento della scheda di memoria durante l’accesso alla
scheda. Arrestate la funzione Wi-Fi in uso e terminate la connessione Wi-Fi.
Configurazione Wi-Fi protetta (WPS)
Se il vostro punto di accesso è compatibile con WPS (e riporta il logo mostrato
a destra), la connessione della videocamera diventa facilissima. Con la
modalità WPS, utilizzerete il metodo [WPS: Pulsante] o il metodo [WPS:
Codice PIN] (vedere anche la descrizione nella sezione precedente). Se non
riuscite a connettervi correttamente con la modalità WPS, potete provare a utilizzare il metodo
[Cercare punti di accesso]. Consultate anche il manuale di istruzioni del router.
(in ordine alfabetico)
COPY
La pagina si sta caricando...
La pagina si sta caricando...
La pagina si sta caricando...
La pagina si sta caricando...
La pagina si sta caricando...
La pagina si sta caricando...
La pagina si sta caricando...
La pagina si sta caricando...
La pagina si sta caricando...
La pagina si sta caricando...
La pagina si sta caricando...
La pagina si sta caricando...
La pagina si sta caricando...
La pagina si sta caricando...
La pagina si sta caricando...
La pagina si sta caricando...
La pagina si sta caricando...
La pagina si sta caricando...
La pagina si sta caricando...
La pagina si sta caricando...
La pagina si sta caricando...
La pagina si sta caricando...
La pagina si sta caricando...
La pagina si sta caricando...
La pagina si sta caricando...
La pagina si sta caricando...
La pagina si sta caricando...
La pagina si sta caricando...
La pagina si sta caricando...
La pagina si sta caricando...
La pagina si sta caricando...
La pagina si sta caricando...
La pagina si sta caricando...
La pagina si sta caricando...
La pagina si sta caricando...
La pagina si sta caricando...
La pagina si sta caricando...
La pagina si sta caricando...
-
 1
1
-
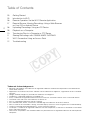 2
2
-
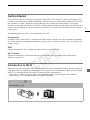 3
3
-
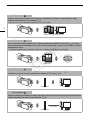 4
4
-
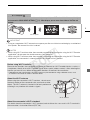 5
5
-
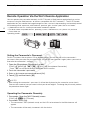 6
6
-
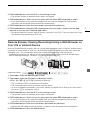 7
7
-
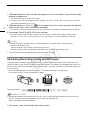 8
8
-
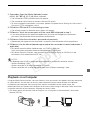 9
9
-
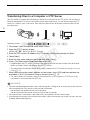 10
10
-
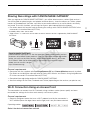 11
11
-
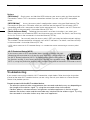 12
12
-
 13
13
-
 14
14
-
 15
15
-
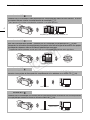 16
16
-
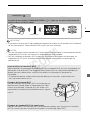 17
17
-
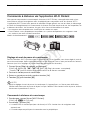 18
18
-
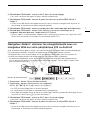 19
19
-
 20
20
-
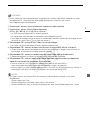 21
21
-
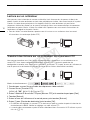 22
22
-
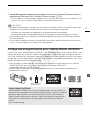 23
23
-
 24
24
-
 25
25
-
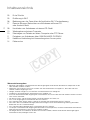 26
26
-
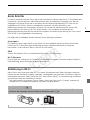 27
27
-
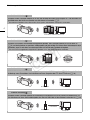 28
28
-
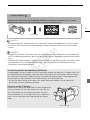 29
29
-
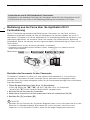 30
30
-
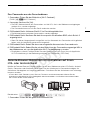 31
31
-
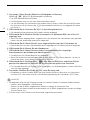 32
32
-
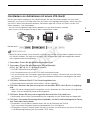 33
33
-
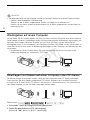 34
34
-
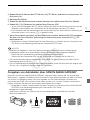 35
35
-
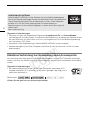 36
36
-
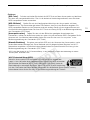 37
37
-
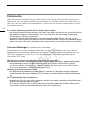 38
38
-
 39
39
-
 40
40
-
 41
41
-
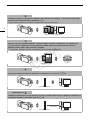 42
42
-
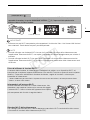 43
43
-
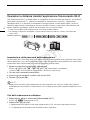 44
44
-
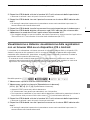 45
45
-
 46
46
-
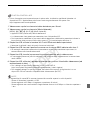 47
47
-
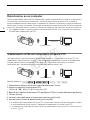 48
48
-
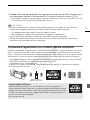 49
49
-
 50
50
-
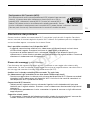 51
51
-
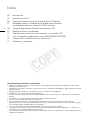 52
52
-
 53
53
-
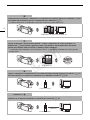 54
54
-
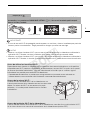 55
55
-
 56
56
-
 57
57
-
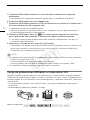 58
58
-
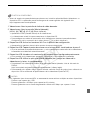 59
59
-
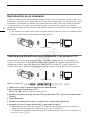 60
60
-
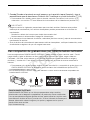 61
61
-
 62
62
-
 63
63
-
 64
64
-
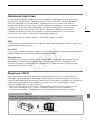 65
65
-
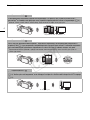 66
66
-
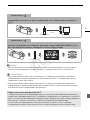 67
67
-
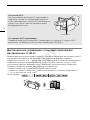 68
68
-
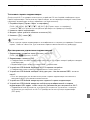 69
69
-
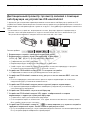 70
70
-
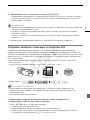 71
71
-
 72
72
-
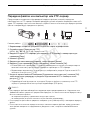 73
73
-
 74
74
-
 75
75
-
 76
76
-
 77
77
-
 78
78
-
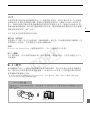 79
79
-
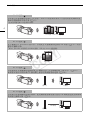 80
80
-
 81
81
-
 82
82
-
 83
83
-
 84
84
-
 85
85
-
 86
86
-
 87
87
-
 88
88
-
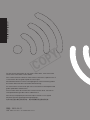 89
89
Canon VIXIA HF G30 Manuale utente
- Categoria
- Videocamere
- Tipo
- Manuale utente
in altre lingue
- English: Canon VIXIA HF G30 User manual
- français: Canon VIXIA HF G30 Manuel utilisateur
- español: Canon VIXIA HF G30 Manual de usuario
- Deutsch: Canon VIXIA HF G30 Benutzerhandbuch
- русский: Canon VIXIA HF G30 Руководство пользователя
Documenti correlati
-
Manual del Usuario Canon Vixia HF-G40 Guida utente
-
Canon VIXIA HF G30 Manuale utente
-
Canon LEGRIA HF G30 Manuale utente
-
Canon Vixia HF-G40 Istruzioni per l'uso
-
Canon LEGRIA HF G40 Manuale utente
-
Canon LEGRIA HF-G40 Manuale del proprietario
-
Canon LEGRIA mini X Manuale utente
-
Canon LEGRIA HF M52 Manuale utente
-
Canon i-SENSYS MF631Cn Guida utente