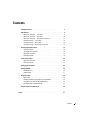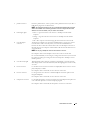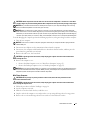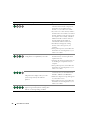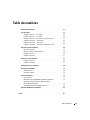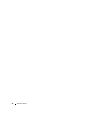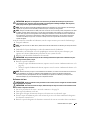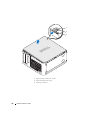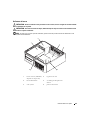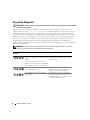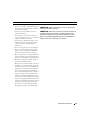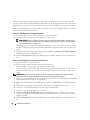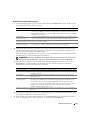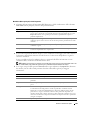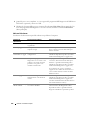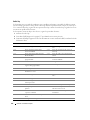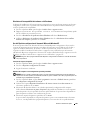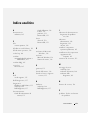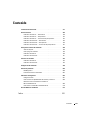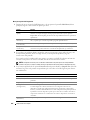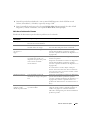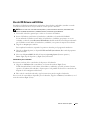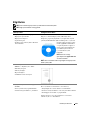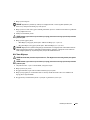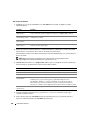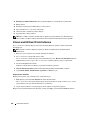La pagina si sta caricando...
La pagina si sta caricando...
La pagina si sta caricando...
La pagina si sta caricando...
La pagina si sta caricando...
La pagina si sta caricando...
La pagina si sta caricando...
La pagina si sta caricando...
La pagina si sta caricando...
La pagina si sta caricando...
La pagina si sta caricando...
La pagina si sta caricando...
La pagina si sta caricando...
La pagina si sta caricando...
La pagina si sta caricando...
La pagina si sta caricando...
La pagina si sta caricando...
La pagina si sta caricando...
La pagina si sta caricando...
La pagina si sta caricando...
La pagina si sta caricando...
La pagina si sta caricando...
La pagina si sta caricando...
La pagina si sta caricando...
La pagina si sta caricando...
La pagina si sta caricando...
La pagina si sta caricando...
La pagina si sta caricando...
La pagina si sta caricando...
La pagina si sta caricando...
La pagina si sta caricando...
La pagina si sta caricando...
La pagina si sta caricando...
La pagina si sta caricando...
La pagina si sta caricando...
La pagina si sta caricando...
La pagina si sta caricando...
La pagina si sta caricando...
La pagina si sta caricando...
La pagina si sta caricando...
La pagina si sta caricando...
La pagina si sta caricando...
La pagina si sta caricando...
La pagina si sta caricando...
La pagina si sta caricando...
La pagina si sta caricando...
La pagina si sta caricando...
La pagina si sta caricando...
La pagina si sta caricando...
La pagina si sta caricando...
La pagina si sta caricando...
La pagina si sta caricando...
La pagina si sta caricando...
La pagina si sta caricando...
La pagina si sta caricando...
La pagina si sta caricando...
La pagina si sta caricando...
La pagina si sta caricando...
La pagina si sta caricando...
La pagina si sta caricando...
La pagina si sta caricando...
La pagina si sta caricando...
La pagina si sta caricando...
La pagina si sta caricando...
La pagina si sta caricando...
La pagina si sta caricando...
La pagina si sta caricando...
La pagina si sta caricando...
La pagina si sta caricando...
La pagina si sta caricando...
La pagina si sta caricando...
La pagina si sta caricando...
La pagina si sta caricando...
La pagina si sta caricando...
La pagina si sta caricando...
La pagina si sta caricando...
La pagina si sta caricando...
La pagina si sta caricando...
La pagina si sta caricando...
La pagina si sta caricando...
La pagina si sta caricando...
La pagina si sta caricando...
La pagina si sta caricando...
La pagina si sta caricando...

www.dell.com | support.dell.com
Dell™ OptiPlex™ 210L
Schnellreferenzhandbuch
Modelle DCSM, DCNE
La pagina si sta caricando...
La pagina si sta caricando...
La pagina si sta caricando...
La pagina si sta caricando...
La pagina si sta caricando...
La pagina si sta caricando...
La pagina si sta caricando...
La pagina si sta caricando...
La pagina si sta caricando...
La pagina si sta caricando...
La pagina si sta caricando...
La pagina si sta caricando...
La pagina si sta caricando...
La pagina si sta caricando...
La pagina si sta caricando...
La pagina si sta caricando...
La pagina si sta caricando...
La pagina si sta caricando...
La pagina si sta caricando...
La pagina si sta caricando...
La pagina si sta caricando...
La pagina si sta caricando...
La pagina si sta caricando...
La pagina si sta caricando...
La pagina si sta caricando...
La pagina si sta caricando...
La pagina si sta caricando...
La pagina si sta caricando...
La pagina si sta caricando...
La pagina si sta caricando...
La pagina si sta caricando...
La pagina si sta caricando...
La pagina si sta caricando...
La pagina si sta caricando...
La pagina si sta caricando...
La pagina si sta caricando...
La pagina si sta caricando...
La pagina si sta caricando...
La pagina si sta caricando...
La pagina si sta caricando...
La pagina si sta caricando...
La pagina si sta caricando...
La pagina si sta caricando...

www.dell.com | support.dell.com
Dell™ OptiPlex™ 210L
Guida di consultazione rapida
Modelli DCSM, DCNE

N.B., Avvisi e Attenzione
N.B. Un N.B. indica informazioni importanti che contribuiscono a migliorare l'utilizzo del computer.
AVVISO: Un AVVISO indica un potenziale danno all'hardware o perdita di dati, e suggerisce come evitare il problema.
ATTENZIONE: Un messaggio di ATTENZIONE indica una possibilità di danno a beni materiali, a persone o addirittura
pericolo di morte.
Se si è acquistato un computer Dell™ Serie n, qualsiasi riferimento in questo documento ai sistemi operativi
Microsoft
®
Windows
®
non è applicabile.
La
Guida di consultazione rapida
, il CD
Drivers and Utilities
e i supporti del sistema operativo sono opzionali e
potrebbero non essere spediti con tutti i computer.
Abbreviazioni ed acronimi
Per un elenco completo delle abbreviazioni e degli acronimi, consultare il file del Glossario nella
Guida
dell'utente
.
____________________
Le informazioni contenute nel presente documento sono soggette a modifiche senza preavviso.
© 2005–2006 Dell Inc. Tutti i diritti riservati.
È severamente vietata la riproduzione, con qualsiasi strumento, senza l'autorizzazione scritta di
Marchi commerciali utilizzati in questo testo: Dell, OptiPlex e il logo DELL sono marchi commerciali di Dell Inc.; Microsoft e Windows sono
marchi depositati di Microsoft Corporation; Intel e Pentium sono marchi depositati di Intel Corporation.
Altri marchi di fabbrica e nomi commerciali possono essere utilizzati in questo documento sia in riferimento alle aziende che rivendicano i
marchi e i nomi che ai prodotti stessi. Dell Inc. nega qualsiasi partecipazione di proprietà relativa a marchi e nomi commerciali diversi da quelli
di sua proprietà.
Modelli DCSM, DCNE
Settembre 2006 N/P CD735 Rev. A01

Sommario 131
Sommario
Ricerca di informazioni . . . . . . . . . . . . . . . . . . . . . . . . . . . . 133
Viste del sistema
. . . . . . . . . . . . . . . . . . . . . . . . . . . . . . . . 137
Computer minitorre — Vista frontale
. . . . . . . . . . . . . . . . . . . 137
Computer minitorre — Vista posteriore
. . . . . . . . . . . . . . . . . 139
Computer minitorre — Connettori del pannello posteriore
. . . . . . . 140
Computer desktop — Vista frontale
. . . . . . . . . . . . . . . . . . . 141
Computer desktop — Vista posteriore
. . . . . . . . . . . . . . . . . . 143
Computer desktop — Connettori del pannello posteriore
. . . . . . . . 143
Rimozione del coperchio del computer
. . . . . . . . . . . . . . . . . . . . 145
Operazioni preliminari
. . . . . . . . . . . . . . . . . . . . . . . . . . 145
Spegnimento del computer
. . . . . . . . . . . . . . . . . . . . . . . . 145
Computer minitorre
. . . . . . . . . . . . . . . . . . . . . . . . . . . . 146
Computer desktop
. . . . . . . . . . . . . . . . . . . . . . . . . . . . . 148
Esplorazione dell'interno del computer
. . . . . . . . . . . . . . . . . . . . 149
Computer minitorre
. . . . . . . . . . . . . . . . . . . . . . . . . . . . 149
Computer desktop
. . . . . . . . . . . . . . . . . . . . . . . . . . . . . 152
Installazione del computer
. . . . . . . . . . . . . . . . . . . . . . . . . . 155
Soluzione dei problemi
. . . . . . . . . . . . . . . . . . . . . . . . . . . . 157
Dell Diagnostics
. . . . . . . . . . . . . . . . . . . . . . . . . . . . . . 157
Indicatori del sistema
. . . . . . . . . . . . . . . . . . . . . . . . . . . 160
Indicatori della diagnostica
. . . . . . . . . . . . . . . . . . . . . . . . . . 161
Codici bip
. . . . . . . . . . . . . . . . . . . . . . . . . . . . . . . . . 164
Risoluzione di incompatibilità del software e dell'hardware
. . . . . . . 165
Uso del Ripristino configurazione di sistema di
Microsoft Windows XP
. . . . . . . . . . . . . . . . . . . . . . . . . . 165
Reinstallazione di Microsoft Windows XP
. . . . . . . . . . . . . . . . 166
Uso del CD Drivers and Utilities
. . . . . . . . . . . . . . . . . . . . . . . . 169
Indice analitico . . . . . . . . . . . . . . . . . . . . . . . . . . . . . . . . 171
La pagina si sta caricando...

Guida di consultazione rapida 133
Ricerca di informazioni
N.B. Alcune funzioni potrebbero non essere disponibili per alcuni computer o in alcuni Paesi.
N.B. Informazioni supplementari potrebbero essere fornite assieme al computer.
Cosa si ricerca? Si trova qui
• Un programma diagnostico per il computer
• Driver per il computer
• Documentazione del computer
• Documentazione delle periferiche
• Desktop System Software (DSS)
CD Drivers and Utilities (noto anche come ResourceCD)
La documentazione e i driver sono già installati sul computer. È
possibile utilizzare il CD per eseguire il programma
Dell
Diagnostics
o accedere alla documentazione. (consultare "Dell
Diagnostics" a pagina 157).
I file Leggimi possono essere
compresi nel CD per fornire gli
aggiornamenti dell'ultimo minuto
a proposito di modifiche tecniche
operate sul computer o materiale
di riferimento tecnico avanzato per
assistenti tecnici o utenti esperti.
N.B. È possibile trovare gli
aggiornamenti dei driver e della
documentazione all'indirizzo
support.dell.com.
N.B. Il CD Drivers and Utilities è opzionale e potrebbe non essere
spedito con il computer.
• Informazioni sulla garanzia
• Termini e condizioni (solo per gli Stati Uniti)
• Istruzioni di sicurezza
• Informazioni sulle normative
• Informazioni sull'ergonomia
• Contratto di licenza con l'utente finale
Guida alle informazioni sul prodotto Dell™

134 Guida di consultazione rapida
• Come rimuovere e sostituire i componenti
• Specifiche
• Come configurare le impostazioni del sistema
• Come individuare e risolvere i problemi
Guida dell'utente
Guida in linea e supporto tecnico di Microsoft
®
Windows
®
XP
1
Fare clic sul pulsante Start, quindi fare clic su Guida in linea e
supporto tecnico.
2
Fare clic su Guide dell'utente e di sistema di Dell, quindi fare clic
su Guide dell'utente.
3
Fare clic su Guida dell'utente di Dell Optiplex.
La Guida dell'utente è disponibile anche sul CD opzionale
Drivers
and Utilities
(
Resource
CD)
.
• Numero di servizio e Codice del servizio
espresso
• Etichetta di licenza di Microsoft Windows
Numero di servizio e licenza di Microsoft Windows
Queste etichette sono situate sul computer.
• Usare il Numero di servizio per
identificare il computer
quando si accede al sito
support.dell.com
o si contatta
il supporto tecnico.
• Immettere il codice del
servizio espresso per smistare
la telefonata quando ci si rivolge al supporto tecnico.
Cosa si ricerca? Si trova qui

Guida di consultazione rapida 135
• Soluzioni — suggerimenti per la risoluzione
dei problemi, articoli di tecnici, corsi in linea e
domande frequenti
• Forum clienti — discussione in linea con altri
clienti Dell
• Aggiornamenti — informazioni di
aggiornamento per componenti, quali ad
esempio la memoria, il disco rigido e il
sistema operativo
• Servizio clienti — informazioni di contatto,
sullo stato dell'ordine e della richiesta di
servizio, sulla garanzia e sulle riparazioni
• Servizio e supporto — stato della richiesta di
assistenza e cronologia del supporto, contratto
di assistenza e discussioni in linea con il
supporto tecnico
• Riferimenti — documentazione per il
computer, dettagli sulla configurazione del
computer, specifiche dei prodotti e
documenti relativi
• Download — aggiornamenti di driver, patch e
software certificati
• Desktop System Software (DSS) — Se si
reinstalla il sistema operativo per il computer,
va anche reinstallata l'utilità DSS. L'utilità
DSS fornisce aggiornamenti critici per il
sistema operativo e supporto per unità disco
floppy USB Dell™ da 3,5 pollici, processori
Intel
®
Pentium
®
M, unità ottiche e
periferiche USB. L'utilità DSS è necessaria
per il corretto funzionamento del computer
Dell. Il software rileva automaticamente il
computer e il sistema operativo e installa gli
aggiornamenti adeguati alla propria
configurazione.
Sito Web del supporto tecnico della Dell — support.dell.com
N.B. Selezionare il Paese per visualizzare il sito appropriato di
supporto.
N.B. Il sito Web del supporto tecnico Dell Premier all'indirizzo
premiersupport.dell.com è una risorsa in linea espressamente
studiata per aziende, entità governative e istituzioni scolastiche. Il
sito Web potrebbe non essere disponibile in tutti i Paesi.
• Come usare Windows XP
• Documentazione per il computer
• Documentazione per le periferiche (per
esempio un modem)
Guida in linea e supporto tecnico di Windows
1
Fare clic sul pulsante
Start
, quindi scegliere
Guida in linea e
supporto tecnico
.
2
Digitare una parola o una frase che descriva il problema e fare clic
sull'icona a forma di freccia.
3
Fare clic sull'argomento che descrive il problema.
4
Seguire le istruzioni visualizzate.
Cosa si ricerca? Si trova qui

136 Guida di consultazione rapida
• Come reinstallare il sistema operativo
CD Sistema operativo
Il sistema operativo è già installato sul computer. Per reinstallare il
sistema operativo, utilizzare il CD Sistema operativo (consultare
"Reinstallazione di Microsoft Windows XP" a pagina 166 per
istruzioni).
Dopo aver reinstallato il sistema
operativo, utilizzare il CD opzionale
Drivers and Utilities (Resource CD)
per reinstallare i driver per le
periferiche fornite assieme al
computer.
L'etichetta della product key del
sistema operativo è ubicata sul
computer.
N.B. Il colore del CD varia in base al
sistema operativo ordinato.
N.B. Il CD Sistema operativo è opzionale e potrebbe non essere
spedito con il computer.
Cosa si ricerca? Si trova qui

Guida di consultazione rapida 137
Viste del sistema
Computer minitorre — Vista frontale
1234
3
8
6
7
2
1
5
4

138 Guida di consultazione rapida
1 unità CD/DVD
Inserire un CD o DVD (se presenti) in questa unità.
2 unità disco floppy
Inserire un disco floppy in questa unità.
3 spia di attività del disco
rigido
Questa spia lampeggia quando il disco rigido è in uso.
4 connettori USB 2.0 (2) Utilizzare i connettori USB sulla parte anteriore del computer per periferiche che
vengono collegate raramente, quali ad esempio i joystick o le fotocamere digitali,
o per periferiche USB avviabili.
Si consiglia di utilizzare i connettori USB sul retro del computer per periferiche
che di solito restano collegate, quali ad esempio le stampanti e le tastiere.
5 indicatori della
diagnostica
Utilizzare gli indicatori per contribuire a risolvere un problema del computer basato
sul codice di diagnostica (per maggiori informazioni, consultare "Indicatori della
diagnostica" a pagina 161).
6 pulsante di
alimentazione
Premere questo pulsante per accendere il computer.
AVVISO: Per evitare la perdita di dati, non spegnere il computer premendo il
pulsante di alimentazione per più di 6 secondi, effettuare invece l'arresto del
sistema operativo.
AVVISO: Se l'interfaccia ACPI è attivata nel sistema operativo, quando si
preme il pulsante di alimentazione il computer esegue l'arresto del sistema
operativo.
7 indicatore di
alimentazione
L'indicatore di alimentazione si accende e lampeggia oppure rimane fisso ad
indicare diversi stati operativi:
• Nessuna luce — Il computer è spento.
• Verde fisso — Il computer è in un normale stato operativo.
• Verde lampeggiante — Il computer si trova in modalità di risparmio energia.
• Giallo fisso o lampeggiante — Il computer è alimentato, ma può essere
presente un problema di alimentazione interno. Consultare "Problemi relativi
all'alimentazione" nella Guida dell'utente in linea.
Per uscire da una modalità di risparmio energia, premere il pulsante di
alimentazione oppure premere un tasto sulla tastiera o spostare il mouse qualora
siano configurati come periferiche di attivazione in Gestione periferiche di
Windows. Per maggiori informazioni sulle modalità di sospensione e su come
uscire da una modalità di risparmio energetico, consultare
la Guida dell'utente in
linea.
Per una descrizione dei codici luminosi che possono contribuire a risolvere
problemi relativi al computer, consultare "Indicatori del sistema" a pagina 160.
8 connettore della cuffia Utilizzare il connettore della cuffia per collegare le cuffie e la maggior parte di tipi
di altoparlanti.

Guida di consultazione rapida 139
Computer minitorre — Vista posteriore
1
chiusura a scatto del
coperchio
Questo dispositivo di chiusura consente di aprire il coperchio del computer.
2
anello del lucchetto Inserire un lucchetto per impedire l'apertura del coperchio del computer.
3 selettore di tensione Il computer è dotato di un selettore di tensione manuale.
Per evitare di danneggiare il computer, accertarsi che il selettore di tensione
manuale sia impostato compatibilmente con l'alimentazione c.a. disponibile
localmente.
AVVISO: In Giappone, è necessario impostare il selettore di tensione su 115 V.
Accertarsi inoltre che le caratteristiche elettriche del monitor e delle periferiche
collegate siano adeguate per il tipo di alimentazione c.a. disponibile localmente.
4
3
5
6
2
1

140 Guida di consultazione rapida
Computer minitorre — Connettori del pannello posteriore
4 connettore di
alimentazione
Inserire un cavo di alimentazione in questo connettore.
5 connettori del pannello
posteriore
Usare il connettore appropriato per collegare periferiche seriali, USB e di altro
tipo.
6 slot per schede Questi slot consentono di accedere ai connettori delle schede PCI e PCI Express
installate.
1
connettore parallelo Collegare una periferica parallela, quale ad esempio una stampante, al connettore
parallelo. Se si usa una stampante USB, collegarla al connettore USB.
N.B. Il connettore parallelo integrato è disattivato automaticamente se il computer
rileva una scheda installata contenente un connettore parallelo configurato allo
stesso indirizzo. Per maggiori informazioni, consultare la Guida dell'utente in linea
2
indicatore di integrità del
collegamento
• Verde — È presente una connessione funzionante tra una rete a 10 Mbps e il
computer.
• Arancione — È presente una connessione funzionante tra una rete a 100 Mbps e
il computer.
• Spento — Il computer non rileva alcuna connessione fisica alla rete.
3
connettore della scheda
di rete
Per collegare il computer a una periferica di rete o a banda larga, collegare
un'estremità del cavo di rete a uno spinotto di rete o alla periferica di rete o a banda
larga. Collegare l'altra estremità del cavo di rete al connettore della scheda di rete sul
pannello posteriore del computer. Uno scatto indicherà che il cavo di rete è stato
saldamente inserito nel connettore.
N.B. Non collegare un cavo telefonico al connettore di rete.
Su computer con una scheda di rete, utilizzare il connettore sulla scheda.
È consigliabile utilizzare un cablaggio e connettori di Categoria 5 per la rete. Se è
necessario usare un cablaggio di Categoria 3, forzare la velocità di rete a 10 Mbps per
garantire un funzionamento affidabile.
13
10 9 8
5
6
7
24

Guida di consultazione rapida 141
Computer desktop — Vista frontale
4
spia di attività della rete La spia lampeggia in giallo quando il computer trasmette o riceve dati di rete. In
presenza di un intenso traffico di rete, è possibile che questa spia appaia
costantemente accesa.
5
connettore della linea di
ingresso
Utilizzare il connettore blu della linea di ingresso per collegare una periferica di
registrazione/riproduzione, quale ad esempio un lettore di cassette, un lettore CD o
un video registratore.
Sui computer dotati di una scheda audio, usare il connettore sulla scheda.
6
connettore della linea di
uscita
Utilizzare il connettore verde della linea di uscita per collegare le cuffie e la maggior
parte di altoparlanti con amplificatori integrati.
Sui computer dotati di una scheda audio, usare il connettore sulla scheda.
7
connettore del microfono Utilizzare il connettore rosa del microfono per collegare un microfono (da computer)
per ingresso vocale o musicale in un programma di audio o di telefonia.
Su computer con una scheda audio, il connettore del microfono si trova sulla scheda.
8
connettori USB 2.0 (4) Utilizzare i connettori USB posteriori per periferiche che di solito restano collegate,
quali ad esempio le stampanti e le tastiere.
9
connettore video Inserire il cavo del monitor VGA compatibile nel connettore blu.
N.B. Se è stata acquistata una scheda grafica opzionale, questo connettore è
protetto da un cappuccio. Collegare il monitor al connettore sulla scheda grafica.
Non rimuovere il cappuccio.
N.B. Se si usa una scheda grafica che supporta la configurazione a due monitor,
usare il cavo a Y fornito con il computer.
10
connettore seriale Collegare una periferica seriale, quale ad esempio un palmare, alla porta seriale. La
designazione predefinita è COM1 per il connettore seriale 1.
Per maggiori informazioni, consultare la
Guida dell'utente
in linea.
1
2
3
4
78
3
5
1
46
9
2

142 Guida di consultazione rapida
1 connettori USB 2.0 (2) Usare i connettori USB sulla parte anteriore del computer per collegare
periferiche che si usano raramente, quali i joystick o le fotocamere, o per
periferiche USB avviabili (per maggiori informazioni sull'avvio da una periferica
USB, consultare la Guida dell'utente in linea).
Si consiglia di utilizzare i connettori USB sul pannello posteriore per periferiche
che di solito restano collegate, quali ad esempio le stampanti e le tastiere.
2 spia di attività del disco
rigido
Questa spia lampeggia durante l'accesso al disco rigido.
3 pulsante di
alimentazione
Premere questo pulsante per accendere il computer.
AVVISO: Per evitare la perdita di dati, non spegnere il computer premendo il
pulsante di alimentazione per più di 6 secondi, effettuare invece l'arresto del
sistema operativo.
AVVISO: Se l'interfaccia ACPI è attivata nel sistema operativo, quando si
preme il pulsante di alimentazione il computer esegue l'arresto del sistema
operativo.
4 marchio Dell Questo marchio può essere ruotato in modo da corrispondere all'orientamento
del computer. Per ruotare il marchio, collocare le dita attorno alla parte esterna
del marchio, premere saldamente e ruotare il marchio. È anche possibile ruotare il
marchio utilizzando lo slot fornito in prossimità della parte inferiore del marchio.
5 indicatore di
alimentazione
L'indicatore di alimentazione si accende e lampeggia oppure rimane fisso ad
indicare diversi stati operativi:
• Nessuna luce — Il computer è spento.
• Verde fisso — Il computer è in un normale stato operativo.
• Verde lampeggiante — Il computer si trova in modalità di risparmio energia.
• Se l'indicatore di alimentazione è ambra lampeggiante — Il computer è
alimentato, ma può essere presente un problema di alimentazione interno.
Consultare "Problemi relativi all'alimentazione" nella Guida dell'utente in
linea.
Per uscire da una modalità di risparmio energia, premere il pulsante di
alimentazione oppure premere un tasto sulla tastiera o spostare il mouse qualora
siano configurati come periferiche di attivazione in Gestione periferiche di
Windows.
Consultare "Indicatori del sistema" a pagina 160 per una descrizione dei codici
luminosi che possono contribuire alla risoluzione dei problemi relativi al
computer.
6 indicatori della
diagnostica
Utilizzare gli indicatori per contribuire a risolvere i problemi di un computer in
base al codice di diagnostica. Per ulteriori informazioni, consultare "Indicatori
della diagnostica" a pagina 161.
7 connettore della cuffia Utilizzare il connettore della cuffia per collegare le cuffie e la maggior parte di
tipi di altoparlanti.
8 unità disco floppy Inserire un disco floppy in questa unità.
9 unità CD/DVD Inserire un CD o DVD (se presenti) in questa unità.

Guida di consultazione rapida 143
Computer desktop — Vista posteriore
Computer desktop — Connettori del pannello posteriore
1 slot per schede Questi slot consentono di accedere ai connettori delle schede PCI e PCI Express
installate.
2 connettori del pannello
posteriore
Usare il connettore appropriato per collegare periferiche seriali, USB e di altro
tipo.
3 connettore di
alimentazione
Inserire un cavo di alimentazione in questo connettore.
4 selettore di tensione Il computer è dotato di un selettore di tensione manuale.
Per evitare di danneggiare il computer, accertarsi che il selettore di tensione
manuale sia impostato compatibilmente con l'alimentazione c.a. disponibile
localmente.
AVVISO: In Giappone, è necessario impostare il selettore di tensione su 115 V.
Accertarsi inoltre che le caratteristiche elettriche del monitor e delle periferiche
collegate siano adeguate per il tipo di alimentazione c.a. disponibile localmente.
5 anello del lucchetto Inserire un lucchetto per impedire l'apertura del coperchio del computer.
6 chiusura a scatto del
coperchio
Utilizzare questo dispositivo di chiusura per aprire il coperchio del computer.
5
1
2 3 4 6
13
10 9 8
5
6
7
24

144 Guida di consultazione rapida
1
connettore parallelo Collegare una periferica parallela, quale ad esempio una stampante, al connettore
parallelo. Se si usa una stampante USB, collegarla al connettore USB.
N.B. Il connettore parallelo integrato è disattivato automaticamente se il computer
rileva una scheda installata contenente un connettore parallelo configurato allo
stesso indirizzo. Per maggiori informazioni, consultare la Guida dell'utente in linea.
2
indicatore di integrità del
collegamento
• Verde — È presente una connessione funzionante tra una rete a 10 Mbps e il
computer.
• Arancione — È presente una connessione funzionante tra una rete a 100 Mbps e
il computer.
• Spento — Il computer non rileva alcuna connessione fisica alla rete.
3
connettore della scheda
di rete
Per collegare il computer a una periferica di rete o a banda larga, collegare
un'estremità del cavo di rete a uno spinotto di rete o alla periferica di rete o a banda
larga. Collegare l'altra estremità del cavo di rete al connettore della scheda di rete sul
pannello posteriore del computer. Uno scatto indicherà che il cavo di rete è stato
saldamente inserito nel connettore.
N.B. Non collegare un cavo telefonico al connettore di rete.
Su computer con una scheda di rete, utilizzare il connettore sulla scheda.
È consigliabile utilizzare un cablaggio e connettori di Categoria 5 per la rete. Se è
necessario usare un cablaggio di Categoria 3, forzare la velocità di rete a 10 Mbps per
garantire un funzionamento affidabile.
4
spia di attività della rete La spia lampeggia in giallo quando il computer trasmette o riceve dati di rete. In
presenza di un intenso traffico di rete, è possibile che questa spia appaia
costantemente accesa.
5
connettore della linea di
ingresso
Utilizzare il connettore blu della linea di ingresso per collegare una periferica di
registrazione/riproduzione, quale ad esempio un lettore di cassette, un lettore CD o
un video registratore.
Sui computer dotati di una scheda audio, usare il connettore sulla scheda.
6
connettore della linea di
uscita
Utilizzare il connettore verde della linea di uscita per collegare le cuffie e la maggior
parte di altoparlanti con amplificatori integrati.
Sui computer dotati di una scheda audio, usare il connettore sulla scheda.
7
connettore del microfono Utilizzare il connettore rosa del microfono per collegare un microfono (da
computer) per ingresso vocale o musicale in un programma di audio o di telefonia.
Su computer con una scheda audio, il connettore del microfono si trova sulla
scheda.
8
connettori USB 2.0 (4) Utilizzare i connettori USB posteriori per periferiche che di solito restano collegate,
quali ad esempio le stampanti e le tastiere.

Guida di consultazione rapida 145
Rimozione del coperchio del computer
Operazioni preliminari
Questo capitolo illustra le procedure per la rimozione e installazione dei componenti nel computer. Salvo
altresì indicato, ogni procedura presume che esistano le seguenti condizioni:
• L'utente ha eseguito la procedura in "Spegnimento del computer" a pagina 145 e "Interventi
preliminari sui componenti interni del computer" a pagina 145.
• L'utente ha letto le informazioni sulla sicurezza nella
Guida alle informazioni sul prodotto
della Dell™.
Spegnimento del computer
AVVISO: Per evitare di perdere i dati, salvare e chiudere eventuali file aperti e uscire da tutti i programmi in
esecuzione prima di spegnere il computer.
1
Arrestare il sistema operativo:
a
Salvare e chiudere i file aperti e arrestare i programmi in esecuzione, quindi fare clic sul pulsante
Start
e scegliere
Spegni computer
.
b
Nella finestra
Spegni computer
, fare clic su
Spegni
.
Il computer si spegne dopo che il processo di arresto del sistema operativo termina.
2
Assicurarsi che il computer e le periferiche collegate siano spenti. Se il computer e le periferiche
collegate non si sono spenti automaticamente durante l'arresto del sistema operativo, spegnerli ora.
Interventi preliminari sui componenti interni del computer
Per proteggere il computer da eventuali danni e per la sicurezza personale, attenersi alle istruzioni di
sicurezza riportate di seguito.
ATTENZIONE: Prima di eseguire le procedure descritte in questa sezione, seguire le istruzioni di sicurezza nella
Guida alle informazioni sul prodotto.
ATTENZIONE: Maneggiare con cura componenti e schede. Non toccare i componenti o i contatti sulle schede.
Manipolare una scheda dai bordi o dalla staffa metallica di montaggio. Maneggiare un componente, ad esempio un
processore, dai bordi, non dai piedini.
9
connettore video Inserire il cavo del monitor VGA compatibile nel connettore blu.
N.B. Se è stata acquistata una scheda grafica opzionale, questo connettore è
protetto da un cappuccio. Collegare il monitor al connettore sulla scheda grafica.
Non rimuovere il cappuccio.
N.B. Se si usa una scheda grafica che supporta la configurazione a due monitor,
usare il cavo a Y fornito con il computer.
10
connettore seriale Collegare una periferica seriale, quale ad esempio un palmare, alla porta seriale.
L'assegnazione predefinita è COM1 per il connettore seriale 1.
Per maggiori informazioni, consultare la
Guida dell'utente
in linea.

146 Guida di consultazione rapida
AVVISO: Solo un tecnico di assistenza qualificato dovrebbe eseguire le riparazioni del computer. Danni dovuti a
riparazioni non autorizzate dalla Dell non sono coperte dalla garanzia.
AVVISO: Per scollegare un cavo, afferrare il connettore o il serracavi, non il cavo stesso. Alcuni cavi dispongono di
un connettore con linguette di blocco; se si scollega questo tipo di cavo, premere sulle linguette di blocco prima di
scollegare il cavo. Nel separare i connettori, mantenerli allineati per evitare di piegare un eventuale piedino.
Inoltre, prima di collegare un cavo accertarsi che entrambi i connettori siano allineati e orientati in modo corretto.
Per evitare di danneggiare il computer, eseguire la seguente procedura prima di cominciare ad intervenire sui
componenti interni del computer.
1
Spegnere il computer.
AVVISO: Per disconnettere un cavo di rete, prima scollegare il cavo dal computer, poi dallo spinotto di rete a muro.
2
Scollegare dal computer eventuali linee telefoniche o di telecomunicazione.
3
Scollegare il computer e tutte le periferiche collegate dalle rispettive prese elettriche, quindi premere il
pulsante di alimentazione per mettere a terra la scheda di sistema.
4
Rimuovere il coperchio del cavo, se installato.
ATTENZIONE: Per evitare il rischio di scariche elettriche, scollegare sempre il computer dalla presa elettrica
prima di rimuovere il coperchio.
5
Rimuovere il coperchio del computer:
• Rimuovere il coperchio del computer minitorre (consultare "Computer minitorre" a pagina 146).
• Rimuovere il coperchio del computer desktop (consultare "Computer desktop" a pagina 152).
AVVISO: Prima di toccare qualsiasi componente interno del computer, scaricare a terra l'elettricità statica del
corpo toccando una superficie metallica non verniciata, quale ad esempio il metallo sul retro del computer.
Durante l'intervento toccare periodicamente una superficie metallica non verniciata per scaricare l'elettricità
statica eventualmente accumulata che potrebbe danneggiare i componenti interni.
Computer minitorre
ATTENZIONE: Prima di eseguire le procedure descritte in questa sezione, seguire le istruzioni di sicurezza nella
Guida alle informazioni sul prodotto.
ATTENZIONE: Per evitare il rischio di scariche elettriche, scollegare sempre il computer dalla presa elettrica
prima di rimuovere il coperchio del computer.
1
Seguire le procedure descritte in "Operazioni preliminari" a pagina 145.
2
Appoggiare il computer su un lato.
3
Fare scorrere la chiusura a scatto del coperchio all'indietro quando si solleva il coperchio.
4
Afferrare i lati del coperchio del computer e ruotare il coperchio verso l'alto utilizzando le linguette dei
cardini come punti di leva.
5
Rimuovere il coperchio dalle linguette dei cardini e metterlo da parte su una superficie morbida non
abrasiva.

Guida di consultazione rapida 147
1 slot per cavo di sicurezza
2 chiusura a scatto del coperchio
3 anello del lucchetto
2
1
3

148 Guida di consultazione rapida
Computer desktop
ATTENZIONE: Prima di eseguire le procedure descritte in questa sezione, seguire le istruzioni di sicurezza nella
Guida alle informazioni sul prodotto.
ATTENZIONE: Per evitare il rischio di scariche elettriche, scollegare sempre il computer dalla presa elettrica
prima di rimuovere il coperchio del computer.
1
Seguire le procedure descritte in "Operazioni preliminari" a pagina 145.
2
Se si è installato un lucchetto attraverso l'anello del lucchetto sul pannello posteriore, rimuovere il
lucchetto.
3
Fare scorrere la chiusura a scatto del coperchio all'indietro quando si solleva il coperchio.
4
Ruotare il coperchio verso l'alto utilizzando le linguette dei cardini come punti di leva.
5
Rimuovere il coperchio dalle linguette dei cardini e metterlo da parte su una superficie morbida non
abrasiva.
1
slot per cavo di sicurezza
2
chiusura a scatto del coperchio
3
anello del lucchetto
2
1
3
La pagina si sta caricando...
La pagina si sta caricando...
La pagina si sta caricando...
La pagina si sta caricando...
La pagina si sta caricando...
La pagina si sta caricando...
La pagina si sta caricando...
La pagina si sta caricando...
La pagina si sta caricando...
La pagina si sta caricando...
La pagina si sta caricando...
La pagina si sta caricando...
La pagina si sta caricando...
La pagina si sta caricando...
La pagina si sta caricando...
La pagina si sta caricando...
La pagina si sta caricando...
La pagina si sta caricando...
La pagina si sta caricando...
La pagina si sta caricando...
La pagina si sta caricando...
La pagina si sta caricando...
La pagina si sta caricando...
La pagina si sta caricando...
La pagina si sta caricando...
La pagina si sta caricando...
La pagina si sta caricando...
La pagina si sta caricando...
La pagina si sta caricando...
La pagina si sta caricando...
La pagina si sta caricando...
La pagina si sta caricando...
La pagina si sta caricando...
La pagina si sta caricando...
La pagina si sta caricando...
La pagina si sta caricando...
La pagina si sta caricando...
La pagina si sta caricando...
La pagina si sta caricando...
La pagina si sta caricando...
La pagina si sta caricando...
La pagina si sta caricando...
La pagina si sta caricando...
La pagina si sta caricando...
La pagina si sta caricando...
La pagina si sta caricando...
La pagina si sta caricando...
La pagina si sta caricando...
La pagina si sta caricando...
La pagina si sta caricando...
La pagina si sta caricando...
La pagina si sta caricando...
La pagina si sta caricando...
La pagina si sta caricando...
La pagina si sta caricando...
La pagina si sta caricando...
La pagina si sta caricando...
La pagina si sta caricando...
La pagina si sta caricando...
La pagina si sta caricando...
La pagina si sta caricando...
La pagina si sta caricando...
La pagina si sta caricando...
La pagina si sta caricando...
La pagina si sta caricando...
La pagina si sta caricando...
La pagina si sta caricando...
La pagina si sta caricando...
La pagina si sta caricando...
La pagina si sta caricando...
La pagina si sta caricando...
La pagina si sta caricando...
La pagina si sta caricando...
La pagina si sta caricando...
La pagina si sta caricando...
La pagina si sta caricando...
La pagina si sta caricando...
La pagina si sta caricando...
La pagina si sta caricando...
La pagina si sta caricando...
La pagina si sta caricando...
La pagina si sta caricando...
La pagina si sta caricando...
La pagina si sta caricando...
La pagina si sta caricando...
La pagina si sta caricando...
La pagina si sta caricando...
La pagina si sta caricando...
La pagina si sta caricando...
La pagina si sta caricando...
La pagina si sta caricando...
La pagina si sta caricando...
La pagina si sta caricando...
La pagina si sta caricando...
La pagina si sta caricando...
La pagina si sta caricando...
La pagina si sta caricando...
La pagina si sta caricando...
La pagina si sta caricando...
La pagina si sta caricando...
La pagina si sta caricando...
La pagina si sta caricando...
La pagina si sta caricando...
La pagina si sta caricando...
La pagina si sta caricando...
La pagina si sta caricando...
La pagina si sta caricando...
La pagina si sta caricando...
La pagina si sta caricando...
La pagina si sta caricando...
-
 1
1
-
 2
2
-
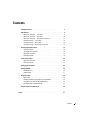 3
3
-
 4
4
-
 5
5
-
 6
6
-
 7
7
-
 8
8
-
 9
9
-
 10
10
-
 11
11
-
 12
12
-
 13
13
-
 14
14
-
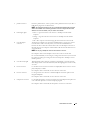 15
15
-
 16
16
-
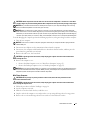 17
17
-
 18
18
-
 19
19
-
 20
20
-
 21
21
-
 22
22
-
 23
23
-
 24
24
-
 25
25
-
 26
26
-
 27
27
-
 28
28
-
 29
29
-
 30
30
-
 31
31
-
 32
32
-
 33
33
-
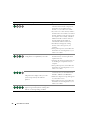 34
34
-
 35
35
-
 36
36
-
 37
37
-
 38
38
-
 39
39
-
 40
40
-
 41
41
-
 42
42
-
 43
43
-
 44
44
-
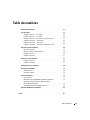 45
45
-
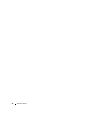 46
46
-
 47
47
-
 48
48
-
 49
49
-
 50
50
-
 51
51
-
 52
52
-
 53
53
-
 54
54
-
 55
55
-
 56
56
-
 57
57
-
 58
58
-
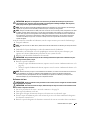 59
59
-
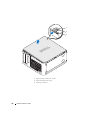 60
60
-
 61
61
-
 62
62
-
 63
63
-
 64
64
-
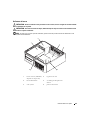 65
65
-
 66
66
-
 67
67
-
 68
68
-
 69
69
-
 70
70
-
 71
71
-
 72
72
-
 73
73
-
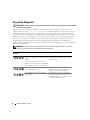 74
74
-
 75
75
-
 76
76
-
 77
77
-
 78
78
-
 79
79
-
 80
80
-
 81
81
-
 82
82
-
 83
83
-
 84
84
-
 85
85
-
 86
86
-
 87
87
-
 88
88
-
 89
89
-
 90
90
-
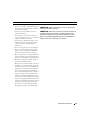 91
91
-
 92
92
-
 93
93
-
 94
94
-
 95
95
-
 96
96
-
 97
97
-
 98
98
-
 99
99
-
 100
100
-
 101
101
-
 102
102
-
 103
103
-
 104
104
-
 105
105
-
 106
106
-
 107
107
-
 108
108
-
 109
109
-
 110
110
-
 111
111
-
 112
112
-
 113
113
-
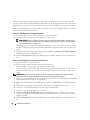 114
114
-
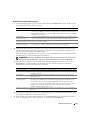 115
115
-
 116
116
-
 117
117
-
 118
118
-
 119
119
-
 120
120
-
 121
121
-
 122
122
-
 123
123
-
 124
124
-
 125
125
-
 126
126
-
 127
127
-
 128
128
-
 129
129
-
 130
130
-
 131
131
-
 132
132
-
 133
133
-
 134
134
-
 135
135
-
 136
136
-
 137
137
-
 138
138
-
 139
139
-
 140
140
-
 141
141
-
 142
142
-
 143
143
-
 144
144
-
 145
145
-
 146
146
-
 147
147
-
 148
148
-
 149
149
-
 150
150
-
 151
151
-
 152
152
-
 153
153
-
 154
154
-
 155
155
-
 156
156
-
 157
157
-
 158
158
-
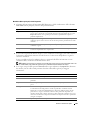 159
159
-
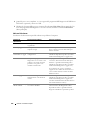 160
160
-
 161
161
-
 162
162
-
 163
163
-
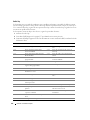 164
164
-
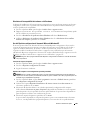 165
165
-
 166
166
-
 167
167
-
 168
168
-
 169
169
-
 170
170
-
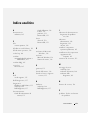 171
171
-
 172
172
-
 173
173
-
 174
174
-
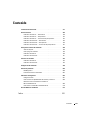 175
175
-
 176
176
-
 177
177
-
 178
178
-
 179
179
-
 180
180
-
 181
181
-
 182
182
-
 183
183
-
 184
184
-
 185
185
-
 186
186
-
 187
187
-
 188
188
-
 189
189
-
 190
190
-
 191
191
-
 192
192
-
 193
193
-
 194
194
-
 195
195
-
 196
196
-
 197
197
-
 198
198
-
 199
199
-
 200
200
-
 201
201
-
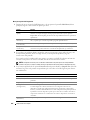 202
202
-
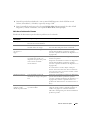 203
203
-
 204
204
-
 205
205
-
 206
206
-
 207
207
-
 208
208
-
 209
209
-
 210
210
-
 211
211
-
 212
212
-
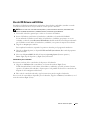 213
213
-
 214
214
-
 215
215
-
 216
216
-
 217
217
-
 218
218
-
 219
219
-
 220
220
-
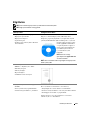 221
221
-
 222
222
-
 223
223
-
 224
224
-
 225
225
-
 226
226
-
 227
227
-
 228
228
-
 229
229
-
 230
230
-
 231
231
-
 232
232
-
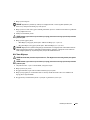 233
233
-
 234
234
-
 235
235
-
 236
236
-
 237
237
-
 238
238
-
 239
239
-
 240
240
-
 241
241
-
 242
242
-
 243
243
-
 244
244
-
 245
245
-
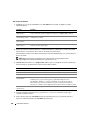 246
246
-
 247
247
-
 248
248
-
 249
249
-
 250
250
-
 251
251
-
 252
252
-
 253
253
-
 254
254
-
 255
255
-
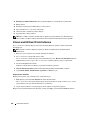 256
256
-
 257
257
-
 258
258