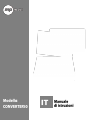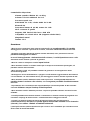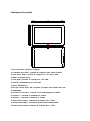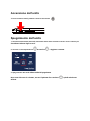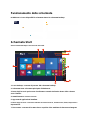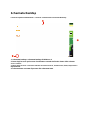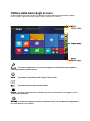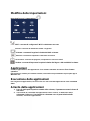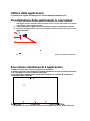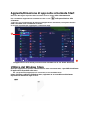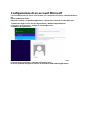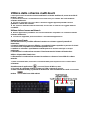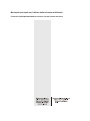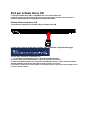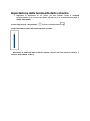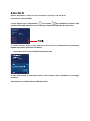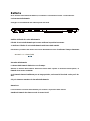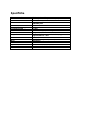MPMan CONVERTER10 Manuale del proprietario
- Tipo
- Manuale del proprietario


Caratteristiche del prodotto
Sistema operativo Window 8.1 con Bing
Schermo LCD IPS multitouch da 10.1"
Processore quad core
RAM DDR3L da 2 GB, scheda eMMC da 32 GB
Bluetooth 4.0
Fotocamera interna da 0,3 MP, esterna da 2 MP
Wi-Fi e sensore di gravità
Supporto delle funzioni USB host e USB OTG
Compatibile con schede micro SD (supporta schede SDHC)
Altoparlanti esterni
Tastiera 2 in 1
Avvertenze
● Non toccare la superficie dello schermo multi-touch con oggetti appuntiti. Ciò potrebbe
danneggiare lo schermo o provocarne la rottura, causando il malfunzionamento dell’unità.
● Prestare particolare attenzione durante l’utilizzo dell’unità; urti o pressione eccessiva
potrebbero danneggiare lo schermo.
In caso di danneggiamento o deformazione dello schermo, i costi di riparazione sono a carico
dell’utente anche durante il periodo di garanzia.
● Non far cadere o sottoporre l’unità a impatti violenti.
● Non utilizzare l’unità a un volume elevato per un tempo eccessivamente prolungato, ciò
potrebbe causare danni all’udito.
● Non smontare l’unità, ciò potrebbe invalidare la garanzia e di conseguenza il diritto
all’assistenza gratuita.
● Scollegare il cavo di alimentazione o spegnere l’unità durante l’aggiornamento del firmware
o il caricamento e lo scaricamento di file, può danneggiare l’unità o causare la perdita di dati.
● Non utilizzare l’unità in ambienti freddi, umidi e polverosi. L’unità potrebbe deformarsi o
potrebbe formarsi condensa sullo schermo, con conseguente possibilità di malfunzionamento
dell’unità.
● Il produttore non si assume alcuna responsabilità per l’eventuale perdita di dati archiviati
nell’unità. Effettuare sempre il backup dei dati importanti.
● Non utilizzare l’unità in ambienti polverosi. La polvere potrebbe infiltrarsi nell’unità o nello
schermo.
● L’unità potrebbe surriscaldarsi durante il caricamento o durante l’utilizzo di programmi che
richiedono l’impiego di molte risorse e l’utilizzo della CPU a maggiore velocità.
● L’unità è un’apparecchiatura di classe B (apparecchiatura per la trasmissione e
comunicazione a uso domestico): in quanto apparecchiatura EMC destinata ad uso domestico
(classe B), il suo utilizzo è limitato ad ambienti residenziali.
L’unità può causare interferenze dannose per l’uomo e non è utilizzabile per richiedere servizi
di soccorso in caso di necessità.

Panoramica del prodotto
1. Foro microfono: microfono integrato
2. Connettore per cuffie: consente di collegare delle cuffie al tablet
3. Porta micro USB: consente di collegare un cavo micro USB
4. HDMI : Connettiti con TV
5. Porta USB: consente di collegare un cavo USB
6. Porta DC : Alimentazione PC con Power
7. Reset : Ripristino PC
8. Slot per schede micro SD: consente di inserire una scheda micro SD
9. Altoparlante
10. Tasto di accensione: consente di accendere/spegnere il tablet
11. Volume +: consente di aumentare il volume
12. Volume -: consente di diminuire il volume
13. Fotocamera interna: consente di acquisire foto e video
14. Start Screen Button : Consente di passare alla schermata Start
15. Fotocamera esterna: consente di acquisire foto e video

Accensione dell’unità
1. Per accendere l’unità, premere il tasto di accensione .
Spegnimento dell’unità
1. Al termine dell’utilizzo dell’unità, dal bordo destro dello schermo scorrere verso l’interno per
visualizzare la barra degli accessi.
2. Toccare l’icona Impostazioni Accensione > Aggiorna e arresta.
3. Spegnimento dell’unità dalla modalità di spegnimento
Dopo aver sbloccato lo schermo, toccare il pulsante di accensione , quindi selezionare
Arresta.

Funzionamento delle schermate
In Windows 8.1 sono disponibili la schermata Start e la schermata Desktop.
Schermata Start
Viene visualizzata dopo l’accensione dell’unità.
1. Icona Desktop: consente di passare alla schermata Desktop.
2. Schermata Start: schermata principale di Windows 8.
3. Barra degli accessi: può essere visualizzata scorrendo dal bordo destro dello schermo
verso l'interno.
4. Amministratore: l’utente corrente.
5. App: tutte le applicazioni installate.
6. Barra degli accessi: consente l’utilizzo dei menu Ricerca, Condivisione, Start, Dispositivi e
Impostazioni.
7. Fotocamera: consente di scattare foto e acquisire video mediante la fotocamera integrata.

Schermata Desktop
Il sistema operativo Windows 8.1 consente l’utilizzo della schermata Desktop.
1. Schermata Desktop: schermata Desktop di Windows 8.
2. Barra degli accessi: può essere visualizzata scorrendo dal bordo destro dello schermo
verso l’interno.
3. Barra degli accessi: consente l’utilizzo dei menu Ricerca, Condivisione, Start, Dispositivi e
Impostazioni.
4. Pulsante Start: consente di passare alla schermata Start.

Utilizzo della barra degli accessi
La barra degli accessi può essere visualizzata scorrendo dal bordo destro dello schermo
verso l’interno, oppure toccando l’angolo destro superiore o inferiore.
Consente di effettuare la ricerca di un programma o un file dopo averne digitato il
nome nella relativa casella di ricerca.
Consente la condivisione di file e app su altri account.
Consente di passare alla schermata Start.
Consente la trasmissione in streaming di video su fotocamere o TV digitali e l’invio
di file su altri dispositivi.
Consente di configurare volume, accensione e Wi-Fi e di visualizzare le impostazioni
di un’app durante il suo utilizzo.

Modifica delle impostazioni
Barra degli accessi > Impostazioni .
Wi-Fi: consente di configurare il Wi-Fi e selezionare una rete.
Volume: consente di disattivare l’audio o regolarlo.
Schermo: consente di regolare la luminosità dello schermo.
Notifiche: consente di impostare l’intervallo di notifica.
Accensione: consente di spegnere, sospendere o riavviare l’unità.
Tastiera: consente di impostare le opzioni relative alla lingua e alla modalità di scrittura.
Applicazioni
Cos’è un’applicazione? Un’applicazione è un software utilizzato all’interno di un sistema
operativo.
Per facilitare e rendere più comodo l’utilizzo, nell’unità sono preinstallate le principali app di
Windows 8.1.
Esecuzione delle applicazioni
Per eseguire un’applicazione, toccare o fare clic sull’icona dell’applicazione nella schermata
Start.
Arresto delle applicazioni
1. Fare clic nella parte superiore centrale dello schermo; il puntatore assume la forma di
una mano.
2. Trascinando la schermata dell’applicazione verso il basso, le dimensioni della
schermata si riducono. Trascinando la schermata verso la parte inferiore dello
schermo, si arresta l’applicazione.

Utilizzo delle applicazioni
Le operazioni di seguito descritte possono essere effettuate mediante mouse.
Visualizzazione delle applicazioni in esecuzione
1. L’ultima applicazione eseguita può essere visualizzata scorrendo il puntatore
dall’angolo sinistro superiore dello schermo verso il centro dello schermo e quindo
nuovamente verso l’angolo sinistro.
2. A quel punto tutte le applicazioni in esecuzione vengono visualizzate in colonna.
3. Per aprire un’applicazione, fare clic sulla relativa icona o trascinarla verso il centro
della schermata.
※ Le applicazioni nell’elenco possono essere arrestate con un clic destro del mouse.
Esecuzione simultanea di 2 applicazioni
1. Dalla schermata Start, eseguire l’applicazione desiderata.
2. Quando trascinato sulla schermata, il puntatore del mouse assume la forma di una mano.
3. La schermata può essere suddivisa in due parti.
4. Al centro della schermata viene visualizzata una barra che consente di modificare la
suddivisione della schermata.
※ Le applicazioni in esecuzione possono essere arrestate con un clic destro del mouse.

Aggiunta/Rimozione di app nella schermata Start
Scorrere dall’angolo superiore dello schermo verso il centro della schermata Start.
Per visualizzare l’applicazione installata toccare l’icona nella parte inferiore della
schermata.
1. Fare clic con il tasto destro del mouse sull’applicazione desiderata; nella parte inferiore
della schermata viene visualizzato un menu.
2. Toccare la puntina per aggiungere o rimuovere l’app.
※ Le applicazioni in esecuzione possono essere arrestate con un clic destro del mouse.
Utilizzo del Window Store
Aprendo l’applicazione relativa al Window Store dalla schermata Start, è possibile visualizzare
le applicazioni disponibili nello Store.
※ Per l’acquisto delle applicazioni è necessario un account Microsoft.
Prima di iniziare a utilizzare il Window Store, registrare un account Microsoft dal menu
Impostazioni nella barra degli accessi.

Configurazione di un account Microsoft
L’account Microsoft può essere sincronizzato con i dispositivi sui quali è installato Windows
8.1
per la condivisione di file.
Per poter scaricare o acquistare applicazioni, è necessario creare un account Microsoft.
1. Dalla barra degli accessi, toccare Impostazioni > Modifica impostazioni PC
2. Account > Il tuo account > Collega all’account Microsoft
3. Effettuare la registrazione.
Il produttore non è in grado di risolvere i problemi riscontrati durante l’utilizzo di
un’applicazione acquistata e installata dal Window Store.
In caso di problemi rivolgersi al servizio di assistenza della relativa applicazione.

Utilizzo dello schermo multi-touch
L’unità può essere facilmente utilizzata mediante lo schermo multi-touch, senza necessità di
tastiera o mouse.
Le informazioni fornite a continuazione sono valide solo per l’utilizzo dell’unità mediante
schermo multi-touch.
▶ Toccare lo schermo solo con le dita. L’utilizzo di oggetti appuntiti potrebbe causare
graffiature o danni allo schermo.
▶ Per evitare il malfunzionamento dell’unità, non toccare lo schermo con oggetti metallici
conduttivi.
Utilizzo dello schermo multi-touch
▶ Alcune applicazioni potrebbero non essere totalmente compatibili con l’utilizzo mediante
schermo multi-touch.
▶ Le funzioni supportate possono differire a seconda dell’applicazione.
Immissione di testo
Per immettere testo è possibile utilizzare la tastiera su schermo oppure il pannello di
immissione.
I sistemi di immissione possono differire a seconda del sistema operativo e possono in alcuni
casi non essere compatibili con il sistema operativo in uso.
La tastiera su schermo è specialmente comoda quando si utilizza l’unità per un tempo
prolungato.
Le illustrazioni a continuazione mostrano il funzionamento del sistema di immissione.
Utilizzo del pannellodi immissione
Le illustrazioni a continuazione mostrano la tastiera su schermo e la modalità di scrittura
manuale.
1. Dalla schermata Start, trascinare la schermata dalla parte superiore verso l’interno della
schermata.
Visualizza tutte le applicazioni > toccare l'icona del Blocco note.
2. Toccando la schermata del Blocco Note con il dito, compare il cursore.
3. Dalla schermata Desktop, il pannello di immissione viene visualizzato toccando l’icona della
tastiera nella barra delle attività.

Movimenti principali per l’utilizzo dello schermo multi-touch
Conoscere i principali movimenti su schermo, facilita l’utilizzo dell’unità.

Immissione di testo mediante la tastiera su schermo
L’aspetto della tastiera su schermo è uguale a quella di una normale tastiera. La tastiera
consente di immettere testo mediante il tocco dei pulsanti.
1. Toccare il pulsante con l’icona della tastiera.
2. Per immettere del testo toccare i pulsanti desiderati.
Immissione di testo mediante scrittura manuale
Sullo schermo è possibile immettere testo a mano.
※ Per alcune lingue la funzione di scrittura manuale non è disponibile.
1. Dal pannello di immissione testo, toccare l’icona relativa alla modalità di scrittura manuale
.
2. Utilizzare un dito per scrivere nel pannello di immissione testo.
3. Toccare Inserisci per inserire il testo scritto a mano.
Tenere premuto il tasto
(Funzione di clic sul
tasto destro del mouse)
Come per la funzione di clic con il tasto
destro del mouse
Consente di visualizzare ulteriori opzioni
di impostazione e informazioni specifiche
relative all’oggetto toccato.
La tastiera può essere spostata
in alto, in basso, verso sinistra
e verso destra
(Funzione di scorrimento)
La tastiera può essere spostata
in alto, in basso, verso sinistra
e verso destra.
Quando si utilizza lo schermo
multi-touch.

Slot per schede micro SD
Lo slot per schede micro SD è compatibile solo con schede micro SD.
L’unità riconosce la scheda micro SD inserita come un’unità rimovibile, che consente di
trasferire dati facilmente e di espandere la memoria del tablet.
Utilizzo delle schede micro SD
1. Inserire una scheda micro SD nello slot per schede micro SD.
2. Nella parte superiore destra dello schermo viene visualizzato il seguente messaggio.
Toccare ‘Apri cartella per visualizzare file’.
(※ Se compare un messaggio di errore, toccare la relativa finestra.
Toccando ‘Continua senza analizzare’, è possibile passare al punto 3).
3. Sulla schermata Desktop viene eseguita l’utilità Esplora risorse. A quel punto è possibile
salvare, trasferire ed eliminare dati dalla scheda all’unità e viceversa.
4. Al termine, rimuovere la scheda dallo slot: premerla verso l’interno per farla scattare verso
l’esterno, quindi estrarla.

Regolazione del volume audio
Il volume può essere regolato mediante l’apposito tasto sull’unità oppure dalla barra degli
accessi > Impostazioni
.
Regolazione del volume audio mediante il tasto sull’unità
Per regolare il volume, premere il tasto del volume nella parte superiore dell’unità.
Regolazione del volume audio mediante la barra degli accessi
Barra degli accessi > Impostazioni Toccare l’icona dell’altoparlante e regolare il
volume dalla barra visualizzata.
Utilizzo del registratore
È possibile effettuare registrazioni mediante il programma Windows Recorder.
1. Collegare un microfono al relativo connettore sull’unità oppure utilizzare il microfono
integrato.
2. Fare clic con il tasto destro del mouse sull’icona del volume nell’area delle notifiche
della barra delle attività, quindi selezionare ‘Dispositivi di registrazione’.
3. Verificare che il microfono sia impostato come dispositivo di registrazione (con la casella di
controllo spuntata).
In caso contrario, fare clic con il tasto destro del mouse sull’opzione Microfono e selezionare
‘Imposta come predefinito’.
4. Barra degli accessi > Start Visualizza tutte le applicazioni . Toccare Registratore
audio, quindi toccare Avvia registrazione.

Impostazione della luminosità dello schermo
※ Impostare la luminosità su un valore più alto quando l’unità è collegata
all’alimentazione e su un valore più basso quando non lo è, in modo da aumentare la
durata della batteria.
1. Barra degli accessi > Impostazioni toccare l’icona Schermo .
2. Regolare la barra relativa alla luminosità dello schermo.
※ Riducendo la luminosità dello schermo durante l’utilizzo dell’unità mediante batteria, il
consumo della batteria si riduce.

Rete Wi-Fi
Quando disponibile, l’unità può essere facilmente connessa a una rete Wi-Fi.
Connessione a una rete Wi-Fi
1. Barra degli accessi > Impostazioni toccare Reti per visualizzare un elenco delle
reti Wi-Fi disponibili, quindi toccare una rete per visualizzare il pulsante di connessione.
2. Toccare Connetti. Se per la rete selezionata viene richiesto l’inserimento di una password,
digitare la password, quindi toccare Avanti.
※ La password deve essere verificata dal gestore di rete.
3. Una volta riuscita la connessione Wi-Fi, sullo schermo viene visualizzato il messaggio
Connesso.
A quel punto è possibile iniziare a utilizzare il Wi-Fi.

Batteria
Se si utilizza l’unità mediante batteria, consultare le informazioni fornite a continuazione.
Caricamento della batteria
Collegare il caricabatteria alla relativa porta sull’unità.
Verifica del livello di carica della batteria
Il livello di carica della batteria può essere verificato in qualsiasi momento.
1. Verificare il livello di carica della batteria nella barra delle attività.
Passando il puntatore del mouse sull’icona della batteria viene visualizzato il tempo rimanente.
Vita utile della batteria
La durata della batteria diminuisce con il tempo.
Quando la durata della batteria diminuisce della metà rispetto al momento dell’acquisto, la
batteria deve essere sostituita.
Se la batteria rimane inutilizzata per un lungo periodo, assicurarsi di lasciarla carica per il 30-
40%.
Ciò può aiutare a estendere la vita utile della batteria.
Attenzione
Il caricamento incorretto della batteria può causare l’esplosione della stessa.
Smaltire le batterie obsolete secondo le norme locali.

Specifiche
Sistema operativo
Window 8.1 con Bing
CPU
Intel Bay Trail-T CR quad-core 1,33-1,8 GHz
RAM
DDR3L da 2 GB
Schermo
Capacitivo multi-touch da 10.1” con risoluzione
1280x800 pixel
Schermo multi-touch
Schermo multi-touch
Memoria Flash integrata
32 GB
Connettore audio
3,5 mm
Porta USB
Micro USB a 5 pin, USB a 5 pin
Micro SD
Slot per schede micro SD
Altoparlante
Risposta in frequenza: 20 Hz-20 kHz; rapporto
segnale/rumore: > 90%
Sensore G
Sì
Fotocamera
0,3 MP (interna), 2 MP (esterna)
Wi-Fi
802.11b/g/n
Bluetooth
4.0
Batteria
Batteria al litio 3,7 V
Alimentazione
Connettore micro USB 5 V, 2 A
Dimensioni
174 x 259 x 21.7mm
La pagina si sta caricando...
-
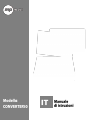 1
1
-
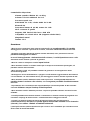 2
2
-
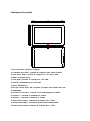 3
3
-
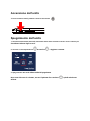 4
4
-
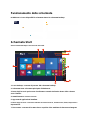 5
5
-
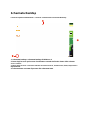 6
6
-
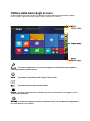 7
7
-
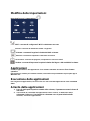 8
8
-
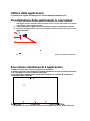 9
9
-
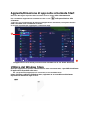 10
10
-
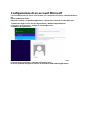 11
11
-
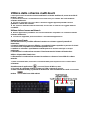 12
12
-
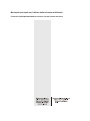 13
13
-
 14
14
-
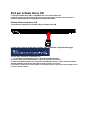 15
15
-
 16
16
-
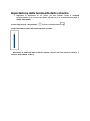 17
17
-
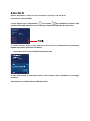 18
18
-
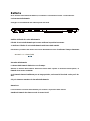 19
19
-
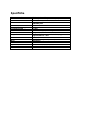 20
20
-
 21
21