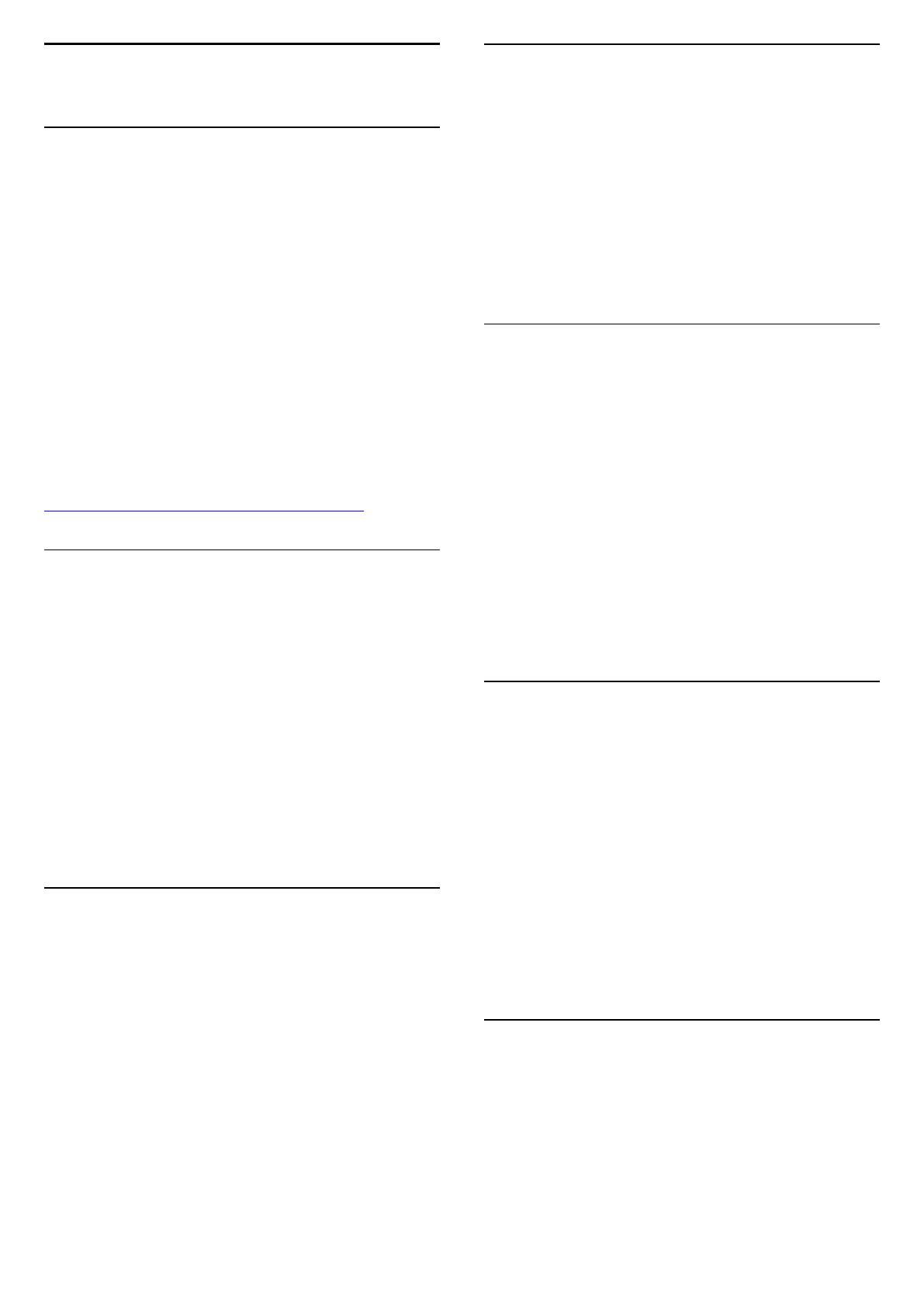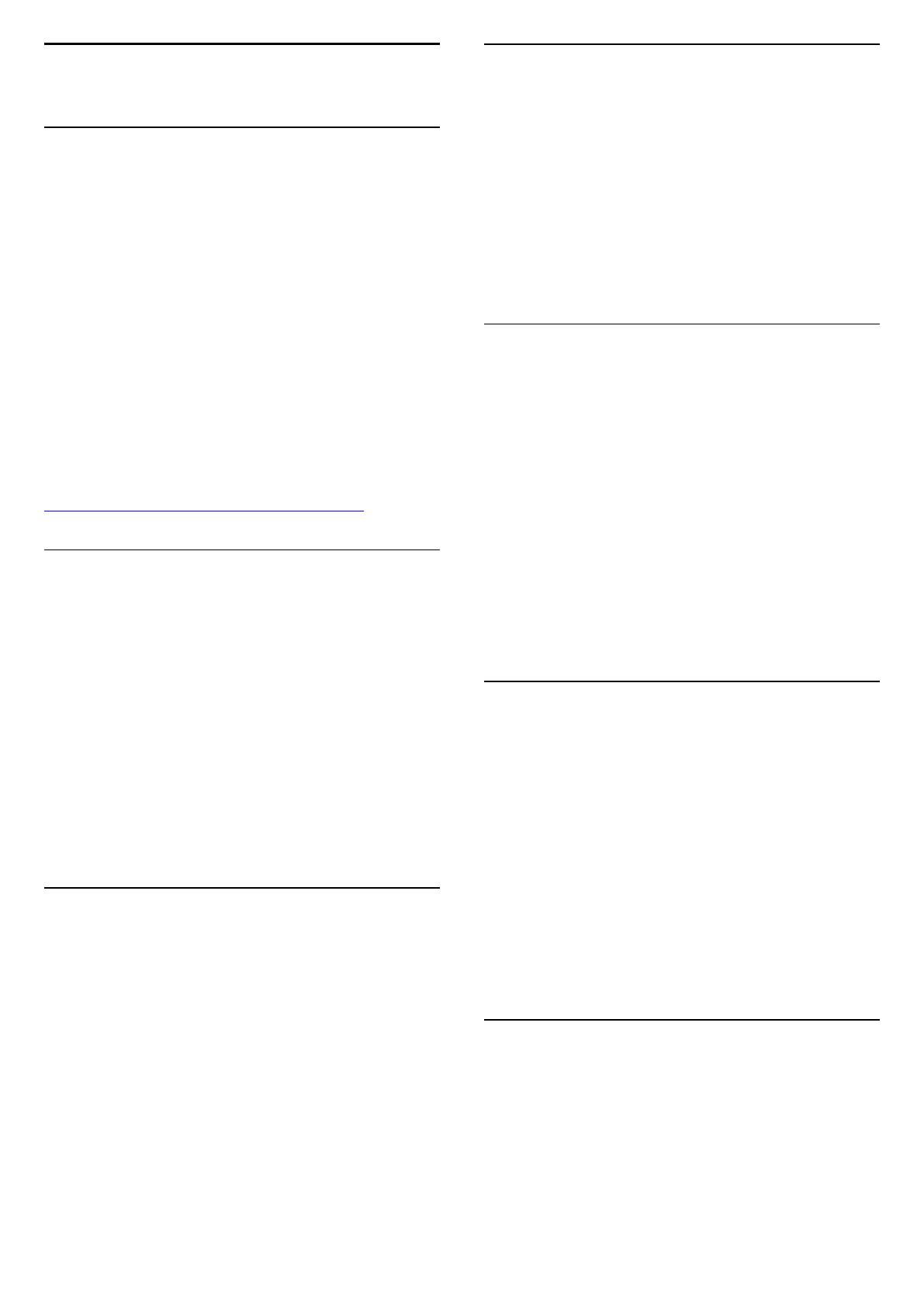
1
Panoramica TV
1.1
Android TV
Questo TV Philips dispone di tecnologia
Android™
.
Proprio come gli smartphone o i tablet, anche il nuovo televisore
offre tutte le applicazioni più utili per l'intrattenimento TV. È
possibile guardare i canali televisivi, giocare a videogiochi online,
telefonare agli amici tramite Skype o semplicemente chiedere al
televisore di trovare la propria canzone preferita in Internet.
Con
Philips TV Remote App
sullo smartphone o sul tablet, i
canali preferiti sono sempre a portata di mano. È possibile
inviare una fotografia sullo schermo del televisore o seguire il
programma di cucina preferito sul tablet in cucina. D'ora in poi, il
televisore entra a far parte dei dispositivi domestici portatili.
Collegare il TV alla rete domestica e a Internet.
Google, Android e altri marchi sono marchi di Google Inc.
http://creativecommons.org/licenses/by/3.0/legalcode
1.2
Applicazioni
Per iniziare, sul TV sono state installate alcune
applicazioni
utili.
Le pagine delle applicazioni mostrano le applicazioni presenti sul
TV. Proprio come le Applicazioni su smartphone o tablet, le
Applicazioni sul TV offrono funzioni specifiche per un'esperienza
di visualizzazione arricchita. È possibile utilizzare applicazioni per
YouTube, Twitter, per i giochi TV o le previsioni del tempo e
altre ancora. Oppure è possibile avviare un'applicazione di un
browser Internet come Google Chrome, per navigare in
Internet.
Per ulteriori informazioni, premere
Parole chiave
e cercare
Applicazioni
.
1.3
Film e programmi persi
Per
noleggiare un film
, non è più necessario uscire da casa.
Basta aprire
Video on Demand
per vedere i film più recenti in
streaming direttamente sul TV. Aprire l'applicazione per
videostore, creare l'account personale, selezionare il film e
premere Riproduci. Non c'è bisogno di scaricare il film*.
Video on Demand è disponibile nei Paesi selezionati.
Per ulteriori informazioni, premere
Parole chiave
e
cercare
Video on Demand
.
* A seconda del servizio di streaming di video della videoteca
selezionata.
1.4
Social network
Non è necessario alzarsi per controllare i messaggi degli amici sul
computer:
Su questo TV è possibile ricevere i messaggi dai
social network
direttamente sullo schermo. È possibile inviare un messaggio di
risposta stando comodamente seduti sul divano. L'applicazione
Twitter si trova nella scheda del menu Home
Applicazioni
.
Per ulteriori informazioni, premere
Parole chiave
e
cercare
Applicazioni
.
1.5
Pausa TV e registrazioni
Se si collega un
hard disk USB
, è possibile mettere in pausa e
registrare una trasmissione da un canale TV digitale.
È possibile mettere in pausa il TV e rispondere a una chiamata
urgente o semplicemente fare un pausa durante un incontro
sportivo, mentre il TV salva la trasmissione sull'hard disk USB.
Sarà possibile continuare a guardarlo più tardi.
Con un hard disk USB collegato, è anche possibile registrare
trasmissioni digitali. È possibile registrare mentre si guarda un
programma oppure pianificare la registrazione di un programma
che verrà trasmesso in seguito.
Per ulteriori informazioni, premere
Parole chiave
e
cercare
Pausa TV
o
Registrazione
.
1.6
Giocare ai videogiochi
Questo TV è il tuo grande schermo per i
videogiochi
.
Abbastanza grande per due.
Si può giocare a un videogioco con una console di gioco
collegata, un'applicazione installata o anche semplicemente
online su un sito Web. Sul TV è possibile definire le impostazioni
ideali per il gioco, per azioni rapide e dinamiche. Se si gioca in
modalità multiplayer con schermate divise, è possibile impostare
il TV per la visualizzazione a schermo intero per entrambe le
schermate. Ciascun giocatore può concentrarsi sul proprio gioco.
Per ulteriori informazioni, premere
Parole chiave
e
cercare
Gioco
.
1.7
Skype
Con
Skype™
sul televisore, è possibile creare e condividere i
ricordi dal proprio salotto, indipendentemente dalla distanza.
Non è più necessario riunirsi davanti al computer o perdere un
momento di improvvisazione.
4