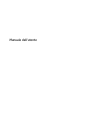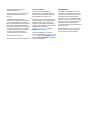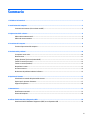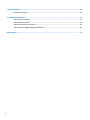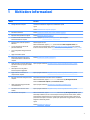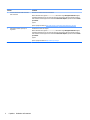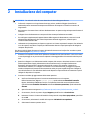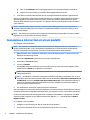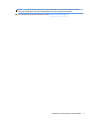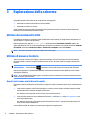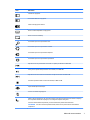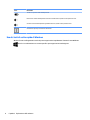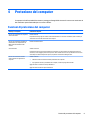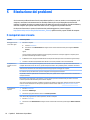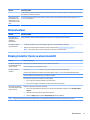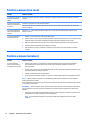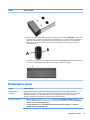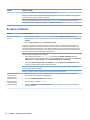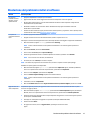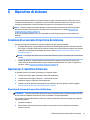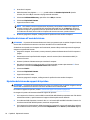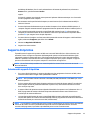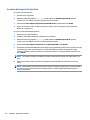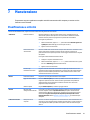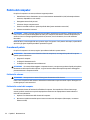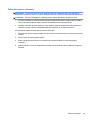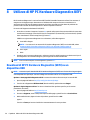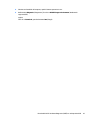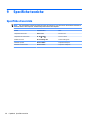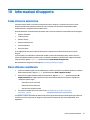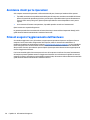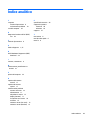HP Stream Mini Desktop - 200-009 Manuale utente
- Tipo
- Manuale utente

Manuale dell'utente

© Copyright 2014 Hewlett-Packard
Development Company, L.P.
Microsoft e Windows sono marchi registrati
negli Stati Uniti del gruppo di aziende
Microsoft.
Le informazioni contenute in questo
documento sono soggette a modifiche senza
preavviso. Le sole garanzie per i prodotti e i
servizi HP sono definite nelle norme esplicite di
garanzia che accompagnano tali prodotti e
servizi. Nulla di quanto contenuto nel presente
documento va interpretato come costituente
una garanzia aggiuntiva. HP non risponde di
eventuali errori tecnici ed editoriali o di
omissioni presenti in questo documento.
Prima edizione: novembre 2014
Numero di parte del documento: 800889-061
Avviso per il prodotto
In questa guida vengono descritte le
funzionalità comuni nella maggior parte dei
modelli. Alcune funzionalità potrebbero non
essere disponibili nel computer in uso.
Non tutte le funzioni sono disponibili per tutte
le edizioni di Windows. Il computer potrebbe
richiedere hardware, driver e/o software
aggiornati e/o da acquistare separatamente
per poter usufruire delle funzionalità complete
di Windows. Fare riferimento a
http://www.microsoft.com per maggiori
dettagli.
Per accedere alla guida per l'utente più
recente, visitare la pagina http://www.hp.com/
support, quindi selezionare il paese.
Selezionare Driver e download, quindi seguire
le istruzioni visualizzate.
Condizioni software
L'installazione, copia, download o qualsiasi
utilizzo di un prodotto software preinstallato
su questo computer implica l'accettazione da
parte dell'utente dei termini del presente
Contratto di licenza con l'utente finale (EULA)
HP. Se non si accettano le condizioni di licenza,
restituire il prodotto inutilizzato (hardware e
software) entro 14 giorni per ottenere il
risarcimento completo alle condizioni in vigore
presso il rivenditore.
Per ulteriori informazioni o per richiedere un
rimborso totale del prezzo del computer, si
prega di contattare il proprio venditore.

Sommario
1 Richiedere informazioni ................................................................................................................................. 1
2 Installazione del computer ............................................................................................................................. 3
Connessione a Internet (solo in alcuni modelli) .................................................................................................... 4
3 Esplorazione dello schermo ............................................................................................................................ 6
Utilizzo dei movimenti tattili ................................................................................................................................. 6
Utilizzo di mouse e tastiera ................................................................................................................................... 6
4 Protezione del computer ................................................................................................................................ 9
Funzioni di protezione del computer .................................................................................................................... 9
5 Risoluzione dei problemi .............................................................................................................................. 10
Il computer non si avvia ....................................................................................................................................... 10
Alimentazione ...................................................................................................................................................... 11
Display (monitor) (solo su alcuni modelli) .......................................................................................................... 11
Tastiera e mouse (con cavo) ................................................................................................................................ 12
Tastiera e mouse (wireless) ................................................................................................................................ 12
Altoparlanti e suono ............................................................................................................................................ 13
Accesso a Internet ............................................................................................................................................... 14
Risoluzione dei problemi relativi al software ..................................................................................................... 15
6 Ripristino di sistema .................................................................................................................................... 17
Selezione di un metodo di ripristino del sistema ................................................................................................ 17
Opzioni per il ripristino di sistema ....................................................................................................................... 17
Supporto di ripristino ........................................................................................................................................... 19
7 Manutenzione ............................................................................................................................................. 21
Pianificazione e attività ....................................................................................................................................... 21
Pulizia del computer ............................................................................................................................................ 22
8 Utilizzo di HP PC Hardware Diagnostics UEFI .................................................................................................. 24
Download di HP PC Hardware Diagnostics (UEFI) su un dispositivo USB ........................................................... 24
iii

9 Specifiche tecniche ...................................................................................................................................... 26
Specifiche di esercizio .......................................................................................................................................... 26
10 Informazioni di supporto ............................................................................................................................ 27
Come ottenere assistenza ................................................................................................................................... 27
Dove ottenere assistenza .................................................................................................................................... 27
Assistenza clienti per le riparazioni .................................................................................................................... 28
Prima di eseguire l'aggiornamento dell'hardware ............................................................................................. 28
Indice analitico ............................................................................................................................................... 29
iv

1 Richiedere informazioni
Attività Istruzioni
●
Configurazione del computer Istruzioni di installazione o Pieghevole di Installazione rapida
oppure
Vedere Installazione del computer a pagina 3.
●
Connessione a Internet Vedere Connessione a Internet (solo in alcuni modelli) a pagina 4.
●
Ripristino delle impostazioni originali Vedere Ripristino di sistema a pagina 17.
●
Si rimanda ai video informativi sull'uso
delle funzionalità del computer
Visitare la pagina http://www.hp.com/supportvideos (solo in inglese).
●
Impara ad usare il sistema operativo
Windows®
●
Trova le informazioni relative alla
password di Windows
●
Trova i collegamenti all'aggiornamento
driver
●
Leggi le domande frequenti
Guida e supporto tecnico:
Dalla schermata Start, digitare guida, quindi selezionare Guida e supporto tecnico. Per
assistenza tecnica negli Stati Uniti, visitare http://www.hp.com/go/contactHP. Per assistenza
tecnica nel resto del mondo, visitare http://welcome.hp.com/country/us/en/wwcontact_us.html.
●
Risoluzione dei problemi più comuni
relativi all’hardware e al software del
computer
Vedere Risoluzione dei problemi a pagina 10.
●
Guide dell’utente in formato elettronico e
specifiche tecniche per il proprio modello
di computer
●
Ordina parti e trova una guida di
risoluzione problemi aggiuntiva
Aprire la pagina all’indirizzo http://welcome.hp.com/country/us/en/wwcontact_us.html.
●
Aggiornamento o sostituzione di
componenti del computer
Aprire la pagina all’indirizzo http://welcome.hp.com/country/us/en/wwcontact_us.html.
●
Ricerca di informazioni sulla garanzia del
computer
Guida Garanzia limitata e assistenza tecnica mondiale HP :
Nella schermata Start, digitare assistenza, selezionare la app HP Support Assistant.
Selezionare Risorse del computer, quindi Garanzia e servizi.
●
Ottieni informazioni aggiornate dalla
comunità Windows
Aprire la pagina all’indirizzo http://www.hp.com/support/consumer-forum.
●
Connessione a un TV (solo in alcuni
modelli)
Aprire la pagina all’indirizzo http://welcome.hp.com/country/us/en/wwcontact_us.html.
●
Manutenzione del computer Nella schermata Start, digitare assistenza, selezionare la app HP Support Assistant. Oppure,
dal desktop di Windows, fare clic sull'icona del punto interrogativo nell'area di notifica, situata a
destra della barra delle applicazioni. L'assistenza tecnica HP supporta l'utente a mantenere le
prestazioni del computer e a risolvere i problemi più rapidamente con aggiornamenti, strumenti
diagnostici e assistenza guidata.
oppure
Vedere Manutenzione a pagina 21.
1

Attività Istruzioni
●
Trovare informazioni sulla sicurezza e
sulle normative
Normative e avvisi di sicurezza e ambientali:
Nella schermata Start, digitare assistenza, selezionare la app HP Support Assistant. Oppure,
dal desktop di Windows, fare clic sull'icona del punto interrogativo nell'area di notifica, situata a
destra della barra delle applicazioni. Selezionare Risorse del computer, quindi selezionare Guide
per l'utente.
oppure
Aprire la pagina all’indirizzo http://welcome.hp.com/country/us/en/wwcontact_us.html.
●
Informazioni relative ai principi di
ergonomia
Guida alla sicurezza e al comfort:
Nella schermata Start, digitare assistenza, selezionare la app HP Support Assistant. Oppure,
dal desktop di Windows, fare clic sull'icona del punto interrogativo nell'area di notifica, situata a
destra della barra delle applicazioni. Selezionare Risorse del computer, quindi selezionare Guide
per l'utente.
oppure
Aprire la pagina all’indirizzo http://www.hp.com/ergo.
2 Capitolo 1 Richiedere informazioni

2 Installazione del computer
AVVERTENZA! Per ridurre il rischio di scosse elettriche o di danni all'apparecchiatura:
●
Collocare il computer in un luogo lontano da acqua, polvere, umidità e fuliggine. Questi fattori
ambientali possono aumentare la temperatura all'interno del computer o causare un incendio o la
folgorazione.
●
Non rimuovere il contatto di terra del cavo di alimentazione. in quanto svolge un'importante funzione di
sicurezza.
●
Collegare il cavo di alimentazione a una presa CA che sia sempre facilmente accessibile.
●
Per scollegare completamente l'apparecchiatura dalla sorgente di alimentazione, staccare il cavo di
alimentazione dalla presa CA. Per evitare l’esposizione diretta al raggio laser, evitare di aprire
l’involucro dell’unità CD o DVD.
●
L'alimentatore è preimpostato per il paese o regione in cui è stato acquistato il computer. Per utilizzarlo
in un altro paese, controllare i requisiti per l'alimentazione elettrica di quel paese prima di collegare il
computer alla presa CA.
Per ridurre i rischi di danni alle persone, leggere la Guida alla sicurezza e al comfort. Per accedere a questa
guida, visitare la pagina http://www.hp.com/ergo.
1. Posizionare il computer in modo che le aperture di ventilazione non siano ostruite e i cavi non si trovino
in aree di passaggio in cui possono essere calpestati o danneggiati dalla collocazione di mobili sopra di
essi.
2. Quando si collegano i cavi di alimentazione del computer, del monitor e dei relativi accessori a un UPS
(Uninterrupted Power Supply, Alimentazione elettrica ininterrotta), si consiglia di utilizzare un
dispositivo di rilevazione per la protezione dai picchi di corrente. Se il computer è dotato di un
sintonizzatore televisivo, o è collegato a un modem o a una linea telefonica, proteggere il computer
usando un dispositivo di protezione da sovratensioni anche per questi segnali di ingresso. Collegare il
cavo del televisore o il cavo delle linea telefonica al dispositivo di protezione da sovratensioni e quindi
collegare il dispositivo al computer.
3. Scaricare e installare gli aggiornamenti del sistema operativo.
a. Verificare il sistema operativo e la versione attualmente in uso sul computer.
Dalla schermata Start, digitare control panel, quindi selezionare Pannello di controllo.
Oppure, dal desktop di Windows, fare clic con il pulsante destro del mouse sul pulsante Start,
quindi selezionare
Pannello di controllo. Selezionare Sistema e protezione, quindi selezionare
Sistema.
b. Aprire il browser e navigare su http://welcome.hp.com/country/us/en/wwcontact_us.html.
c. Se necessario, fare clic su paese e lingua, Supporto, quindi fare clic su Scarica driver.
d. Immettere il nome e il numero del modello di computer nel campo Cerca per prodotto, quindi fare
clic su Vai.
e. Se necessario, selezionare il modello del computer da Risultati ricerca prodotto.
f. Selezionare il sistema operativo in uso.
3

g. Fare clic su Download accanto a ogni aggiornamento di cui si desidera eseguire il download.
h. Seguire le istruzioni a video per installare ciascun aggiornamento scaricato.
4. Controllare la confezione del computer nel caso contenga informazioni stampate o aggiornamenti.
Dopo aver completato la configurazione iniziale del computer, è possibile installare dispositivi hardware o
software aggiuntivi. Controllare il sistema operativo, la memoria e gli altri requisiti elencati per questi
elementi prima di acquistarli per il computer in uso. Attenersi alle istruzioni del produttore per installare il
nuovo software.
NOTA: Utilizzare esclusivamente software originale e dotato dell'apposita licenza. L'installazione di
software copiato potrebbe avere come risultato un'installazione instabile o infettare il computer con un
virus, o essere illegale.
NOTA: Una soluzione di protezione viene progettata come deterrente ma potrebbe non essere possibile
impedire il furto, la manomissione o attacchi software.
Connessione a Internet (solo in alcuni modelli)
Per collegarsi a una rete wireless:
NOTA: Per impostare una WLAN (wireless local area network) e collegarsi a Internet, è necessario un
modem a banda larga (DSL o cavo) (da acquistare separatamente), un servizio Internet ad alta velocità
fornito da un provider di servizi Internet, e un router wireless (da acquistare separatamente).
1. Dalla schermata Start o dal Desktop di Windows, puntare all'angolo superiore o inferiore destro del
display per visualizzare gli accessi.
2. Selezionare Impostazioni, quindi fare clic sull'icona di stato della rete
3. Selezionare una WLAN dall'elenco.
4. Fare clic su Connetti.
Se la WLAN ha la sicurezza abilitata, verrà chiesto di inserire un codice di sicurezza. Digitare il codice,
quindi fare clic su Accedi per completare la connessione.
NOTA: Se non vengono elencate WLAN, è possibile che ci si trovi fuori dalla portata del router wireless
o del punto di accesso.
NOTA: Se la WLAN a cui si desidera connettersi non è visibile, dal desktop di Windows, fare clic con il
tasto destro del mouse sull'icona di stato della rete, quindi selezionare Apri Centro connessioni di rete
e condivisione. Fare clic su Configura una nuova connessione o rete. Viene visualizzato un elenco di
opzioni che consente di individuare manualmente una rete e di eseguirvi la connessione oppure di
creare una nuova connessione di rete.
5. Per completare la connessione, seguire le istruzioni visualizzate.
Una volta eseguita la connessione, posizionare il puntatore del mouse sull'icona di stato della rete nell'area
di notifica, situata a destra della barra delle applicazioni, per verificare il nome e lo stato della connessione.
Per ulteriori informazioni sulla tecnologia wireless, consultare le informazioni e i collegamenti ai siti Web
presenti in Guida e supporto tecnico. Dalla schermata Start, digitare guida, quindi selezionare Guida e
supporto tecnico
.
Per collegarsi a una rete cablata:
1. Collegare un cavo (di rete) RJ-45 da 8 pin al jack di rete sul computer.
2. Inserire l’altra estremità del cavo di rete nella presa di rete nel muro o nel router.
4 Capitolo 2 Installazione del computer

NOTA: Se il cavo di rete è provvisto di un circuito antidisturbo, che previene le interferenze dalla
ricezione radiotelevisiva, orientare l'estremità del cavo con il circuito verso il computer.
Nel caso di problemi di connessione ad Internet, vedere Accesso a Internet a pagina 14.
Connessione a Internet (solo in alcuni modelli) 5

3 Esplorazione dello schermo
È possibile spostarsi sullo schermo del computer nei modi seguenti:
●
utilizzando movimenti tattili (solo per alcuni modelli)
●
utilizzando la tastiera e il mouse
Alcuni modelli di computer selezionati dispongono di speciali tasti azione o funzioni di scelta rapida sulla
tastiera per l'esecuzione delle attività di routine.
Utilizzo dei movimenti tattili
È possibile personalizzare i movimenti tattili modificando le impostazioni, la configurazione del pulsante, la
velocità del clic e le opzioni del puntatore.
Dalla schermata Start, digitare control panel, quindi selezionare Pannello di controllo. Oppure, dal
desktop di Windows, fare clic con il pulsante destro del mouse sul pulsante Start, quindi selezionare
Pannello
di controllo. Selezionare Hardware e audio. In Periferiche e stampanti, selezionare Mouse.
NOTA: Non tutti i movimenti tattili sono supportati in tutte le app.
Utilizzo di mouse e tastiera
Tastiera e mouse consentono di digitare, selezionare elementi, scorrere ed eseguire le stesse funzioni dei
movimenti tattili. La tastiera consente di utilizzare tasti azione e di scelta rapida per eseguire determinate
funzioni.
SUGGERIMENTO:
Il tasto Windows sulla tastiera consente di tornare velocemente alla Schermata
Start da una app aperta o dal desktop di Windows. Premendo nuovamente il tasto Windows si tornerà alla
schermata precedente.
NOTA: A seconda del Paese o della regione, la tastiera può avere tasti diversi e funzioni tastiera diverse da
quelle discusse in questa sezione.
Uso dei tasti azione o tasti di scelta rapida
È possibile accedere rapidamente a informazioni o eseguire funzioni utilizzando alcuni tasti e combinazioni di
tasti.
●
I tasti azione eseguono una funzione assegnata. Le icone sui tasti funzione nella parte superiore della
tastiera illustrano la funzione assegnata a tale tasto.
Per utilizzare una funzione di un tasto azione, tenere premuto il tasto.
●
I tasti di scelta rapida sono una combinazione del tasto fn e del tasto esc, della barra spaziatrice o del
tasto azione appropriato.
Per utilizzare un tasto di scelta rapida, premere brevemente il tasto fn, quindi premere brevemente il
secondo tasto della combinazione.
A seconda del modello di computer, la tastiera può supportare i seguenti tasti.
6 Capitolo 3 Esplorazione dello schermo

Icona Descrizione
Visualizza le app aperte.
Consente di affiancare le app aperte.
Passa da una app aperta all'altra.
Mostra i comandi disponibili in un'app aperta.
Mostra o nasconde il desktop.
Consente di aprire l'icona promemoria Cerca.
Consente di aprire l'icona promemoria Condividi.
Consente di aprire l'icona promemoria Dispositivi.
Consente di aprire l'icona promemoria Impostazioni.
Riproduce la traccia precedente di un CD audio o il capitolo precedente di un DVD o BD.
Avvio, pausa o ripresa della riproduzione di un CD audio, di un DVD o BD.
Riproduce la traccia successiva di un CD audio o il capitolo successivo di un DVD o BD.
Arresta la riproduzione audio o video di un CD audio, un DVD o un BD.
Apre la finestra Opzioni di stampa.
Inserisce il contenuto degli Appunti.
Attiva lo stato di sospensione, che consente di salvare le informazioni nella memoria di sistema. Il display e
altri componenti del sistema si spengono, con conseguente risparmio energetico.
Per uscire dalla modalità di sospensione, premere brevemente il pulsante di alimentazione.
ATTENZIONE: Per ridurre il rischio di perdita dei dati, salvare il lavoro prima di avviare la modalità di
sospensione.
Utilizzo di mouse e tastiera 7

Icona Descrizione
Disattiva o ripristina l'audio dell'altoparlante.
Diminuisce il volume dell'altoparlante in modo incrementale fino a quando si tiene premuto il tasto.
Aumenta il volume dell'altoparlante gradualmente fino a quando si tiene premuto il tasto.
Visualizza le opzioni per un elemento selezionato.
Uso dei tasti di scelta rapida di Windows
Windows fornisce collegamenti in modo da poter eseguire azioni rapidamente. Premere il tasto Windows
da solo o in combinazione con un tasto specifico per eseguire un'azione designata.
8 Capitolo 3 Esplorazione dello schermo

4 Protezione del computer
Il computer include funzionalità che aiutano a proteggere l'integrità del sistema e l'accesso non autorizzato ai
dati. Verificare queste funzionalità per un corretto utilizzo.
Funzioni di protezione del computer
Rischio per il computer Funzioni del computer
Accesso non autorizzato al computer o
all'account utente
Password utente
Una password è un gruppo di caratteri selezionati dall'utente. È necessario immettere questi caratteri per
autorizzare l'accesso alle informazioni del computer.
Accesso non autorizzato all'utilità di
installazione, alle impostazioni del
BIOS e altri dati identificativi del
sistema
Password amministratore
Virus informatici Software antivirus
Il software antivirus di prova preinstallato sul computer è in grado di rilevare la maggior parte dei virus,
rimuoverli, e nella maggior parte dei casi riparare i danni causati dai virus. Per la protezione da nuovi virus
anche dopo la scadenza del periodo di prova, acquistare un'estensione della garanzia.
Accesso non autorizzato ai dati e
minacce attuali che riguardano il
computer
Software firewall
●
Windows include un software firewall preinstallato nel computer.
●
Il programma antivirus, preinstallato nel computer, include un programma firewall.
Aggiornamenti cruciali di sicurezza per Windows 7
Aggiornamenti del sistema operativo Windows
Funzioni di protezione del computer 9

5 Risoluzione dei problemi
Se si incontrano problemi durante l'uso di una qualsiasi periferica, come un monitor o una stampante, con il
computer, consultare la documentazione fornita dal produttore per una più dettagliata risoluzione dei
problemi. Le tabelle che seguono presentano alcuni problemi che possono verificarsi in fase di installazione,
avvio del computer per la prima volta o durante il suo uso, e suggeriscono possibili soluzioni.
Per ulteriori informazioni o opzioni di risoluzione dei problemi aggiuntive, visitare la pagina
http://welcome.hp.com/country/us/en/wwcontact_us.html, quindi cercare il proprio modello di computer.
Il computer non si avvia
Sintomo Soluzione possibile
Messaggio di errore:
errore disco rigido
1. Riavviare il computer.
a. Premere ctrl+alt+canc.
b. Selezionare l'icona Alimentazione nell'angolo in basso a destra della schermata, quindi scegliere Riavvia il
sistema.
oppure
Tenere premuto il pulsante di alimentazione del computer per almeno 5 secondi per spegnere il computer, quindi
premerlo nuovamente per riavviare il computer.
2. Se Windows si avvia, eseguire immediatamente il backup di tutti i dati importanti su un'unità disco rigido di backup.
3. Contattare l'assistenza (indipendentemente dal fatto che sia stato possibile o meno avviare Windows).
Il computer non si
accende e o non si
avvia
Accertarsi che i cavi del computer collegati alla presa CA siano inseriti correttamente. La spia verde di alimentazione sul
computer deve essere accesa. Se non lo è, provare una presa CA diversa. Se il problema persiste, contattare l'assistenza.
Verificare che la tensione di esercizio della presa elettrica sia appropriata al voltaggio del computer.
Per verificare che la presa CA funzioni, provare a collegarla a un altro apparecchio elettrico.
Se possibile, rimuovere qualsiasi filtro e stabilizzatore della presa, quindi inserire la spina di alimentazione direttamente
nella presa elettrica.
Disconnettere tutti i dispositivi, quindi premere e tenere premuto il pulsante di alimentazione per almeno 15 secondi.
Premere il pulsante di alimentazione per accendere il computer.
Se lo schermo (monitor) è oscurato, potrebbe non essere stato collegato correttamente. Collegare il monitor al computer,
inserire il cavo di alimentazione in una presa CA, quindi accendere il monitor. Vedere Display (monitor) (solo su alcuni
modelli) a pagina 11.
Il computer non
risponde
1. Premere ctrl+alt+canc.
2. Selezionare Task Manager.
3. Selezionare i programmi bloccati e fare clic su Termina operazione.
Se la chiusura dei programmi non risolve il problema, riavviare il computer:
1. Premere ctrl+alt+canc.
2. Selezionare l'icona Alimentazione nell'angolo in basso a destra della schermata, quindi scegliere Riavvia il sistema.
oppure
10 Capitolo 5 Risoluzione dei problemi

Sintomo Soluzione possibile
Tenere premuto il pulsante di alimentazione del computer per almeno 5 secondi per spegnere il computer, quindi premerlo
nuovamente per riavviare il computer.
Messaggio di errore:
Disco di sistema non
valido o Disco non di
sistema oppure Errore
disco
Se l'unità disco subisce un'interruzione anomala, rimuovere il disco ottico all'interno dell'unità ottica e premere la barra
spaziatrice della tastiera.
Alimentazione
Sintomo Soluzione possibile
Il computer non si
spegne premendo il
pulsante di
alimentazione
Tenere premuto il pulsante di alimentazione finché il computer non si spegne, quindi riaccenderlo.
Il computer si spegne
automaticamente
●
Il computer potrebbe trovarsi in un ambiente troppo caldo. Lasciar raffreddare il computer.
●
Verificare che le prese d'aria del computer non siano ostruite. Vedere Pulizia del computer a pagina 22.
NOTA: Se il computer dispone di una ventola interna, assicurarsi che sia in funzione.
Display (monitor) (solo su alcuni modelli)
Sintomo Soluzione possibile
Lo schermo è oscurato e la
spia di alimentazione del
monitor è spenta
Ricollegare il cavo di alimentazione al retro del monitor e alla presa CA.
Premere il pulsante di accensione del monitor.
Lo schermo è senza
immagini
Premere la barra spaziatrice o spostare il mouse per visualizzare nuovamente la schermata.
Premere il tasto Sospensione (soltanto alcuni modelli) oppure il tasto Esc per uscire dalla Modalità Sospensione.
Premere il pulsante di alimentazione per accendere il computer.
Controllare che i pin del cavo del monitor non siano piegati.
●
Se uno o più pin sono piegati, sostituire il cavo del monitor.
●
Se i pin non sono piegati, ricollegare il cavo del monitor al retro del computer.
Le immagini visualizzate
sono troppo grandi, troppo
piccole o sfocate
Regolare la risoluzione del monitor in Windows.
1. Fare clic con il pulsante destro del mouse su un punto vuoto del desktop, quindi fare clic su Risoluzione dello
schermo.
2. Selezionare una risoluzione diversa dal menu a discesa.
3. Fare clic su Apply (Applica), quindi su Keep changes (Mantieni le modifiche).
NOTA: Integrare le informazioni fornite in questo documento con quelle della documentazione ricevuta in dotazione con il monitor.
Alimentazione 11

Tastiera e mouse (con cavo)
Sintomo Soluzione possibile
Il computer non risponde ai
comandi e ai tasti dalla
tastiera
Utilizzare il mouse per spegnere il computer. Scollegare e ricollegare la tastiera al retro del computer e riavviare il
computer.
Il mouse (con il cavo) non
funziona o il computer non
lo riconosce
Scollegare e ricollegare il cavo del mouse al computer.
Se il mouse non viene ancora rilevato, spegnere il computer, scollegare dalla presa, ricollegare il cavo del mouse e
riavviare il computer.
Il cursore non risponde ai
tasti freccia del tastierino
numerico
Premere Bloc num sulla tastiera per disattivare Bloc num, in modo che sia possibile utilizzare i tasti freccia del
tastierino numerico.
Il cursore non risponde al
movimento del mouse
1. Premere alt+tab per passare a un altro programma aperto.
2. Premere i tasti Ctrl+S per salvare le modifiche apportate nel programma selezionato (Ctrl+S sono i tasti di scelta
rapida per eseguire il comando di salvataggio nella maggior parte dei programmi, ma non in tutti).
3. Ripetere le operazioni descritte al punto 1 e 2 per salvare le modifiche apportate in tutti i programmi aperti.
4. Premere il pulsante di alimentazione per spegnere il computer.
5. Una volta spento il computer, scollegare e ricollegare il cavo del mouse al retro del computer e riavviare il
computer.
Tastiera e mouse (wireless)
Sintomo Soluzione possibile
Il mouse o la tastiera
wireless non funzionano o
il computer non li riconosce
●
Assicurarsi che la tastiera o il mouse wireless vengano utilizzati nel campo coperto dal ricetrasmettitore,
approssimativamente 10 metri durante l'uso normale e 30 cm durante la configurazione iniziale o la
risincronizzazione.
●
Assicurarsi che il mouse non sia in modalità Sospensione, che viene avviata dopo 20 minuti di inattività. Fare clic
sul pulsante sinistro del mouse per riattivarlo.
●
Sostituire le batterie del mouse e/o della tastiera.
●
Per sincronizzare nuovamente la tastiera e il mouse con il ricetrasmettitore attenersi alla seguente procedura:
NOTA: In base al modello di computer, il ricetrasmettitore potrebbe essere preinstallato in una porta USB non
visibile dall'esterno del computer.
Il ricetrasmettitore, la tastiera wireless e il mouse wireless raffigurati nelle illustrazioni sono degli esempi; il modello
in uso potrebbe essere diverso.
IMPORTANTE: mentre si eseguono queste operazioni, posizionare la tastiera e il mouse wireless allo stesso livello
del ricetrasmettitore, ossia entro 30 cm dal ricetrasmettitore e lontano da qualsiasi interferenza da parte di altri
dispositivi.
1. Scollegare il ricetrasmettitore dalla porta USB del computer, quindi ricollegarlo. Il modello del computer in uso
potrebbe disporre di una porta dedicata per il ricetrasmettitore.
NOTA: Il ricetrasmettitore della tastiera e del mouse potrebbe essere leggermente diverso da quello
raffigurato.
12 Capitolo 5 Risoluzione dei problemi

Sintomo Soluzione possibile
2. Verificare che il mouse sia attivo (A), quindi premere e tenere premuto il pulsante Connetti (B) che si trova sotto
il mouse dai 5 ai 10 secondi fino a quando il LED sul ricetrasmettitore non si accende o smette di lampeggiare. La
sessione di connessione del ricetrasmettitore scade dopo 60 secondi. Per confermare che il collegamento è
stato stabilito e che non si sia verificato il time-out del ricetrasmettitore, muovere il mouse per vedere se
risponde ai comandi.
3. Se la tastiera non risponde, premere e tenere premuto il pulsante di connessione (C) sotto la tastiera dai 5 ai 10
secondi fino a quando il LED del ricetrasmettitore non si accende o smette di lampeggiare.
Altoparlanti e suono
Sintomo Soluzione possibile
Il volume è basso o
insufficiente
Accertarsi di aver collegato gli altoparlanti al jack di uscita audio (nero) sul retro del computer. (Nel caso di
altoparlanti multicanale, si utilizzano ulteriori jack audio). Gli altoparlanti di tipo passivo (ossia senza una fonte di
alimentazione autonoma, come ad esempio batterie o un cavo di alimentazione) non producono un suono
soddisfacente. Sostituire gli altoparlanti non alimentati con altoparlanti alimentati.
Nessun suono prodotto 1. Dalla schermata Start, digitare control panel, quindi selezionare Pannello di controllo. Oppure, dal
desktop di Windows, fare clic con il pulsante destro del mouse sul pulsante Start, quindi selezionare Pannello di
controllo. Selezionare Sistema e protezione.
2. Dal Centro operativoselezionare Risoluzione dei problemi comuni relativi al computer e poi Risolvere i
problemi relativi alla riproduzione audio.
Altoparlanti e suono 13

Sintomo Soluzione possibile
Verificare di aver collegato gli altoparlanti alimentati e di averli accesi.
Spegnere il computer e quindi scollegare e ricollegare gli altoparlanti. Verificare che gli altoparlanti siano collegati a
un jack audio e non a un jack per cuffie o un microfono.
Per uscire dalla modalità sospensione, premere il pulsante Sospensione (solo alcuni modelli) oppure premere Esc.
Scollegare le cuffie se sono collegate al computer (o a un sistema di altoparlanti).
Accesso a Internet
Sintomo Soluzione possibile
Non riesco a collegarmi a
Internet
1. Dalla schermata Start, digitare control panel, quindi selezionare Pannello di controllo. Oppure, dal
desktop di Windows, fare clic con il pulsante destro del mouse sul pulsante Start, quindi selezionare Pannello di
controllo.
2. Alla voce Rete e Internet, selezionare Connessione a Internet.
Verificare che i cavi in uso siano corretti per il tipo di connessione a Internet. Il computer potrebbe disporre di un
modem e di un adattatore di rete Ethernet (detto anche scheda di interfaccia di rete o NIC). Per la connessione alla
rete locale (LAN) un modem può utilizzare un cavo telefonico standard, mentre un adattatore di rete utilizza un cavo
di rete. Non connettere un cavo telefonico ad una scheda di rete e non inserire un cavo di rete in una linea telefonica;
operazioni di questo tipo possono danneggiare la scheda di rete.
Eseguire l'installazione guidata di una rete wireless.
1. Dalla schermata Start, digitare control panel, quindi selezionare Pannello di controllo. Oppure, dal
desktop di Windows, fare clic con il pulsante destro del mouse sul pulsante Start, quindi selezionare Pannello di
controllo. Fare clic su Rete e Internet, quindi su Centro connessioni di rete e condivisione.
2. Nella finestra Centro connessioni di rete e condivisione, fare clic su Configura nuova connessione o rete per
avviare la procedura guidata e seguire le istruzioni visualizzate.
Se il sistema dispone di un'antenna esterna, provare a spostare l'antenna in una posizione migliore. Se l'antenna è
interna, provare a spostare il computer.
Riprovare a collegarsi più tardi o rivolgersi al servizio di assistenza del provider Internet.
Impossibile connettersi a
Internet, ma non è
presente nessun
messaggio di errore
1. Dal desktop di Windows, fare clic con il pulsante destro del mouse sull'icona di stato della rete nell'area di
notifica, situata a destra della barra delle applicazioni.
2. Selezionare Troubleshoot problems (Risolvi problemi).
Nessun icona della
connessione di rete
nell'area di notifica
1. Dalla schermata Start, digitare correggi.
2. Selezionare Identify and repair network problems (Individua e correggi i problemi di rete), quindi seguire le
istruzioni visualizzate.
14 Capitolo 5 Risoluzione dei problemi

Risoluzione dei problemi relativi al software
Sintomo Soluzione possibile
Per risolvere i
problemi a livello di
software, provare
queste soluzioni:
●
Spegnere completamente il computer e poi riaccenderlo.
●
Aggiornamento dei driver. Vedere "Aggiornamento dei driver del dispositivo" nella voce seguente.
●
Ripristino della configurazione in uso prima dell'installazione del software. Vedere "Ripristino configurazione di
sistema Microsoft" in questa tabella.
●
Reinstallare il software o il driver hardware. Vedere "Reinstallazione del programma software e del driver
dell'hardware" in questa tabella.
●
Cancella e formatta l'unità disco rigido, quindi reinstalla il sistema operativo, i programmi e i driver. Questo processo
cancella tutti i file creati. Vedere Ripristino di sistema a pagina 17.
La risposta dei
programmi software è
lenta.
●
Chiudere i programmi software non necessari.
●
Eseguire scansioni dei virus e altri strumenti di sistema quando il computer non è in uso.
Interrompere il caricamento delle applicazioni di avvio (ad esempio software di messaggistica e applicazioni multimediali).
1. Dalla schermata Start, digitare msconfig, quindi selezionare msconfig.
NOTA: Se viene richiesta l'immissione di una password amministratore o la conferma, digitare la password o
confermare.
2. Dalla scheda Generale, selezionare Avvio selettivo.
3. Fare clic sulla scheda Avvio, quindi su Apri Task Manager.
4. Selezionare gli elementi di avvio di cui si desidera impedire il caricamento, quindi fare clic su Disattiva.
NOTA: Se non si è sicuri su un elemento, non disattivarlo.
5. Se richiesto, fare clic su Riavvia per riavviare il computer.
NOTA: Per abilitare un programma al caricamento all'avvio, riavviare il computer e invertire questi passaggi.
Disabilitare le capacità grafiche non indispensabili.
1. Nella schermata Start, digitare Esplora file, quindi selezionare Esplora file. Oppure, dal desktop di Windows,
fare clic con il pulsante destro del mouse sul pulsante Start, quindi selezionare Esplora file.
2. Fare clic sul menu Computer, quindi selezionare Proprietà.
3. Fare clic su Advanced system settings (Impostazioni avanzate di sistema).
NOTA: Se viene richiesta l'immissione di una password amministratore o la conferma, digitare la password o
confermare.
4. In Prestazioni, fare clic su Impostazioni.
5. Nella scheda Effetto visivo, selezionare Regola in modo da ottenere le prestazioni migliori, quindi fare clic su OK.
Aggiornamento dei
driver di dispositivo
Completare la seguente procedura per aggiornare un driver o ritornare a una versione precedente del driver se quello
nuovo non corregge il problema.
1. Dalla schermata Start, digitare device manager, quindi selezionare Gestione dispositivi. Oppure, dal desktop di
Windows, fare clic con il pulsante destro del mouse sul pulsante Start, quindi selezionare Gestione periferiche.
2. Selezionare la freccia per espandere l'elenco dei tipi di dispositivo da aggiornare o di cui si vuole eseguire il ripristino
(ad esempio le unità DVD/CD-ROM).
3. Fare doppio clic sul dispositivo da aggiornare o ripristinare (ad esempio HP DVD Writer 640b).
4. Seleziona la scheda Driver.
5. Per aggiornare un driver, fare clic su Aggiorna driver, quindi seguire le istruzioni a video.
oppure
Risoluzione dei problemi relativi al software 15

Sintomo Soluzione possibile
Per ritornare a una versione precedente del driver, fare clic su Ripristina driver, quindi seguire le istruzioni
visualizzate.
Ripristino
configurazione di
sistema di Microsoft
Se si presenta un problema che potrebbe essere dovuto al software installato sul computer, usare Ripristino
configurazione di sistema per riportare il computer al punto di ripristino precedente. I punti di ripristino possono anche
essere impostati manualmente.
IMPORTANTE: eseguire sempre la procedura Ripristino configurazione di sistema prima di usare il programma Ripristino
di sistema.
Per avviare un ripristino della configurazione di sistema oppure per aggiungere punti di ripristino manualmente:
1. Chiudere tutti i programmi.
2. Dalla schermata Start, digitare control panel, quindi selezionare Pannello di controllo. Oppure, dal desktop di
Windows, fare clic con il pulsante destro del mouse sul pulsante Start, quindi selezionare Pannello di controllo.
3. Selezionare Sistema e sicurezza, poi Sistema e infine Protezione sistema.
4. Selezionare la scheda Protezione sistema sulla schermata Proprietà sistema.
5. Seguire le istruzioni a video.
Reinstallazione del
programma software
e del driver
dell'hardware
Se un programma software o un driver per l'hardware preinstallato è danneggiato, è possibile reinstallarlo tramite il
programma HP Recovery Manager (solo in alcuni modelli).
NOTA: Non utilizzare HP Recovery Manager per reinstallare i programmi software installati successivamente all’acquisto
del computer, tramite i CD o DVD ricevuti in dotazione con lo stesso. Tali programmi vanno reinstallati direttamente dai
rispettivi CD o DVD.
Prima di disinstallare un programma, assicurarsi che sia possibile reinstallarlo. Confermare che esso è ancora disponibile
dalla sorgente originale (per esempio, dischi o Internet). In alternativa, confermare che il programma è elencato tra i
programmi reinstallabili in HP Recovery Manager (vedere la procedura descritta di seguito).
NOTA: Alcune funzionalità potrebbero non essere disponibili su sistemi forniti senza una versione di Microsoft Windows.
Per controllare l'elenco dei programmi installabili o reinstallare un programma da HP Recovery Manager:
1. Nella schermata Start, digitare recovery, quindi selezionare Recovery Manager. Quando richiesto, fare clic su Sì
per consentire al programma di continuare.
2. Fare clic su Reinstallazione programmi software o Reinstallazione driver hardware, quindi seguire le istruzioni
visualizzate.
Per disinstallare un programma:
1. Chiudere tutti i programmi e le cartelle.
2. Dalla schermata Start, digitare control panel, quindi selezionare Pannello di controllo. Oppure, dal desktop di
Windows, fare clic con il pulsante destro del mouse sul pulsante Start, quindi selezionare Pannello di controllo.
3. In Programmi, selezionare Disinstalla un programma.
4. Selezionare il programma da eliminare e fare clic su Disinstalla.
16 Capitolo 5 Risoluzione dei problemi
La pagina si sta caricando...
La pagina si sta caricando...
La pagina si sta caricando...
La pagina si sta caricando...
La pagina si sta caricando...
La pagina si sta caricando...
La pagina si sta caricando...
La pagina si sta caricando...
La pagina si sta caricando...
La pagina si sta caricando...
La pagina si sta caricando...
La pagina si sta caricando...
La pagina si sta caricando...
-
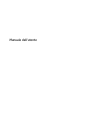 1
1
-
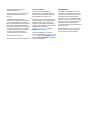 2
2
-
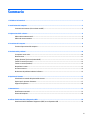 3
3
-
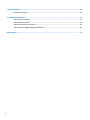 4
4
-
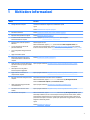 5
5
-
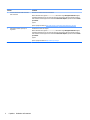 6
6
-
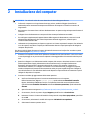 7
7
-
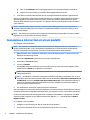 8
8
-
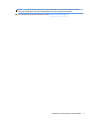 9
9
-
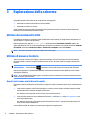 10
10
-
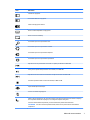 11
11
-
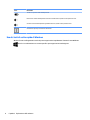 12
12
-
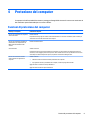 13
13
-
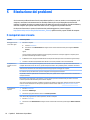 14
14
-
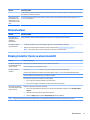 15
15
-
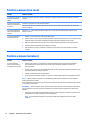 16
16
-
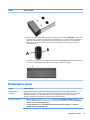 17
17
-
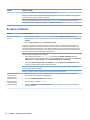 18
18
-
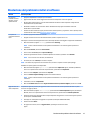 19
19
-
 20
20
-
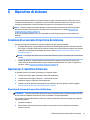 21
21
-
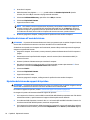 22
22
-
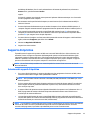 23
23
-
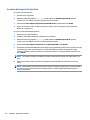 24
24
-
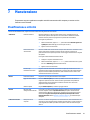 25
25
-
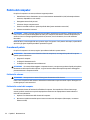 26
26
-
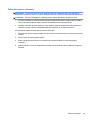 27
27
-
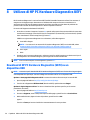 28
28
-
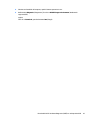 29
29
-
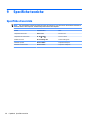 30
30
-
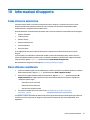 31
31
-
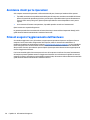 32
32
-
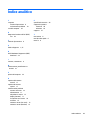 33
33
HP Stream Mini Desktop - 200-009 Manuale utente
- Tipo
- Manuale utente