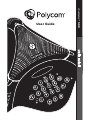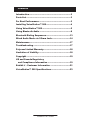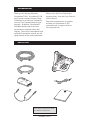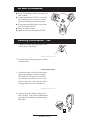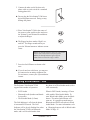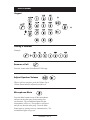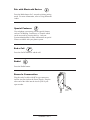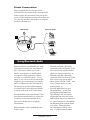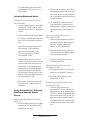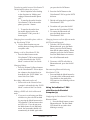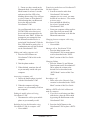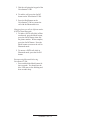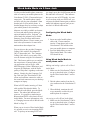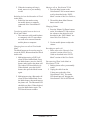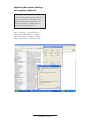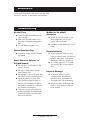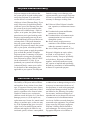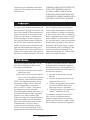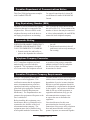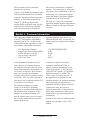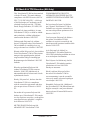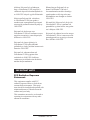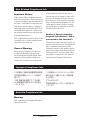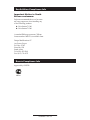USER GUIDE
VoiceStation™ 500
User Guide

VoiceStation™ 500 - Contents
Contents
Introduction ..................................................................3
Parts List ......................................................................3
For Best Performance ..................................................3
Installing VoiceStation™ 500 .......................................4
Using VoiceStation™ 500 .............................................5
Using Bluetooth Audio .................................................8
Bluetooth Dialing Sequences ......................................13
Wired Audio Mode via 2.5mm Jack.............................14
Maintenance ................................................................17
Troubleshooting ..........................................................17
Polycom Limited Warranty ..........................................18
Limitation of Liability ..................................................18
Copyright .....................................................................19
US and Canada Regulatory
and Compliance Information ...................................19
Exhibit J - Customer Information ...............................21
VoiceStation™ 500 Specications ..............................23

VoiceStation™ 500 - 3
Introduction
Parts List
Thank you for choosing Polycom’s
VoiceStation™ 500. VoiceStation™ 500
uses Polycom’s unique Acoustic Clarity
Technology to provide clear, full-duplex,
two-way voice communication for your
meetings. In addition, VoiceStation™
500 adapts dynamically to the room
environment to eliminate echoes and
clipping. Three built-in microphones pick
up sound all around the room so you can
speak naturally and be easily understood.
Please review this User Guide before
using the phone. Save this User Guide for
future reference.
Please take a moment now to complete
and mail your VoiceStation™ 500
registration card, or register online at
www.polycom.com.
Note: Refer to Quick Start Guide
for additional information.

VoiceStation™ 500 - 4
For Best Performance
► Place VoiceStation™ 500 in the center of a
table or desk.
►Locate VoiceStation™ 500 in a room with
soft furnishings such as carpets, curtains,
and sound-absorbing walls and ceilings.
► Keep papers and other objects away from
your VoiceStation™ 500.
►Speak at normal volume.
►Speak toward your VoiceStation™ 500.
Installing VoiceStation™ 500
1. Connect one end of the long console cable
to the bottom of the phone.
2. Insert the Power Supply plug into a nearby
electrical outlet.
3. Connect the other end of the long console
cable to the bottom of the Power Supply.
VoiceStation™ 500 will run a brief self-
test, and then you will hear a tone. If you
don’t hear the tone, verify that the outlet is
working and the power is switched on.
4. Connect the short telephone cable to the
Power Supply. Your System Administrator
can help you to identify a standard analog
phone line.

VoiceStation™ 500 - 5
5. Connect the other end of the short tele-
phone cable to a jack wired for a standard
analog phone line.
► Do not plug the VoiceStation™ 500 into a
digital telephone network. Doing so may
damage the phone.
6. Place VoiceStation™ 500 in the center of
the room on a at, stable surface and press
the Volume Up and Volume Down buttons
to adjust the Ringer.
► The Ringer has three modes: High, Low,
and Off. The Ringer sounds when you
press the Volume buttons to indicate current
status.
7. Press the On/Off button to obtain a dial
tone.
► If you do not hear a dial tone, you may not
be connected to an analog telephone line.
For assistance, contact your System Admin-
istrator.
►When the On/Off indicator light is on, the Volume
buttons control the sound level of the speaker.
►When the On/Off indicator light is off, the
Volume buttons control the ringer volume.
Using VoiceStation™ 500
The Polycom
®
VoiceStation™ 500
supports three modes of operation:
• POTS Audio
• Bluetooth Audio (headset and hands-
free prole)
• Wired Audio Mode (2.5mm)
The Link Indicator is off when the phone
is in normal POTS mode. The Link
Indicator will be slowly ashing blue when
the VoiceStation™ 500 is in Bluetooth
mode, and it will be solid amber when
the phone is in Wired Audio mode (with a
cable connected).
When in POTS mode, inserting a 2.5mm
cable enables Wired Audio Mode. To
enter Wired Audio Mode, press the Mode
button. The amber link indicator will
come on. It is possible to make/answer
Bluetooth and POTS calls when in Wired
Audio Mode. For more information, refer
to ‘Changing between calls in Wired Audio
Mode’ on Page 15.

VoiceStation™ 500 - 6
Keypad
Dialing a Number
Example:
POTS Mode
Answer a Call
Press the button when VoiceStation™ 500 rings.
Adjust Speaker Volume
When a call is in progress, press the Volume Up or
Volume Down button to adjust the sound level.
Microphone Mute
Press the Mute button to turn off the microphones
and prevent the other party from hearing your
conversation. The red indicator lights near the
microphones will be on. The speaker is still active
and you can hear the other party. Press the Mute
button again to resume two-way communication. The
red indicator lights will go out.

VoiceStation™ 500 - 7
Pair with Bluetooth Device
Press the Mode button for 3 seconds to initiate pairing
mode. For more information, refer to Using Bluetooth
Audio.
Special Features
Your telephone system may provide special features
such as Call Waiting, Conference, or Transfer which
can be accessed by pressing this key. Ask your
System Administrator for more information on special
features available with your phone system.
End a Call
Press the On/Off button to end the call.
Redial
Press the Redial button.
Record a Conversation
Plug the end of a cable with RCA-type connectors
into the Aux Out jack on the Power Supply. Plug the
other end of the cable into the Aux In jack of your
tape recorder.
Audio cable
(RCA cable)

VoiceStation™ 500 - 8
Fax Machine
Telephone
snoitpo trop ataDeludoM llaW
Fax Machine
Telephone
snoitpo trop ataDeludoM llaW
Private Conversations
Plug a telephone into the data port on the
VoiceStation™ 500 wall module. Press the Hold
button to place the call on hold, then pick up the
receiver of the telephone connected to the data port.
You may also connect a fax machine or computer
modem to the data port.
Using Bluetooth Audio
Bluetooth Mode is an additional new mode
of operation offered by the VoiceStation™
500. This feature enables you to com-
bine the convenience of a mobile phone
or computer calling application with the
acoustics of a conference phone. For ex-
ample, if you were in a call on your mobile
telephone, you could connect your mobile
phone via Bluetooth to the VoiceStation™
500 and use its speaker and microphones
to continue your conversation and include
everyone in the room in the conversation.
Bluetooth Mode on the VoiceStation™ 500
provides increased exibility to conference
anywhere, even in environments where
there are no analog lines or telephony
infrastructure.
Bluetooth mode can be established in one
of three ways:
• Manually establish a Bluetooth
connection with VoiceStation™ 500
from a previously unpaired mobile
phone (see instructions below), or;
• Manually establish a Bluetooth
connection with VoiceStation™ 500
from a previously paired mobile
phone (select “PLCM VS500” from
a list of paired devices on your
mobile phone), or;
• Press the Mode button to go to
Bluetooth Mode. At this point,
pressing the On/Off button on
VoiceStation™ 500 will initiate
a Bluetooth link to the last paired
mobile phone that it was connected
to. Once connected it will establish
the Bluetooth mode without further
user action. During this time,
the Link Indicator will be solid
blue. If a Bluetooth link cannot
Computer

VoiceStation™ 500 - 9
be established within 60 seconds,
VoiceStation™ 500 will revert to
POTS mode.
Initiating Bluetooth Mode:
Conguring the VoiceStation™ 500 for
Bluetooth Mode
1. Press the Mode button to enter Blue-
tooth mode. The blue Mode LED
should be on (either slow blinking or
steady).
2. Press the Mode button again. Hold
for at least 3 seconds and ensure the
blue LED is fast blinking (discover-
ing).
You will hear a series of tones on
VoiceStation™ 500 indicating
that your Bluetooth device has
discovered and paired with the
VoiceStation™ 500.
On your Bluetooth device, select
VS500 as the discovered device and
when prompted for the Password,
enter ‘0000’. Once the Bluetooth-
enabled device is paired and linked
with VoiceStation™ 500, the blue
LED should be steady (On). A con-
rmation tone will also be heard on
the VoiceStation™ 500.
3. Refer to the following sections for
use with either a mobile phone or
computer.
Using VoiceStation™ 500 with
Bluetooth-Enabled Mobile
Phone:
Making and ending a Bluetooth mobile
phone call
1. Press the Mode button to enter Blue-
tooth mode. The blue Mode LED
should be on (steady).
2. Dial the phone number on the Blue-
tooth-enabled mobile phone or press
the On/Off button on VoiceStation™
500 to dial the last dialed number on
the mobile phone.
3. When nished, terminate the call
as you normally would with your
mobile phone, computer or press the
On/Off button on VoiceStation™
500.
Answering a mobile phone call on
VoiceStation™ 500
1. Ensure the mobile phone is paired
and linked with the VoiceStation™
500. See “Initiating Bluetooth
Mode” for more information.
2. When the mobile phone rings, an-
swer the call on your mobile phone
as you normally would or
3. Press the On/Off button on the
VoiceStation™ 500.
Ending the mobile phone call using
VoiceStation™ 500
1. Disconnect the call on your mobile
phone as you normally would, or ;
2. Press the On/Off button on the
VoiceStation™ 500.
Redialing the last dialed number using
VoiceStation™ 500
• Press the On/Off button on
VoiceStation™ 500 to dial the last
dialed number on the mobile phone.
NOTE: If you are in Bluetooth mode
and want to make a POTS call, you
must rst push the Mode button to
exit Bluetooth mode, then press the
On/Off button to initiate the POTS
call.

VoiceStation™ 500 - 10
Transferring audio between VoiceStation™
500 and mobile phone (for privacy)
1. Dial a telephone call according
to the directions in “Making and
ending a Bluetooth mobile phone
call”.
2. To transfer the audio from the
VoiceStation™ 500 to the mobile
phone, press the * button.
3. To transfer the audio from
the mobile phone back to the
VoiceStation™ 500, press the *
button again.
Changing between mobile phone calls us-
ing VoiceStation™ 500
• Use the Flash function on your
mobile phone to change between the
two phone calls.
Muting a call on VoiceStation™ 500
• Press the Mute button on the
VoiceStation™ 500 to mute/unmute
a call as described in the “POTS
Mode” section of this User Guide.
Changing Volume
• Press the Volume Up/Down buttons
on the VoiceStation™ 500 to adjust
the volume to the desired level as
described in the “POTS Mode” sec-
tion of this User Guide.
Recording a Bluetooth audio call
• Please refer to the ‘Record a Con-
versation’ as described in the “POTS
Mode” section of this User Guide.
Making a POTS call while in Bluetooth
mode
1. If you are in a call using your Blue-
tooth device, place the call on hold
by pressing the Mode button on the
VoiceStation™ 500 and ensure that
no LED is lit. If you do not press
the Mode button to exit Bluetooth
mode, the last number dialed will
automatically be dialed again when
you press the On/Off button.
2. Press the On/Off button on the
VoiceStation™ 500 to get the POTS
dial tone.
3. Dial the call using the keypad of the
VoiceStation™ 500.
4. To end the call, press the On/Off
button on the VoiceStation™ 500.
5. To resume the Bluetooth call,
press the Mode button on the
VoiceStation™ 500.
Changing between calls in different modes
(POTS to/from Bluetooth)
1. To make a POTS call while in
Bluetooth mode, press the Mode
button, press the On/Off button,
then dial the phone number. When
complete, press the On/Off button.
Press the Mode button to return to
the call in Bluetooth mode.
2. To answer a POTS call while in
Bluetooth mode, press the On/Off
button.
Disconnecting Bluetooth link using
VoiceStation™ 500
• Press and hold the Mode button for
3 seconds while in Bluetooth mode.
You should see the steady blue
LED turns to slow blinking with an
audible beep.
Using VoiceStation™ 500
with Bluetooth-Enabled
Computer(s):
Conguring the VoiceStation™ 500 for
Bluetooth Mode
1. Press the Mode button to enter
Bluetooth mode. The blue Mode
LED should be on (either slow
blinking or steady).

VoiceStation™ 500 - 11
2. Ensure you have turned on the
Bluetooth mode. Press and hold the
Mode button for at least 3 seconds
and ensure the blue LED is fast
blinking (discovering). You will hear
a series of tones on VoiceStation™
500 indicating that your Bluetooth
device has discovered the
VoiceStation™ 500.
On your Bluetooth device, select
PLCM VS500 as the discovered
device and when prompted for the
Password, enter ‘0000’. (Follow the
prompts on your computer) Once
the Bluetooth-enabled device is
paired with VoiceStation™ 500, the
blue LED should be steady (On). A
conrmation tone will also be heard
on the VoiceStation™ 500.
Making and ending computer calls
1. Press the On/Off button on
VoiceStation™ 500 to link to the
computer.
2. Dial the phone number.
3. When nished, terminate the call
as you normally would with your
computer.
Answering a computer call
1. Ensure the mobile phone is paired
with the VoiceStation™ 500.
2. When the computer call rings,
answer it as you normally would on
the computer.
Ending the mobile phone call using
VoiceStation™ 500
• Disconnect the call on your mobile
phone as you normally would.
Redialing the last dialed number using
VoiceStation™ 500 for computer calls
• Not available.
Transferring audio between VoiceStation™
500 and computer
1. In order to transfer audio from
VoiceStation™ 500 and the
computer (or vice-versa), you must
de-link the two devices. You can do
so in two ways:
• Press and hold the Mode key
for at least 3 seconds on the
VoiceStation™ 500.
• From your computer calling applica-
tion, right-click your mouse and
follow the instructions to de-link the
Bluetooth connection.
Changing between computer calls using
VoiceStation™ 500
• Not available.
Muting a call on VoiceStation™ 500
• Press the Mute button on the
VoiceStation™ 500 to mute/unmute
a call as described in the “POTS
Mode” section of this User Guide.
Changing Volume
• Press the Volume Up and Volume
Down buttons on the VoiceStation™
500 to adjust the volume to the
desired level as described in the
“POTS Mode” section of this User
Guide.
Recording a call
• Please refer to the ‘Record a Con-
versation’ as described in the “POTS
Mode” section of this User Guide.
Making a POTS call while in Bluetooth
mode on computer
1. If you are in a call using your Blue-
tooth device, place the call on hold
by pressing the Hold button on the
VoiceStation™ 500.
2. Press the On/Off button on the
VoiceStation™ 500 to place a POTS
call.

VoiceStation™ 500 - 12
3. Dial the call using the keypad of the
VoiceStation™ 500.
4. To end the call, press the On/Off
button on the VoiceStation™ 500.
5. Press the Hold button on the
VoiceStation™ 500 to resume the
call with the Bluetooth device.
Changing between calls in different modes
(POTS to/from Bluetooth)
1. To make a POTS call while in Blue-
tooth mode, press the Mode button,
press the On/Off button, then dial
the phone number. When complete,
press the On/Off button. Press the
Mode button to return to the call in
Bluetooth mode.
2. To answer a POTS call while in
Bluetooth mode, press the On/Off
button.
Disconnecting Bluetooth link using
VoiceStation™ 500
• Press and hold the Mode button for
three seconds. You should see the
blue LED turn to slow blinking and
hear an audio beep.

VoiceStation™ 500 - 13
Wired Audio Mode via 2.5mm Jack
Use the provided mobile phone connector
cable to connect your mobile phone to the
VoiceStation™ 500’s 2.5mm audio input/
output jack. The mobile phone connec-
tor cable will plug into a standard 2.5mm
headset jack on your mobile phone. A
headset adaptor may be necessary to adapt
your mobile phone to this connector.
Adaptors are widely available at electron-
ics stores and mobile phone outlets for
universal hands-free kits. Polycom
®
also
offers hands-free adaptor kits for Nokia,
Samsung, Sony Ericsson and Siemens
brand mobile phones. Please contact your
local sales representative for more infor-
mation about these adapter kits.
You can also use the provided Computer
Calling Cable with the VoiceStation™
500’s 2.5mm audio jack. The Computer
Calling Cable allows you to make calls
over the Internet using the VoiceStation™
500. This feature enables you to combine
the convenience of Internet phone calls
via applications such as Skype, AIM,
MSN Messenger, Yahoo! Messenger, and
corporate IP softphones, with the audio
quality of Polycom’s legendary conference
phones. Simply plug the Computer Call-
ing Cable into your VoiceStation™ 500
on one end, and then connect the cable to
the sound card connectors on your desktop
computer or laptop.
When in POTS mode, inserting a 2.5mm
cable enables Wired Audio Mode. To
enter Wired Audio Mode, press the Mode
button. The amber link indicator will
come on. It is possible to make/answer
Bluetooth and POTS calls when in Wired
Audio Mode. For more information, refer
to ‘Changing between calls in Wired Audio
Mode’ on Page 15.
When you are in active Wired Audio Mode
it is possible to receive an incoming POTS
call. To pick up an incoming POTS call
you simply press the On/Off button and the
link indicator will turn off. This indicates
that you are now in POTS mode. As soon
as you are done with your POTS call, you
can press the Mode button again so that the
amber link indicator appears, and you are
now back in Wired Audio mode.
Conguring the Wired Audio
Mode:
1. Insert one end of mobile phone
cable with 2.5 mm connector
into the 2.5mm phone jack on the
VoiceStation™ 500 and the other
into your mobile phone or computer.
2. Press the Mode button to enter
Wired Audio Mode. The Amber
LED should be on.
Using Wired Audio Mode to
make phone calls:
Making and ending a phone call in Wired
Audio Mode
1. Make sure the VoiceStation™ 500 is
set up as described in the “Congur-
ing the Wired Audio Mode” section
above.
2. Dial the phone number from the de-
vice connected to the VoiceStation™
500.
3. When nished, terminate the call
as you normally would with your
mobile phone or computer.
Answering a call in Wired Audio Mode
1. Make sure the VoiceStation™ 500 is
set up as described in the “Congur-
ing the Wired Audio Mode” section
above.

VoiceStation™ 500 - 14
2. When the incoming call ring is
heard, answer it as you normally
would.
Redialing the last dialed number in Wired
Audio Mode
• Redial the last number using
the mobile phone or computer
connected to the VoiceStation™
500.
Transferring audio between devices in
Wired Audio Mode
• The connector cable (mobile phone
or computer) with 2.5 mm connec-
tor needs to be removed from the
mobile phone or computer.
Changing between calls in Wired Audio
Mode
The Mode button can be used to swap be-
tween the POTS, Bluetooth and the Wired
Audio calls:
1. Making/Answering a POTS call
when in Wired Audio Mode: Press
the Mode button, press the On/Off
button, make/answer the phone call.
The Amber LED should not be lit.
When nished, press the On/Off
button, then press the Mode button
again.
2. Making/answering a Bluetooth call
when in Wired Audio Mode: Press
the Mode button, then make/answer
the phone call. The Bluetooth LED
should be on (blue). When nished,
press the Mode button again. The
LED should return to amber.
Muting a call on VoiceStation™ 500
1. Press the Mute button on the
VoiceStation™ 500 to mute/unmute
a call as described in the “POTS
Mode” section of this User Guide or;
2. The mobile phone Mute/Unmute
button can be used.
Changing Volume
1. Press the Volume Up/Down buttons
on the VoiceStation™ 500 to adjust
the volume to the desired level as
described in the “POTS Mode” sec-
tion of this User Guide or;
2. Use the mobile phone to adjust the
volume.
Recording an audio call
• Please refer to the ‘Record a Con-
versation’ section of this User’s
Guide as described in the “POTS
Mode” section of this User Guide.
Disconnecting Wired Audio Mode on
VoiceStation™ 500
1. End the phone call as you normally
would.
2. Unplug the cable from the
2.5mm port on the side of the
VoiceStation™ 500. The amber
LED should turn off, bringing the
VoiceStation™ 500 to POTS mode.

VoiceStation™ 500 - 15
Adjusting Microphone Settings
on Computer (Optional):
Start → Settings → Control Panel →
Sounds and Audio Devices → Audio →
Sound Recording → Volume → Micro-
phone (Advanced) → Mic Boost “ON”
For best audio performance when using the
Computer Calling Cable with VoiceStation™
500, be sure to turn on “Mic Boost” in the
Windows® XP Sounds and Audio Devices
menu as shown below. (Settings may vary
depending on Operating System.)

VoiceStation™ 500 - 16
Maintenance
Troubleshooting
Clean the VoiceStation™ 500 with a soft, dry cloth.
Do not use alcohol- or petroleum-based cleaners.
Mufed or “In a Well”
Reception
► Speak closer to the phone so that
the microphones pick up your
speech more accurately.
► Add more sound absorbency to the
room.
Excessive Noise
► Noisy equipment such as a com-
puter or fan may make it difcult to
hear the other party. Both parties
should turn off noisy equipment.
► Try calling again to see if a differ-
ent line provides a better connec-
tion.
Physical Damage
► If physical damage is severe
enough that the internal parts
become visible, disconnect the
VoiceStation™ 500 immediately.
► Do not reconnect to the network
until the VoiceStation™ 500 has
been repaired.
No Dial Tone
► Check that all connections are cor-
rect and tight.
► Make sure the short cable is con-
nected to a standard analog phone
line.
► Try a different telephone line.
Phone Does Not Ring
► Adjust the Ringer with the Volume
up button.
Short Silences, Echoes, or
Clipped Speech
► Do not move VoiceStation™ 500
while it is in use.
► Keep your hands away from the
phone during calls.
► Keep papers, cups, coffee pots, and
other objects away from the phone.
► At the beginning of a call, allow
each speaker present to speak in
turn for a few moments to enable
the phone’s electronics to adjust to
the acoustic environment.
► The other party may be using low
quality equipment or a half-duplex
conference bridge, in which case
there is no solution.

VoiceStation™ 500 - 17
Polycom Limited Warranty
Polycom warrants to the end user that
the system will be in good working order
on the date Polycom or its authorized
reseller delivers or installs the system,
whichever is later (Warranty Date). If you
notify Polycom or its Authorized Dealer
within one year of the Warranty Date that
the system is not in good working order,
Polycom will, without charge , repair or
replace, at its option, the system compo-
nents that are not in good working order.
Repair or replacement parts may be new
or refurbished and will be provided on an
exchange basis. If Polycom determines
that your system cannot be repaired or
replaced, Polycom will remove the system
and, at your option, refund the purchase
price of your system or apply the purchase
price towards the purchase of another
Polycom system. A summary of Polycom
maintenance coverage may be obtained
from Polycom by calling 1.800.451.0995
(in the continental U.S. only). If you
purchased your system from a Polycom
Authorized Dealer, contact your reseller
for the details of the maintenance plan
applicable to your system. This Polycom
limited warranty covers damage to the
system caused by power surges. Polycom
will not be responsible under this limited
warranty for damages resulting from:
► Failure to follow Polycom’s installa-
tion, operation, or maintenance instruc-
tions.
► Unauthorized system modication,
movement, or alteration..
► Unauthorized use of common carrier
communication services accessed
through the system.
► Abuse, misuse, negligent acts or
omissions of the customer and persons
under the customer’s control; or
► Acts of third parties and acts of God.
Polycom’s obligation to repair, replace,
or refund, as set forth above, is your
exclusive remedy. Except as specically
set forth above, Polycom, its afliates,
suppliers, and dealers make no warran-
ties, express or implied, and specically
disclaim any warranties of merchantability
or tness for a particular purpose.
Limitations of Liability
The liability of Polycom and its afliates
and suppliers for any claims, losses, dam-
ages, or expenses from any cause whatso-
ever (including acts or omissions of third
parties), regardless of the form of action,
whether in contract, tort, or otherwise,
shall not exceed the lesser of: (1) the direct
damages proven; or (2) the repair cost,
replacement cost, license fee, annual rental
charge, or purchase price, as the case may
be, of the equipment that gives rise to the
claim. In no event shall Polycom and its
afliates and suppliers be liable for any
incidental, special, reliance, consequential,
or indirect loss or damage arising out of or
in anyway in connection with the use of
the equipment. As used in this paragraph,
consequential damages include, but are
not limited to, the following: lost prots,
lost revenues, and losses arising out of
unauthorized use (or charges for such use)
of common carrier telecommunications
services or facilities accessed through or
connected to the equipment. For personal
injury caused by Polycom’s negligence,
Polycom’s liability shall be limited to
proven damages. No action or proceed-
ing against Polycom or its afliates or

VoiceStation™ 500 - 18
suppliers may be commenced more than
twenty-four (24) months after the cause of
action accrues.
THIS PARAGRAPH SETS FORTH THE
EXCLUSIVE REMEDY FOR ANY
CLAIMS, LOSSES, DAMAGES OR
EXPENSES ASSOCIATED WITH THE
EQUIPMENT AND REGARDLESS OF A
FAILURE OF ESSENTIAL PURPOSE.
All rights reserved under International and
Pan-American Copyright Conventions. No
part of the contents of this manual may be
copied, reproduced, or transmitted in any
form or by any means, or translated into
another language or format, in whole or
part, without written consent of Polycom,
Inc. The software contained within this
product is protected by United States copy-
right laws and international treaty provi-
sions. Polycom, Inc., retains title and own-
ership of all property rights with respect to
the software within this product. You shall
not (and shall not allow any third party
to) decompile, disassemble, or otherwise
reverse engineer or attempt to reconstruct
or discover any source code or underlying
ideas or algorithms of the software by any
means whatsoever. Do not remove (or al-
low any third party to remove) any product
identication, copyright or other notices.
Polycom® and the logo design are regis-
tered trademarks and VoiceStation™ 500
and Acoustic Clarity Technology™ are
trademark of Polycom, Inc. in the United
States, and various countries.
Copyright
This device complies with part 15 of the
FCC Rules. Operation is subject to the
following two conditions:
(1) This device may not cause harmful
interference, and
(2) This device must accept any interfer-
ence received, including interference
that may cause undesired operation.
NOTE: This equipment has been tested
and found to comply with the limits for
a Class B digital device, pursuant to
part 15 of the FCC Rules. These limits
are designed to provide reasonable
protection against harmful interference in
a residential installation. This equipment
generates, uses and can radiate radio
frequency energy and, if not installed and
used in accordance with the instructions,
may cause harmful interference to radio
communications. However, there is
no guarantee that interference will not
occur in a particular installation. If this
equipment does cause harmful interference
to radio or television reception, which can
be determined by turning the equipment
off and on, the user is encouraged to try to
correct the interference by one or more of
the following measures:
Reorient or relocate the receiving
antenna.
Increase the separation between the
equipment and receiver.
Connect the equipment into an outlet
on a circuit different from that to
which the receiver is connected.
Consult the dealer or an experienced
radio/TV technician for help.
In accordance with part 15 of the FCC
rules, the user is cautioned that any
changes or modifications not expressly
approved by Polycom Inc. could void the
user’s authority to operate the equipment.
FCC Rules

VoiceStation™ 500 - 19
This Class [B] digital apparatus complies
with Canadian ICES-003.
Cet appareil numérique de la classe [B]
est conforme à la norme N M B-003 du
Canada.
Canadian Department of Communications Notice
A FCC compliant telephone cord and
modular plug is provided with this
equipment. This equipment is designed
to be connected to the telephone network
or premises wiring using a compatible
modular jack that is Part 68 complaint.
See the rest of these installation
instructions for details.
The REN is used to determine the quantity
of devices that may be connected to the
telephone line. Excessive RENs on the
telephone line may result in the devices
not ringing in response to an incoming
call. Typically the sum of RENs should
not exceed five (5.0). To be certain of the
number of devices that may be connected
to a line (as determined by the total RENs)
contact the local telephone company.
WHEN PROGRAMMING EMERGENCY
NUMBERS AND/OR MAKING TEST
CALLS TO EMERGENCY NUMBERS:
1. Remain on the line and briefly ex-
plain to the dispatcher the reason for
the call.
2. Perform such activities in the off-
peak hours, such as early morning or
late evening.
Ring Equivalency Number (REN)
Automatic Dialing
Telephone Company Connector
Canadian Telephone Company Requirements
NOTICE: The Industry Canada label
identifies certified equipment. This
certification means that the equipment
meets telecommunications protective,
operational and safety requirements as
prescribed in the appropriate Terminal
Equipment Technical Requirements
document(s). The Department does not
guarantee the equipment will operate to the
user’s satisfaction.
Before installing this equipment, users
should ensure that it is permissible to be
connected to the facilities of the local
telecommunications company. The
equipment must also be installed using
an acceptable method of connection. The
customer should be aware that compliance
with the above conditions may not prevent
degradation of service in some situations.
Repairs to certified equipment should be
coordinated by a representative designated
by the supplier. Any repairs or alterations
made by the user to this equipment, or
equipment malfunctions, may give the
telecommunications company cause
to request the user to disconnect the
equipment.
Users should ensure for their own
protection that the electrical ground
connections of the power utility, telephone
lines and internal metallic water pipe
system, if present, are connected together.

VoiceStation™ 500 - 20
This precaution may be particularly
important in rural areas.
Caution: Users should not attempt to make
such connections themselves, but should
contact the appropriate electric inspection
authority, or electrician, as appropriate.’’
“NOTICE: The Ringer Equivalence
Number (REN) assigned to each relevant
terminal device provides an indication
of the maximum number of terminals
allowed to be connected to a telephone
interface. The termination on an interface
may consist of any combination of devices
subject only to the requirement that the
sum of the Ringer Equivalence Numbers
of all the devices does not exceed 5.’’
The term “IC:” before the certification/
registration number dignifies only that the
Industry Canada technical specifications
were met.
Exhibit J - Customer Information
This equipment complies with Part 68
of the FCC rules and the requirements
adopted by the ACTA. On the exterior
of the cabinet of this equipment is a label
that contains, among other information,
a product identier in the format US:
2HWTE09BVOICEST. If requested, this
number must be provided to the telephone
company.
• FCC Registration Number: US: 2HWTE09BVOICEST
• Ringer Equivalence Number (REN): 0.9B
• Facility Interface Code (FIC): 02LS2
• Service Order Code (SOC): 6.0Y
• USOC Jack Type: RJ11C
If this equipment VoiceStation™ 500
causes harm to the telephone network,
the telephone company will notify you in
advance that temporary discontinuance of
service may be required. But if advance
notice isn’t practical, the telephone
company will notify the customer as soon
as possible. Also, you will be advised of
your right to file a complaint with the FCC
if you believe it is necessary.
The telephone company may make
changes to its facilities, equipment,
operations or procedures that could affect
the operation of the equipment. If this
happens, the telephone company will
provide advance notice so you can make
the necessary modifications to maintain
uninterrupted service.
If trouble is experienced with this
equipment VoiceStation™ 500, for
repair or warranty information, please
contact Polycom Inc.: 1-888-248-4143;
1-408-474-2067 Option 1; 4750 Willow
Road, Pleasanton, CA 94588-2708,
USA; or http://www.polycom.com. If
the equipment is causing harm to the
telephone network, the telephone company
may request that you disconnect the
equipment until the problem is resolved.
Connection to party line service is
subject to state tariffs. (Contact the state
public utility commission, public service
commission or corporate commission for
information.)
Portions of the software contained in this
product are Copyright © 1995 - 2003,
SPIRIT.
La pagina si sta caricando...
La pagina si sta caricando...
La pagina si sta caricando...
La pagina si sta caricando...
La pagina si sta caricando...
-
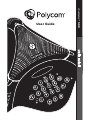 1
1
-
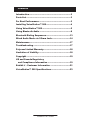 2
2
-
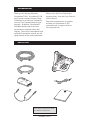 3
3
-
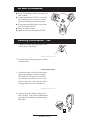 4
4
-
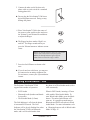 5
5
-
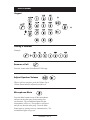 6
6
-
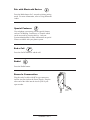 7
7
-
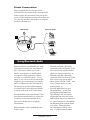 8
8
-
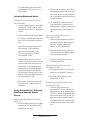 9
9
-
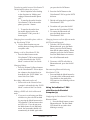 10
10
-
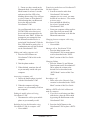 11
11
-
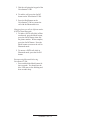 12
12
-
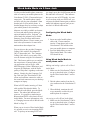 13
13
-
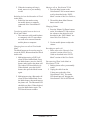 14
14
-
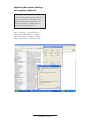 15
15
-
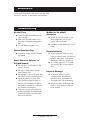 16
16
-
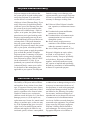 17
17
-
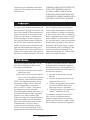 18
18
-
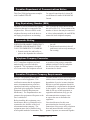 19
19
-
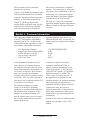 20
20
-
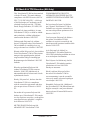 21
21
-
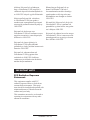 22
22
-
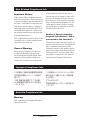 23
23
-
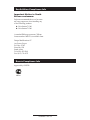 24
24
-
 25
25