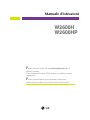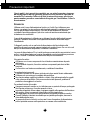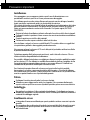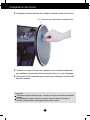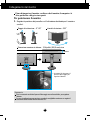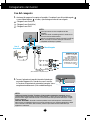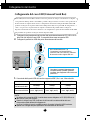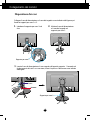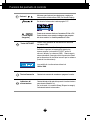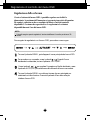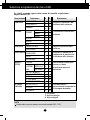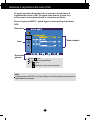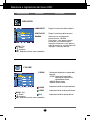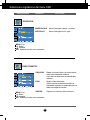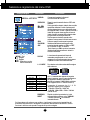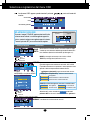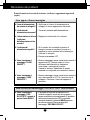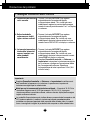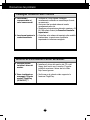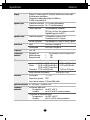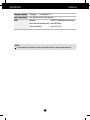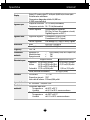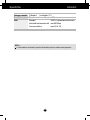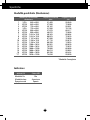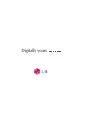Manuale d'istruzioni
Prendere un'attenta visione delle Avvertenze Importanti prima di
utilizzare il prodotto.
Tenere il manuale d'istruzioni (CD) in un luogo accessibile per ulteriori
consultazioni.
Prendere nota dell'etichetta posta sul prodotto e fornire queste
informazioni al rivenditore in caso di necessità di assistenza tecnica.
W2600H
W2600HP

D1
Questa unità è stata progettata e prodotta per garantire la massima sicurezza,
un uso improprio, tuttavia, potrebbe provocare scosse elettriche o pericolo di
incendio. Per consentire l'efficacia di tutte le misure di sicurezza previste per
questo monitor, procedere come indicato di seguito per l'installazione, l'uso e la
manutenzione.
Sicurezza
Utilizzare solo il cavo di alimentazione fornito con l'unità. Se si utilizza un cavo
diverso, accertarsi che sia conforme agli standard nazionali in materia nel caso ciò
non sia già dichiarato dal produttore. Se il cavo di alimentazione è difettoso,
contattare il produttore oppure il più vicino centro di assistenza autorizzato per
richiederne uno sostitutivo.
Il cavo di alimentazione è utilizzato per scollegare il monitor dalla rete di energia
elettrica. È pertanto necessario che la presa sia facilmente accessibile dopo
l'installazione.
Collegare il monitor solo a una fonte di alimentazione del tipo indicato nelle
specifiche di questo manuale oppure riportata sul monitor stesso. Se non si è certi
del tipo di alimentazione disponibile, contattare il rivenditore.
Le prese di alimentazione CA e i cavi di prolunga sovraccarichi sono pericolosi, come
anche i cavi di alimentazione e le spine danneggiate, perché potrebbero provocare
scosse o incendi. Contattare l'assistenza tecnica per la sostituzione.
Non aprire il monitor:
All'interno non vi sono componenti che richiedono manutenzione da parte
dell'utente.
Anche quando è spento, il monitor contiene componenti pericolosi ad alta
tensione.
Se il monitor non funziona correttamente, contattare il rivenditore.
Per evitare lesioni personali:
Collocare il monitor su un ripiano inclinato solo dopo averlo fissato saldamente.
Utilizzare solo un sostegno consigliato dal produttore.
Non lasciar cadere oggetti sul prodotto o urtarlo. Non gettare giocattoli o oggetti
sullo schermo del prodotto. Può provocare lesioni alle persone, problemi al
prodotto e danneggiare lo schermo.
Per evitare il rischio di incendio:
Spegnere sempre il monitor se ci si allontana per un periodo di tempo prolungato.
Non lasciare mai acceso il monitor quando si esce.
Impedire ai bambini di fare cadere o spingere oggetti nelle aperture dell'involucro
del monitor. Alcuni componenti interni hanno tensioni pericolose.
Non aggiungere accessori non specificamente progettati per questo monitor.
Quando il display è lasciato incustodito per un periodo prolungato, staccare la
spina dalla presa a muro.
In presenza di tuoni e fulmini, non toccare il cavo di segnale e di alimentazione
poiché potrebbe essere molto pericoloso e causare scosse elettriche.
Precauzioni importanti

D2
Precauzioni importanti
Installazione
Non appoggiare e non sovrapporre niente sopra il cavo di alimentazione e non
posizionare il monitor in punti in cui il cavo possa essere danneggiato.
Non utilizzare questo monitor vicino all'acqua, ad esempio vasche da bagno, lavandini,
lavabi, vaschette, seminterrati umidi o in prossimità di una piscina.
Gli involucri dei monitor sono dotati di feritoie di ventilazione per la dissipazione del calore
generato durante il funzionamento. Se queste feritoie vengono ostruite, l'accumulo di
calore può provocare danni e anche rischi di incendio. Per queste ragioni, EVITARE
SEMPRE DI:
Ostruire le feritoie di ventilazione inferiori collocando il monitor su letti, divani o tappeti.
Collocare il monitor in posizioni chiuse a meno che non sia assicurata una ventilazione
corretta.
Coprire le aperture con stoffa o altri materiali.
Posizionare il monitor sopra a caloriferi o altre fonti di calore.
Non strofinare o urtare lo schermo a cristalli liquidi LCD a matrice attiva con oggetti duri
che potrebbero graffiarlo o danneggiarlo permanentemente.
Non premere a lungo lo schermo LCD con le dita poiché protrebbe verificarsi un effetto
di persistenza delle immagini.
Potrebbero apparire difetti, ad esempio punti rossi, verdi o blu sullo schermo. Ciò non
influisce tuttavia sulla qualità della visualizzazione.
Se possibile, utilizzare la risoluzione consigliata per ottenere la miglior qualità di immagini
per lo schermo LCD. Se utilizzato in modalità diverse dalla risoluzione consigliata, alcune
immagini potrebbero apparire ridimensionate o comunque differenti. Si tratta di una
caratteristica del pannello a cristalli liquidi a risoluzione fissa.
Se si lascia un'immagine fissa sullo schermo per tempi molto lunghi è possibile
danneggiare lo schermo e provocare bruciature dell'immagine. Accertarsi di utilizzare
uno screen saver per il prodotta. Questo fenomeno si verifica anche con prodotti di altre
marche e questa situazione non è protetta dalla garanzia.
Pulizia
Scollegare il monitor prima di pulire lo schermo frontale.
Utilizzare un panno leggermente umido (non bagnato). Non spruzzare direttamente
sopra lo schermo poiché un eccesso di prodotto potrebbe provocare scosse elettriche.
Imballaggio
Non gettare lo scatolone e l'altro materiale da imballaggio. L'imballaggio può essere
utilizzato per trasportare successivamente l'unità. Per il trasporto dell'unità, riutilizzare il
materiale di imballaggio originale.
Smaltimento sicuro
La lampada a fluorescenza utilizzata per questo prodotto contiene mercurio in piccole
quantità.
Non procedere allo smaltimento del prodotto insieme agli altri rifiuti domestici generici.
Lo smaltimento di questo prodotto deve avvenire in conformità con le disposizioni
dell'autorità locale.

D3
Collegamento del monitor
Prima di installare il monitor, verificare che sia spenta l'alimentazione del
monitor, del computer e di tutte le altre periferiche.
Collegamento della base di sostegno / Rimozione della base del supporto
1. Disporre il monitor, con il lato frontale rivolto verso il basso, su un cuscino o un
pezzo di stoffa.
2. Allineare i ganci che si trovano sulla base di sostegno alle corrispondenti
tacche che si trovano sulla base del monitor.
3. Inserire i ganci nelle tacche.
Avvertenza
Il nastro e il perno di blocco possono essere rimossi solo dai monitor dotati di una base
del supporto quando quest'ultima viene sollevata.
In caso di mancata rimozione, le parti sporgenti del supporto potrebbero essere causa
di ferite per l'utente.
Fessura
Corpo del supporto
Gancio
Base del Cavalletto

D4
Collegamento del monitor
4. Collegare il monitor alla base del cavalletto ruotando la vite verso destra.
5. Sollevare e ruotare il monitor per orientarlo verso la parte frontale dopo
aver stabilito la connessione alla femmina del cavo che si sta collegando.
6. Rimuovere la vite ruotandola verso sinistra per scollegare il monitor dalla
base del cavalletto.
Vite
: ruotare la vite utilizzando la maniglia a vite.
Importante
L'illustrazione riporta il modello genico. Il monitor in uso può essere diverso da quanto
illustrato.
Non trasportare il prodotto capovolto tenendolo solo per la base del sostegno. Il
prodotto potrebbe cadere e danneggiarsi oppure ferire un piede.

D5
Collegamento del monitor
Prima di impostare il monitor, verificare che il monitor, il computer e le
altre periferiche collegate siano spenti.
Per posizionare il monitor
1.
Regolare la posizione del pannello con l'inclinazione desiderata per il massimo
comfort.
Raggio di inclinazione : -5˚~20˚
Intervallo di rotazione
: 350˚
Estensione massima in altezza : 3,94 pollici (100,0 mm) circa
* Accertarsi di rimuovere il
perno di bloccaggio per
regolare l'altezza.
100.0mm
Ergonomia
Non è necessario sostituire il perno di bloccaggio una volta sostituito, per regolarne
l'altezza.
Per una visualizzazione ergonomica e comoda è consigliabile mantenere un angolo di
inclinazione anteriore del monitor inferiore ai 5°.

D6
Collegamento del monitor
A
B
C
Collegare il cavo Dsub (PC)
Collegare il cavo Dsub (Mac)
Collegare il cavo DVI-D
Segnale digitale DVI
(
Questa caratteristica non è disponibile in tutti i paesi.)
Tipo con presa
a parete
MAC
Cavo di
alimentazione
1
2
PC
PC
Cavo del segnale
2.
Toccare il pulsante sul pannello interruttori laterale per
accendere l'apparecchio. Quando è acceso il monitor,
la 'Funzione di impostazione automatica immagine' viene
eseguita automaticamente. (Solo modalità analogica)
Adattatore per Mac
Per l'uso con computer
Apple Macintosh, è
necessario un adattatore
della presa separato per
passare dal connettore a 15
pin ad alta densità a 3 file D-
sub VGA del cavo fornito a
un connettore a 15 pin a 2
file.
Tasto di accensio
Uso del computer
1.
Assicurarsi di spegnere il computer e il prodotto. Connettere il cavo di input del segnale
e cavo di alimentazione in ordine, quindi stringere la vite del cavo segnale.
1
2
NOTA
‘Self Image Setting Function’ (Funzione di impostazione automatica immagine): Questa
funzione fornisce impostazioni di visualizzazione ottimali. La prima volta che si connette il monitor,
questa funzione regola automaticamente la visualizzazione sulle impostazioni ottimali per i singoli
segnali in ingresso.
Funzione ‘AUTO/SET’ : Quando si verificano problemi come ad esempio uno schermo sfocato,
lettere sfocate, sfarfallio dello schermo o schermo inclinato con l'uso di questo apparecchio o dopo
avere cambiato la risoluzione dello schermo, premere il pulsante di funzione AUTO/SET per
migliorare la risoluzione.
NOTA
A lato è presentata una vista semplificata del lato
posteriore.
Si tratta del retro di un modello generico. Il monitor in uso
può essere diverso dall'illustrazione.
Utilizzare cavi di interfaccia segnale schermati (cavo D-sub
15 pin, cavo DVI) con nuclei in ferrite per assicurare la
compatibilità standard per il prodotto.

Collegamento del monitor
D7
1. Collegare la porta upstream del monitor alla porta downstream del PC USB o di un
altro hub che utilizza il cavo USB. Il computer deve avere una porta USB.
2. Collegare le periferiche USB alle porte downstream del monitor.
NOTA
Per attivare la funzione hub USB, il monitor deve essere collegato a un PC (OS) USB o a un
altro hub con cavo USB (incluso).
Quando si collega il cavo USB, verificare che la forma del connettore dal lato del cavo
corrisponda a quella dal lato del collegamento.
Anche se il monitor si trova in modalità risparmio di energia, i dispositivi USB funzionano
quando sono collegati alle porte upstream o downstream USB del monitor.
Collegamento del cavo USB (Universal Serial Bus)
3.
Il terminale della porta USB del monitor supporta USB 2,0 e i cavi
Alta velocità
.
Il bus USB (Universal Serial Bus) è un'innovazione che permette di collegare comodamente al computer
varie periferiche desktop. Grazie al bus USB, è possibile collegare il mouse, la tastiera e altre periferiche al
monitor anziché al computer. In tal modo, la configurazione del sistema risulta più flessibile. Il bus USB
permette di collegare una sequenza di massimo 120 dispositivi sulla stessa porta USB. Il collegamento è "a
caldo", cioè può essere eseguito mentre il computer è in funzione. È possibile inoltre scollegare il
dispositivo mantenendo la rilevazione automatica e la configurazione. Questo monitor include un hub USB
integrato BUS che permette di collegare altri due dispositivi USB.
Porta USB downstream (4)
Connettere i cavi da periferiche
conformi USB come mouse, chiavetta
di memoria o disco rigido USB ecc..
Porta di entrata USB (1)
Connettere i connettori downstream del
computer desktop o portatile. (Tuttavia il
computer deve supportare USB e avere una
porta USB.)
Velocità di
trasferimento dati
Consumo elettrico
480Mbps 12Mbps 1,5Mbps
Alta velocità Velocità piena Bassa velocità
(max, ogni porta) (max, ogni porta) (max, ogni porta)
2,5W 2,5W 2,5W

D8
Collegamento del monitor
Disposizione dei cavi
Supporto per cavo 1
Collegare il cavo di alimentazione e il cavo del segnale come indicato nella figura e poi
fissarli ai supporti per cavo 1 e 2.
2.
Mettere il cavo di alimentazione
e il cavo del segnale nel
supporto per cavo 1.
1.
Introdurre il supporto per cavo 1 nel
foro.
3. Inserire il cavo di alimentazione e il cavo segnale nell'apposito supporto. Premendo sul
fondo supporto dei cavi 2 con una mano, levare il sopra con l'altra mano come indicato
dalla figura.
Premere
Tirare
Supporto per cavo 2

D9
Funzioni del pannello di controllo
Controlli del pannello anteriore
Tasto MENU
Questo tasto consente di visualizzare o uscire dal menu
OSD (On Screen Monitor).
OSD BLOCCATO/OSD SBLOCCATO
Questa funzione vi permette di bloccare le impostazioni di
controllo correnti, in modo che non possano essere
modificate per errore. Toccare il pulsante MENU per svariati
secondi. Dovrebbe apparire il messaggio "OSD LOCKED".
Se volete sbloccare, toccare nuovamente il pulsante MENU
per svariati secondi. Dovrebbe apparire il messaggio "OSD
UNLOCKED" .
ZOOMING
EZ Zoom riduce la risoluzione del display uno stadio alla
volta. Il tocco del pulsante riduce la risoluzione di uno
stadio; mentre un secondo tocco del pulsante riporta la
risoluzione allo stadio originale.
Un tocco del tasto ‘EZ ZOOMING’ permette di ingrandire le
dimensioni dell'immagine in modo da rendere agevole la
visione di caratteri e immagini.
Per utilizzare questa funzionalità, installare il Programma forteManager presente nel CD-
ROM allegato.
Le risoluzioni raccomandate sono:
1920 x 1200, 1680 x 1050, 1600 x 1200, 1280 x 1024, 1024 x 768, 800 x 600
L'impostazione varia dipendendo dal sistema operativo o scheda video. Vedere la guida
dell'utente del produttore per ulteriori dettagli.
Tasto

D10D10
Funzioni del pannello di controllo
Questo indicatore è di colore
blu
quando il monitor funziona
normalmente (Modalità On).
Se lo schermo è in modalità Sleep (Risparmio energia),
l'indicatore diventa di colore ambra.
Questo tasto consente di accendere e spegnere il monitor.
Tasto di accensio
Indicatore di
alimentazione
Questo tasto consente di immettere una selezione
nel menu OSD.
Tasto AUTO/SET
Regolazione automatica immagine
Quando si regolano le impostazioni del display,
toccare sempre il pulsante AUTO/SET prima di
attivare il display su schermo (OSD). Questo regola
automaticamente l'immagine sulle impostazioni ideali
per le dimensioni di risoluzioni correnti per lo schermo
(modo di visualizzazione).
La modalità di visualizzazione ottimale è
1920 x 1200
Utilizzare questi pulsanti per selezionare o regolare le
funzioni della visualizzazione OSD (On Screen Display).
Questo tasto consente di attivare il connettore D-Sub o DVI.
Questa funzione serve quando si collegano due computer
allo stesso monitor. La modalità predefinita è D-Sub.
Pulsanti
Per ulteriori informazioni vedere pagina D17
(Tasto rapido
sorgente)

D11
Regolazione di controllo del menu OSD
Regolazione dello schermo
Grazie al sistema del menu OSD, è possibile regolare con facilità le
dimensioni e la posizione dell'immagine e i parametri operativi del monitor.
Di seguito è riportato un breve esempio che illustra l'uso dei controlli
disponibili. La sezione che segue descrive le regolazioni e le selezioni
disponibili durante l'uso del menu OSD.
Per eseguire le regolazioni con il menu OSD, procedere come segue:
Toccare il pulsante MENU , quindi appare il menu principale del menu OSD.
Per accedere a un comando, usare i pulsanti o Quando l'icona
desiderata è evidenziata, toccare il pulsante AUTO/SET.
Usare i pulsanti / per regolare l'immagine sul livello desiderato. usare
il pulsante AUTO/SET per selezionare altri elementi del menu secondario.
Toccare il pulsante MENU una volta per tornare al menu principale per
selezionare un'altra funzione. Premere il pulsante Menu due volte per
chiudere il menu OSD.
NOTA
Prima di eseguire queste regolazioni, lasciare stabilizzare il monitor per almeno 30
minuti.

D12
NOTA
L'ordine delle icone può variare a seconda del modello (D12 - D17).
Selezione e regolazione dal menu OSD
La tabella seguente riporta tutti i menu di controllo, regolazione e
impostazione OSD.
Regola la luminosità e del
contrasto dello schermo.
IMMAGINE
COLORE
POSIZIONE
INSEGUIMENTO
MESSA A
PUNTO
Menu principale
Sottomenu A D Riferimento
PREIMP
ROSSO
VERDE
BLU
Regola la posizione dello
schermo.
Personalizza il colore dello
schermo.
Personalizza lo stato dello
schermo in base
all'ambiente operativo
dell'utente.
Regolare la frequenza, la
regolazione di precisione e
la nitidezza dello schermo.
LUMINOSITÀ
CONTRASTO
GAMMA
ORIZZONTALE
VERTICALE
OROLOGIO
FASE
NITIDEZZA
BIL. DEL BIANCO
SPIA D’ACCENSIONE
SUONO
4 : 3 IN WIDE
FACTORY RESET
LINGUA
POSIZIONE ORIZZONTALE
OSD VERTICALE
sRGB
6500K
9300K
: Regolabile
A: Ingresso analogico
D: Ingresso digitale
Per selezionare o
personalizzare le impostazioni
di immagine desiderate
FLATRON
F-ENGINE
MOVIE/TESTO
UTENTE
NORMALE

D13
Le pagine precedenti hanno descritto la procedura di selezione e di
regolazione del sistema OSD. Di seguito, sono elencate le icone con i
relativi nomi e le descrizioni di tutte le voci incluse nel Menu.
Toccare il pulsante MENU , quindi appare il menu principale del menu
OSD.
NOTA
La lingua dei menu dell'OSD (On Screen Display) sul monitor potrebbe essere diversa da
quella utilizzata nel manuale.
Selezione e regolazione dal menu OSD
Nome menu
Icone
Descrizione
pulsante
Menu secondari
MENU : Esci
: Regola (Aumenta/Riduci)
SET : Invio
: Seleziona un altro menu secondario

D14
Selezione e regolazione dal menu OSD
Menu principale Sottomenu Descrizione
LUMINOSITÀ
CONTRASTO
GAMMA
Regola la luminosità dello schermo.
Regola il contrasto dello schermo
Impostare un valore gamma
personalizzato .-50/0/50
Sul monitor, valori gamma elevati
provocano la visualizzazione di
immagini biancastre e valori gamma
ridotti provocano la visualizzazione di
immagini a contrasto elevato..
IMMAGINE
PREIMP
ROSSO
VERDE
BLU
Consente di selezionare il colore dello
schermo.
• sRGB: Impostare il colore dello
schermo per adattarsi alle
specifiche del colore.
• 6500 K: Bianco caldo.
• 9300 K: Bianco freddo.
Impostare livelli di rosso personalizzati.
Impostare livelli di verde personalizzati.
Impostare livelli di blu personalizzati.
COLORE
MENU : Esci
: Riduci
: Aumenta
SET : Seleziona un altro menu secondario
MENU : Esci
: Riduci
: Aumenta
SET : Seleziona un altro menu secondario

D15
Selezione e regolazione dal menu OSD
Menu principale Sottomenu Descrizione
OROLOGIO
FASE
NITIDEZZA
Riduce al minimo le linee o le strisce verticali
visibili sullo sfondo dello schermo.
Varia anche la dimensione orizzontale dello
schermo.
Regola il fuoco del monitor.
Questa opzione consente di rimuovere le
interferenze orizzontali e rendere più chiare e
nitide le immagini dei caratteri.
Regolare la nitidezza dello schermo.
INSEGUIMENTO
ORIZZONTALE
VERTICALE
Sposta l'immagine a destra o a sinistra.
Sposta l'immagine in su o in giù.
POSIZIONE
MENU : Esci
: Riduci
: Aumenta
SET : Seleziona un altro menu secondario
MENU : Esci
: Riduci
: Aumenta
SET : Seleziona un altro menu secondario

D16
Selezione e regolazione dal menu OSD
Menu principale Sottomenu Descrizione
MESSA A PUNTO
MENU : Esci
: Regola
: Regola
SET : Seleziona un altro
menu secondario
FABBRICA
RESET
Se l'immagine sullo schermo non migliora, ripristinare le impostazioni predefinite dal
produttore. Se necessario, rieseguire la funzione di bilanciamento del bianco. Questa
funzione è abilitata solo quando il segnale di input è analogico.
Ripristina tutte le impostazioni sui valori
assegnati dal produttore, salvo "LINGUA".
Toccare il pulsante per resettare
immediatamente.
SUONO ON1
Consente di scegliere la lingua di
visualizzazione dei controlli.
Regola la posizione della finestra OSD sullo
schermo.
LINGUA
POSIZIONE OSD
BIL. DEL
BIANCO
Se l'output della scheda video è diverso dalle
specifiche richieste, il livello di colore potrà
risultare degradato a causa della distorsione
del segnale video. Grazie a questa funzione, il
livello del segnale viene regolato in base al
livello di output standard della scheda video
per garantire un'immagine ottimale.
Attivare questa funzione quando sullo
schermo sono presenti i colori bianco e nero.
SPIN
D’ACCENSI
ONE
Utilizzare questa funzione per impostare
l'indicatore dell'alimentazione posto sulla
parte frontale del monitor su ON o su OFF.
Se si imposta su OFF, si disattiva.
Se si imposta su ON in qualsiasi momento,
l'indicatore dell'alimentazione si attiverà in
maniera automatica.
4 : 3
WIDE
4 : 3 IN WIDE
Per selezionare la dimensione dell’immagine
dello schermo.
Risoluzione Rapporto
1600x1200
1280x1024
1152x864
1024x768
800x600
640x480
720x480
4 : 3
5 : 4
4 : 3
4 : 3
4 : 3
4 : 3
3 : 2
*4 : 3 :
A seconda del rapporto di segnale
video in ingresso, passa automaticamente a
un rapporto di schermo ottimizzato. (il
segnale in ingresso 1280X1024 è cambiato
in un rapporto di 5:4 e il 1024X768 in 4:3)
Il segnale di ingresso che il 4 : 3 IN
WIDEnon supporta 4:3è il seguente.
- 720x400, 1280x768, 1360x768,
1440x900, 1680x1050 e 1920 x 1200 del
monitor da 26’’
SUONO
La funzione che permette all'utente di
accendere posizionando su on1, on2 o
spegnere su off l'audio quando viene acceso
o spento il monitor con il tocco del tasto.

Non applicato
Chiarezza debole e contrasto luminosità.
Chiarezza forte e contrasto luminosità.
Selezione e regolazione dal menu OSD
Icone
Nome menu
Descrizione pulsante
Menu principale Sottomenu Descrizione
Per regolare la funzione del menu secondario
USER(UTENTE), toccare il pulsante SET(SET).
MOVIE
TESTO
NORMALE
LUMINOSIT
ACE
1
2
RCM
SALVARE
UTENTE
UTENTE
Quando si esegue F-ENGINE, appaiono due tonalità sullo
schermo come indicato. Lo schermo applicato apparirà a
sinistra, mentre lo schermo non applicato apparirà a destra.
Toccare il pulsante SET per usare lo schermo regolato.
FLATRON F-ENGINE
Schermata con opzione
applicata.
Schermata senza opzione
applicata.
Lo schermo OSD appare quando toccate il pulsante posto sul fronte del
monitor.
Selezionare il menu secondario mediante il
pulsante SET e salvare il valore SI mediante i pulsanti
-
.
SALVARE
MOVIE
: per immagini in movimento presenti nei video o nei filmati
TESTO
:
per immagini di testi (elaborazione testi ecc.)
Condizioni di funzionamento normali.
Questa funzione consente di selezione, in maniera semplice, le migliori
condizioni per la visualizzazione dell'immagine desiderata ottimizzate in
base all'ambiente (illuminazione dell'ambiente, tipi d'immagine ecc.).
Utente
È possibile regolare manualmente la luminosità, ACE o RCM.
È possibile memorizzare o ripristinare il valore impostato anche
quando si utilizzano impostazioni d'ambiente diverse.
D17
MENU : Esci
, : Spostare
SET : Selezionare
MENU : Esci
: Riduci
: Aumenta
SET : Seleziona un altro menu secondario
...
RCM (Real Color Management)
:
seleziona la modalità colore.
Non applicato
Aumenta verde
0
1
2
3
Tono incarnato
Incremento Colore
...
(Brightness [luminosità]): regola la luminosità dello schermo.
...
ACE(Adaptive Clarity Enhancer)
:
Seleziona il modo chiarezza.

D18
Risoluzione dei problemi
Prima di contattare il servizio di assistenza, verificare i suggerimenti riportati di
seguito.
Non appare alcuna immagine
●
Il cavo di alimentazione
del monitor è collegato?
●
L'indicatore di
alimentazione è acceso?
●
L’alimentazione è attiva e
l’indicatore
dell’alimentazione è blu
o verde?
●
L'indicatore di
alimentazione è giallo?
●
Viene visualizzato il
messaggio "FUORI
CAMPO"?
●
Viene visualizzato il
messaggio "VERIF
SEGNALE"?
• Verificare se il cavo di alimentazione è
collegato in modo appropriato alla presa.
• Toccare il pulsante dell'alimentazione.
• Regolare la luminosità e il contrasto.
• Se il monitor è in modalità risparmio di
energia, provare a spostare il mouse o a
premere un tasto qualsiasi sulla tastiera per
riattivare lo schermo.
•
Provare ad accendere il PC.
• Questo messaggio viene visualizzato quando il
segnale dal PC (scheda video) si trova
all'esterno dell'intervallo di frequenza
orizzontale o verticale del monitor.
Vedere la sezione 'Specifiche' di questo
manuale e configurare nuovamente il monitor.
• Questo messaggio viene visualizzato quando il
cavo del segnale tra il PC e il monitor non è
collegato. Verificare il cavo del segnale e
riprovare.
Viene visualizzato un messaggio "OSD BLOCCATO" sullo schermo?
• È possibile di bloccare le impostazioni di
controllo correnti in modo che non possano
essere modificate involontariamente. È possibile
sbloccare le impostazioni OSD in qualsiasi
momento tenendo il pulsante MENU premuto
per diversi secondi. Viene visualizzato il
messaggio "OSD SBLOCCATO".
●
Viene visualizzato il
messaggio "OSD
BLOCCATO" quando si
preme il tasto MENU ?

D19
L'immagine visualizzata non è corretta
Risoluzione dei problemi
●
La posizione del monitor
non è corretta.
●
Sullo sfondo dello
schermo sono visibili
righe o strisce verticali.
●
Le immagini presentano
interferenze orizzontali
oppure i caratteri non
sono riprodotti
correttamente.
•
Toccare il pulsante AUTO/SET per regolare
automaticamente l'immagine del display
sull'impostazione ideale. Se i risultati non sono
soddisfacenti, regolare le posizioni dell'immagine
usando le icone di posizionamento O e V sul display
su schermo.
•
Toccare il pulsante AUTO/SET per regolare
automaticamente l'immagine del display
sull'impostazione ideale. Se i risultati non sono
soddisfacenti, diminuire le barre verticali o strisce
usando l'icona
OROLOGIO
sul display su schermo.
•
Toccare il pulsante AUTO/SET per regolare
automaticamente l'immagine del display
sull'impostazione ideale. Se i risultati non sono
soddisfacenti, diminuire le barre orizzontali usando
l'icona FASE sul display su schermo.
•
Scegliere Pannello di controllo --> Schermo -->
Impostazioni e impostare la risoluzione consigliata
per lo schermo o configurare l’impostazione ideale
per l’immagine dello schermo. Specificare
un’impostazione dei colori superiore a 24 bit (16,8
milioni di colori).
Importante
Scegliere Pannello di controllo --> Schermo --> Impostazioni e verificare se è
stata modificata la frequenza o la risoluzione. In questo caso, impostare la
risoluzione consigliata per la scheda video.
Motivi per cui si raccomanda la risoluzione ottimale : Il formato è 16:10. Se la
risoluzione d'ingresso non è 16:10 (per esempio, 16:9, 5:4, 4:3), si possono
riscontrare problemi come lettere sfocate, schermo sfocato, display dell'immagine
tagliata o schermo inclinato.
La modalità d'impostazione può risultare diversa a seconda del computer e del
SO (sistema operativo), mentre la risoluzione indicata precedentemente
potrebbe non essere supportata dalle capacità della scheda video. In questo
caso si consiglia di rivolgersi al produttore del computer o della scheda video.
La pagina si sta caricando...
La pagina si sta caricando...
La pagina si sta caricando...
La pagina si sta caricando...
La pagina si sta caricando...
La pagina si sta caricando...
La pagina si sta caricando...
La pagina si sta caricando...
-
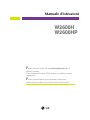 1
1
-
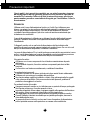 2
2
-
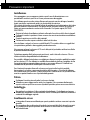 3
3
-
 4
4
-
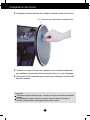 5
5
-
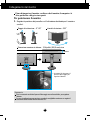 6
6
-
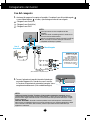 7
7
-
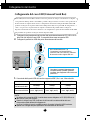 8
8
-
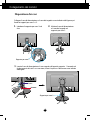 9
9
-
 10
10
-
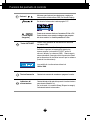 11
11
-
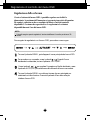 12
12
-
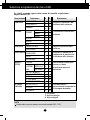 13
13
-
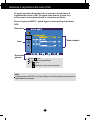 14
14
-
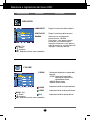 15
15
-
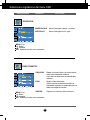 16
16
-
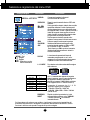 17
17
-
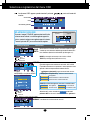 18
18
-
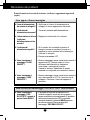 19
19
-
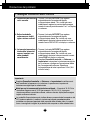 20
20
-
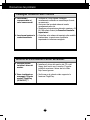 21
21
-
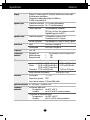 22
22
-
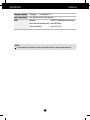 23
23
-
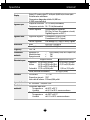 24
24
-
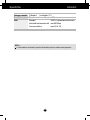 25
25
-
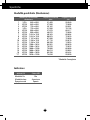 26
26
-
 27
27
-
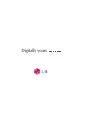 28
28