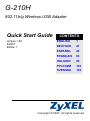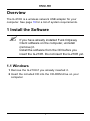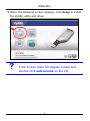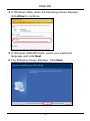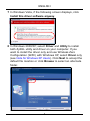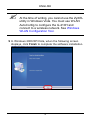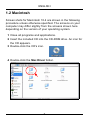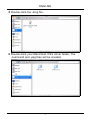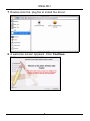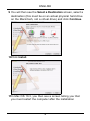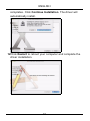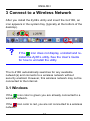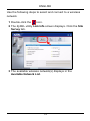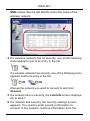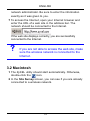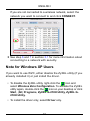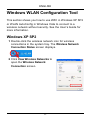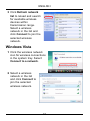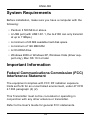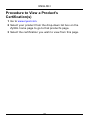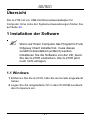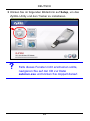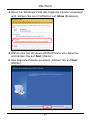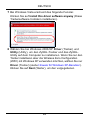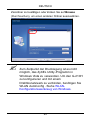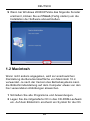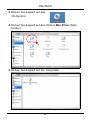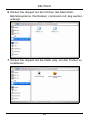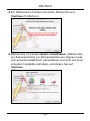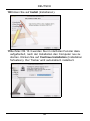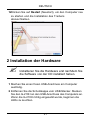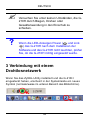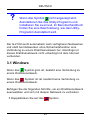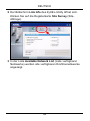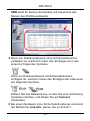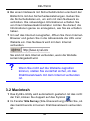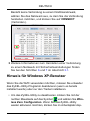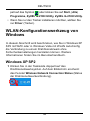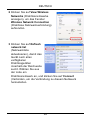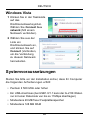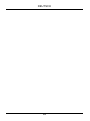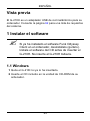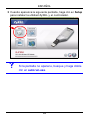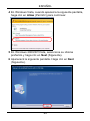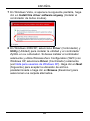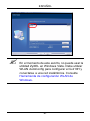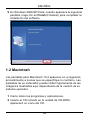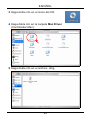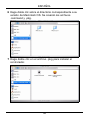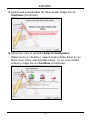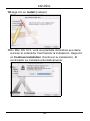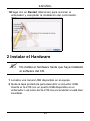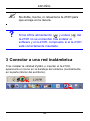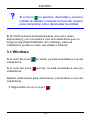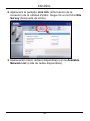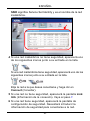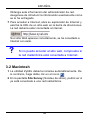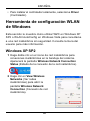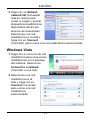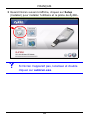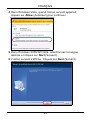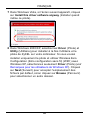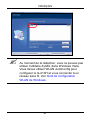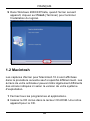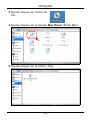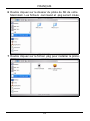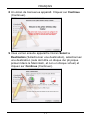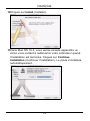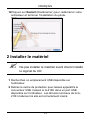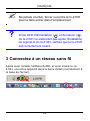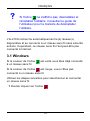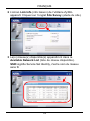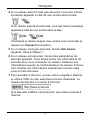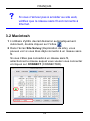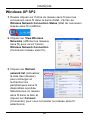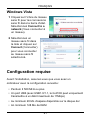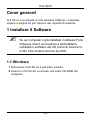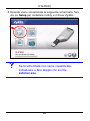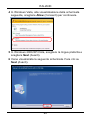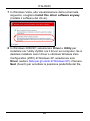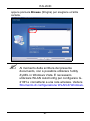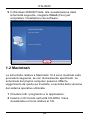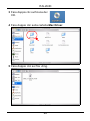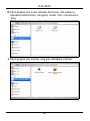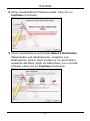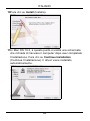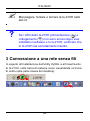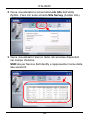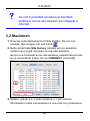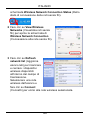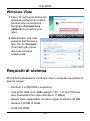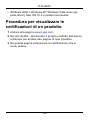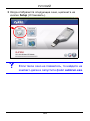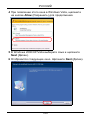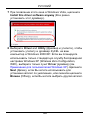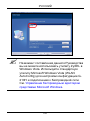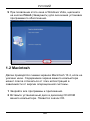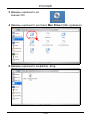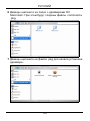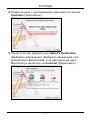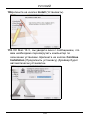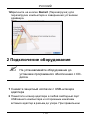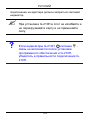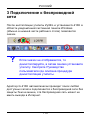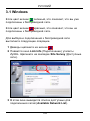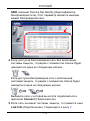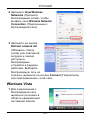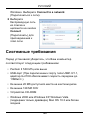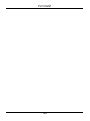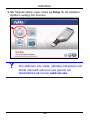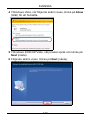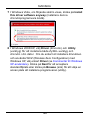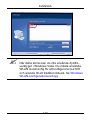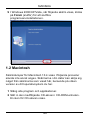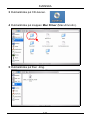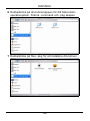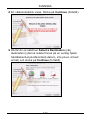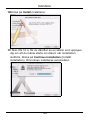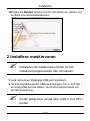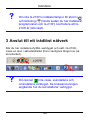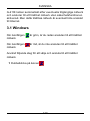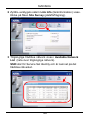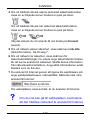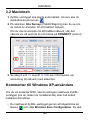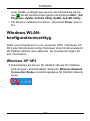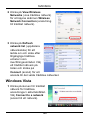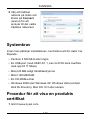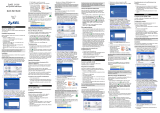ZyXEL Communications G-210H Guida Rapida
- Tipo
- Guida Rapida
La pagina si sta caricando...
La pagina si sta caricando...
La pagina si sta caricando...
La pagina si sta caricando...
La pagina si sta caricando...
La pagina si sta caricando...
La pagina si sta caricando...
La pagina si sta caricando...
La pagina si sta caricando...
La pagina si sta caricando...
La pagina si sta caricando...
La pagina si sta caricando...
La pagina si sta caricando...
La pagina si sta caricando...
La pagina si sta caricando...
La pagina si sta caricando...
La pagina si sta caricando...
La pagina si sta caricando...
La pagina si sta caricando...
La pagina si sta caricando...
La pagina si sta caricando...
La pagina si sta caricando...
La pagina si sta caricando...
La pagina si sta caricando...
La pagina si sta caricando...
La pagina si sta caricando...
La pagina si sta caricando...
La pagina si sta caricando...
La pagina si sta caricando...
La pagina si sta caricando...
La pagina si sta caricando...
La pagina si sta caricando...
La pagina si sta caricando...
La pagina si sta caricando...
La pagina si sta caricando...
La pagina si sta caricando...
La pagina si sta caricando...
La pagina si sta caricando...
La pagina si sta caricando...
La pagina si sta caricando...
La pagina si sta caricando...
La pagina si sta caricando...
La pagina si sta caricando...
La pagina si sta caricando...
La pagina si sta caricando...
La pagina si sta caricando...
La pagina si sta caricando...
La pagina si sta caricando...
La pagina si sta caricando...
La pagina si sta caricando...
La pagina si sta caricando...
La pagina si sta caricando...
La pagina si sta caricando...
La pagina si sta caricando...
La pagina si sta caricando...
La pagina si sta caricando...
La pagina si sta caricando...
La pagina si sta caricando...
La pagina si sta caricando...
La pagina si sta caricando...
La pagina si sta caricando...
La pagina si sta caricando...
La pagina si sta caricando...
La pagina si sta caricando...
La pagina si sta caricando...
La pagina si sta caricando...
La pagina si sta caricando...
La pagina si sta caricando...
La pagina si sta caricando...
La pagina si sta caricando...
La pagina si sta caricando...
La pagina si sta caricando...
La pagina si sta caricando...
La pagina si sta caricando...
La pagina si sta caricando...
La pagina si sta caricando...
La pagina si sta caricando...
La pagina si sta caricando...
La pagina si sta caricando...
La pagina si sta caricando...
La pagina si sta caricando...
La pagina si sta caricando...
La pagina si sta caricando...

ITALIANO
83
Cenni generali
G-210H è una scheda di rete wireless USB per i computer.
Vedere a pagina 98 per l'elenco dei requisiti di sistema.
1 Installare il Software
" Se sul computer è già installato il software Funk
Odyssey Client, provvedere a disinstallarlo.
Installare il software dal CD prima di inserire G-
210H. Non inserire ancora G-210H.
1.1 Windows
1 Rimuovere G-210H se è già stato inserito.
2 Inserire il CD fornito a corredo nell'unità CD-ROM del
computer.
ITALIANO

84
ITALIANO
3 Quando viene visualizzata la seguente schermata, fare
clic su Setup per installare l'utility e il driver ZyXEL.
V Se la schermata non viene visualizzata,
individuare e fare doppio clic sul file
autorun.exe.

ITALIANO
85
4 In Windows Vista, alla visualizzazione della schermata
seguente, scegliere Allow (Consenti) per continuare.
5 In Windows 2000/XP/Vista, scegliere la lingua preferita e
scegliere Next (Avanti).
6 Viene visualizzata la seguente schermata. Fare clic su
Next (Avanti).

86
ITALIANO
7 In Windows Vista, alla visualizzazione della schermata
seguente, scegliere Install this driver software anyway
(Installa il software del driver).
8 In Windows 2000/XP, selezionare Driver e Utility per
installare sia l'utility ZyXEL sia il driver sul computer. Se si
desidera installare solo il driver e utilizzare Wireless Zero
Configuration (WZC) di Windows XP, selezionare solo
Driver (vedere Nota per gli utenti di Windows XP). Premere
Next (Avanti) per accettare la posizione predefinita del file,

ITALIANO
87
oppure premere Browse (Sfoglia) per scegliere un'altra
cartella.
" Al momento della scrittura del presente
documento, non è possibile utilizzare l'utility
ZyXEL in Windows Vista. È necessario
utilizzare WLAN AutoConfig per configurare G-
210H e connettersi a una rete wireless. Vedere
Strumento di configurazione WLAN di Windows.

88
ITALIANO
9 In Windows 2000/XP/Vista, alla visualizzazione della
schermata seguente, scegliere Finish (Fine) per
completare l'installazione del software.
1.2 Macintosh
Le schermate relative a Macintosh 10.4 sono mostrate nella
procedura seguente, se non diversamente specificato. Le
schermate del proprio computer possono differire
leggermente da quelle qui illustrate, a seconda della versione
del sistema operativo utilizzata.
1 Chiudere tutti i programmi e le applicazioni.
2 Inserire il CD fornito nell'unità CD-ROM. Viene
visualizzata un'icona relativa al CD.

ITALIANO
89
3 Fare doppio clic sull'icona del
CD.
4 Fare doppio clic sulla cartella Mac Driver.
5 Fare doppio clic sul file .dmg.

90
ITALIANO
6 Fare doppio clic sulla cartella del driver del sistema
operativo Macintosh. Vengono creati i file .command e
.pkg.
7 Fare doppio clic sul file .pkg per installare il driver.

ITALIANO
91
8 Viene visualizzata la finestra iniziale. Fare clic su
Continue (Continua).
9 Verrà visualizzata la schermata Select a Destination
(Selezionare una destinazione), scegliere una
destinazione (che si deve trovare su un punto fisico
esistente del disco rigido sul Macintosh, non un'unità
virtuale) e fare clic su Continue (Continua).

92
ITALIANO
10Fare clic su Install (Installa).
11In Mac OS 10.3, a questo punto si vedrà una schermata
che richiede di riavviare il computer dopo aver completato
l'installazione. Fare clic su Continue Installation
(Continua l'installazione). Il driver viene installato
automaticamente.

ITALIANO
93
12Fare clic su Restart (Riavvia) per riavviare il computer e
completare l'installazione del driver.
2 Installazione dell'hardware
" Non installare l'hardware prima di aver installato
il software contenuto nel CD.
1 Individuare uno slot USB libero nel computer.
2 Rimuovere la copertura protettiva per esporre il connettore
USB. Inserire lo G-210H in una porta USB libera del
computer. Le luci della G-210H si accendono quando la
scheda è correttamente inserita.

94
ITALIANO
" Mai piegare, forzare o torcere la G-210H nello
slot ot.
V Se i LED dello G-210H (alimentazione ( ) e
collegamento ( ) non sono accesi dopo aver
installato il software e lo G-210H, verificare che
lo G-210H sia correttamente inserito.
3 Connessione a una rete senza fili
In seguito all'installazione dell'utility ZyXEL e all'inserimento
di G-210H, nella barra di sistema viene visualizzata un'icona
di solito nella parte bassa del desktop).

ITALIANO
95
V Se l'icona non viene visualizzata,
disinstallare e reinstallare l'utility. Fare
riferimento alla Guida utente per le istruzioni su
come disinstallare l'utility.
L'G-210H cerca automaticamente qualsiasi rete disponibile e
si collega a una rete senza fili se per questa non è attiva
l'opzione di protezione. Tuttavia, questa rete senza fili
potrebbe non essere collegata a Internet.
3.1 Windows
Se l'icona è di colore verde, il sistema è già collegato a
una rete senza fili.
Se l'icona è di colore rosso, non è stato stabilito un
collegamento alla rete senza fili.
Seguire i passaggi seguenti per selezionare ed effettuare il
collegamento a una rete senza fili.
1 Fare clic due volte sull'icona .

96
ITALIANO
2 Viene visualizzata la schermata Link Info dell'utility
ZyXEL. Fare clic sulla scheda Site Survey (Analisi sito).
3 Viene visualizzato l'elenco delle reti wireless disponibili
nel campo d'azione.
SSID sta per Service Set Identity e rappresenta il nome della
rete senza fili.

ITALIANO
97
4 Se la rete senza fili non è protetta, vicino alla voce
dell'elenco appare una delle icone seguenti.
Se la rete senza fili è protetta, vicino alla voce dell'elenco
appare una delle icone seguenti.
Scegliere la rete a cui si desidera connettersi e quindi fare
clic su Connect (Connetti).
5 Se una rete non è protetta, viene visualizzata la
schermata Link Info. Andare al passaggio 7.
6 Se una rete è protetta, viene visualizzata la schermata
delle impostazioni di sicurezza. E' necessario inserire
informazioni di sicurezza per collegarsi alla rete. Queste
informazioni possono essere reperite contattando
l'amministratore di rete. Assicurarsi di inserire le
informazioni esattamente nel modo in cui sono state
fornite.
7 Per accedere a Internet, aprire il browser e immettere
l'indirizzo URL di un sito Web nella barra degli indirizzi. La
rete dovrebbe essere collegata a Internet.
Se il sito Internet viene visualizzato correttamente, il
collegamento a Internet è avvenuto con successo.

98
ITALIANO
V Se non è possibile accedere al sito Web,
verificare che la rete wireless sia collegata a
Internet.
3.2 Macintosh
1 Si avvia automaticamente l'utility ZyXEL. Se ciò non
accade, fare doppio clic sull'icona .
2 Nella schermata Site Survey (Analisi sito) è possibile
vedere se si è già connessi a una rete wireless.
Se non si è connessi a una rete wireless, selezionare la rete
a cui connettersi e fare clic su CONNECT (Connetti).
3 Vedere i passi 6 e 7 nella sezione 3.1 per ulteriori
informazioni sulla connessione a una rete con protezione.

ITALIANO
99
Nota per gli utenti di Windows XP
Se si desidera utilizzare la funzionalità WZC, disabilitare
ZyXEL Utility (se già installato) oppure installare unicamente
il driver.
• Per disabiltiare l'utility ZyXEL, fare clic con il pulsante destro
del mouse sull'icona e selezionare Wireless Zero Con-
figuration. Per attivare nuovamente l'utility ZyXEL, fare dop-
pio clic sull'icona sul desktop oppure fare clic su Start,
(All) Programs ((Tutti i) Programmi), ZyXEL G-210H Utility,
ZyXEL G-210H Utility.
• Per installare solo il driver, selezionare solo Driver.
Strumento di configurazione WLAN di
Windows
In questa sezione viene illustrato come utilizzare lo strumento
WZC in Windows XP SP2 o configurazione automatica WLAN
di Windows Vista per connettersi a una rete senza
protezione. Per maggiori informazioni, vedere la Guida
dell'utente.
Windows XP SP2
1 Fare doppio clic sull'icona della rete wireless nell'area di
notifica relativa alle connessioni. Viene visualizzata la

100
ITALIANO
schermata Wireless Network Connection Status (Dello
stato di connessione delle reti senza fili).
2 Fare clic su View Wireless
Networks (Visualizza reti senza
fili) per aprire la schermata di
Wireless Network Connection
(Connessione alla rete senza fili).
3 Fare clic su Refresh
network list (Aggiorna
elenco reti) per ricaricare
e cercare i dispositivi
wireless disponibili
all'interno del campo di
trasmissione.
Selezionare una rete
wireless dall'elenco e
fare clic su Connect
(Connetti) per unirsi alla rete wireless selezionata.

ITALIANO
101
Windows Vista
1 Fare clic sull'icona della rete
wireless nell'area di notifica
relativa alle connessioni.
Scegliere Connect to a
network (Connetti a una
rete).
2 Selezionare una rete
wireless dall'elenco e
fare clic su Connect
(Connetti) per unirsi
alla rete wireless
selezionata.
Requisiti di sistema
Prima dell'installazione verificare che il computer sia dotato di
qaunto segue:
• Pentium II a 500 MHz o superiore
• Una porta USB (con USB versioni 1.0/1.1, lo G-210H può
solo trasmettere fino alla velocità di 11 Mbps)
• Spazio libero disponibile nel disco rigido di almeno 20 MB
• Almeno 128 MB di RAM
• Unità CD-ROM

102
ITALIANO
• Windows 2000 o Windows XP, Windows Vista (solo sup-
porto driver), Mac OS 10.3 o versioni successive
Procedura per visualizzare le
certificazioni di un prodotto
1 Andare alla pagina www.zyxel.com.
2 Nel sito ZyXEL, selezionare il proprio prodotto dall’elenco
a discesa per andare alla pagina di quel prodotto.
3 Da questa pagina selezionare la certificazione che si
vuole vedere.
La pagina si sta caricando...
La pagina si sta caricando...
La pagina si sta caricando...
La pagina si sta caricando...
La pagina si sta caricando...
La pagina si sta caricando...
La pagina si sta caricando...
La pagina si sta caricando...
La pagina si sta caricando...
La pagina si sta caricando...
La pagina si sta caricando...
La pagina si sta caricando...
La pagina si sta caricando...
La pagina si sta caricando...
La pagina si sta caricando...
La pagina si sta caricando...
La pagina si sta caricando...
La pagina si sta caricando...
La pagina si sta caricando...
La pagina si sta caricando...
La pagina si sta caricando...
La pagina si sta caricando...
La pagina si sta caricando...
La pagina si sta caricando...
La pagina si sta caricando...
La pagina si sta caricando...
La pagina si sta caricando...
La pagina si sta caricando...
La pagina si sta caricando...
La pagina si sta caricando...
La pagina si sta caricando...
La pagina si sta caricando...
La pagina si sta caricando...
La pagina si sta caricando...
La pagina si sta caricando...
La pagina si sta caricando...
La pagina si sta caricando...
La pagina si sta caricando...
La pagina si sta caricando...
La pagina si sta caricando...
La pagina si sta caricando...
La pagina si sta caricando...
-
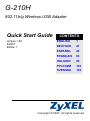 1
1
-
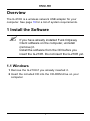 2
2
-
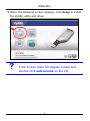 3
3
-
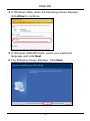 4
4
-
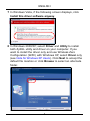 5
5
-
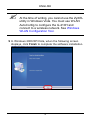 6
6
-
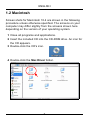 7
7
-
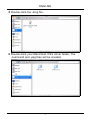 8
8
-
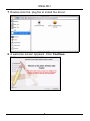 9
9
-
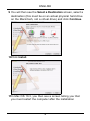 10
10
-
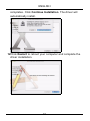 11
11
-
 12
12
-
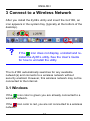 13
13
-
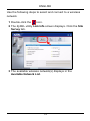 14
14
-
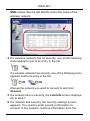 15
15
-
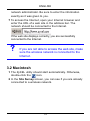 16
16
-
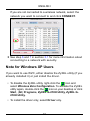 17
17
-
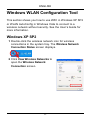 18
18
-
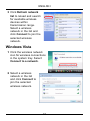 19
19
-
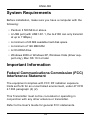 20
20
-
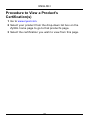 21
21
-
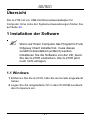 22
22
-
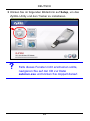 23
23
-
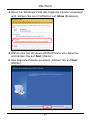 24
24
-
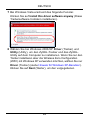 25
25
-
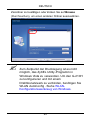 26
26
-
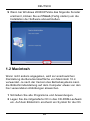 27
27
-
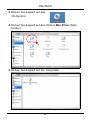 28
28
-
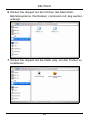 29
29
-
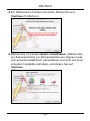 30
30
-
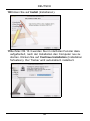 31
31
-
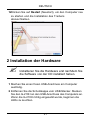 32
32
-
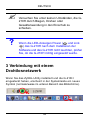 33
33
-
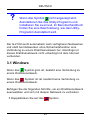 34
34
-
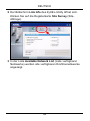 35
35
-
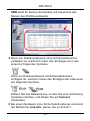 36
36
-
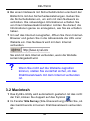 37
37
-
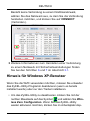 38
38
-
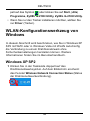 39
39
-
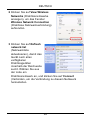 40
40
-
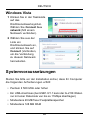 41
41
-
 42
42
-
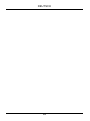 43
43
-
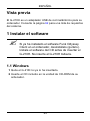 44
44
-
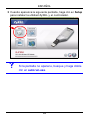 45
45
-
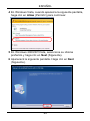 46
46
-
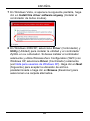 47
47
-
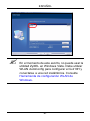 48
48
-
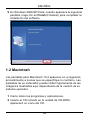 49
49
-
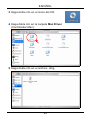 50
50
-
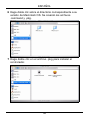 51
51
-
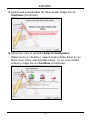 52
52
-
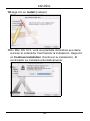 53
53
-
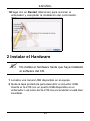 54
54
-
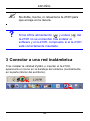 55
55
-
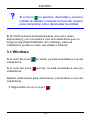 56
56
-
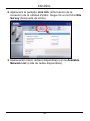 57
57
-
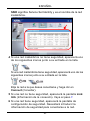 58
58
-
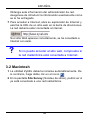 59
59
-
 60
60
-
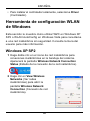 61
61
-
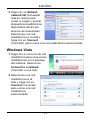 62
62
-
 63
63
-
 64
64
-
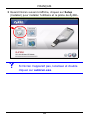 65
65
-
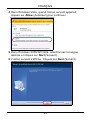 66
66
-
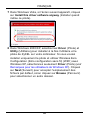 67
67
-
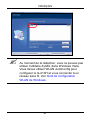 68
68
-
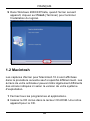 69
69
-
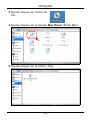 70
70
-
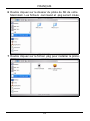 71
71
-
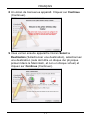 72
72
-
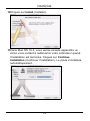 73
73
-
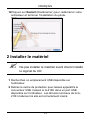 74
74
-
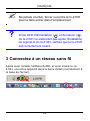 75
75
-
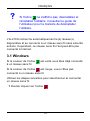 76
76
-
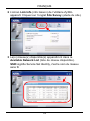 77
77
-
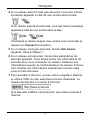 78
78
-
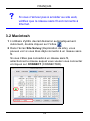 79
79
-
 80
80
-
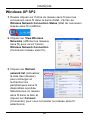 81
81
-
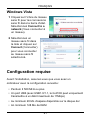 82
82
-
 83
83
-
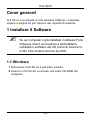 84
84
-
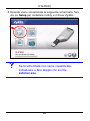 85
85
-
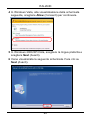 86
86
-
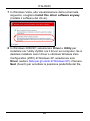 87
87
-
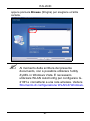 88
88
-
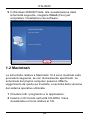 89
89
-
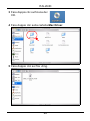 90
90
-
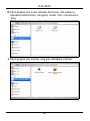 91
91
-
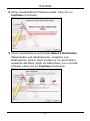 92
92
-
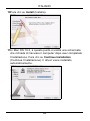 93
93
-
 94
94
-
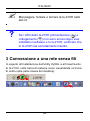 95
95
-
 96
96
-
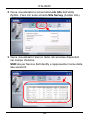 97
97
-
 98
98
-
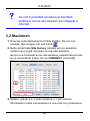 99
99
-
 100
100
-
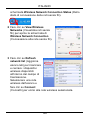 101
101
-
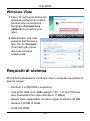 102
102
-
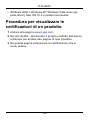 103
103
-
 104
104
-
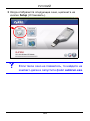 105
105
-
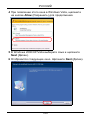 106
106
-
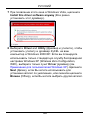 107
107
-
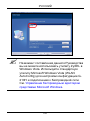 108
108
-
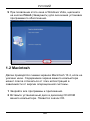 109
109
-
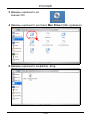 110
110
-
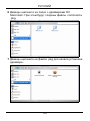 111
111
-
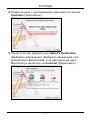 112
112
-
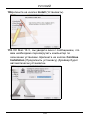 113
113
-
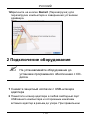 114
114
-
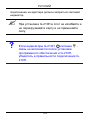 115
115
-
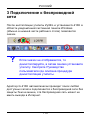 116
116
-
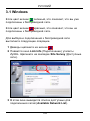 117
117
-
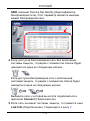 118
118
-
 119
119
-
 120
120
-
 121
121
-
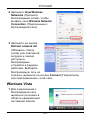 122
122
-
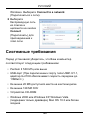 123
123
-
 124
124
-
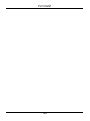 125
125
-
 126
126
-
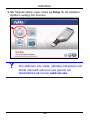 127
127
-
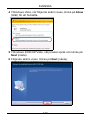 128
128
-
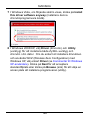 129
129
-
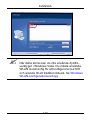 130
130
-
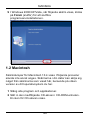 131
131
-
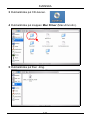 132
132
-
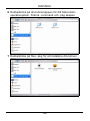 133
133
-
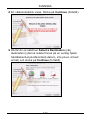 134
134
-
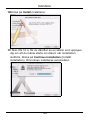 135
135
-
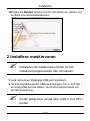 136
136
-
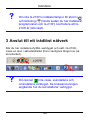 137
137
-
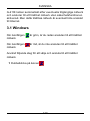 138
138
-
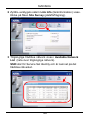 139
139
-
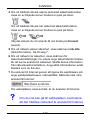 140
140
-
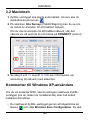 141
141
-
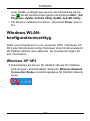 142
142
-
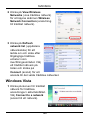 143
143
-
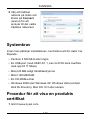 144
144
-
 145
145
ZyXEL Communications G-210H Guida Rapida
- Tipo
- Guida Rapida
in altre lingue
- English: ZyXEL Communications G-210H Quick start guide
- français: ZyXEL Communications G-210H Guide de démarrage rapide
- español: ZyXEL Communications G-210H Guía de inicio rápido
- Deutsch: ZyXEL Communications G-210H Schnellstartanleitung
- русский: ZyXEL Communications G-210H Инструкция по началу работы
- svenska: ZyXEL Communications G-210H Snabbstartsguide
Documenti correlati
-
ZyXEL AG-120 Manuale utente
-
ZyXEL NWD-271N Manuale utente
-
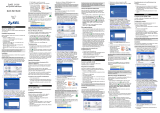 ZyXEL Communications G-202 Guida Rapida
ZyXEL Communications G-202 Guida Rapida
-
ZyXEL M-102 Manuale del proprietario
-
ZyXEL 802.11g Manuale utente
-
ZyXEL G-302 V3 Manuale utente
-
ZyXEL AG-320 Manuale utente
-
ZyXEL 802.11n Manuale utente
-
ZyXEL NWD-270N Manuale utente
-
ZyXEL NWD-310N Manuale del proprietario