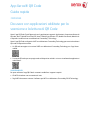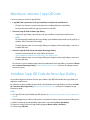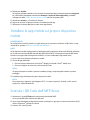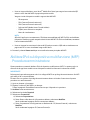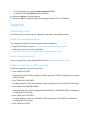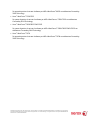App Xerox® QR Code
Guida rapida
702P03999
Da usare con applicazioni abilitate per la
scansione e la lettura di QR Code
Usare l'app QR Code (Quick Response) con le applicazioni seguenti: Applicazioni di scansione/lettura di
QR code, Xerox
®
Mobile Print Cloud 3.0, Xerox
®
Mobile Print Solution 3.5, Mobile Print Portal, Mobile Link
e dispositivi multifunzione con abilitazione ConnectKey
®
Technology.
Usare l'app QR Code sui dispositivi MFP con abilitazione ConnectKey Technology per scansire due diversi
QR code sul dispositivo mobile:
• Un QR code accoppia e sincronizza l'MFP con abilitazione ConnectKey Technology con l'app Xerox
mobile.
• Il secondo QR code apre una pagina web sul dispositivo mobile in cui sono visualizzate le applicazioni
mobili Xerox.
SUGGERIMENTO
Per poter utilizzare l'app QR Code è necessario soddisfare i seguenti requisiti:
• Gli MFP richiedono una connessione di rete.
• Sugli MFP deve essere caricato il software per MFP con abilitazione ConnectKey 2016 Technology.

Metodi per ottenere l'app QR Code
Ci sono tre modi per ottenere l'app QR Code:
• L'app QR Code è precaricata (cioè, già installata) sul dispositivo multifunzione:
- Gli utenti non devono scaricarla manualmente e installarla da Xerox
®
App Gallery.
- Per impostazione predefinita l'app è pronta all'uso sull'MFP.
• Scaricare l'app QR Code da Xerox App Gallery:
- l'app Xerox App Gallery è precaricata (cioè, già installata) sul dispositivo multifunzione.
NOTA
Per impostazione predefinita, Xerox App Gallery è preinstallata e disponibile su tutti gli MFP con
software 2016 ConnectKey Technology.
- Gli utenti devono usare un account App Gallery per collegarsi a Xerox App Gallery e scaricare e
installare QR Code.
• Scaricare l'app QR Code dal portale web di Xerox App Gallery:
- Accedere al portale web di Xerox App Gallery all'indirizzo:
https://appgallery.external.xerox.com/xerox_app_gallery/login
- Gli utenti devono usare un account App Gallery per collegarsi a Xerox App Gallery e scaricare e
installare QR Code.
Per istruzioni su come installare le app tramite il portale web di Xerox App Gallery, consultare la Guida
per l'utente di Xerox App Gallery. Guida e documentazione online contiene un collegamento per
scaricare la guida.
Installare l'app QR Code da Xerox App Gallery
La procedura seguente contiene istruzioni per installare l'app QR Code usando Xerox App Gallery sul
dispositivo multifunzione.
Per istruzioni su come installare le app tramite il portale web di Xerox App Gallery, consultare la Guida
per l'utente di Xerox App Gallery. Guida e documentazione online contiene un collegamento per
scaricare la guida.
NOTA
• Se l'app QR Code è già installata sull'MFP, passare a Installare le app mobile sul proprio dispositivo
mobile.
• IPv4 è obbligatorio; per ulteriori informazioni, consultare la Guida per l'amministratore del dispositivo.
1. Nella schermata principale dell'MFP, selezionare l'icona dell'app Xerox App Gallery.
2. Eseguire l'accesso all'account App Gallery digitando Nome utente e Password.
3. Cercare l'app QR Code.

4. Selezionare Installa.
Se l'app era già stata installata e c'è una nuova versione disponibile, il pulsante ha la dicitura Aggiorna.
Per informazioni dettagliate consultare la Guida per l'utente di Xerox App Gallery; utilizzare i
collegamenti della Guida e documentazione online alla fine di questa guida.
5. Selezionare Accetto in «Condizioni di utilizzo».
6. Seguire le istruzioni a video per ultimare l'installazione dell'app.
7. Selezionare il pulsante Esci per chiudere Xerox App Gallery.
Installare le app mobile sul proprio dispositivo
mobile
SUGGERIMENTO
Se sul dispositivo mobile è presente un'applicazione per la scansione e la lettura di QR Code e un'app
mobile Xerox, passare a Scansire il QR Code dall'MFP Xerox.
NOTA
Se sul dispositivo mobile è già presente un'applicazione per la scansione e la lettura di QR Code, utilizzarla
per la scansione del secondo QR code dell'app QR Code sull'MFP. Tramite questo secondo QR code si
accede a una pagina web sul dispositivo mobile in cui sono visualizzate le app mobili Xerox.
1. Aprire l'app store del proprio dispositivo mobile.
2. Cercare le app desiderate.
• Cercare un'app mobile Xerox come Xerox
®
Mobile Print Portal o Xerox
®
Mobile Link.
• Cercare un'app per la scansione e la lettura di QR Code.
NOTA
Sul proprio dispositivo mobile si possono installare più app, comprese quelle indicate in questo
passaggio.
3. Installare le app desiderate sul proprio dispositivo mobile.
NOTA
Sono supportati i dispositivi mobili Apple
®
iOS (7.1 e versioni superiori), Android
™
(4.0 e versioni
superiori) e i tablet Windows 8.1.
Scansire i QR Code dall'MFP Xerox
1. Selezionare l'icona QR Code nella schermata principale dell'MFP.
La schermata QR Code visualizza due QR code.
2. Aprire l'app desiderata nel dispositivo mobile, ad esempio un'app per la scansione e la lettura di QR
code o l'app Xerox
®
Mobile Print Portal.
3. Scansire uno o due QR code.

• Usare un'app mobile Xerox, come Xerox
®
Mobile Print Portal, per eseguire la scansione del QR
code e inviare i dati dell'MFP al proprio dispositivo mobile.
Vengono inviati al dispositivo mobile i seguenti dati dell'MFP:
- ID stampante
- IPv4 (Internet Protocol versione 4)
- IPv6 (Internet Protocol versione 6)
- Indirizzo MAC (Media Access Control Address)
- FQDN (nome di dominio completo)
- Nome di visualizzazione
NOTA
Affinché l'app funzioni correttamente, l'IPv4 deve essere abilitato sull'MFP. Se IPv4 non è abilitato,
il dispositivo mobile non potrà recuperare i dati richiesti dell'MFP. Se IPv4 non è abilitato, contattare
l'amministratore dell'MFP.
• Usare un'app per la scansione e la lettura di QR code per scansire il QR code e visualizzare una
pagina web in cui sono visualizzate le app mobili Xerox.
4. Premere il pulsante Home servizi per tornare alla schermata principale dell'MFP.
Abilitare IPv4 sul dispositivo multifunzione (MFP)
- Procedura amministratore
Questa procedura consente di abilitare IPv4 sul dispositivo multifunzione (MFP). In questo modo ci si
assicura che le app Xerox mobile inviino al dispositivo mobile le informazioni necessarie sull'MFP.
IMPORTANTE
Può eseguire la procedura seguente solo chi si collega all'MFP con privilegi da amministratore. Un MFP
può avere più di un amministratore.
Gli utenti che non godono di privilegi da amministratore devono richiedere l'esecuzione di queste
procedure a un amministratore.
1. Aprire un browser sul computer.
2. Digitare l'indirizzo IP dell'MFP in un browser.
Si apre la pagina di CentreWare Internet Services per il dispositivo in questione.
3. Accedere come amministratore.
4. Selezionare la scheda Proprietà
5. Selezionare Connettività.
a) Selezionare Impostazione.
b) Sotto «Rete» e alla destra di «Connessione cablata,» selezionare Modifica.
Verrà visualizzata la pagina «Profilo connessione cablata».
c) Sotto «Impostazioni di configurazione» e alla destra di «IP (Internet Protocol),» selezionare
Modifica.
Verrà visualizzata la pagina «IP (Internet Protocol)».

d) Per IPv4 selezionare il pulsante Mostra impostazioni IPv4.
e) Selezionare la casella Abilitato sotto «Protocollo.»
6. Selezionare Applica in fondo alla pagina.
7. Selezionare OK per chiudere la finestra del messaggio.L'opzione IPv4 ora è abilitata.
Supporto
Guida alle app mobile
Le informazioni per utilizzare l'app sono disponibili nella guida a video dell'app mobile.
Guida e documentazione online
Con i collegamenti seguenti è possibile ottenere supporto aggiuntivo:
• Supporto per Mobile Print Portal: http://www.xerox.com/mobileprintportalsupport
• Guida e documentazione di Xerox App Gallery:
http://www.support.xerox.com/support/xerox-app-gallery/support-options
Forum di supporto ai clienti
Il forum di supporto per i clienti è disponibile all'indirizzo http://forum.support.xerox.com
Dispositivi multifunzione (MFP) supportati
Gli MFP che supportano l'uso dell'app QR Code:
• Xerox
®
WorkCentre
®
3655
Su questo dispositivo è caricato il software per MFP e WorkCentre
®
3655i con abilitazione ConnectKey
2016 Technology.
• Xerox
®
WorkCentre
®
5845/5855
Su questo dispositivo è caricato il software per MFP con abilitazione ConnectKey 2016 Technology.
• Xerox
®
WorkCentre
®
5865/5875/5890
Su questo dispositivo è caricato il software per MFP e WorkCentre
®
5865i/5875i/5890i con abilitazione
ConnectKey 2016 Technology.
• Xerox
®
WorkCentre
®
5945/5955
Su questo dispositivo è caricato il software per MFP e WorkCentre
®
5945i/5955i con abilitazione
ConnectKey 2016 Technology.
• Xerox
®
WorkCentre
®
6655

Su questo dispositivo è caricato il software per MFP e WorkCentre
®
6655i con abilitazione ConnectKey
2016 Technology.
• Xerox
®
WorkCentre
®
7220/7225
Su questo dispositivo è caricato il software per MFP e WorkCentre
®
7220i/7225i con abilitazione
ConnectKey 2016 Technology.
• Xerox
®
WorkCentre
®
7830/7835/7845/7855
Su questo dispositivo è caricato il software per MFP e WorkCentre
®
7830i/7835i/7845i/7855i con
abilitazione ConnectKey 2016 Technology.
• Xerox
®
WorkCentre
®
7970
Su questo dispositivo è caricato il software per MFP e WorkCentre
®
7970i con abilitazione ConnectKey
2016 Technology.
©2016 Xerox Corporation. Tutti i diritti riservati. Xerox
®
, Xerox and Design
®
, ConnectKey
®
, Extensible Interface Platform
®
e CentreWare
®
sono marchi di Xerox
Corporation negli Stati Uniti e/o in altri paesi. Il browser Google Chrome™ è un marchio di Google, Inc. negli Stati Uniti e/o in altri paesi. 702P03999 Versione
del documento 1.1, Febbraio 2016 BR7678
-
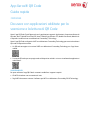 1
1
-
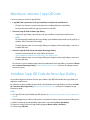 2
2
-
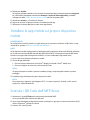 3
3
-
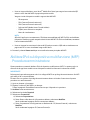 4
4
-
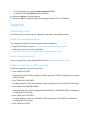 5
5
-
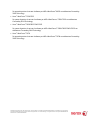 6
6
Xerox ConnectKey Apps Guida d'installazione
- Tipo
- Guida d'installazione
- Questo manuale è adatto anche per
Documenti correlati
-
Xerox Xerox ConnectKey Apps Support & Guida d'installazione
-
Xerox @PrintByApp Guida d'installazione
-
Xerox App Gallery Guida d'installazione
-
Xerox 3655 Guida utente
-
Xerox 6655 Guida utente
-
Xerox 7220/7225 Guida utente
-
Xerox 7220/7225 Guida utente
-
Xerox 7970 Guida utente
-
Xerox App Gallery Guida d'installazione
-
Xerox 5945i/5955i Guida utente