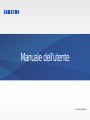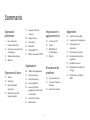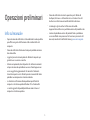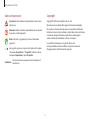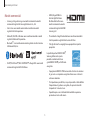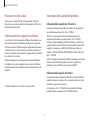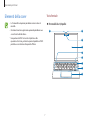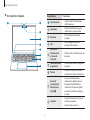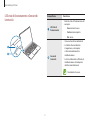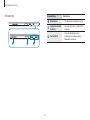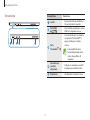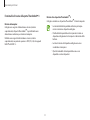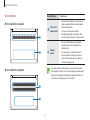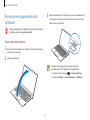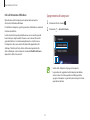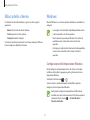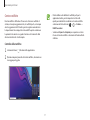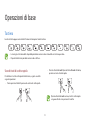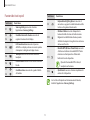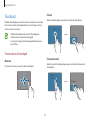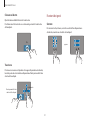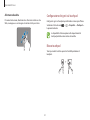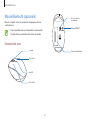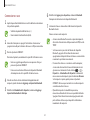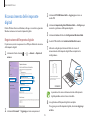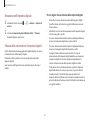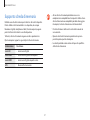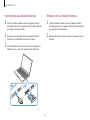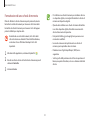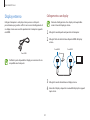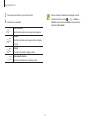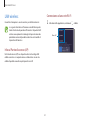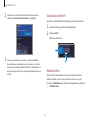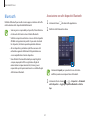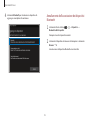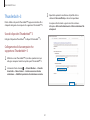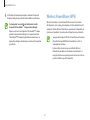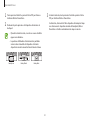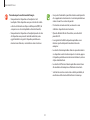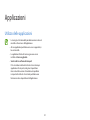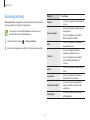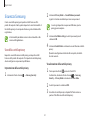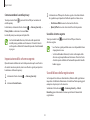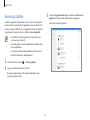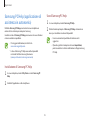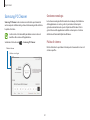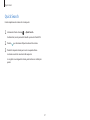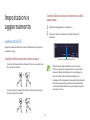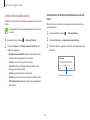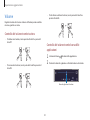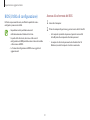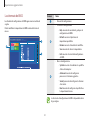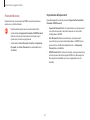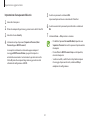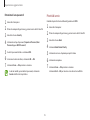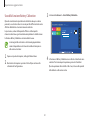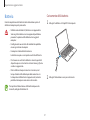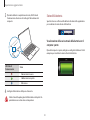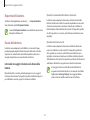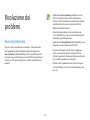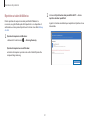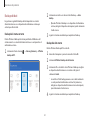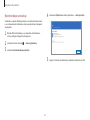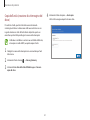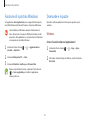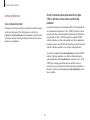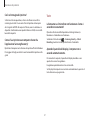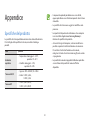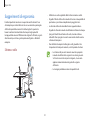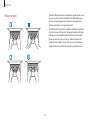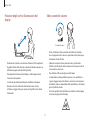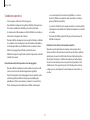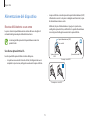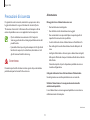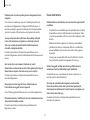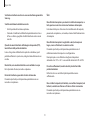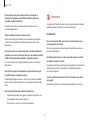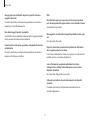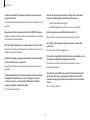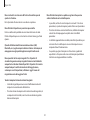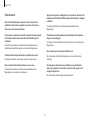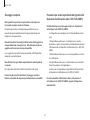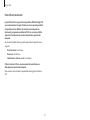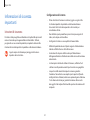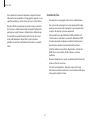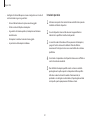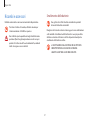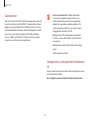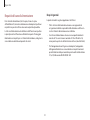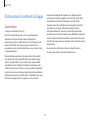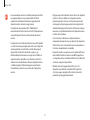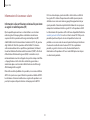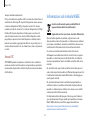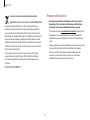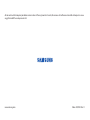Samsung NP950XCJI-EXP Manuale utente
- Categoria
- I Quaderni
- Tipo
- Manuale utente
Questo manuale è adatto anche per

www.samsung.com
Manuale dell’utente

2
Operazioni
preliminari
3 Info sul manuale
7 Elementi della cover
14 Accensione e spegnimento
del computer
16 Sblocco dello schermo
16 Windows
Operazioni di base
18 Tastiera
20 Touchpad
23 Mouse Bluetooth
(opzionale)
25 Riconoscimento delle
impronte digitali
27 Supporto scheda di
memoria
30 Display esterno
32 LAN wireless
34 Bluetooth
36 Thunderbolt
™
3
37 Wireless PowerShare (WPS)
Applicazioni
40 Utilizzo delle applicazioni
41 Samsung Settings
42 Sicurezza Samsung
44 Samsung Update
45 Samsung PC Help
(applicazione di assistenza
in autonomia)
46 Samsung PC Cleaner
47 Quick Search
Impostazioni e
aggiornamento
48 Luminosità LCD
50 Volume
51 BIOS (Utilità di
configurazione)
57 Batteria
Risoluzione dei
problemi
60 Samsung Recovery
65 Funzione di ripristino
Windows
65 Domande e risposte
Appendice
68 Specifiche del prodotto
69 Suggerimenti di ergonomia
73 Alimentazione del
dispositivo
74 Precauzioni di sicurezza
84 Informazioni di sicurezza
importanti
87 Ricambi e accessori
90 Dichiarazioni di conformità
di legge
93 Informazioni sul simbolo
WEEE
Sommario

3
Operazioni preliminari
Info sul manuale
•
Il presente manuale dell'utente è stato realizzato in modo specifico
per offrirvi una guida delle funzioni e delle caratteristiche del
computer.
•
Il manuale dell'utente fornito con il computer potrebbe variare in
base al modello.
•
Leggete il presente manuale prima di utilizzare il computer per
garantirne un uso sicuro e corretto.
•
Gli accessori opzionali, alcuni dispositivi e il software menzionati
nel presente manuale potrebbero non essere forniti oppure non
essere soggetti ad aggiornamenti. Da notare che l'ambiente
d'uso del computer a cui è riferito il presente manuale dell'utente
potrebbe non corrispondere al vostro ambiente.
•
Le descrizioni si riferiscono alle impostazioni predefinite del
computer e al sistema operativo Windows 10. Le funzionalità
e i servizi aggiuntivi disponibili potrebbero variare in base al
computer o al sistema operativo.
•
Il manuale dell'utente descrive le procedure per l'utilizzo del
touchpad, del mouse e del touchscreen. Le istruzioni d'uso del
touchscreen si riferiscono ai modelli dotati di touchscreen.
•
Le immagini e gli screenshot si riferiscono al modello
rappresentativo della serie e potrebbero variare dal prodotto reale.
•
I contenuti potrebbero variare dal prodotto finale e potrebbero
essere modificati senza preavviso. Per la versione più recente del
manuale, consultate il sito Web di Samsung www.samsung.com.

Operazioni preliminari
4
Copyright
Copyright © 2020 Samsung Electronics Co., Ltd.
Questo manuale è protetto dalle leggi internazionali sul copyright.
Nessuna parte di questo manuale può essere riprodotta, distribuita,
tradotta o trasmessa in alcuna forma o tramite alcun mezzo, elettronico
o meccanico, compresi fotocopie, registrazione o salvataggio in
qualsiasi archivio di informazioni o sistema di recupero.
Le specifiche del computer o i contenuti del presente
manuale potrebbero subire modifiche senza preavviso dovute
all'aggiornamento delle funzioni del computer.
Icone ed espressioni
Avvertenza: indica situazioni che potrebbero causare lesioni
alle persone
Attenzione: indica situazioni che potrebbero causare danni al
computer o ad altri apparecchi
Nota: indica note, suggerimenti per l'uso o informazioni
aggiuntive
I passaggi da seguire per eseguire un'istruzione. Ad esempio,
“selezionate Impostazioni
→
Dispositivi” indica che dovete
selezionare Impostazioni, quindi Dispositivi.
Selezionare
Fate clic con il mouse oppure toccate il touchpad o il
touchscreen.

Operazioni preliminari
5
•
HDMI, il logo HDMI e la
dicitura High Definition
Multimedia Interface sono
marchi commerciali o marchi
commerciali registrati di HDMI
Licensing LLC.
•
Thunderbolt e il logo Thunderbolt sono marchi commerciali di
Intel Corporation negli Stati Uniti e/o in altri Paesi.
•
Tutti gli altri marchi e copyright sono proprietà dei rispettivi
proprietari.
In qualità di partner ENERGY STAR
®
,
Samsung dichiara che questo
prodotto è conforme alle linee
guida ENERGY STAR
®
per l'efficienza
energetica.
•
Il programma ENERGY STAR ha consentito di ridurre le emissioni
di gas serra e un risparmio energetico attraverso un sistema di
adesione volontaria.
•
Per impostazione predefinita, su questo prodotto è stata abilitata
l'impostazione di gestione energetica, che prevede intervalli
temporali da 1 minuto a 5 ore.
•
Il prodotto può essere riattivato dalla modalità sospensione
premendo un tasto sulla scocca.
Marchi commerciali
•
Samsung e il logo Samsung sono marchi commerciali o marchi
commerciali registrati di Samsung Electronics Co., Ltd.
•
Intel e Core sono marchi commerciali o marchi commerciali
registrati di Intel Corporation.
•
Microsoft, MS-DOS e Windows sono marchi commerciali o marchi
registrati di Microsoft Corporation.
•
Bluetooth
®
è un marchio commerciale registrato in tutto il mondo
di Bluetooth SIG, Inc.
•
Wi-Fi
®
, Wi-Fi Direct
™
, Wi-Fi CERTIFIED
™
e il logo Wi-Fi sono marchi
commerciali registrati di Wi-Fi Alliance.

Operazioni preliminari
6
Indicazione della capacità del prodotto
Indicazione della capacità di archiviazione
La capacità del dispositivo di archiviazione (HDD, SSD) del produttore
viene calcolata considerando che 1 KB = 1.000 Byte.
Tuttavia, il sistema operativo (Windows) calcola la capacità del
dispositivo di archiviazione considerando che 1 KB = 1.024 Byte.
Pertanto, la capacità disponibile dell'HDD su Windows è inferiore alla
capacità effettiva, dovuta alla differenza nella modalità di calcolo della
capacità. Ad esempio, per un HDD da 80 GB, Windows calcola una
capacità di 74,5 GB, (80x1.000x1.000x1.000) Byte/(1.024x1.024x1.024)
Byte = 74,505 GB.
Inoltre, l'indicazione della capacità su Windows potrebbe essere ancora
inferiore in quanto alcuni programmi, tra cui Samsung Recovery,
potrebbero essere installati in un'area nascosta dell'HDD.
Indicazione della capacità di memoria
La capacità di memoria disponibile su Windows è inferiore all'effettiva
capacità di memoria. La ragione è che le normali operazioni di sistema
richiedono una porzione di memoria.
Ad esempio, per 1 GB (= 1.024 MB) di memoria installata, Windows
potrebbe indicare una capacità pari a 1.022 MB o inferiore.
Precauzioni relative ai dati
Samsung non è responsabile dell'eventuale perdita di dati. Fate
attenzione per impedire la perdita dei dati importanti ed effettuate il
backup dei dati a tale scopo.
Sistema operativo e supporto al software
La sostituzione del sistema operativo di fabbrica del prodotto con un
altro sistema operativo, o l'installazione di software non supportati
dal sistema operativo di fabbrica originale, comportano la decadenza
del diritto di ricevere assistenza tecnica, di cambiare il prodotto o di
chiedere un rimborso, oltre a comportare il pagamento di una tariffa in
caso di richiesta di assistenza.
Utilizzate il computer con il sistema operativo originale di fabbrica.
L'installazione di un sistema operativo diverso da quello di fabbrica
potrebbe comportare la cancellazione dei dati o impedire l'avvio del
computer.
* Utilizzate solo Windows 10 a 64 bit su questo modello.

Operazioni preliminari
7
Vista frontale
►
Per modelli da 13,3 pollici
1
2
3
4
5
6
8
9
7
Elementi della cover
•
Le funzionalità o le opzioni potrebbero variare in base al
modello.
•
Gli elementi contrassegnati come opzionali potrebbero non
essere forniti o forniti altrove.
•
Una porzione dell'SSD è riservata al ripristino e alle
operazioni di sistema, pertanto lo spazio disponibile sull'SSD
potrebbe essere inferiore alla capacità effettiva.

Operazioni preliminari
8
Numero/Nome Descrizione
Spia fotocamera
•
Indica lo stato di funzionamento
della fotocamera.
Fotocamera
•
Utilizzando la fotocamera potete
scattare foto o registrare video.
Microfono
•
Potete utilizzare il microfono
integrato.
LCD
•
Dove vengono visualizzate le
immagini dello schermo.
LED stato di
funzionamento
e Sensore di
luminosità
•
Mostra lo stato di funzionamento del
computer.
Tasto Accensione o
spegnimento
•
Consente di accendere e spegnere il
computer.
Tastiera
•
Consente di inserire del testo o di
controllare le funzioni del computer.
Sensore di
riconoscimento
delle impronte
digitali
•
Il sensore di riconoscimento
delle impronte digitali riconosce
le impronte digitali. Effettua la
scansione di un impronta digitale
per accedere a Windows, alle app e
ai servizi.
Touchpad
•
Consente di muovere il cursore e di
selezionare le opzioni.
•
Funziona come un mouse.
►
Per modelli da 15,6 pollici
1
2
3
4
5
6
7
9
8

Operazioni preliminari
9
Numero/Nome Descrizione
LED stato di
funzionamento
•
Mostra lo stato di funzionamento del
computer.
–
Rosso: ricarica in corso
–
Verde: ricarica completa
–
Blu: acceso
Sensore di
luminosità
•
Il sensore rileva la luce ambientale.
•
Se il livello di luce ambientale
è troppo basso, sul computer
si attiva automaticamente la
retroilluminazione.
•
Se la luce ambientale è sufficiente, la
retroilluminazione del computer si
disattiva automaticamente.
Non bloccate il sensore.
LED stato di funzionamento e Sensore di
luminosità

Operazioni preliminari
10
Numero/Nome Descrizione
Altoparlante
•
Gli altoparlanti emettono il suono.
Supporto scheda di
memoria
•
Consente di inserire una scheda di
memoria.
Porta USB 3.0
•
Consente di collegare varie
periferiche, ad esempio mouse,
fotocamere o tastiere.
Vista destra
1 2 3

Operazioni preliminari
11
Numero/Nome Descrizione
Jack DC
•
Questo jack si collega all'adattatore
CA per alimentare il computer.
Porta HDMI
•
Viene utilizzata per collegare un cavo
HDMI a un dispositivo esterno.
Porta
Thunderbolt
™
3
•
Consente di collegare e di ricaricare
un dispositivo Thunderbolt
™
3,
oppure di collegare un display
esterno.
La disponibilità di alcune
funzionalità potrebbe variare
in base alle specifiche del
dispositivo.
Connettore per
auricolari/
altoparlan
te
•
Collegate un auricolare o una cuffia
al computer per ascoltare l'audio.
Altoparlante
•
Gli altoparlanti emettono il suono.
Vista sinistra
5421 3

Operazioni preliminari
12
Ricarica di un dispositivo Thunderbolt™ 3
Collegate e ricaricate un dispositivo Thunderbolt
™
3 tramite computer.
•
La ricarica della batteria potrebbe richiedere più tempo
mentre si ricarica un dispositivo collegato.
•
Il livello di batteria potrebbe ridursi quando si ricarica un
dispositivo collegato mentre il computer è alimentato dalla
batteria.
•
Lo stato di ricarica del dispositivo collegato non viene
visualizzato sul computer.
•
Questa funzionalità di ricarica potrebbe non essere
disponibile su alcuni dispositivi.
Funzionalità di ricarica della porta Thunderbolt
™
3
Ricarica del computer
Collegate una sorgente di alimentazione esterna (venduta
separatamente) alla porta Thunderbolt
™
3 per utilizzarla come
alimentazione ausiliaria o per ricaricare il computer.
Utilizzate una sorgente di alimentazione esterna (venduta
separatamente) con potenza superiore a 10 W (5 V, 2 A) che supporti
USB-C
®
o USB BC 1.2.

Operazioni preliminari
13
Numero/Nome Descrizione
Prese d'aria
delle ventole
•
Aspirano l'aria dall'esterno e dissipano il
calore generato all'interno del computer
attraverso questi fori.
•
Se le prese d'aria sono ostruite, il
computer potrebbe surriscaldarsi. Non
ostruite le prese d'aria per evitare pericoli.
Batteria
interna
•
Fornisce l'alimentazione al computer
quando questo non è collegato a un
adattatore CA.
•
Per rimuovere o sostituire la batteria
interna, portate il computer presso un
Centro di assistenza Samsung. Questo
servizio è a pagamento.
Se la parte inferiore del computer viene sostituita, il nome
del modello, il numero di serie e alcuni loghi non saranno più
presenti. Per maggiori informazioni, rivolgetevi al Centro di
assistenza Samsung per ricevere assistenza.
Vista inferiore
►
Per modelli da 13,3 pollici
2
1
►
Per modelli da 15,6 pollici
2
1

Operazioni preliminari
14
3
Aprendo il pannello LCD, il computer si accende automaticamente.
Se il computer non si accende automaticamente, premete il tasto
Accensione o spegnimento.
Impostate il dispositivo in modo da non accendere
automaticamente il PC all'apertura del pannello LCD.
1. Selezionate il tasto di avvio (
)
→
Samsung Settings.
2. Selezionate Sistema
→
Avvio automatico
→
Disattiva.
Accensione e spegnimento del
computer
Caricate completamente la batteria tramite alimentatore prima
di utilizzare il computer per la prima volta.
Accensione del computer
1
Prima di accendere il computer, verificate che la batteria sia carica e
ricaricatela se necessario.
2
Aprite il pannello LCD.

Operazioni preliminari
15
Spegnimento del computer
1
Selezionate il tasto di avvio ( ).
2
Selezionate
→
Arresta il sistema.
•
Salvate tutti i dati prima di spegnere il computer.
•
Le procedure di spegnimento del computer potrebbero
variare in base al sistema operativo installato, pertanto
spegnete il computer seguendo le procedure per il sistema
operativo acquistato.
Info sull'attivazione di Windows
Quando accendete il computer per la prima volta, compare la
schermata di attivazione Windows.
Per utilizzare il computer, seguite le procedure di attivazione secondo le
istruzioni visualizzate.
La data e l'ora del computer potrebbero non essere corrette quando
lo accendete per la prima volta. Possono essere non corrette anche
quando la batteria si è scaricata completamente o è stata rimossa.
Per impostare data e ora, andate sulla barra delle applicazioni del
desktop e fate clic con il tasto destro sull'area corrispondente alla
data e all'orologio. Successivamente, selezionate Modifica data/ora e
impostate la data e l'ora correnti.

Operazioni preliminari
16
Windows
Microsoft Windows è un sistema operativo utilizzato per controllare un
computer.
•
Le immagini e le funzionalità disponibili potrebbero variare
in base al modello e al sistema operativo.
•
Questo manuale è pensato per Windows 10 e i contenuti
potrebbero variare in base alla versione del sistema
operativo.
•
L'immagine visualizzata sullo schermo del desktop potrebbe
variare in base al modello e alla versione del sistema
operativo.
Configurazione delle Impostazioni Windows
Potete configurare le impostazioni di base del sistema, ad esempio
installare o disinstallare le app oppure gestire gli account nel menu
Impostazioni Windows.
Selezionate il tasto di avvio (
)
→
.
Successivamente, selezionate l'opzione da modificare dopo che
compare la il menu Impostazioni Windows.
Inoltre, potete configurare le impostazioni dal Pannello di
controllo come sulle versioni precedenti del sistema operativo.
Selezionate il tasto di avvio (
)
→
Sistema Windows
→
Pannello di controllo.
Sblocco dello schermo
Per sbloccare la schermata di blocco, eseguite una delle seguenti
operazioni:
•
Mouse: fate clic sulla schermata di blocco.
•
Tastiera: premete un tasto qualsiasi.
•
Touchpad: toccate il touchpad.
Se l'account è protetto da password, inserite la password per effettuare
l'accesso dopo aver sbloccato lo schermo.

Operazioni preliminari
17
Centro notifiche
Il centro notifiche di Windows 10 consente di ricevere notifiche di
sistema, ad esempio aggiornamenti, e le notifiche push, ad esempio
email e aggiornamenti SNS. Inoltre, potete regolare comodamente
le impostazioni. Ad esempio, dal centro notifiche potete selezionare
le opzioni di rete wireless o regolare il volume e la luminosità dello
schermo tramite tasti di scelta rapida.
Controllo delle notifiche
1
Selezionate l'icona sulla barra delle applicazioni.
2
Quando compare il pannello del centro notifiche, selezionate un
messaggio per leggerlo.
•
Potete abilitare o disabilitare le notifiche push per le
applicazioni. Inoltre, potete impostare tasti di scelta
rapida personalizzati da visualizzare nel centro notifiche
selezionando il tasto di Avvio (
)
→
→
Sistema
→
Notifiche e azioni.
•
Selezionate Espandi o Comprimi per espandere o ridurre
il menu del centro notifiche e selezionate la funzionalità da
utilizzare.

18
•
Premete il tasto Fn Lock. Quando il tasto Fn Lock si illumina,
premete un tasto di scelta rapida.
Quando il tasto Fn Lock è acceso, i tasti di scelta rapida
vengono attivati senza premere il tasto Fn.
Uso dei tasti di scelta rapida
Per utilizzare i tasti di scelta rapida della tastiera, eseguite una delle
seguenti operazioni:
•
Tenete premuto il tasto Fn premendo un tasto di scelta rapida.
Operazioni di base
Tastiera
Inserite del testo oppure accedete alle funzioni del computer tramite tastiera.
•
Le immagini e le funzionalità disponibili potrebbero variare in base al modello e al sistema operativo.
•
Il layout della tastiera potrebbe variare in base al Paese.

Operazioni di base
19
Tasto/Icona Descrizione
F9
•
Keyboard backlight brightness: consente di
accendere o spegnere la retroilluminazione della
tastiera e di regolarne la luminosità.
F10
•
Outdoor+ Mode: consente di impostare la
luminosità dello schermo sul livello massimo.
Migliorate la visibilità dello schermo quando
utilizzate il computer in luoghi con luce intensa o
vicino a una finestra.
F11
•
Modalità WPS (Wireless PowerShare): consente
di attivare o disattivare la modalità WPS. Potete
ricaricare un altro dispositivo sfruttando la
batteria del vostro dispositivo.
Quando la funzionalità WPS è attiva, il
touchpad non funziona.
F12
•
Quick Search: consente di cercare rapidamente i
contenuti sul dispositivo.
Se i tasti di scelta rapida non funzionano correttamente,
installate l'applicazione Samsung Settings.
Funzioni dei tasti rapidi
Tasto/Icona Descrizione
F1
•
Samsung Settings: consente di avviare
l'applicazione Samsung Settings.
F2
•
Controllo luminosità schermo: consente di
regolare la luminosità del display.
F3
F4
•
LCD/monitor esterno: consente di passare
dall'LCD a un display esterno e viceversa quando
al computer è collegato un display esterno.
F5
•
Touchpad: consente di attivare o disattivare
touchpad.
F6
•
Disattiva audio: consente di disattivare o attivare
l'audio.
F7
•
Controllo volume: consente di regolare il livello
del volume.
F8

Operazioni di base
20
Touchpad
Utilizzate il touchpad per muovere il cursore o selezionare un elemento.
I tasti sinistro e destro del touchpad hanno la stessa funzione dei tasti
sinistro e destro di un mouse.
•
Utilizzate il touchpad solo con le dita. Il touchpad non
riconosce azioni eseguite con altri oggetti.
•
Le immagini e il layout del touchpad potrebbero variare in
base al Paese.
Funzioni base del touchpad
Muovere
Per muovere il cursore, muovete un dito sul touchpad.
Cliccare
Toccate il touchpad oppure premete il tasto sinistro del touchpad.
oppure
Tocco
Clic
Cliccare due volte
Toccate due volte il touchpad oppure premete due volte il tasto sinistro
del touchpad.
oppure
Doppio clic
Doppio
tocco
La pagina sta caricando ...
La pagina sta caricando ...
La pagina sta caricando ...
La pagina sta caricando ...
La pagina sta caricando ...
La pagina sta caricando ...
La pagina sta caricando ...
La pagina sta caricando ...
La pagina sta caricando ...
La pagina sta caricando ...
La pagina sta caricando ...
La pagina sta caricando ...
La pagina sta caricando ...
La pagina sta caricando ...
La pagina sta caricando ...
La pagina sta caricando ...
La pagina sta caricando ...
La pagina sta caricando ...
La pagina sta caricando ...
La pagina sta caricando ...
La pagina sta caricando ...
La pagina sta caricando ...
La pagina sta caricando ...
La pagina sta caricando ...
La pagina sta caricando ...
La pagina sta caricando ...
La pagina sta caricando ...
La pagina sta caricando ...
La pagina sta caricando ...
La pagina sta caricando ...
La pagina sta caricando ...
La pagina sta caricando ...
La pagina sta caricando ...
La pagina sta caricando ...
La pagina sta caricando ...
La pagina sta caricando ...
La pagina sta caricando ...
La pagina sta caricando ...
La pagina sta caricando ...
La pagina sta caricando ...
La pagina sta caricando ...
La pagina sta caricando ...
La pagina sta caricando ...
La pagina sta caricando ...
La pagina sta caricando ...
La pagina sta caricando ...
La pagina sta caricando ...
La pagina sta caricando ...
La pagina sta caricando ...
La pagina sta caricando ...
La pagina sta caricando ...
La pagina sta caricando ...
La pagina sta caricando ...
La pagina sta caricando ...
La pagina sta caricando ...
La pagina sta caricando ...
La pagina sta caricando ...
La pagina sta caricando ...
La pagina sta caricando ...
La pagina sta caricando ...
La pagina sta caricando ...
La pagina sta caricando ...
La pagina sta caricando ...
La pagina sta caricando ...
La pagina sta caricando ...
La pagina sta caricando ...
La pagina sta caricando ...
La pagina sta caricando ...
La pagina sta caricando ...
La pagina sta caricando ...
La pagina sta caricando ...
La pagina sta caricando ...
La pagina sta caricando ...
La pagina sta caricando ...
La pagina sta caricando ...
-
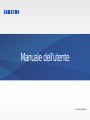 1
1
-
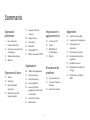 2
2
-
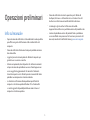 3
3
-
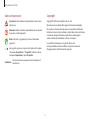 4
4
-
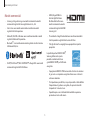 5
5
-
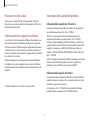 6
6
-
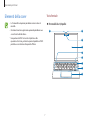 7
7
-
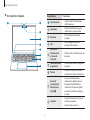 8
8
-
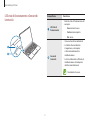 9
9
-
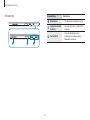 10
10
-
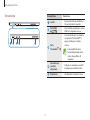 11
11
-
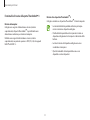 12
12
-
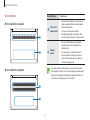 13
13
-
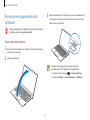 14
14
-
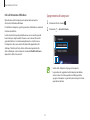 15
15
-
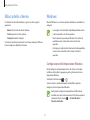 16
16
-
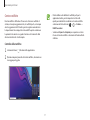 17
17
-
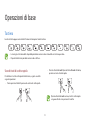 18
18
-
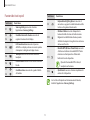 19
19
-
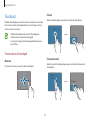 20
20
-
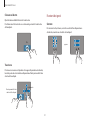 21
21
-
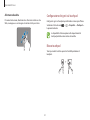 22
22
-
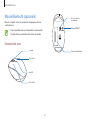 23
23
-
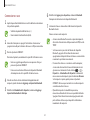 24
24
-
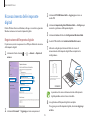 25
25
-
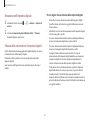 26
26
-
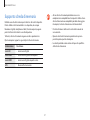 27
27
-
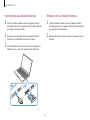 28
28
-
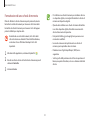 29
29
-
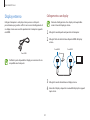 30
30
-
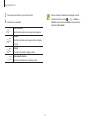 31
31
-
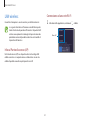 32
32
-
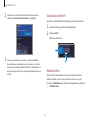 33
33
-
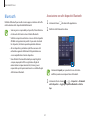 34
34
-
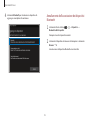 35
35
-
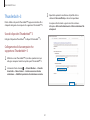 36
36
-
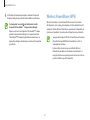 37
37
-
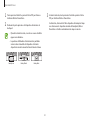 38
38
-
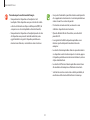 39
39
-
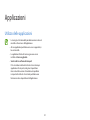 40
40
-
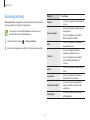 41
41
-
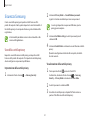 42
42
-
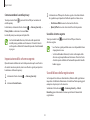 43
43
-
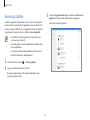 44
44
-
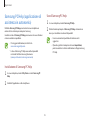 45
45
-
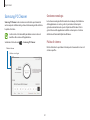 46
46
-
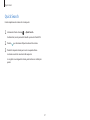 47
47
-
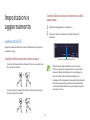 48
48
-
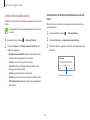 49
49
-
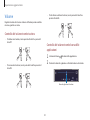 50
50
-
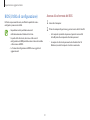 51
51
-
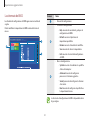 52
52
-
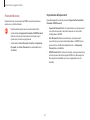 53
53
-
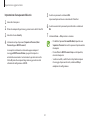 54
54
-
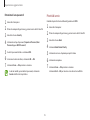 55
55
-
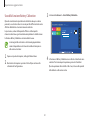 56
56
-
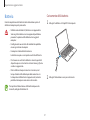 57
57
-
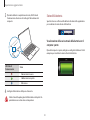 58
58
-
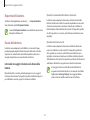 59
59
-
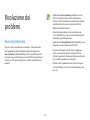 60
60
-
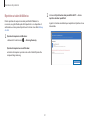 61
61
-
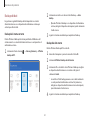 62
62
-
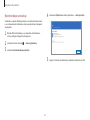 63
63
-
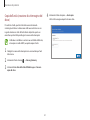 64
64
-
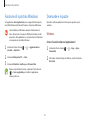 65
65
-
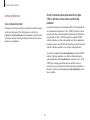 66
66
-
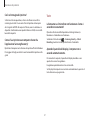 67
67
-
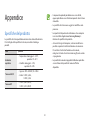 68
68
-
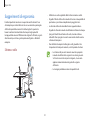 69
69
-
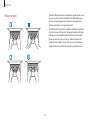 70
70
-
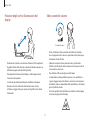 71
71
-
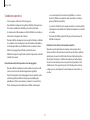 72
72
-
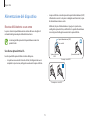 73
73
-
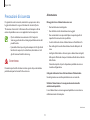 74
74
-
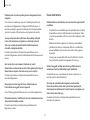 75
75
-
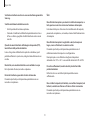 76
76
-
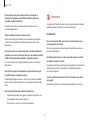 77
77
-
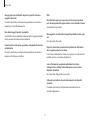 78
78
-
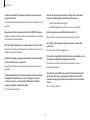 79
79
-
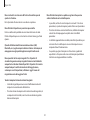 80
80
-
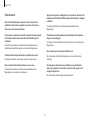 81
81
-
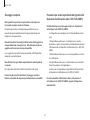 82
82
-
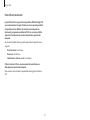 83
83
-
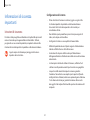 84
84
-
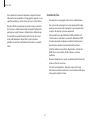 85
85
-
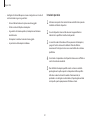 86
86
-
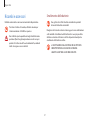 87
87
-
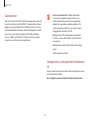 88
88
-
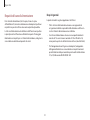 89
89
-
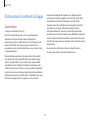 90
90
-
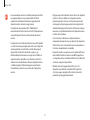 91
91
-
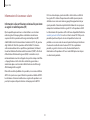 92
92
-
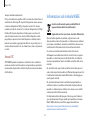 93
93
-
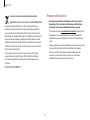 94
94
-
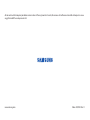 95
95
Samsung NP950XCJI-EXP Manuale utente
- Categoria
- I Quaderni
- Tipo
- Manuale utente
- Questo manuale è adatto anche per
Documenti correlati
-
Samsung NP930QCGI-EXP Manuale utente
-
Samsung NP930QDBA-EXP Manuale utente
-
Samsung NP767XCMI-EXP Manuale utente
-
Samsung SM-G970F/DS Manuale utente
-
Samsung SM-F900F Manuale utente
-
Samsung SM-F900F Manuale utente
-
Samsung SM-F907B Manuale utente
-
Samsung SM-G965F Manuale utente
-
Samsung SM-F900F Manuale utente
-
Samsung SM-F916B Manuale utente