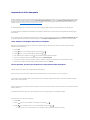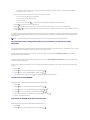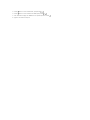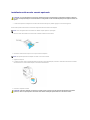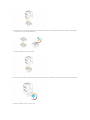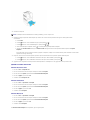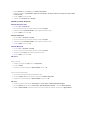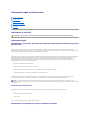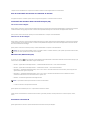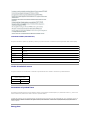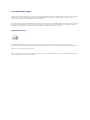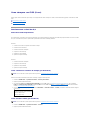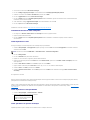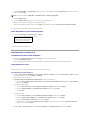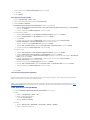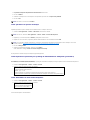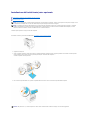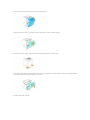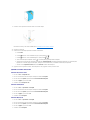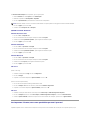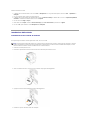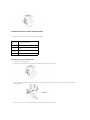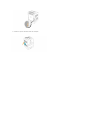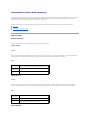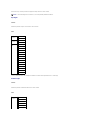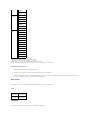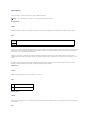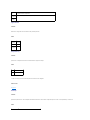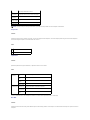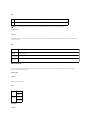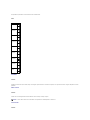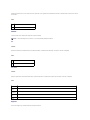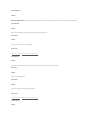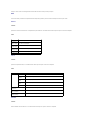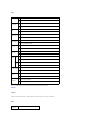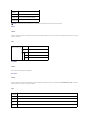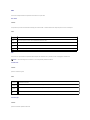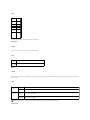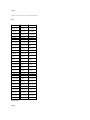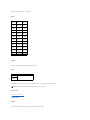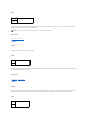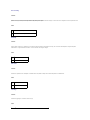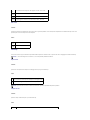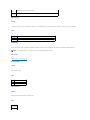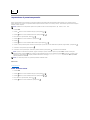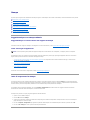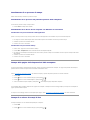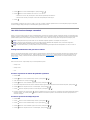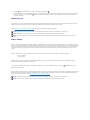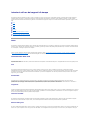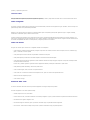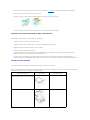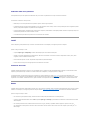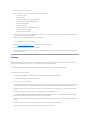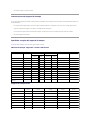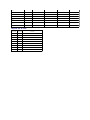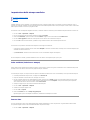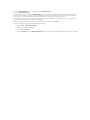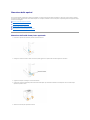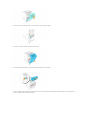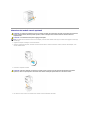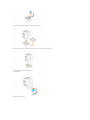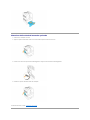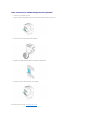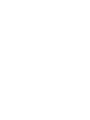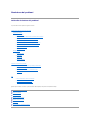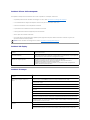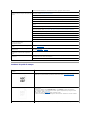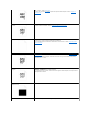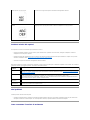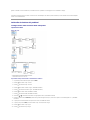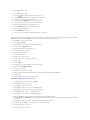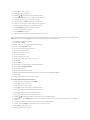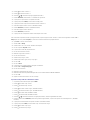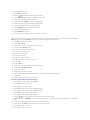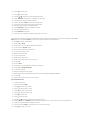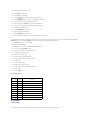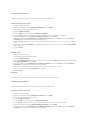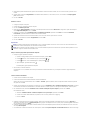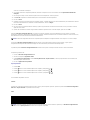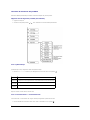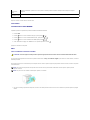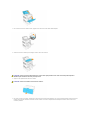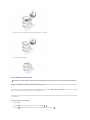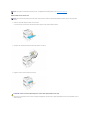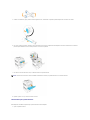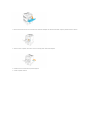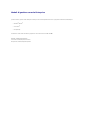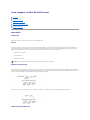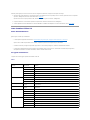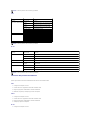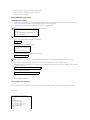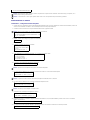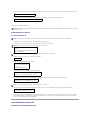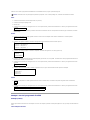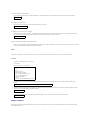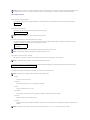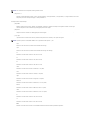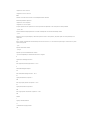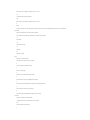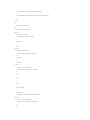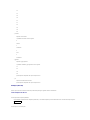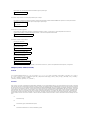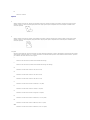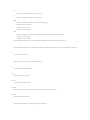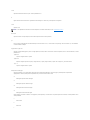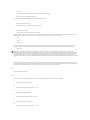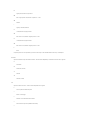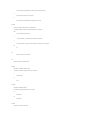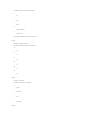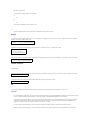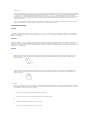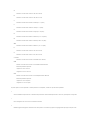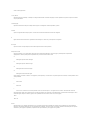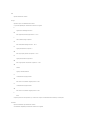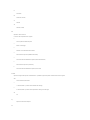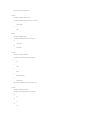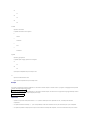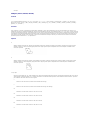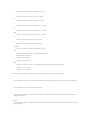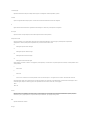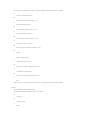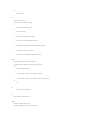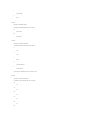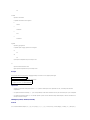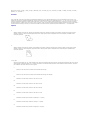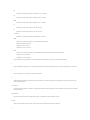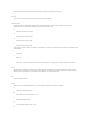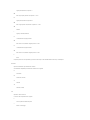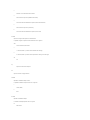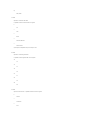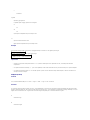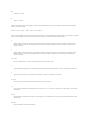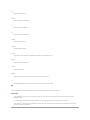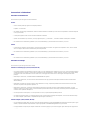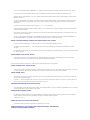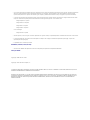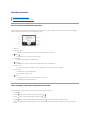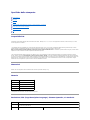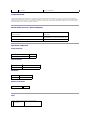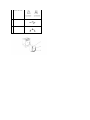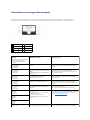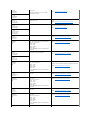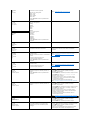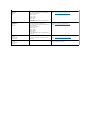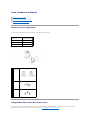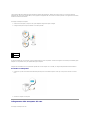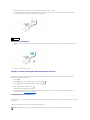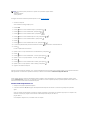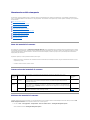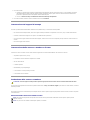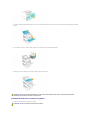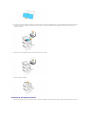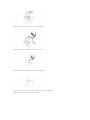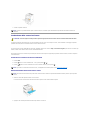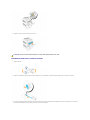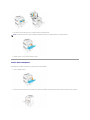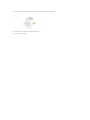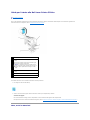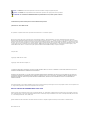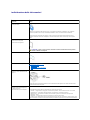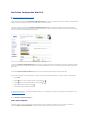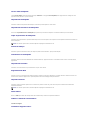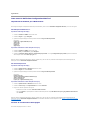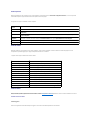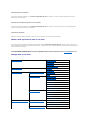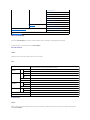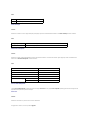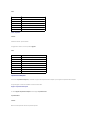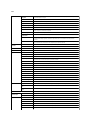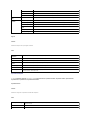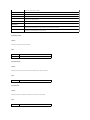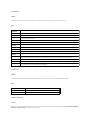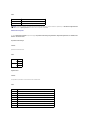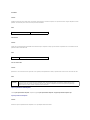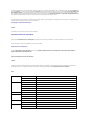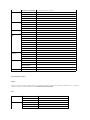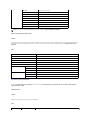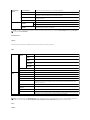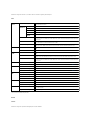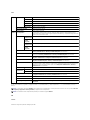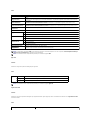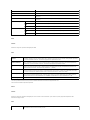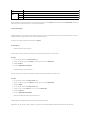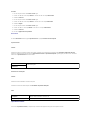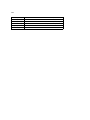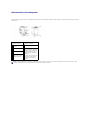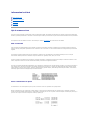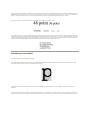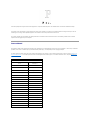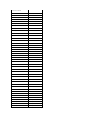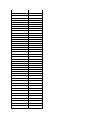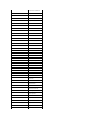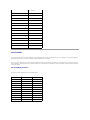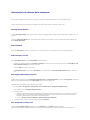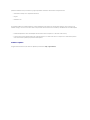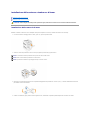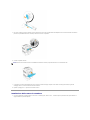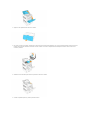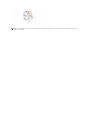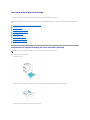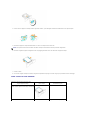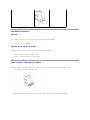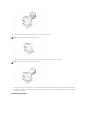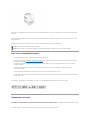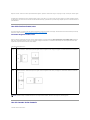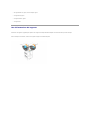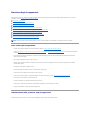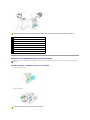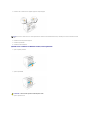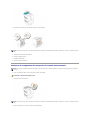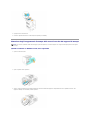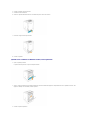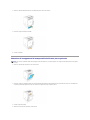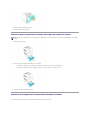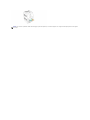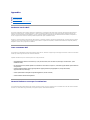Dell 3100cn Color Laser Printer Guida utente
- Categoria
- Stampanti laser / LED
- Tipo
- Guida utente

Impostazioni della stampante
Èpossibilemodificarelamaggiorpartedelleimpostazionidellastampantetramitel'applicazionesoftwareoildriverperstampante.Selastampante collegata
alla rete, possibile modificarne le impostazioni tramite lo Dell Printer Configuration Web Tool. Per lanciare lo Dell Printer Configuration Web Tool, digitare
l'indirizzo IP di rete della propria stampante nel proprio browser. Stampare una pagina delle impostazioni della stampante per trovare l'indirizzo IP della
stampante (vedere "Come stampare una Pagina impostazioni stampante").
Le impostazioni modificate tramite il software o il driver per stampante vengono applicate soltanto al processo attualmente inviato alla stampante.
Lemodificheapportatealleimpostazionidellastampantedaun'applicazionesoftwarehannolaprioritàrispettoaquelleapportatedalpannellooperatore
della stampante.
Se non possibile modificare l'impostazione dal programma sftware, utilizzare il pannello operatore della stampante o lo Dell Printer Configuration Web Tool.
Le impostazioni della stampante modificate dal pannello operatore o dallo Dell Printer Configuration Web Tool vengono utilizzate come valori predefiniti.
Come stampare una Pagina impostazioni stampante
Nella pagina delle impostazioni stampante sono elencate tutte le opzioni acquistate o installate. Se una funzione o un'opzione non figura nell'elenco,
necessario verificare l'installazione.
1. Premere Menu.
2. Premere finchénonvienevisualizzatoConfigura, quindi premere o .
3. Premere finchénonvienevisualizzatoRapporto, quindi premere o .
4. VerràvisualizzatoImpost.Stampante. Premere .VerràstampatalapaginaImpostazionistampante.
5. Verificare che le opzioni installate siano elencate correttamente sotto Opzioni Stampante.
6. Se un'opzione installata non contenuta nell'elenco, spegnere la stampante, scollegare il cavo di alimentazione, quindi reinstallare l'opzione.
7. VerificarechelaquantitàdimemoriainstallatasiaindicatacorrettamenteallavoceGenerale.
Uso del pannello operatore per modificare le impostazioni della stampante
Èpossibilesceglierevocidimenuevaloricorrispondentidalpannellooperatore.
Quando si entra per la prima volta nei menu della stampante dal pannello operatore, si vede un asterisco (*) vicino ai valori del menu.
L'asterisco indica i valori predefiniti di fabbrica. Queste impostazioni sono le impostazioni originali della stampante. (Le impostazioni predefinite di fabbrica
possono variare a seconda dei Paesi)
Quando si sceglie una nuova impostazione dal pannello operatore, accanto ad essa viene visualizzato un asterisco ad indicare che si tratta dell'attuale valore
predefinito dell'utente.
Taliimpostazionirestanoattivefinchénonnevengonoselezionatealtreononvengonoripristinatiivaloripredefinitidifabbrica.
Per selezionare un nuovo valore come impostazione:
1. Premere Menu.
2. Premere finchènonvienevisualizzatoilmenurichiesto,quindipremere o .
3. Premere fino a visualizzare il menu o la voce di menu desiderati, quindi premere o .
l Se stato scelto un menu, il menu viene aperto e viene visualizzata la prima impostazione stampante di quel menu.

l Selaselezioneèunavocedimenu,vienevisualizzatal'impostazionepredefinitadiquella voce di menu. (L'attuale impostazione predefinita
dell'utente ha accanto un asterisco (*)).
Ciascuna voce di menu ha una lista di valori per la voce di menu. Un valore puo essere:
l Una frase o una parola che descrive un'impostazione
l Un valore numerico che puo essere modificato
l Un'impostazione Si o No
l Premere contemporaneamente . In questo modo verranno ripristinate le impostazioni predefinite di fabbrica.
l Premere per scorrere i valori fino a quello desiderato.
l Premere . Questo abilita il valore di impostazione, la qual cosa viene indicata da un asterisco (*) accanto al valore di impostazione.
l Premere Cancel o per tornare al menu precedente. Per continuare a impostare voci, scegliere il menu desiderato. Per finire di impostare nuovi valori,
premere Annulla.
Leimpostazionipredefinitedell'utenterimangonovalidefinchènonsimemorizzanonuoveimpostazioniosiripristinanoleimpostazionipredefinitedifabbrica.
Le impostazioni scelte tramite il programma applicativo in uso possono inoltre modificare o scavalcare le impostazioni predefinite dell'utente selezionate sul
pannello operatore.
Uso dello Dell Printer Configuration Web Tool per modificare le impostazioni della
stampante
Se la stampante collegata alla rete
possibile modificare le impostazioni del pannello operatore dal proprio browser Web. Un amministratore di rete pu~ copiare
le impostazioni di rete di una stampante su un'altra stampante o su tutte le stampanti in rete.
Immettere l'indirizzo IP della stampante di rete nel browser Web. Dall'elenco degli argomenti, selezionare Impostazioni stampante quindi selezionare le
impostazioni della stampante da modificare.
Per copiare le impostazioni della stampante su un'altra stampante in rete, selezionare Copia Impostazioni di Stampante dall'elenco degli argomenti, quindi
immettere l'indirizzo IP della stampante.
Se non si conosce l'indirizzo IP della stampante, cercarlo nella pagine delle impostazioni della stampante. Per stampare una pagina delle impostazioni della
stampante:
1. Premere Menu.
2. Premere finchénonvienevisualizzatoConfigura, quindi premere o .
3. Premere finchénonvienevisualizzatoRapporto, quindi premere o .
4. VerràvisualizzatoImpost.Stampante. Premere .VerràstampatalapaginaImpostazionistampante.
Inizializzazione della NVRAM
ÈpossibileripristinareleimpostazionipredefinitedifabbricainizializzandolaNVRAM.
1. Premere Menu.
2. Premere finchénonvienevisualizzatoConfigura, quindi premere o .
3. Premere finchénonvienevisualizzatoManutenzione, quindi premere o .
4. Premere finchénonvienevisualizzatoIniz NVRAM, quindi premere o .
5. VerràvisualizzatoilmesaggioIniz NVRAM Sicuro? sul pannello operatore. Premere .
6. Spegnere e riaccendere la stampante.
Cancellazione NVRAM dalle impostazioni di rete
Èpossibileinzializzarel'indirizzoIPcancellandoNVRAMdalleimpostazionidirete.
1. Premere Menu.
2. Premere finchénonvienevisualizzatoConfigura, quindi premere o .
NOTA : Le impostazioni selezionate dal programma applicativo possono scavalcare le impostazioni fatte dal pannello operatore.

3. Premere finchénonvienevisualizzatoRete, quindi premere o .
4. Premere finchénonvienevisualizzatoIniz NVRAM, quindi premere o .
5. VerràvisualizzatoilmesaggioIniz NVRAM Sicuro? sul pannello operatore. Premere .
6. Spegnere e riaccendere la stampante.

Installazione del mosulo vassoio opzionale
l I moduli vassoio opzionali si collegano al di sotto del modulo vassoio da 250-fogliedèpossibileaggiungereunsolovassoioaggiuntivo.
Alcune istruzioni possono essere diverse a seconda della configurazione dei moduli vassoio nella stampante.
1. Estrarre il vassoio dalla confezione e rimuovere tutto il materiale da imballo e il nastro adesivo.
2. Posizionare il modulo vassoio nel punto in cui si auspica collocare la stampante.
3. Spegnere la stampante.
4. Inpresenzadiulteriorivassoiogiàfissatiallastampante,sbloccareilvassoiodallastampante,rimovendoilvassoiodalmodulovassoioeruotandoil
meccanismo di blocco, all'interno della stampante, come mostrato nell'illustrazione.
5. Rimuovere la stampante dal vassoio.
ATTENZIONE : Se si sta aggiungendo un mosulo vassoio opzionale da 250-fogli o da 500-fogli dopo aver impostato la stampante, verificare di
aver spento la stampante, scollegato il cavo di alimentazione e scollegati tutti i cavi dal retro della stampante prima di eseguire le istruzioni che
seguono.
NOTA : Alcune configurazioni del mosulo vassoio sono differenti da quelle riportate in questa guida.
NOTA : Saràpossibileposizionarelastampantesulvassoioinunsecondomomento.
ATTENZIONE : Sollevare la stampante con l'aiuto di una seconda persona, una rivolta verso il lato anteriore della stampante (lato pannello
operatore) e l'altra verso quello posteriore. Non tentare mai di sollevare la stampante posizionandosi verso i lati destro e sinistro.

6. Fissare insieme i vassoi, installando il vassoio standard precedentemente rimosso in alto e inserendo le due viti fornite. Stringere le viti servendosi di
una moneta sino al corretto fissaggio delle stesse.
7. Posizionare la stampante sul/sui moduli vassoio.
8. Bloccare il vassoio in posizione, rimovendo il vassoio superiore dal modulo vassoio e ruotando il meccanismo di blocco come mostrato nell'illustrazione.
9. Riportare in posizione i vassoio e caricare la carta.

10. Accendere la stampante.
11. Stampare una pagina Impostazioni della stampante per verificare che il mosulo vassoio opzionale da 250-fogli o da 500-fogli sia installato
correttamente.
a. Premere Menu.
b. Premere finchénonvienevisualizzatoConfigura, quindi premere o .
c. Premere finchénonvienevisualizzatoRapporto, quindi premere o .
d. VerràvisualizzatoImpost.stampante. Premere .VerràstampatalapaginaImpostazionistampante.
e. Verificare che il Modulo Cassetto 250 Fogli o da Modulo Cassetto 500 Fogli sia elencato nelle impostazioni della stampante sotto Opzioni
Stampante.
Se i moduli vassoio non sono contenuti nell'elenco, spegnere la stampante, scollegare il cavo di alimentazione, quindi reinstallare il mosulo vassoio
opzionale da 250-fogli o da 500-fogli.
12. Dopo aver caricato la carta nel vassoio opzionale, specificare tipo e dimensioni della carta nel pannello operatore della stampante.
a. Premere finchénonvienevisualizzataladimensionedicartaperilvassoioinstallato, quindi premere .
b. Premere finchénonvienevisualizzataladimensionedicartaperilvassoioinstallato,quindipremere .
13. Aggiornareidriverseguendoleistruzioniperciascunsistemaoperativo.Selastampanteèinrete,aggiornareildriverperciascunclient.
Quando si usano driver PCL
Windows XP/Server 2003
1. Fare clic su Avvio ® Stampanti e fax.
2. Fare clic col tasto destro sull'icona di questa stampante e selezionare Proprietà.
3. Fare clic sulla scheda Opzioni, quindi selezionare Informazioni della Stampante.
4. Fare clic su Applica, e poi fare clic su OK.
5. Chiudere la cartella Stampanti e fax.
Windows 2000/NT4.0
1. Fare clic su Avvio ® Impostazioni ® Stampanti.
2. Fare clic col tasto destro sull'icona di questa stampante e selezionare Proprietà.
3. Fare clic sulla scheda Opzioni, quindi selezionare Informazioni dalla Stampante.
4. Fare clic su Applica, e poi fare clic su OK.
5. Chiudere la cartella Stampanti.
Windows Me/95/98
1. Fare clic su Avvio ® Impostazioni ® Stampanti.
2. Fare clic col tasto destro sull'icona di questa stampante e selezionare Proprietà.
3. Fare clic sulla scheda Opzioni, quindi selezionare Informazioni dalla Stampante.
4. Fare clic su Applica, e poi fare clic su OK.
5. Chiudere la cartella Stampanti.
Se Informazioni dalla Stampantenonédisponibile,seguireiseguentipassi:
NOTA : Lastampanterileveràautomaticamenteilvassoio(i)installato(i),manoniltipodicarta.

1. Nella lista Elementi della scheda Opzioni, trovare Modulo vassoio opzionale.
2. Modificare l'impostazione da Non Disponibile a Modulo Cass. 250 Fogli (Cass. A4/Lettere), Modulo Cass. 250 Fogli (Cass. Legale) o Modulo
Cassetto 500 Fogli.
3. Fare clic su Applica, e poi fare clic su OK.
4. Chiudere la cartella Stampanti e fax (o Stampanti).
Quando si usano driver PS
Windows XP/Server 2003
1. Fare clic su Avvio ® Stampanti e fax.
2. Fare clic col tasto destro sull'icona di questa stampante e selezionare Proprietà.
3. Selezionare la scheda Impostazioni dispositivo, quindi scegliere manualmente le opzioni.
4. Fare clic su Applica, e poi fare clic su OK.
Windows 2000/NT4.0
1. Fare clic su Avvio ® Impostazioni ® Stampanti.
2. Fare clic col tasto destro sull'icona di questa stampante e selezionare Proprietà.
3. Selezionare la scheda Impostazioni dispositivo, quindi scegliere manualmente le opzioni.
4. Fare clic su Applica, e poi fare clic su OK.
Windows Me/95/98
1. Fare clic su Avvio ® Impostazioni ® Stampanti.
2. Fare clic col tasto destro sull'icona di questa stampante e selezionare Proprietà.
3. Selezionare la scheda Opzioni, quindi scegliere manualmente le opzioni.
4. Fare clic su Applica, e poi fare clic su OK.
Mac OS 9.x
Quando si usa Scegli:
1. Selezionare la stampante con Scegli e fare clic su Configurazione.
2. Fare clic su Configura.
3. Impostare la voce di menu dell'opzione in Opzioni installabili, e fare clic su OK.
Quando si usa una stampante desktop:
1. Fare clic sull'icona stampante del desktop precedentemente creata.
2. Fare clic su Stampa in corso sulla barra dei menu, quindi selezionare Modifica configurazione.
3. Impostare la voce di menu dell'opzione in Opzioni installabili, quindi fare clic su OK.
Mac OS X
1. Selezionare la stampante dalla schermata Lista stampanti sotto Centro stampa (o Utilitàdiconfigurazionestampante).
2. Fare cli su Stampanti nella barra dei menu Centro stampa (o Utilitàdiconfigurazionestampante), e selezionare Mostra Informazioni.
3. Selezionare Opzioni installabili, e selezionare le opzioni che sono state installate sulla stampante, quindi fare clic su Applica modifiche.

Informazioni legali e sulla sicurezza
Informazioni di sicurezza
Informazioni legali
Livello di emissioni sonore
Avvertenze sui prodotti laser
Energy Star
Informazioni di sicurezza
Informazioni legali
DichiarazionediconformitàallenormeFCC(FederalCommunicationsCommission)(soloper
gli Stati Uniti)
QuestaattrezzaturaèstatacontrollataericonosciutaconformeailimitidiundispositivodigitalediClasseB,secondolaParte15delleNormeFCC.Il
funzionamentoèsoggettoalleseguenticondizioni:(1)l'apparecchiaturanondevecausareinterferenzedannosee(2)deveaccettareleinterferenzericevute,
incluse quelle che potrebbero causare il malfunzionamento dell'apparecchiatura stessa.
Questi limiti hanno lo scopo di garantire una protezione adeguata dalle interferenze dannose che possono originarsi quando l'apparecchiatura viene utilizzata
inambienteresidenziale.Questaapparecchiaturagenera,usaepuòemettereenergiainradiofrequenza;senonvieneinstallataeutilizzatasecondole
istruzionipuòcausareinterferenzeallecomunicazioniradio.Nonècomunquegarantital'assenzadiinterferenzeinalcuneinstallazioni.Qualora
l'apparecchiaturadovesseprovocareinterferenzenellaricezioneradiotelevisiva,cosachesipuòverificarespegnendoeriaccendendol'apparecchio,si
consiglia di eliminare l'interferenza in uno dei seguenti modi:
l Riorientare e riposizionare l'antenna ricevente.
l Aumentare la distanza tra l'apparecchiatura e il ricevitore.
l Collegarel'apparecchiaturaadunapresadiuncircuitodiversodaquelloacuiècollegatoilricevitore.
l Rivolgersi al rivenditore o a un tecnico dell'assistenza per ulteriori suggerimenti.
Ilproduttorenonèresponsabiledelleinterferenzeradiotelevisivecausatedall'usodicavidiversidaquelliconsigliatiodamodificheoalterazioninon
autorizzate all'apparecchiatura. Le modifiche o le alterazioni non autorizzate possono invalidare il diritto all'utilizzo dell'apparecchiatura.
Informativa sulla classificazione FCC
L'informativaseguenteèriportatasuldispositivoosuidispositividescrittinelpresentedocumentoinconformitàallenormativeFCC.
l Numero modello: Dell Laser Printer 3100cn
l Nomesocietà:
Dell Inc.One Dell WayRound Rock, Texas 78682 USA512-338-4400
DichiarazionediconformitàperilsettoreindustrialeCanadese
ATTENZIONE : Leggere e osservare tutte le istruzioni di sicurezza del Manuale dell'utente prima di installare e utilizzare la stampante.
NOTA : PergarantirelaconformitàallenormeFCCsulleinterferenzeelettromagnetichedeidispositivielettronicidiClasseA,utilizzareuncavo
schermatoedotatodimessaaterra.L'usodiunaltrocavononadeguatamenteschermatoedotatodimessaaterrapuòcomportarelaviolazionedelle
norme FCC.

I dispostivi di classe B soddisfano tutti i requisiti di cui alle Norme Canadesi in materia di apparecchiature fonti d'interferenze.
AvisdeConformitéauxNormesdel'industrieduCanada
CetappareilnumériquedelaclasseBrespectetouteslesexigencesduRèglementsurlematérielbrouilleurduCanada.
ConformitàalledirettivedellaComunitàEuropea(CE)
Con un cavo di rete collegato
QuestoprodottoèconformeairequisitidiprotezionestabilitidalledirettivedelConsigliodellaComunitàEuropea89/336/CEEe73/23/CEEsull'avvicinamento
esull'armonizzazionedelleleggideglistatimembriinrelazioneallacompatibilitàelettromagneticaeallasicurezzadelleapparecchiatureelettriche.
Questo prodotto conforme alle restrizioni previste per la Classe B dell'EN 55022 e ai requisiti di sicurezza EN 60950.
Senza un cavo di rete collegato
QuestoprodottoèconformeairequisitidiprotezionestabilitidalledirettivedelConsigliodellaComunitàEuropea 89/336/CEE e 73/23/CEE sull'avvicinamento
esull'armonizzazionedelleleggideglistatimembriinrelazioneallacompatibilitàelettromagneticaeallasicurezzadelleapparecchiatureelettrichedestinate
all'uso entro determinati limiti di voltaggio.
QuestoprodottoèconformeallerestrizioniprevisteperlaClasseBdell'EN55022eairequisitidisicurezzaEN60950.
Marcatura CE (Unione Europea)
La marcatura con il simbolo indicalaconformitàdiquestastampanteDellallaDirettivaEMCeallaDirettivasullaBassatensionedell'UnioneEuropea.Tale
marcatura indica che questo sistema Dell soddisfa i seguenti standard tecnici:
l EN 55022 — Apparecchiature di tecnologia informatica — Caratteristiche delle interferenze radio — Limiti e metodi di misurazione.
l EN 55024 — Apparecchiature di tecnologia informatica — Caratteristichediimmunità— Limiti e metodi di misurazione.
l EN 61000-3-2 — Compatibilitàelettromagnetica(EMC)- Parte 3: Limiti -Sezione2:Limitidelleemissionidellecorrentiarmoniche(Correntid'ingressonelle
apparecchiature minori o uguali a 16 A per fase).
l EN 61000-3-3 — Compatibilitàelettromagnetica(EMC)-Parte3:Limiti-Sezione3:Limitazionedelleoscilazioniditensioneeinstabilitàneisistemidi
alimentazioneabassatensioneconcorrentenominaleminoreougualea16A.
l EN 60950 — Sicurezza delle apparecchiature di tecnologia informatica.
l La Classe B si riferisce ad aree tipicamente domestiche.
QuestodispositivoDellèclassificatoperl'usoinuntipicoambientedomesticodiClasseB.
ÈstatarealizzataunaDichiarazionediconformità secondo le direttive e gli standard precedenti, archiviata presso Dell Inc. Products Europe BV, Limerick,
Irlanda.
Avvertenza a marchio CE
QuestaapparecchiaturaèconformeairequisitiessenzialidellaDirettivadell'UnioneEuropea1999/5/EC.
AVVISO : Conunserverdistampainstallato,questoèunprodottodiclasseA.Inambientedomestico,questoprodottopuòcausareinterferenzeradio,
nel qual caso l'utente potrebbe dover prendere misure adeguate.
NOTA : I requisiti delle emissioni esposti in EN 55022 forniscono due classificazioni:

Informativa NOM (Solo Messico)
Laseguenteinformativaèriportatasul(i)dispositivo(i)descritto(i)nelpresentedocumentoinconformitàairequisitideglistandardufficialimessicani(NOM):
Livello di emissioni sonore
LeseguentimisurazionisonostateeffettuateinconformitàconglistandardISO7779enotificateinconformitàconglistandardISO9296.
Avvertenze sui prodotti laser
LastampanteècertificatanegliStatiUniticomestampanteconformeairequisitiDHHS21CFRSottocapitoloJperiprodottilaserdiClasseI(1),mentreinaltri
PaesiècertificatacomeprodottolaserdiClasseIconformeairequisitiIEC60825-1.
IprodottilaserdiClasseInonsonoconsideratipericolosi.LastampantecontienealsuointernounlaserdiClasseIIIb(3b),cheènominalmenteunlaserad
arsenuro di gallio a 5 milliwatt funzionante a una lunghezza d'onda di 770-795 nanometri. Il sistema laser e la stampante sono stati progettati in modo da
impedire l'esposizione dell'uomo a radiazioni laser superiori al livello previsto dalla Classe I durante le normali operazioni di stampa, di manutenzione o di
assistenza previste.
Energy Star
Esportatore:
Dell Inc.One Dell WayRound Rock, TX 78682
Importatore:
DellComputerdeMéxico,S.A.deC.V.PaseodelaReforma2620-11°PisoCol.LomasAltas11950Messico,D.F.
Spedizione a:
DellComputerdeMéxico,S.A.deC.V.alCuidadodeKuehne&NageldeMéxicoS.deR.L.AvenidaSolesNo.55Col.PeñondelosBaños15520
Messico, D.F.
Numero modello:
Dell Laser Printer 3100cn
Tensione di
alimentazione:
110-127 V CA
Frequenza:
50/60 Hz
Assorbimento di
corrente:
7,0 A
Potenza media del suono
Durante la stampa
6.5 B
Inattività
Livello di sottofondo

ConformitàENERGYSTAR®
Alcune configurazioni delle stampanti Dell sono conformi ai requisiti esposti dall'Agenzia per la Protezione Ambientale (EPA) per stampanti ad alto rendimento
energetico. Se il pannello anteriore della stampante riporta il simbolo ENERGY STAR
®
, laconfigurazioneoriginaleèconformeatalirequisitietuttele
caratteristiche di gestione dell'alimentazione di ENERGY STAR
®
sono abilitate.
Ogni stampante Dell che riporta il simbolo ENERGY STAR
®
ècertificataperlaconformitàairequisitiEPAENERGYSTAR
®
al momento della spedizione da parte di
Dell.Qualsiasimodificaapportataataleconfigurazione(comel'installazionedischedeounitàdiespansionesupplementari)èsuscettibilediincrementare
l'assorbimento di corrente della stampante oltre i limiti imposti dal programma EPA ENERGY STAR
®
inerenti ai computer.
Simbolo ENERGY STAR®
Il programma EPA ENERGY STAR
®
inerentealleapparecchiatureperl'ufficioèunimpegnocongiuntotraEPAediproduttoridicomputerperridurre
l'inquinamento atmosferico promuovendo i prodotti ad alto rendimento energetico. L'EPA afferma che l'uso di prodotti informatici con marchio ENERGY STAR
®
puòportareadunrisparmiopergliutenti,interminidispesedielettricità,cheraggiungeiduemiliardididollari.Asuavolta,taleriduzioneperquantoriguarda
l'utilizzodielettricitàèsuscettibilediridurreleemissionidibiossidodicarbonio,ilgasprincipalmenteresponsabiledell'effettoserra,edianidridesolforosaedi
ossidi di azoto, le principali cause delle piogge acide.
Èinoltrepossibileridurreilricorsoall'elettricitàeaglieffetticollateralichecomporta,spegnendoilcomputerquandononvieneutilizzatoperlunghiperiodidi
tempo, in particolare di notte o durante il fine settimana.

Come stampare con CUPS (Linux)
Questo capitolo fornisce informazioni per la stampa o la configurazione del driverr di stampa con CUPS (Common UNIX Printing System) su Red Hat 8/9 e SuSE
8.2/9.
Funzionamento su Red Hat 8/9
Funzionamento su SuSE 8.2/9
Funzionamento su Red Hat 8/9
Panoramica delle impostazioni
SesiusaRedHat8,ènecessariocomeprimacosaconfermarecheilsistemadistampaèconfiguratocomeCUPSsullapropriaworkstatio.SeinvecesiusaRed
Hat9,nonènecessariofarequestoinquantoCUPSèpreinstallatocomesistemadistampapredefinito.
Red Hat 8:
1. Confermare che CUPS sia impostato come sistema di stampa.
2. Installare CUPS se necessario.
3. Installare il driver della stampante.
4. Impostare la coda di stampa.
5. Speificare la coda predefinita.
6. Specificare le opzioni di stampa.
Red Hat 9:
1. Installare il driver della stampante.
2. Impostare la coda di stampa.
3. Speificare la coda predefinita.
4. Specificare le opzioni di stampa.
Come confermare il sistema di stampa (per Red Hat 8)
Assicurarsi che CUPS sia selezionato come sistema di stampa nel proprio sistema operativo.
1. Selezionare GNOME Menu ® Impostazioni di sistema ® Printer System Switcher.
2. Digitare la password dell'amministratore.
3. SeèselezionatoCUPS come Sistema di stampa disponibile, fare clic su OK. Andare a "Installazione del driver della stampante."Seèselezionato
LPRng come Sistema di stampa disponibile, selezionare CUPS e fare clic su OK. Se CUPSnonèvisualizzato,CUPSnonèinstallatosullaworkstation.
Andare a "Come installare CUPS (per Red Hat 8)."
4. Se si cambia sistema di stampa al passo 3, selezionare GNOME Menu ® Strumenti di sistema ® Terminal
per attivare la finestra del terminale. Digitare
quanto segue.
Come installare CUPS (per Red Hat 8)
1. Selezionare GNOME Menu ® Impostazioni di sistema ® Pacchetti.
2. Digitare la password dell'amministratore.
NOTA : Se si usa Red Hat 9, saltare questa sezione e passare a "Installazione del driver della stampante."
su
(digitare la password dell'amministratore)
/etc/init.d/cups start
/etc/init.d/lpd stop
NOTA : Se si usa Red Hat 9, saltare questa sezione e passare a "Installazione del driver della stampante."

3. Scorrere fino in fondo la finestra Add or Remove Packages.
4. Fare clic su Dettagli in Supporto per la stampa.CerràvisualizzatalafinestraPrinting Support Dettagli del pacchetto.
5. Selezionare la casella di controllo CUPS in Pacchetti extra, quindi fare clic su Chiudi.
6. Fare clic su Aggiornamento nella finestra Add or Remove Packages.
7. Fare clic su Continua nella finestra Completed System Preparation.Inizieràl'installazione.QuandovienerichiestodiinserireilCDRed Hat 8 durante
l'installazione, inserirlo nel drive CD-ROM.
8. VerràvisualizzatoilmessaggioAggiornamento completo alla fine dell'installazione. Fare clic su OK.
9. Fare clic su Quit nella finestra Add or Remove Packages.
L'installazioneèterminata.Tornarea"Come confermare il sistema di stampa (per Red Hat 8)."
Installazione del driver della stampante
1. Fare doppio clic su Dell-Laser-Printer-3100cn-x.x.x.noarch.rpm nel CD Drivereprogrammidiutilità.
2. Digitare la password dell'amministratore.
3. Fare clic su Continua nella finestra Completed System Preparation.Inizieràl'installazione.Ainstallazionecompleta,lafinestrasichiuderà
automaticamente.
Come impostare la coda
Pereseguirelastampa,ènecessarioimpostarelacodadistampasullapropriaworkstation.
1. Selezionare Menùprincipale® Avvia programma. Digitare cupsconfig e fare clic su Avvia nella finestra Avvia programma.Verràattivatoilbrowsere
visualizzata la finestra CUPS.
2. Fare clic su Manage Printers.
3. Fare clic su Add Printer nella parte inferiore della finestra.
4. Digitare root come nome utente, e digitare la password dell'amministratore.
5. Digitare il nome della stampante nella casella Name nella finestra Add New Printer, quindi fare clic su Continue. Location e Description possono non
essere specificate.
6. Selezionare LPD/LPR Host or Printer dal menu Device, e quindi fare clic su Continue.
7. Digitare l'indirizzo IP della stampante in Device URI. Formato: lpd://xxx.xxx.xxx.xxx (indirizzo IP della stampante)
8. Selezionare Dell dal menu Make, quindi fare clic su Continue.
9. Selezionare Dell Laser Printer 3100cn... dal menu Model, quindi fare clic su Continue.VerràvisualizzatoilmessaggioPrinter xxx has been added
successfully.
Laconfigurazioneèterminata.
Dopoaverteminatodiimpostarelacodadistampaépossibilestamparelavoridaiprogrammisoftware.Lanciareillavorodistampadalprogrammasoftware,
quindi specificare la coda nella finestra di dialogo di stampa.
Tuttavia,avolteèpossibilestamparesoltantodallacodadistampapredefinita,asecondadelprogrammasoftware(adesempioMozilla).Inquesticasi,prima
di iniziare a stampare, impostare la coda desiderata come coda predefinita. Per informazioni su come specificare la coda di stampa, vedere "
Come impostare la
coda predefinita."
Come impostare la coda predefinita
1. Selezionare Menùprincipale® Strumenti di sistema ® Terminale.
2. Digitare il comado che segue nella finestra del terminale.
Come specificare le opzioni di stampa.
Èpossibilespecificareleopzionidistampacomelamodalitàdicoloreolastampainfronte-retro.
NOTA : Per Red Hat 8, selezionare GNOME Menu ® Strumenti di sistema ® CUPS Printer Configuration.
su
(digitare la password dell'amministratore)
lpadmin -d (nome della coda)

1. Selezionare Menùprincipale® Avvia programma. Digitare cupsconfig e fare clic su Avvia nella finestra Avvia programma.Verràattivatoilbrowsere
visualizzata la finestra CUPS.
2. Fare clic su Manage Printers.
3. Fare clic su Configure Printer della coda per cui si vogliono specificare le opzioni di stampa.
4. Digitare root come nome utente, e digitare la password dell'amministratore.
5. Specificare le iompostazioni necessarie, quindi fare clic su Continue.VerràvisualizzatoilmessaggioPrinter xxx has been configured successfully.
Laconfigurazioneèterminata.Eseguirelastampadalprogrammasoftware.
Come disinstallare il driver della stampante.
1. Selezionare Menùprincipale® Strumenti di sistema ® Terminale.
2. Digitare il comado che segue nella finestra del terminale.
Ildriverdellastampanteèstatodisinstallato.
Funzionamento su SuSE 8.2/9
Installazione del driver della stampante
1. Fare doppio clic su Dell-Laser-Printer-3100cn-x.x.x.noarch.rpm nel CD Drivereprogrammidiutilità.
2. Dare clic su Install package with YaST.
3. Digitarelapassworddell'amministratore.Verràavviatal'installazione.Ainstallazionecompleta,lafinestrasichiuderàautomaticamente.
Come impostare la coda
Pereseguirelastampa,ènecessarioimpostarelacodadistampasullapropriaworkstation.
Come impostare la coda su SuSE 8.2
1. Selezionare SuSE work menu ® Administration ® YaST2 modules ® Hardware ® Stampante, o selezionare SuSE work menu ® Sistema ® YaST2
quindi digitare la password e selezionare Hardware ® Stampante.
2. Digitare la password dell'amministratore.
3. Impostazione stampante: Stampanti rilevate automaticamenteèattivato.PerconnessioniUSB:
a. Selezionare Dell Inc. Dell Laser Printer 3100cn su USB (//Dell/Laser%20Printer%203100cn?serial=xxxxxxxxxx) come Sono disponibili,
quindi fare clic su Configura.
Per connessioni vtramite parallela:
a. Selezionare Altro (non rilevato) come Sono disponibilie in Stampanti da configurare, quindi fare clic su Configura.
b. Selezionare Stampante parallela come Collegamento per la stampante, quindi fare clic su Prossimo.
c. Clic su Prossimo.
Per connessioni via rete:
a. Selezionare Altro (non rilevato) come Sono disponibili in Stampanti da configurare, quindi fare clic su Configura.
b. Selezionare Mostrapiùtipidicollegamento. come Collegamento per la stampante, quindi fare clic su Prossimo.
c. Selezionare Coda di filtraggio e di inoltro LPD, quindi fare clic su Prossimo.
d. Digitare l'indirizzo IP della stampante in Nome host del server di stampa, e digitare il nome della coda di stampa in Nome della coda remota
(per esempio, lp). Fare clic su Prossimo.
4. Selezionare DELL in Selezionate la marca. Selezionare Laser Printer 3100cn come Selezionate il modello, poi fare clic su Prossimo.
NOTA : Per Red Hat 8, selezionare GNOME Menu ® Strumenti di sistema ® CUPS Printer Configuration.
su
(digitare la password dell'ammnistratore)
rpm -e Dell-Laser-Printer-3100cn

5. Confermare le impostazioni in Panoramica della stampante, quindi fare clic su OK.
6. Fare clic su Fine.
7. Fare clic su Continua.
Come impostare la coda su SuSE 9
1. Selezionare Avvio applicazioni ® Sistema ® YaST.
2. Digitarelapassworddell'amministratore.VerràattivatoYaST Control Center.
3. Selezionare Hardware da Stampante.
4. Impostazione stampante: Stampanti rilevate automaticamenteèattivato.PerconnessioniUSB:
a. Selezionare Dell Inc. Dell Laser Printer 3100cn su USB (//Dell/Laser%20Printer%203100cn?serial=xxxxxxxxxx) come Sono disponibili,
quindi fare clic su Configura.
b. Confermare le impostazioni in Modifica configurazione, quindi fare clic su OK.
Per connessioni tramite parallela:
a. Selezionare Altro (non rilevato) come Sono disponibili in Stampanti da configurare, quindi fare clic su Configura.
b. Selezionare Stampante parallela come Tipo di stampante, quindi fare clic su Prossimo.
c. Clic su Prossimo.
d. Impostare il nome della coda di stampa in Nome della coda, e digitare il nome di coda per la stampa in Nome per la stampa.
Descrizione della stampante e Collocazione della stampante possono non essere specificate.
e. Selezionare la casella di controllo Esegui filtraggio locale, quindi fare clic su Prossimo.
f. Selezionare DELL in Selezionate la marca. Selezionare Laser Printer 3100cn in Selezionate il modello, poi fare clic su Prossimo.
g. Confermare le impostazioni in Modifica configurazione, quindi fare clic su OK.
Per connessioni via rete:
a. Selezionare Altro (non rilevato) come Sono disponibili in Stampanti da configurare, quindi fare clic su Configura.
b. Selezionare Stampa tramite server di rete stile LPD come Tipo di stampante, quindi fare clic su Prossimo.
c. Digitare l'indirizzo IP della stampante in Nome host del server di stampa. Digitare inoltre il nome della coda della stampante in Nome della coda
remota, quindi fare clic su Prossimo.
d. Impostare il nome della coda di stampa in Nome della coda, e digitare il nome di coda per la stampa in Nome per la stampa.
Descrizione della stampante possono non essere specificate.
e. Selezionare la casella di controllo Esegui filtraggio locale, quindi fare clic su Prossimo.
f. Selezionare DELL in Selezionate la marca. Selezionare Laser Printer 3100cn come Selezionate il modello, poi fare clic su Prossimo.
g. Confermare le impostazioni in Modifica configurazione, quindi fare clic su OK.
5. Fare clic su Fine.
Come stamapre dal programma applicativo.
Dopoaverteminatodiimpostarelacodadistampaèpossibilestampareprocessidaiprogrammiapplicativi.Lanciareilprocessodistampadlaprogramma
applicativo, quindi specificare la coda nella finestra di dialogo di stampa.
Tuttavia,avolteèpossibilestamparesoltantodallacodadistampapredefinita,asecondadelprogrammaapplicativo(adesempioMozilla).Inquesticasi,
prima di iniziare a stampare, impostare la coda desiderata come coda predefinita. Per informazioni su come specificare la coda di stampa, vedere "Come
impostare la coda predefinita."
Come impostare la coda predefinita
1. Per attivare Impostazione stampante: Stampanti rilevate automaticamente, fare quanto segue.
Per SuSE 9:
a. Selezionare Avvio applicazioni ® Sistema ® YaST.
b. Digitare la password dell'amministratore.
VerràattivatoYaST Control Center.
c. Selezionare Hardware da Stampante.
Per SuSE 8.2:
a. Selezionare SuSE work menu ® Administration ® YaST2 modules ® Hardware ® Stampante.
b. Digitare la password dell'amministratore.

2. Impostazione stampante: Stampanti rilevate automaticamente viene attivato.
3. Fare clic su Modifica.
4. Selezionare la stampante che si vuole impostare come predefinita, quindi fare clic su Imposta come predefinita.
5. Fare clic su Fine.
Come specificare le opzioni di stampa.
Èpossibilespecificareleopzionidistampacomelamodalitàdicoloreolastampainfronte-retro.
1. Selezionare Avvio applicazioni ® Internet ® Web Browser.Verràattivatoilbrowser.
2. Digitare http://localhost:631/admin in Indirizzo, quindi premere il tasto <Invio>.
3. Digitare rootcomenomeutente,edigitarelapassworddell'amministratore.VerràvisualizzatalafinestraCUPS.
4. Fare clic su Manage Printers.
5. Specificare le iompostazioni necessarie, quindi fare clic su Continue.
VerràvisualizzatoilmessaggioPrinter xxx has been configured successfully.
Laconfigurazioneèterminata.Eseguirelastampadalprogrammaapplicativo.
Come impostare la password per i privilegi da amministratore stampante (per SuSE 9)
SesiusaSuSE9,ènecessarioimpostarelapasswordperiprivilegidaamministratorestampantepereseguireoperazionicomeamministratorestampante.Se
siusaSuSE8.2,nonènecessariofarequantodescritto.
1. Selezionare Avvio applicazioni ® Sistema ® Terminal ® Konsole.
2. Digitare il comado che segue nella finestra del terminale.
Come disinstallare il driver della stampante.
1. Selezionare Avvio applicazioni ® Sistema ® Terminal ® Konsole.
2. Digitare il comado che segue nella finestra del terminale.
Ildriverdellastampanteèstatodisinstallato.
NOTA : Per SuSE 8.2, fare clic anche su Continua.
NOTA : Per SuSE 8.2, selezionare Avvio applicazioni ® Internet ® WWW ® Browser Web Konqeueror.
NOTA : SesiusaSuSE9,impostarelapasswordperiproivilegidaamministratorestampanteprimadiimpostarelacodadistampa.Senonèstata
impostata, andare a "Come impostare la password per i privilegi da amministratore stampante (per SuSE 9)."
su
(digitare la password dell'ammnistratore.)
lppasswd -g sys -a root
(digitare la password per i privilegi da amministratore stampante alla richiesta "Enter password".)
(digitare nuovamente la password per i privilegi da amministratore stampante alla richiesta "Enter password again".)
su
(digitare la password dell'ammnistratore)
rpm -e Dell-Laser-Printer-3100cn

Installazionedell'unitàfronte/retroopzionale
Per impostare il fronte/retro come predefinito per tutti i processi
Installazione delle schede
Il modulo duplex opzionale si collega al retro della stampante.
NOTA : Se si sta aggiungendo un modulo duplex opzionale dopo aver impostato la stampante, verificare di aver spento la stampante, scollegato il cavo
di alimentazione e scollegati tutti i cavi dal retro della stampante prima di seguire le istruzioni che seguono.
NOTA : Laschedadimemoriada64MBcompresaconilmodulofronte/retroopzionale.Primadiusareilmodulofronte/retroopzionale,ènecessario
installaresullastampantelaschedadimemoriada64MB.Qualorasidispongagiàdiunaschedadimemoriainstallatasullastampante,nonsarà
necessario utilizzare la scheda di memoria da 64 MB fornita con il modulo fronte/retro.
Per installare la memory card fornita da 64MB vedere "Installazione di una scheda di memoria".
1. Spegnere la stampante.
2. Aprire lo sportello posteriore, quindi tirarlo indietro e contemporaneamente mantenere i denti di sgancio posizionati su entrambi i lati dello sportello
interno posteriore. Tirare verso l'esterno lo sportello posteriore per rimuoverlo dalla stampante.
Chiudere lo sportello interno posteriore.
3. Per rimuovere lo sportello della carta, premere lo sportello della carta mentre si tira verso destra lo sportello della stampante.
AVVISO : Neipassida4e5,ilmoduloduplexdeveesseretenutosollevatofinchélefascedisostegnononsonostateagganciate.

4. Inserire i ganci del modulo duplex opzionale nei fori sul retro della stampante.
5. Agganciare gli incastri a sinistra e a destra della stampante, quindi chiudere il modulo fronte/retro opzionale.
6. Stringere le viti in basso a destra e sinistra tenendo il modulo duplex opzionale fermo in posizione chiusa.
7. Aprire il modulo duplex opzionale. Togliere il coperchio del connettore, quindi agganciare il connettore in basso a sinistra sul modulo duplex opzionale
alla stampante. Conservare la copertura originale in un luogo sicuro.
8. Chiudere il modulo duplex opzionale.

9. Inserire la nuova copertura del connettore fornita con il modulo duplex.
Per installare la memory card fornita da 64MB vedere "Installazione di una scheda di memoria".
10. Accendere la stampante.
11. Verificare che il modulo duplex opzionale sia installato correttamente.
a. Premere Menu.
b. Premere finchénonvienevisualizzatoConfigura, quindi premere o .
c. Premere finchénonvienevisualizzatoRapporto, quindi premere o .
d. VerràvisualizzatoImpost.Stampante. Premere .VerràstampatalapaginaImpostazionistampante.
e. Verificarechel'unitàfronte/retroopzionalesiaelencatasottoOpzioni StampantenellapaginaImpostazionistampante.Sel'unitàfronte/retro
opzionalenonèelencata,spegnerelastampante,scollegareilcavodialimentazione,ereinstallarel'unitàfronte/retroopzionale.
f. Verificare la voce Capacitàdimemorianella scheda Generale del driver della stampante.
12. Aggiornareildriverseguendoleistruzioni.Selastampanteèinrete,aggiornareildriverperciascunclient.
Quando si usano driver PCL
Windows XP/Server 2003
1. Fare clic su Avvio ® Stampanti e fax.
2. Fare clic col tasto destro sull'icona di questa stampante e selezionare Proprietà.
3. Fare clic sulla scheda Opzioni, quindi selezionare Informazioni dalla Stampante.
4. Fare clic su Applica, e poi fare clic su OK.
5. Chiudere la cartella Stampanti e fax.
Windows 2000/NT4.0
1. Fare clic su Avvio ® Impostazioni ® Stampanti.
2. Fare clic col tasto destro sull'icona di questa stampante e selezionare Proprietà.
3. Fare clic sulla scheda Opzioni, quindi selezionare Informazioni dalla Stampante.
4. Fare clic su Applica, e poi fare clic su OK.
5. Chiudere la cartella Stampanti.
Windows Me/95/98
1. Fare clic su Avvio ® Impostazioni ® Stampanti.
2. Fare clic col tasto destro sull'icona di questa stampante e selezionare Proprietà.
3. Fare clic sulla scheda Opzioni, quindi selezionare Informazioni dalla Stampante.
4. Fare clic su Applica, e poi fare clic su OK.
5. Chiudere la cartella Stampanti.

Se Informazioni dalla Stampantenonèdisponibile,seguireiseguentipassi:
1. Nella lista Elementi della scheda Opzioni, trovare Modulo Duplex.
2. Modificare l'impostazione da Non Disponibile a Disponibile.
3. Fare clic su CapacitàMemoria, quindi selezionare il valore numerico corrispondente.
4. Fare clic su Applica, e poi fare clic su OK.
5. Chiudere la cartella Stampanti e fax (o Stampanti).
Quando si usano driver PS
Windows XP/Server 2003
1. Fare clic su Avvio ® Stampanti e fax.
2. Fare clic col tasto destro sull'icona di questa stampante e selezionare Proprietà.
3. Selezionare la scheda Impostazioni dispositivo, quindi scegliere manualmente le opzioni.
4. Fare clic su Applica, e poi fare clic su OK.
Windows 2000/NT4.0
1. Fare clic su Avvio ® Impostazioni ® Stampanti.
2. Fare clic col tasto destro sull'icona di questa stampante e selezionare Proprietà.
3. Selezionare la scheda Impostazioni dispositivo, quindi scegliere manualmente le opzioni.
4. Fare clic su Applica, e poi fare clic su OK.
Windows Me/95/98
1. Fare clic su Avvio ® Impostazioni ® Stampanti.
2. Fare clic col tasto destro sull'icona di questa stampante e selezionare Proprietà.
3. Selezionare la scheda Opzioni, quindi scegliere manualmente le opzioni.
4. Fare clic su Applica, e poi fare clic su OK.
Mac OS 9.x
Quando si usa Scegli:
1. Selezionare la stampante col Scegli e fare clic su Configurazione.
2. Fare clic su Configura.
3. Impostare la voce di menu dell'opzione in Opzioni installabili, e fare clic su OK.
Quando si usa una stampante desktop:
1. Fare clic sull'icona stampante del desktop precedentemente creata.
2. Fare clic su Stampa in corso sulla barra dei menu, quindi selezionare Modifica configurazione.
3. Impostare la voce di menu dell'opzione in Opzioni installabili, quindi fare clic su OK.
Mac OS X
1. Selezionare la stampante dalla schermata Lista stampanti sotto Centro stampa (o Utilitàdiconfigurazionestampante).
2. Fare clic su Stampanti nella barra dei menu Centro stampa (o Utilitàdiconfigurazionestampante), e selezionare Mostri informazioni.
3. Selezionare Opzioni installabili, e selezionare le opzioni che sono state installate sulla stampante, quindi fare clic su Applica modifiche.
Per impostare il fronte/retro come predefinito per tutti i processi
Èpossibileimpostareildriverinmododausareilfronte/retrosututtiiprocessi.Senonsidesiderausareilfronte/retrosuunospecificoprocesso,sipuò
NOTA: Selezionare 128 MB, nel caso in cui la memoria da 64 MB fornita con questa opzione sia stata aggiunta alla memoria standard da 64 MB.
La pagina si sta caricando...
La pagina si sta caricando...
La pagina si sta caricando...
La pagina si sta caricando...
La pagina si sta caricando...
La pagina si sta caricando...
La pagina si sta caricando...
La pagina si sta caricando...
La pagina si sta caricando...
La pagina si sta caricando...
La pagina si sta caricando...
La pagina si sta caricando...
La pagina si sta caricando...
La pagina si sta caricando...
La pagina si sta caricando...
La pagina si sta caricando...
La pagina si sta caricando...
La pagina si sta caricando...
La pagina si sta caricando...
La pagina si sta caricando...
La pagina si sta caricando...
La pagina si sta caricando...
La pagina si sta caricando...
La pagina si sta caricando...
La pagina si sta caricando...
La pagina si sta caricando...
La pagina si sta caricando...
La pagina si sta caricando...
La pagina si sta caricando...
La pagina si sta caricando...
La pagina si sta caricando...
La pagina si sta caricando...
La pagina si sta caricando...
La pagina si sta caricando...
La pagina si sta caricando...
La pagina si sta caricando...
La pagina si sta caricando...
La pagina si sta caricando...
La pagina si sta caricando...
La pagina si sta caricando...
La pagina si sta caricando...
La pagina si sta caricando...
La pagina si sta caricando...
La pagina si sta caricando...
La pagina si sta caricando...
La pagina si sta caricando...
La pagina si sta caricando...
La pagina si sta caricando...
La pagina si sta caricando...
La pagina si sta caricando...
La pagina si sta caricando...
La pagina si sta caricando...
La pagina si sta caricando...
La pagina si sta caricando...
La pagina si sta caricando...
La pagina si sta caricando...
La pagina si sta caricando...
La pagina si sta caricando...
La pagina si sta caricando...
La pagina si sta caricando...
La pagina si sta caricando...
La pagina si sta caricando...
La pagina si sta caricando...
La pagina si sta caricando...
La pagina si sta caricando...
La pagina si sta caricando...
La pagina si sta caricando...
La pagina si sta caricando...
La pagina si sta caricando...
La pagina si sta caricando...
La pagina si sta caricando...
La pagina si sta caricando...
La pagina si sta caricando...
La pagina si sta caricando...
La pagina si sta caricando...
La pagina si sta caricando...
La pagina si sta caricando...
La pagina si sta caricando...
La pagina si sta caricando...
La pagina si sta caricando...
La pagina si sta caricando...
La pagina si sta caricando...
La pagina si sta caricando...
La pagina si sta caricando...
La pagina si sta caricando...
La pagina si sta caricando...
La pagina si sta caricando...
La pagina si sta caricando...
La pagina si sta caricando...
La pagina si sta caricando...
La pagina si sta caricando...
La pagina si sta caricando...
La pagina si sta caricando...
La pagina si sta caricando...
La pagina si sta caricando...
La pagina si sta caricando...
La pagina si sta caricando...
La pagina si sta caricando...
La pagina si sta caricando...
La pagina si sta caricando...
La pagina si sta caricando...
La pagina si sta caricando...
La pagina si sta caricando...
La pagina si sta caricando...
La pagina si sta caricando...
La pagina si sta caricando...
La pagina si sta caricando...
La pagina si sta caricando...
La pagina si sta caricando...
La pagina si sta caricando...
La pagina si sta caricando...
La pagina si sta caricando...
La pagina si sta caricando...
La pagina si sta caricando...
La pagina si sta caricando...
La pagina si sta caricando...
La pagina si sta caricando...
La pagina si sta caricando...
La pagina si sta caricando...
La pagina si sta caricando...
La pagina si sta caricando...
La pagina si sta caricando...
La pagina si sta caricando...
La pagina si sta caricando...
La pagina si sta caricando...
La pagina si sta caricando...
La pagina si sta caricando...
La pagina si sta caricando...
La pagina si sta caricando...
La pagina si sta caricando...
La pagina si sta caricando...
La pagina si sta caricando...
La pagina si sta caricando...
La pagina si sta caricando...
La pagina si sta caricando...
La pagina si sta caricando...
La pagina si sta caricando...
La pagina si sta caricando...
La pagina si sta caricando...
La pagina si sta caricando...
La pagina si sta caricando...
La pagina si sta caricando...
La pagina si sta caricando...
La pagina si sta caricando...
La pagina si sta caricando...
La pagina si sta caricando...
La pagina si sta caricando...
La pagina si sta caricando...
La pagina si sta caricando...
La pagina si sta caricando...
La pagina si sta caricando...
La pagina si sta caricando...
La pagina si sta caricando...
La pagina si sta caricando...
La pagina si sta caricando...
La pagina si sta caricando...
La pagina si sta caricando...
La pagina si sta caricando...
La pagina si sta caricando...
La pagina si sta caricando...
La pagina si sta caricando...
La pagina si sta caricando...
La pagina si sta caricando...
La pagina si sta caricando...
La pagina si sta caricando...
La pagina si sta caricando...
La pagina si sta caricando...
La pagina si sta caricando...
La pagina si sta caricando...
La pagina si sta caricando...
La pagina si sta caricando...
La pagina si sta caricando...
La pagina si sta caricando...
La pagina si sta caricando...
La pagina si sta caricando...
La pagina si sta caricando...
La pagina si sta caricando...
La pagina si sta caricando...
La pagina si sta caricando...
La pagina si sta caricando...
La pagina si sta caricando...
La pagina si sta caricando...
La pagina si sta caricando...
La pagina si sta caricando...
La pagina si sta caricando...
La pagina si sta caricando...
La pagina si sta caricando...
La pagina si sta caricando...
La pagina si sta caricando...
La pagina si sta caricando...
La pagina si sta caricando...
La pagina si sta caricando...
La pagina si sta caricando...
La pagina si sta caricando...
La pagina si sta caricando...
La pagina si sta caricando...
La pagina si sta caricando...
-
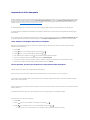 1
1
-
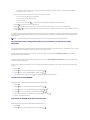 2
2
-
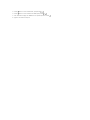 3
3
-
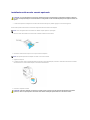 4
4
-
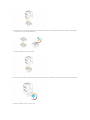 5
5
-
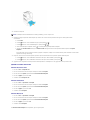 6
6
-
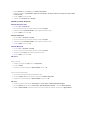 7
7
-
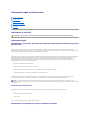 8
8
-
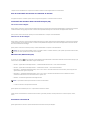 9
9
-
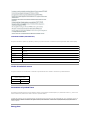 10
10
-
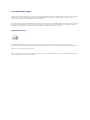 11
11
-
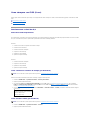 12
12
-
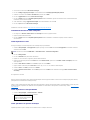 13
13
-
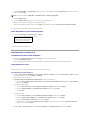 14
14
-
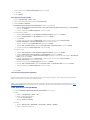 15
15
-
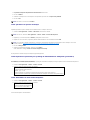 16
16
-
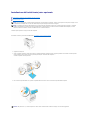 17
17
-
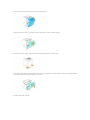 18
18
-
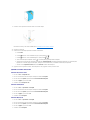 19
19
-
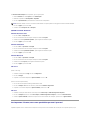 20
20
-
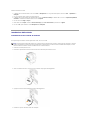 21
21
-
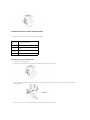 22
22
-
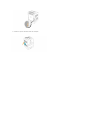 23
23
-
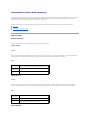 24
24
-
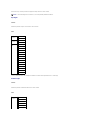 25
25
-
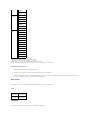 26
26
-
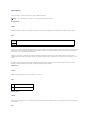 27
27
-
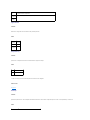 28
28
-
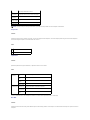 29
29
-
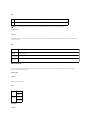 30
30
-
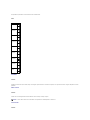 31
31
-
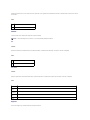 32
32
-
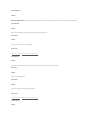 33
33
-
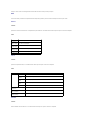 34
34
-
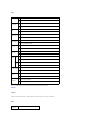 35
35
-
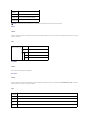 36
36
-
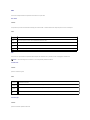 37
37
-
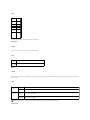 38
38
-
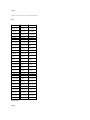 39
39
-
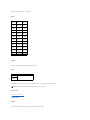 40
40
-
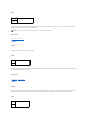 41
41
-
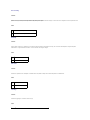 42
42
-
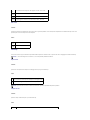 43
43
-
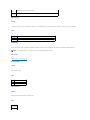 44
44
-
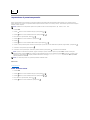 45
45
-
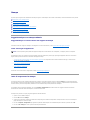 46
46
-
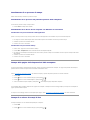 47
47
-
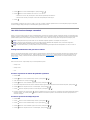 48
48
-
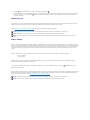 49
49
-
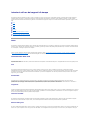 50
50
-
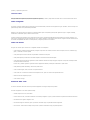 51
51
-
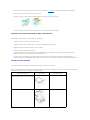 52
52
-
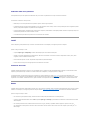 53
53
-
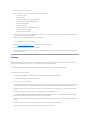 54
54
-
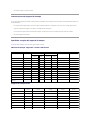 55
55
-
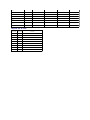 56
56
-
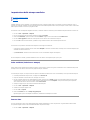 57
57
-
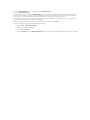 58
58
-
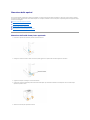 59
59
-
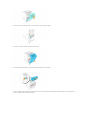 60
60
-
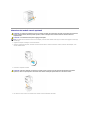 61
61
-
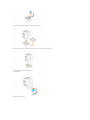 62
62
-
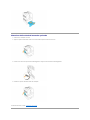 63
63
-
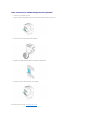 64
64
-
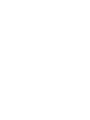 65
65
-
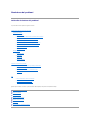 66
66
-
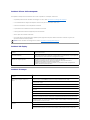 67
67
-
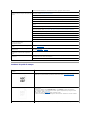 68
68
-
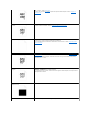 69
69
-
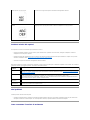 70
70
-
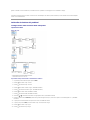 71
71
-
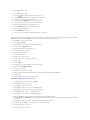 72
72
-
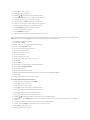 73
73
-
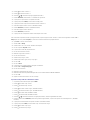 74
74
-
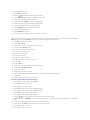 75
75
-
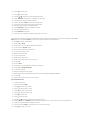 76
76
-
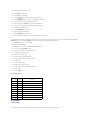 77
77
-
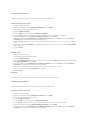 78
78
-
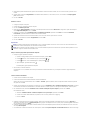 79
79
-
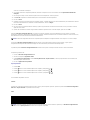 80
80
-
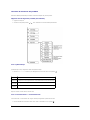 81
81
-
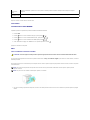 82
82
-
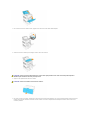 83
83
-
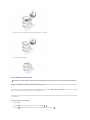 84
84
-
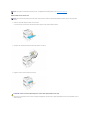 85
85
-
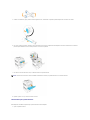 86
86
-
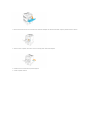 87
87
-
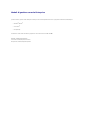 88
88
-
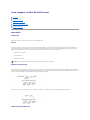 89
89
-
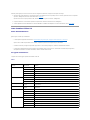 90
90
-
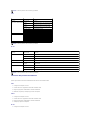 91
91
-
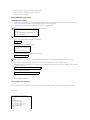 92
92
-
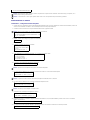 93
93
-
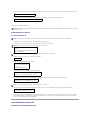 94
94
-
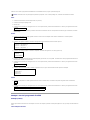 95
95
-
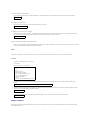 96
96
-
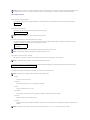 97
97
-
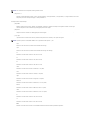 98
98
-
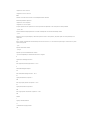 99
99
-
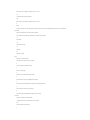 100
100
-
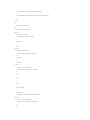 101
101
-
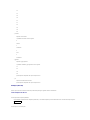 102
102
-
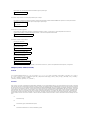 103
103
-
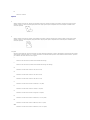 104
104
-
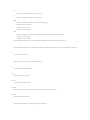 105
105
-
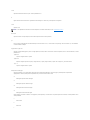 106
106
-
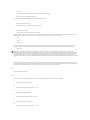 107
107
-
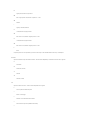 108
108
-
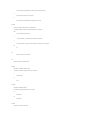 109
109
-
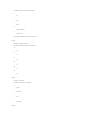 110
110
-
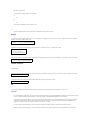 111
111
-
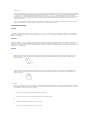 112
112
-
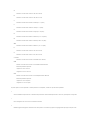 113
113
-
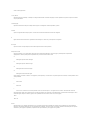 114
114
-
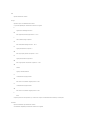 115
115
-
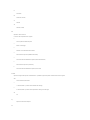 116
116
-
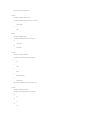 117
117
-
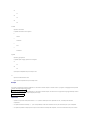 118
118
-
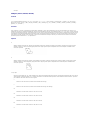 119
119
-
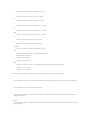 120
120
-
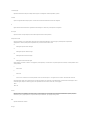 121
121
-
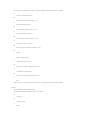 122
122
-
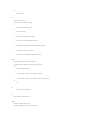 123
123
-
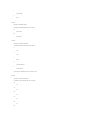 124
124
-
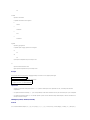 125
125
-
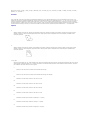 126
126
-
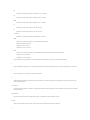 127
127
-
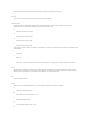 128
128
-
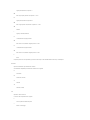 129
129
-
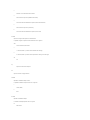 130
130
-
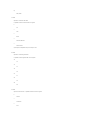 131
131
-
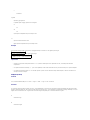 132
132
-
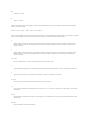 133
133
-
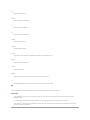 134
134
-
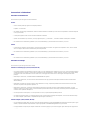 135
135
-
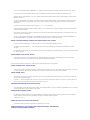 136
136
-
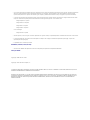 137
137
-
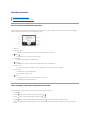 138
138
-
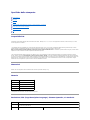 139
139
-
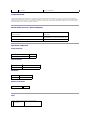 140
140
-
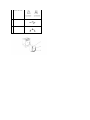 141
141
-
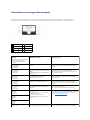 142
142
-
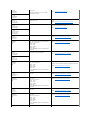 143
143
-
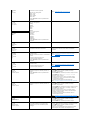 144
144
-
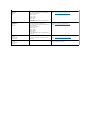 145
145
-
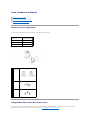 146
146
-
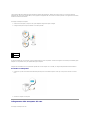 147
147
-
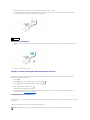 148
148
-
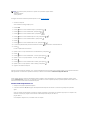 149
149
-
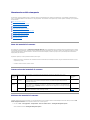 150
150
-
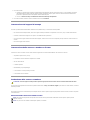 151
151
-
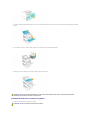 152
152
-
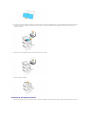 153
153
-
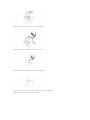 154
154
-
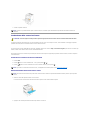 155
155
-
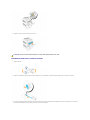 156
156
-
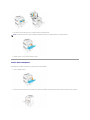 157
157
-
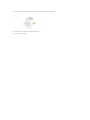 158
158
-
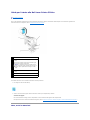 159
159
-
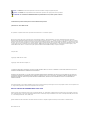 160
160
-
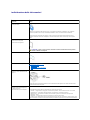 161
161
-
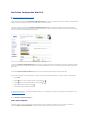 162
162
-
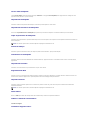 163
163
-
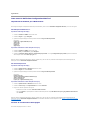 164
164
-
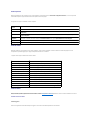 165
165
-
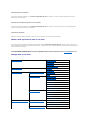 166
166
-
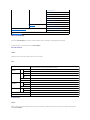 167
167
-
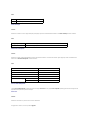 168
168
-
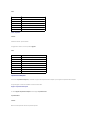 169
169
-
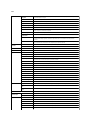 170
170
-
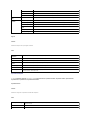 171
171
-
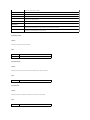 172
172
-
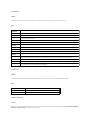 173
173
-
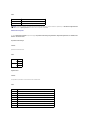 174
174
-
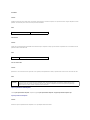 175
175
-
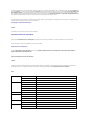 176
176
-
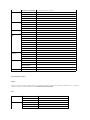 177
177
-
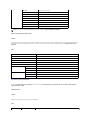 178
178
-
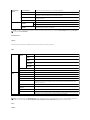 179
179
-
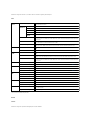 180
180
-
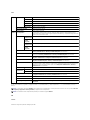 181
181
-
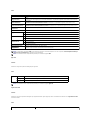 182
182
-
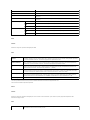 183
183
-
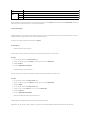 184
184
-
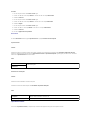 185
185
-
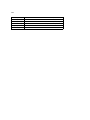 186
186
-
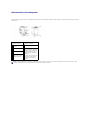 187
187
-
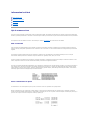 188
188
-
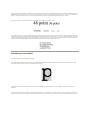 189
189
-
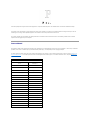 190
190
-
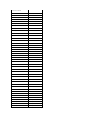 191
191
-
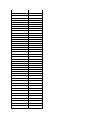 192
192
-
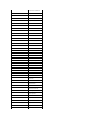 193
193
-
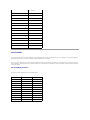 194
194
-
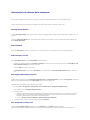 195
195
-
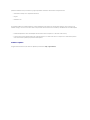 196
196
-
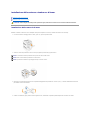 197
197
-
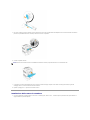 198
198
-
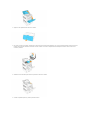 199
199
-
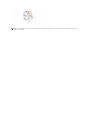 200
200
-
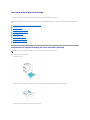 201
201
-
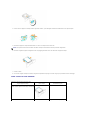 202
202
-
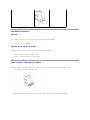 203
203
-
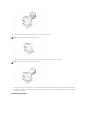 204
204
-
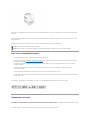 205
205
-
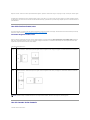 206
206
-
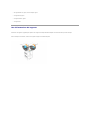 207
207
-
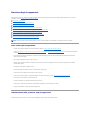 208
208
-
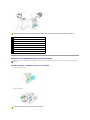 209
209
-
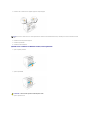 210
210
-
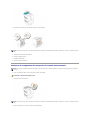 211
211
-
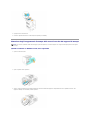 212
212
-
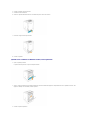 213
213
-
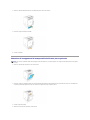 214
214
-
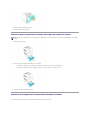 215
215
-
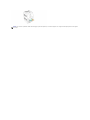 216
216
-
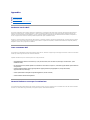 217
217
Dell 3100cn Color Laser Printer Guida utente
- Categoria
- Stampanti laser / LED
- Tipo
- Guida utente
Documenti correlati
-
Dell 3000cn Color Laser Printer Guida utente
-
Dell 1710n Manuale del proprietario
-
Dell 3010cn Color Laser Printer Guida utente
-
Dell 3010cn Color Laser Printer Guida utente
-
Dell 3110cn Color Laser Printer Guida utente
-
Dell 3115cn Color Laser Printer Manuale del proprietario
-
Dell 3130cn Color Laser Printer Guida utente
-
Dell 2150cn/cdn Color Laser Printer Guida utente
-
Dell 3000cn Color Laser Printer Manuale del proprietario
-
Dell Workgroup Laser Printer S2500/S2500n Manuale del proprietario