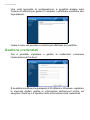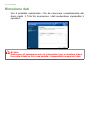TravelMate X313
Manuale dell’utente

2 -
© 2014 Tutti i diritti riservati.
TravelMate X313
Copertine: TravelMate X313-E / X313-M
Questa versione: 05/2014
Registrarsi per un Acer ID e abilitare File remoti Acer
Aprire il Portale Acer dalla schermata Start per registrare un
Acer ID o accedere se si possiede già un Acer ID.
Ci sono tre ottimi motivi per ottenere un Acer ID:
• Accedere remotamente al PC dagli altri dispositivi con la
nostra app gratuita File remoti Acer
• Ricevere le offerte Acer e le informazioni sui prodotti più
recenti
• Registrare un dispositivo Acer per il servizio di garanzia
Per maggiori informazioni, visitare il sito Web di AcerCloud:
www.acer.com/acercloud
Numero di modello: _____________________________
Numero di serie: _______________________________
Data di acquisto: _______________________________
Luogo d'acquisto: _______________________________

Indice - 3
INDICE
Avvertenze preliminari 6
Le guide disponibili.................................. 6
Precauzioni e suggerimenti fondamentali
per l’uso del computer ............................. 6
Accensione e spegnimento del computer... 6
Consigli per la cura del computer ............... 7
Consigli per la cura dell’alimentatore CA.... 8
Pulizia e manutenzione............................... 8
Presentazione del computer Acer 9
Computer................................................. 9
Vista frontale ............................................... 9
Vista posteriore ........................................ 10
Vista dall’alto ............................................ 10
Vista dal basso ......................................... 11
Viste sinistra/destra................................... 11
Indicatori LED ........................................... 12
Condizioni operative ................................. 13
Coperchio della tastiera (opzionale)...... 13
Vista tastiera frontale ............................... 13
Tasti di scelta rapida ................................. 15
Inserimento del computer nel coperchio
della tastiera.............................................. 15
Rimozione del computer dal coperchio
della tastiera.............................................. 17
Uso della tastiera ...................................... 17
Accoppiamento con X313......................... 18
Caricamento della tastiera ........................ 19
Risoluzione dei problemi........................... 19
Supporto (opzionale) ............................. 20
Vista frontale ............................................ 20
Vista posteriore (supporto non mostrato) . 21
Vista sinistra (supporto non mostrato) ...... 22
Collegare il computer al supporto.......... 23
Ripristino 25
Creare un backup di recupero ............... 25
Creare backup per driver e applicazioni 28
Recupero del sistema............................ 29
Reinstallare driver e applicazioni .............. 30
Riportare il sistema a un'istantanea di
sistema precedente................................... 32
Riportare il sistema ai predefiniti di
fabbrica ..................................................... 32
Ripristino dai DVD di ripristino
del sistema................................................ 33
Ripristino da Windows .............................. 34
Connessione a Internet 37
Connessione tramite cavo..................... 37
Funzionalità di rete integrata..................... 37
Connessione wireless............................ 38
Connessione a una rete LAN wireless...... 38
Connessione a una rete 3G ...................... 39
Uso di una connessione Bluetooth 40
Attivazione e disattivazione
del Bluetooth.......................................... 40
Attivazione del Bluetooth da
Windows 8.1 ............................................. 40
Aggiunta di un dispositivo Bluetooth...... 41
Utilità BIOS 45
Sequenza del boot................................. 45
Impostazione delle password ................ 45
Acer ProShield 47
Panoramica............................................ 47
Configurazione di Acer ProShield.......... 48
Unità personale sicura .............................. 49
Gestione credenziali .............................. 50
Registrazione delle impronte digitali*........ 51
Protezione dati....................................... 51
Rimozione dati....................................... 52
Protezione del computer 53
Utilizzo delle password .......................... 53
Immissione delle password....................... 53
Risparmio dell'energia 55
Risparmio energetico............................. 55
Pacco batteria 57
Caratteristiche della pacco batteria ....... 57
Ottimizzazione della durata della batteria. 58
Controllo del livello della batteria .............. 59
Segnalazione di batteria scarica ............... 59
Lettore schede di memoria 61
Opzioni di collegamento ........................ 61
Connettori video e audio 63
Micro HDMI 64
Universal Serial Bus (USB) 65
Domande frequenti 67
Richiesta di assistenza tecnica.............. 69
Consigli e suggerimenti per l'uso di
Windows 8.1 .......................................... 70
Come arrivo a Start?................................. 70
Cosa sono gli "Accessi"? .......................... 70
Posso eseguire l'avvio direttamente sul
desktop? ................................................... 71
Come faccio a saltare tra applicazioni? .... 71
Come faccio a spegnere il computer? ...... 71
Come faccio a sbloccare il computer?...... 71
In che modo è possibile impostare la
sveglia?..................................................... 73
Dove sono le mie applicazioni? ................ 74
Cos'è un ID Microsoft (account)?.............. 76

4 - Indice
Come faccio ad aggiungere un preferito
su Internet Explorer?................................. 77
Come faccio a controllare gli
aggiornamenti di Windows?...................... 77
Dove posso trovare maggiori
informazioni?............................................. 77
Risoluzione dei problemi ....................... 78
Suggerimenti individuazione guasti .......... 78
Messaggi d’errore ..................................... 78
Sicurezza Internet e online 80
Primi passi in Rete................................. 80
Proteggere il computer.............................. 80
Scelta di un Provider Internet.................... 80
Connessioni di rete ................................... 81
Naviga in rete!........................................... 83
Sicurezza .................................................. 84

- 5
Per iniziare...
In questa sezione troverai:
• Informazioni utili sulla cura del computer e della tua salute
• Dove trovare il pulsante di accensione, le porte e i connettori
• Suggerimenti e trucchi per l'utilizzo del touchpad e della tastiera
• Come creare backup di ripristino
• Linee guide per la connessione a una rete e utilizzo del Bluetooth
• Informazioni sull'utilizzo del software in dotazione di Acer

6 - Avvertenze preliminari
AVVERTENZE PRELIMINARI
Grazie per aver scelto questo computer Acer, la scelta ideale per
poter lavorare in piena libertà anche in movimento.
Le guide disponibili
Sono state realizzate delle guide per assistere l’utente nell’uso del
computerAcer:
Innanzitutto, la Guida di installazione aiuta a semplificare la
configurazione del computer.
La Guida rapida presenta le caratteristiche e le funzioni principali del
nuovo computer. Per altre nozioni su come il vostro computer può
aiutarvi a diventare ancora più produttivi, consultate il Manuale
dell'utente. Questa guida contiene informazioni dettagliate su
argomenti come utilità del sistema, ripristino dei dati, opzioni di
espansione e ricerca guasti. Contiene inoltre le norme e gli standard
di riferimento e le avvertenze per la sicurezza del vostro computer. È
disponibile in Applicazioni (scorrere verso l'alto dal fondo dello
schermo e toccare Tutte le applicazioni quindi toccare Manuale
dell'utente Acer dall'elenco). In alternativa, scorrere l'estremità
destra dello schermo in dentro e toccare Cerca, toccare la casella di
testo per aprire la tastiera su schermo e iniziare a digitare 'Manuale
dell'utente' per visualizzare i risultati; toccare Manuale dell'utente
Acer.
Precauzioni e suggerimenti fondamentali per
l’uso del computer
Accensione e spegnimento del computer
Per spegnere, fare quanto segue:
• Toccare l'accesso alle impostazioni > Alimentazione > Arresta il
sistema.
Per spegnere (per entrare nei BIOS al riavvio), fare quanto segue:
• Toccare l'accesso alle Impostazioni > Modifica impostazioni PC >
Generale. In "Avvio avanzato", toccare Riavvia ora.

Avvertenze preliminari - 7
Viene visualizzata la schermata "Scegli un'opzione". Toccare
Spegnere il PC.
Se si desidera spegnere il computer per un po', ma non si desidera
arrestare completamente il sistema, è possibile metterlo in modalità
Sospensione nei seguenti modi:
• Premendo il pulsante di accensione.
- OPPURE -
• Tocca l'accesso alle Impostazioni > Alimentazione >
Sospensione.
Consigli per la cura del computer
Il computer fornirà un migliore servizio se trattato con cura.
• Non esporre il computer alla luce diretta del sole. Non collocarlo in
prossimità di sorgenti di calore, come ad esempio radiatori.
• Non esporre il computer a temperature inferiori a 0ºC e superiori a
50ºC.
• Non esporre il computer a campi magnetici.
• Non esporre il computer alla pioggia o all’umidità.
• Non rovesciare acqua o altri liquidi sul computer.
• Non sottoporre il computer a forti urti o vibrazioni.
• Non esporre il computer a polvere o sporcizia.
• Non posare oggetti sopra il computer.
• Quando si spegne il computer, non chiudere bruscamente il display.
• Non posizionare il computer su superfici irregolari.
Nota
Per ulteriori informazioni, Vedere "Utilità BIOS" a pagina 45.
Nota
Se non si riesce a spegnere il computer con le normali procedure, tenere
premuto il tasto di accensione per più di quattro secondi per arrestare il
sistema (il LED della batteria del tasto di accensione dovrebbe spegnersi).
Se dopo averlo spento si desidera riaccendere il computer, attendere almeno
due secondi.

8 - Avvertenze preliminari
Consigli per la cura dell’alimentatore CA
Di seguito sono riportate alcune precauzioni da osservare per
l'adattatore CA:
• Non collegare mai l’adattatore a altri dispositivi.
• Non camminare sul cavo d’alimentazione e non posarvi sopra
oggetti pesanti. Non posizionare il cavo di alimentazione e altri cavi
in zone di passaggio.
• Per togliere il cavo di alimentazione dalla presa, afferrare la spina e
non il cavo.
• Nel caso in cui venga utilizzata una prolunga, assicurarsi che la
potenza nominale complessiva espressa in ampere
dell'apparecchiatura collegata alla prolunga non sia superiore alla
potenza nominale complessiva della prolunga stessa. Accertarsi
inoltre che la potenza nominale complessiva di tutte le
apparecchiature collegate a una stessa presa non sia superiore alla
potenza nominale del fusibile.
Pulizia e manutenzione
Quando si pulisce il computer, attenersi alla procedura riportata di
seguito:
1.Spegnere il computer.
2.Scollegare l’adattatore CA.
3.Utilizzare un panno morbido inumidito. Non usare detergenti liquidi
o spray.
Se si verifica una delle seguenti situazioni:
• Il computer è caduto o la struttura esterna è danneggiata;
• Il computer non funziona normalmente.
Fare riferimento a Domande frequenti a pagina 67.

Presentazione del computer Acer - 9
PRESENTAZIONE DEL COMPUTER
ACER
Dopo aver configurato il dispositivo come illustrato nel manifesto, far
riferimento alla presente documentazione per la presentazione del
nuovo computer Acer.
È possibile inserire informazioni nel nuovo computer tramite il
touchscreen.
Computer
Il computer presenta due componenti opzionali: il coperchio della
tastiera e il supporto. La serie di immagini di seguito mostra il
computer e i componenti opzionali. Le viste sono etichettate come se
steste tenendo il computer con lo schermo rivolto verso di voi e la
fotocamera in alto.
Vista frontale
3
1
2
N. Voce Descrizione
1
Spia indicatore
fotocame
ra
Si illumina quando la fotocamera è attivata.
2 Webcam Web camera per la comunicazione video.
3 Tasti Windows Premere una volta per aprire il menu Start.

10 - Presentazione del computer Acer
Vista posteriore
N. Voce Descrizione
1 Webcam integrata Web camera per la comunicazione video.
2
Spia indicatore
foto
camera
Si illumina quando la fotocamera è attivata.
1
2
Vista dall’alto
1
N. Voce Descrizione
1
Ventilazione e
ve
ntola di
raffreddamento
Permette al computer di rimanere fresco.
Non coprire e non ostruire le aperture.
Nota
L'orientamento del display potrebbe essere fisso quando vengono eseguite
delle applicazioni progettate per un orientamento specifico. Queste
includono giochi e altre applicazioni a schermo intero. Quando si effettuano
chiamate video, è sempre necessario tenere il computer nell'orientamento
orizzontale.

Presentazione del computer Acer - 11
Vista dal basso
1
N. Voce Descrizione
1 Altoparlanti Emette l'uscita audio stereo.
Viste sinistra/destra
2
3
4
6
7
8
1
5
N. Icona Voce Descrizione
1 Microfono
Microfono interno per la registrazione di
audio
.
2
Porta Micro HDMI
Supporta il collegamento per video
digit
ali ad alta definizione.
3
Porta USB 3.0 Connette a dispositivi USB.
4
Jack ingresso CC Per il collegamento all’adattatore CA.
5 Reimposta
Inserire una graffetta nel foro e premere
per qua
ttro secondi per resettare il
computer (simula la rimozione e la
reinstallazione della batteria).

12 - Presentazione del computer Acer
Informazioni su USB 3.0
• Le porte USB 3.0 compatibili sono blu.
• Compatibile con USB 3.0 e i dispositivi USB precedenti.
• Per una prestazione ottimale, usare dispositivi certificati USB 3.0.
• Definito dalle specifiche USB 3.0 (SuperSpeed USB).
Indicatori LED
6
Jack auricolari/
altoparlanti
Effettua il collegamento ai dispositivi
audio
(ad es., altoparlanti, auricolari) o a
una cuffia con microfono.
7
Pulsante di
accensione
Premere per accendere il computer;
preme
re nuovamente per porre il tablet
in modalità Sospensione. Premere e
tenere premuto per spegnere il
computer.
LED batteria
Indica lo stato della batteria del
computer
. Vedere la seguente tabella.
8
+ / -
Tasto volume
Premere per aumentare o ridurre il
volume.
N. Icona Voce Descrizione
Colore LED Stato Descrizione
Blu Acceso
Il computer è completamente carico e
collegato.
Blu
Acceso
bre
vemente
Il computer è completamente carico e
fu
nziona con l'alimentazione della batteria.
Dopo aver premuto il pulsant
e di accensione,
il LED blu rimane acceso per qualche
secondo prima di spegnersi.
Ambrato Acceso Il computer è in carica e collegato.
Ambrato
Acceso
bre
vemente
Il computer non è completamente carico e
fu
nziona con l'alimentazione della batteria.
Dopo aver premuto il pulsant
e di accensione,
il LED ambrato rimane acceso per qualche
secondo prima di spegnersi.

Presentazione del computer Acer - 13
Condizioni operative
• Temperatura:
• Di esercizio: da 5°C a 35°C
• Non di esercizio: da -20°C a 65°C
• Umidità (senza condensa):
• Di esercizio: da 20% a 80%
• Non di esercizio: da 20% a 80%
Coperchio della tastiera (opzionale)
La sezione seguente descrive il coperchio della tastiera.
Vista tastiera frontale
2
3
5
1
4
Ambrato Lampeggiante
La batteria è molto scarica oppure si è
verificat
a una condizione anomala della
batteria.
Spento
Il computer è spento.
Colore LED Stato Descrizione
N. Icona Voce Descrizione
1 LED batteria
Indica lo stato della batteria della
t
astiera (vedere la seguente tabella).

14 - Presentazione del computer Acer
LED batteria
Stato Descrizione
Blu (fisso) La tastiera è collegata e completamente carica.
Arancione (fisso) La tastiera è collegata e in carica.
Arancione
(la
mpeggia
lentamente)
La tastiera non è collegata e la batteria è scarica.
Arancione
(la
mpeggia
rapidamente)
La tastiera non è collegata e la batteria è a un livello
critico op
pure si è verificata una condizione anomala.
Arancione
(la
mpeggiante)
La tastiera è in modalità accoppiamento (anche il LED
di funzione lampeggia).
LED di funzione
Stato Descrizione
Blu (fisso)
Il LED diventa blu fisso
per cinque secondi dopo
l'accensione della tastiera.
Blu (lampeggiante) Il LED lampeggia dopo lo spegnimento della tastiera.
Blu (lampeggiante)
La tastiera è in modalità accoppiamento (anche il LED
de
lla batteria lampeggia).
2
Pulsante di
accensione
Accende/spegne la tastiera.
3
Connettore USB
Utilizzare il cavo USB per la ricarica
fo
rnito in dotazione per caricare la
batteria incorporata della tastiera.
Inserimento del computer nel
coperchio della tastiera a pagina 15.
4 LED di funzione
Indica lo stato della funzione della
t
astiera (vedere la seguente tabella).
5 Tastiera Per l'immissione di dati sul computer.
N. Icona Voce Descrizione

Presentazione del computer Acer - 15
Tasti di scelta rapida
Il computer utilizza i tasti di scelta rapida o le combinazioni di tasti per
l'accesso alla maggior parte dei controlli del computer come
impostazioni e uscita volume. Per attivare i tasti di scelta rapida,
tenere premuto <Fn> e premere l'altro tasto della combinazione.
Inserimento del computer nel coperchio della tastiera
1.Posizionare il supporto nel canale della tastiera per mettere il tablet
in posizione.
2.Posizionare la parte inferiore del computer nella sezione inferiore
del supporto. Per evitare possibili graffi e danni, inizialmente non
inserire il computer nella sezione superiore.
Nota
Esercitare sempre cautela durante l'uso e il trasporto del coperchio della
tastiera. Acer consiglia di usare due mani quando si tiene il case della
tastiera.

16 - Presentazione del computer Acer
3.Riposizionare il tablet nel supporto e premere le estremità superiori
del tablet per assicurarsi che le linguette del supporto lo fissino in
posizione. Ora il computer è fissato saldamente nel coperchio della
tastiera.
Nota
Per evitare possibili danni, non trasportare il supporto con il computer rivolto
verso l'esterno.

Presentazione del computer Acer - 17
Rimozione del computer dal coperchio della tastiera
1.Premere le linguette del supporto situate al di sopra del supporto.
2.Tirare il computer via dal supporto.
Uso della tastiera
La tastiera Bluetooth viene fornita pre-accoppiata con X313. È
necessario soltanto attivare la tastiera e la funzione Bluetooth X313
facendo quanto segue:
1.Toccare l'accesso alle Impostazioni > Modifica impostazioni PC >
Wireless.
2.Alla voce dispositivi Wireless, assicurarsi che l'interruttore sia
impostato su On.
3.Premere e tenere premuto il pulsante Accensione della tastiera
finché il LED non si accende (il LED di funzione si accenderà per 5
secondi e poi si spegnerà).

18 - Presentazione del computer Acer
4.Per spegnere la tastiera, premere e tenere premuto il pulsante
Accensione della tastiera finché il LED di funzione non lampeggia.
Rilasciare il pulsante Accensione.
Accoppiamento con X313
Se la tastiera Bluetooth perde la connessione a X313, è necessario
rieffettuare l'accoppiamento. Una volta completata la procedura di
accoppiamento, sarà possibile disattivare e attivare nuovamente la
tastiera senza dover riaccoppiare.
1.Toccare l'accesso alle Impostazioni > Modifica impostazioni PC >
Dispositivi.
2.Toccare l'opzione Tastiera Coperchio Acer (o Tastiera Bluetooth
Acer TravelMate X313) e quindi toccare il segno meno a destra per
rimuovere il dispositivo (la rimozione della tastiera dall'elenco dei
dispositivi potrebe richiedere qualche istante.)
3.Premere e tenere premuto il pulsante Accensione finché sia la
batteria che i LED di funzione lampeggiano ripetutamente.
Rilasciare il pulsante Accensione. Ora la tastiera è in modalità
accoppiamento.
4.Toccare Aggiungi un dispositivo. Il X313 cerca qualsiasi
dispositivo Bluetooth disponibile con cui effettuare l'accoppiamento.
5.Una volta rilevata la Tastiera Coperchio Acer (o la Tastiera
Bluetooth Acer TravelMate X313), toccarla.
Nota
Per risparmiare energia, disattivare la tastiera quando non è in uso.
Nota
Il nome della tastiera potrebbe variare.
Nota
La tastiera rimane in modalità accoppiamento per tre minuti.
Nota
Il nome della tastiera potrebbe variare.

Presentazione del computer Acer - 19
6.La schermata ora visualizza un codice di accesso a sei cifre.
Utilizzando la tastiera, inserire il codice di accesso e premere Invio.
7.Una volta completato l'accoppiamento, il LED di funzione smette di
lampeggiare.
Caricamento della tastiera
Il coperchio della tastiera è dotato di una batteria integrata e di un
cavo USB per la ricarica. L'estremità grande del cavo si collega alla
porta USB del tablet e l'estremità piccola su collega alla porta micro
USB della tastiera. Quando il LED della batteria lampeggia
rapidamente di colore arancio, la batteria della tastiera è a un livello
critico e necessita di una carica. Tenere la tastiera collegata finché il
LED della batteria non diventa blu. È possibile continuare a utilizzare
la tastiera normalmente mentre è in carica.
Risoluzione dei problemi
D: La mia tastiera non fa niente quando premo i tasti.
A: Potrebbero esserci diversi motivi per questo. Verificare quanto
segue:
1.La tastiera potrebbe essere spenta. Premere e tenere premuto il
pulsante Accensione della tastiera finché il LED non si accende (il
LED di funzione si accenderà per 5 secondi e poi si spegnerà). Se il
LED di funzione lampeggia, la tastiera è stata spenta. Premere e
tenere nuovamente premuto il pulsante Accensione della tastiera
finché il LED di funzione non si accende.
2.La tastiera potrebbe essere scarica. Seguire le istruzioni nella
sezione "Caricamento del tablet".
Nota
Il codice di accesso è valido soltanto per un minuto. Se il codice di accesso
scompare o se si inserisce un codice di accesso errato, ripetere i passaggi di
cui sopra per effettuare l'accoppiamento.
Nota
Il tablet deve essere acceso per il caricamento della tastiera.

20 - Presentazione del computer Acer
Supporto (opzionale)
La serie di immagini di seguito mostra il supporto.
Vista frontale
2
3
1
N. Icona Voce Descrizione
1
Lettore scheda
Accetta una schede Secure Digital
(SD).
Nota: Preme
re per rimuovere/installare
la scheda.
2
Connettore USB Si collega alla porta USB del computer.
3
Jack CC-out
Fornisce alimentazione dal supporto al
comp
uter.
Nota
Il supporto deve essere collegato all’alimentazione CA.
La pagina sta caricando ...
La pagina sta caricando ...
La pagina sta caricando ...
La pagina sta caricando ...
La pagina sta caricando ...
La pagina sta caricando ...
La pagina sta caricando ...
La pagina sta caricando ...
La pagina sta caricando ...
La pagina sta caricando ...
La pagina sta caricando ...
La pagina sta caricando ...
La pagina sta caricando ...
La pagina sta caricando ...
La pagina sta caricando ...
La pagina sta caricando ...
La pagina sta caricando ...
La pagina sta caricando ...
La pagina sta caricando ...
La pagina sta caricando ...
La pagina sta caricando ...
La pagina sta caricando ...
La pagina sta caricando ...
La pagina sta caricando ...
La pagina sta caricando ...
La pagina sta caricando ...
La pagina sta caricando ...
La pagina sta caricando ...
La pagina sta caricando ...
La pagina sta caricando ...
La pagina sta caricando ...
La pagina sta caricando ...
La pagina sta caricando ...
La pagina sta caricando ...
La pagina sta caricando ...
La pagina sta caricando ...
La pagina sta caricando ...
La pagina sta caricando ...
La pagina sta caricando ...
La pagina sta caricando ...
La pagina sta caricando ...
La pagina sta caricando ...
La pagina sta caricando ...
La pagina sta caricando ...
La pagina sta caricando ...
La pagina sta caricando ...
La pagina sta caricando ...
La pagina sta caricando ...
La pagina sta caricando ...
La pagina sta caricando ...
La pagina sta caricando ...
La pagina sta caricando ...
La pagina sta caricando ...
La pagina sta caricando ...
La pagina sta caricando ...
La pagina sta caricando ...
La pagina sta caricando ...
La pagina sta caricando ...
La pagina sta caricando ...
La pagina sta caricando ...
La pagina sta caricando ...
La pagina sta caricando ...
La pagina sta caricando ...
La pagina sta caricando ...
La pagina sta caricando ...
La pagina sta caricando ...
La pagina sta caricando ...
La pagina sta caricando ...
La pagina sta caricando ...
La pagina sta caricando ...
-
 1
1
-
 2
2
-
 3
3
-
 4
4
-
 5
5
-
 6
6
-
 7
7
-
 8
8
-
 9
9
-
 10
10
-
 11
11
-
 12
12
-
 13
13
-
 14
14
-
 15
15
-
 16
16
-
 17
17
-
 18
18
-
 19
19
-
 20
20
-
 21
21
-
 22
22
-
 23
23
-
 24
24
-
 25
25
-
 26
26
-
 27
27
-
 28
28
-
 29
29
-
 30
30
-
 31
31
-
 32
32
-
 33
33
-
 34
34
-
 35
35
-
 36
36
-
 37
37
-
 38
38
-
 39
39
-
 40
40
-
 41
41
-
 42
42
-
 43
43
-
 44
44
-
 45
45
-
 46
46
-
 47
47
-
 48
48
-
 49
49
-
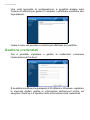 50
50
-
 51
51
-
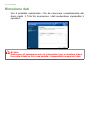 52
52
-
 53
53
-
 54
54
-
 55
55
-
 56
56
-
 57
57
-
 58
58
-
 59
59
-
 60
60
-
 61
61
-
 62
62
-
 63
63
-
 64
64
-
 65
65
-
 66
66
-
 67
67
-
 68
68
-
 69
69
-
 70
70
-
 71
71
-
 72
72
-
 73
73
-
 74
74
-
 75
75
-
 76
76
-
 77
77
-
 78
78
-
 79
79
-
 80
80
-
 81
81
-
 82
82
-
 83
83
-
 84
84
-
 85
85
-
 86
86
-
 87
87
-
 88
88
-
 89
89
-
 90
90
Acer TravelMate X313-M Manuale utente
- Tipo
- Manuale utente
- Questo manuale è adatto anche per
Documenti correlati
-
Acer TravelMate X313-M Guida Rapida
-
Acer W1-811 Guida utente
-
Acer Aspire ZC-106 Guida d'installazione
-
Acer TravelMate X313-M Manuale utente
-
Acer Veriton T830_46 Manuale utente
-
Acer Extensa M2610 Guida utente
-
Acer Aspire P3-171 Guida Rapida
-
Acer W701P Guida Rapida
-
Acer W701P Guida utente
-
Acer SW3-013 Guida utente