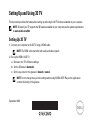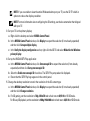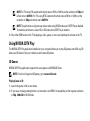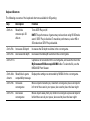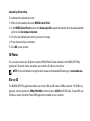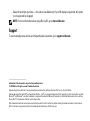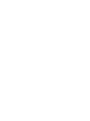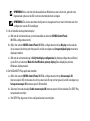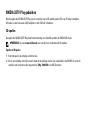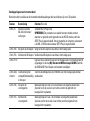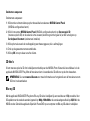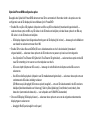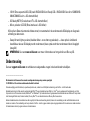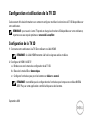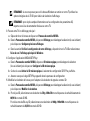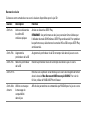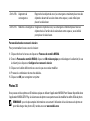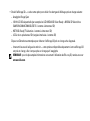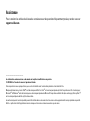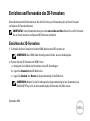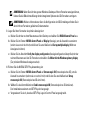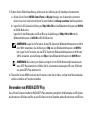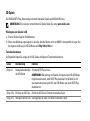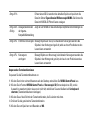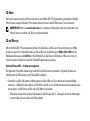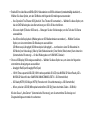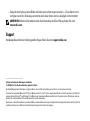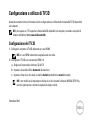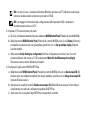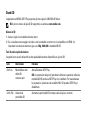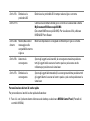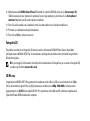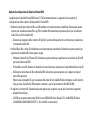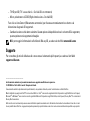La pagina sta caricando ...
La pagina sta caricando ...
La pagina sta caricando ...
La pagina sta caricando ...
La pagina sta caricando ...
La pagina sta caricando ...
La pagina sta caricando ...
La pagina sta caricando ...
La pagina sta caricando ...
La pagina sta caricando ...
La pagina sta caricando ...
La pagina sta caricando ...
La pagina sta caricando ...
La pagina sta caricando ...
La pagina sta caricando ...
La pagina sta caricando ...
La pagina sta caricando ...
La pagina sta caricando ...
La pagina sta caricando ...
La pagina sta caricando ...
La pagina sta caricando ...
La pagina sta caricando ...
La pagina sta caricando ...
La pagina sta caricando ...
La pagina sta caricando ...
La pagina sta caricando ...
La pagina sta caricando ...
La pagina sta caricando ...
La pagina sta caricando ...
La pagina sta caricando ...
La pagina sta caricando ...
La pagina sta caricando ...

Settembre 2010
Configurazione e utilizzo di TV 3D
Questo documento fornisce informazioni sulla configurazione e l'utilizzo delle funzionalità TV 3D disponibili
sul computer.
N.B.: per sapere se il TV supporta le funzionalità 3D disponibili sul computer, consultare i requisiti di
sistema all'indirizzo Web www.nvidia.com/3dtv.
Configurazione del TV 3D
1 Collegare il computer al TV 3D utilizzando un cavo HDMI.
N.B.: il cavo HDMI trasmette sia segnali audio che video.
2 Configurare il TV 3D con connessione HDMI 1.4:
a Sfogliare le impostazioni del menu 3D del TV.
b Impostare la modalità 3D su Automatic (Automatico).
c Impostare il tipo di occhio degli occhiali su default (predefinito) o normal (normale).
N.B.: non modificare le impostazioni del tipo di occhio durante l'utilizzo di NVIDIA 3DTV Play
poiché l'applicazione controlla la regolazione degli occhiali.

N.B.: se non si riesce a visualizzare il desktop Windows per intero sul TV, utilizzare le opzioni per
ridurre la risoluzione dello schermo incorporate nel TV 3D.
N.B.: per maggiori informazioni sulla configurazione delle impostazioni 3D, consultare la
documentazione fornita con il TV.
3 Impostare il TV come schermo principale:
a Fare clic con il pulsante destro del mouse e selezionare NVIDIA Control Panel (Pannello di controllo NVIDIA).
b Nella finestra del NVIDIA Control Panel (Pannello di controllo NVIDIA), fare clic su Display (Schermo)
per ampliare la selezione (se non già ampliata), quindi fare clic su Set up multiple display (Imposta
schermi multipli).
c Nella sezione Verify the display configuration (Verifica configurazione schermo), fare clic con il
pulsante del destro del mouse su TV 3D e selezionare Make this the Windows primary display
(Usa questo come schermo Windows principale).
4 Configurare l'applicazione NVIDIA 3DTV Play:
a Nella finestra del NVIDIA Control Panel (Pannello di controllo NVIDIA), fare clic su Stereoscopic 3D (3D
stereoscopico) per ampliare la selezione (se non già ampliata), quindi fare clic su Set up stereoscopic 3D
(Imposta 3D sterescopico).
b Selezionare la casella di controllo Enable stereoscopic 3D (Abilita 3D stereoscopico). Viene dunque
visualizzata la procedura di configurazione guidata di 3DTV Play.
c Assicurarsi che si visualizzi il logo 3DTV Play nel pannello di controllo.

5 Modificare la risoluzione dello schermo per farla corrispondere a quella del tipo di contenuto 3D:
a Nella finestra del NVIDIA Control Panel (Pannello di controllo NVIDIA), fare clic su Display (Schermo)
per ampliare la selezione (se non già ampliata), quindi fare clic su Change resolution (Modifica risoluzione).
b Per giochi 3D, impostare la risoluzione su 720p, 1280x720 e la frequenza di aggiornamento su 60/59 Hz
in modalità 3D HD.
Per giochi 3D Blu-ray, impostare la risoluzione su 1080p, 1920x1080 e la frequenza di aggiornamento su
24/23 Hz in modalità 3D HD.
N.B.: per TV che utilizzano il sistema PAL con frequenze di aggiornamento pari a 50 Hz o 100 Hz,
impostare la risoluzione su 720p e la frequenza di aggiornamento su 60/59 Hz. Per TV che utilizzano
il sistema NTSC con frequenze di aggiornamento pari a 60 Hz o 120 Hz, impostare la risoluzione su
720p e la frequenza di aggiornamento su 60/59 Hz.
N.B.: le prestazioni dei giochi potrebbero diminuire quando si utilizza la modalità 3D HD anche se
3DTV Play non è abilitato. Per massimizzare le prestazioni, selezionare la modalità HD o SD quando
3DTV Play è disabilitato.
6 Verificare l'audio HDMI sul TV riproducendo un video, un gioco o musica e regolare il volume sul TV.
Utilizzo di NVIDIA 3DTV Play
L'applicazione NVIDIA 3DTV Play installata sul computer permette di riprodurre giochi 3D, visualizzare video
Blu-ray e 3D dall'unità disco rigido e permette inoltre di sfogliare fotografie 3D.

Giochi 3D
L'applicazione NVIDIA 3DTV Play supporta gli stessi giochi di NVIDIA 3D Vision.
N.B.: per un elenco dei giochi 3D supportati, accedere a www.nvidia.com.
Giocare in 3D
1 Avviare il gioco in modalità schermo intero.
2 Se i visualizza un messaggio che indica che la modalità corrente non è compatibile con HDMI 1.4,
impostare la risoluzione mentre si gioca su 720p, 1280x720 in modalità 3D HD.
Tasti di scelta rapida da tastiera
I seguenti sono alcuni dei tasti di scelta rapida della tastiera disponibili per i giochi 3D:
Tasti Descrizione Funzione
<Ctrl><t> Mostra/Nascondi
effetti 3D
stereoscopici
Attiva/Disattiva 3DTV Play.
N.B.: le prestazioni dei giochi potrebbero diminuire quando si utilizza la
modalità 3D HD anche se 3DTV Play non è abilitato. Per massimizzare
le prestazioni, selezionare la modalità HD o SD quando 3DTV Play è
disabilitato.
<Ctrl><F4> Aumenta la
profondità 3D
Aumenta la profondità 3D in tempo reale nel gioco corrente.

Personalizzazione dei tasti di scelta rapida
Per personalizzare i tasti di scelta rapida della tastiera:
1 Fare clic con il pulsante destro del mouse sul desktop e selezionare NVIDIA Control Panel (Pannello di
controllo NVIDIA).
<Ctrl><F3> Diminuisce la
profondità 3D
Diminuisce la profondità 3D in tempo reale nel gioco corrente.
<Ctrl><F11> Cattura una schermata 3D del gioco corrente e la salva nella cartella
My Documents\NVSteroscopic3D.IMG
(Documenti\NVSteroscopic3D.IMG). Per visualizzare il file, utilizzare
NVIDIA 3D Photo Viewer.
<Ctrl><Alt>
<Insert>
Mostra/Nascondi il
messaggio sulla
compatibilità mentre
si gioca
Mostra le impostazioni consigliate da NVIDIA per il gioco corrente.
<Ctrl><F6> Aumenta la
convergenza
Sposta gli oggetti avvicinandoli; la convergenza massima posiziona
tutti gli oggetti nella scena nel vostro spazio e può essere anche
utilizzata per posizionare la vista laser.
<Ctrl><F5> Diminuisce la
convergenza
Sposta gli oggetti allontanandoli; la convergenza minima posiziona tutti
gli oggetti dietro la scena nel vostro spazio e può anche posizionare la
vista laser.

2 Nella finestra del NVIDIA Control Panel (Pannello di controllo NVIDIA), fare clic su Stereoscopic 3D
(3D stereoscopico) per ampliare la selezione (se non già ampliata), quindi fare clic su Set keyboard
shortcuts (Imposta tasti di scelta rapida da tastiera).
3 Fare clic sulla casella che visualizza il tasto di scelta rapida che si desidera modificare.
4 Premere la combinazione di tasti desiderata.
5 Fare clic su OK per salvare ed uscire.
Fotografie 3D
È possibile visualizzare le fotografie 3D stereoscopiche utilizzando NVIDIA Photo Viewer disponibile
nell'applicazione NVIDIA 3DTV Play. Il visualizzatore di fotografie permette inoltre di modificare gli effetti
3D nella fotografia.
N.B.: per maggiori informazioni sull'utilizzo del visualizzatore di fotografie e per scaricare fotografie 3D,
accedere al sito Web www.nvidia.com.
3D Blu-ray
L'applicazione NVIDIA 3DTV Play permette di visualizzare video Blu-ray 3D con una risoluzione di 1080p.
Per la riproduzione di giochi Blu-ray 3D, impostare la risoluzione su 1080p, 1920x1080 e la frequenza di
aggiornamento su 24/23 Hz in modalità 3D HD. Per visualizzare video Blu-ray 3D, utilizzare l'applicazione
CyberLink Power DVD installata sul computer.

Opzioni di configurazione di CyberLink PowerDVD
L'applicazione CyberLink PowerDVD rileva il TV 3D automaticamente. Le seguenti sono le opzioni di
configurazione dello schermo 3D disponibili in PowerDVD:
• Abilita la riproduzione di dischi Blu-ray 3D (abilitata come impostazione predefinita). Selezionare questa
opzione per visualizzare video Blu-ray 3D in modalità 3D; deselezionare questa opzione per visualizzare
video Blu-ray 3D in modalità 2D.
– Dimensione diagonale dello schermo 3D (pollici): spostare il dispositivo di scorrimento per selezionare
un intervallo tra 0 e 100.
• Abilita 3D per file e video 3D (disabiltata come impostazione predefinita). Selezionare questa opzione per
applicare la modalità 3D in base quanto segue:
– Utilizzare CyberLink TrueTheater 3D. Selezionare questa opzione per applicare la conversione da 2D a 3D
per la riproduzione di DVD.
– Profondità scena 3D. Spostare il dispositivo di scorrimento per selezionare la profondità della scena 3D.
– Utilizzare la riproduzione di file multimediali 3D. Selezionare questa opzione per scegliere un layout
video 3D supportato:
(Monoscopico/Anaglifo 2D, per visualizzare file video 3D in modalità 2D [solo immagine occhio sinistro];
Lato per Lato, Sopra/Sotto; Rilevamento automatico, per la riproduzione di file MVC H.264)
• Scegliere lo schermo 3D. Selezionare questa opzione per scegliere uno dei tipi di schermo supportati:
– Anaglifo Rosso/Ciano
– LCD 3D per sequenza temporale 120 Hz (come NVIDIA 3D Vision Ready LCD + kit NVIDIA 3D Vision
o SAMSUNG UN46C7000 3D LED TV + Occhiali 3D con otturatore)

– TV HD per 3D (TV "a scacchiera" + Occhiali 3D con otturatore)
– Micro-polarizzatore LCD 3D (Righe interlacciate + Occhiali 3D)
Fare clic su Auto Detect (Rilevamento automatico) per rilevare automaticamente lo schermo e la
dimensione diagonale 3D supportati.
– Cambiare le viste occhio destro e sinistro. Questa opzione è disponibile solo se lo schermo 3D è supportato;
questa opzione non è supportata in Anaglico
N.B.: per maggiori informazioni sull'utilizzo di Blu-ray 3D, accedere al sito Web www.nvidia.com.
Supporto
Per consultare gli articoli della base di conoscenza e le domande più frequenti, accedere al sito Web
support.nvidia.com.
____________________
Le informazioni contenute nel presente documento sono soggette a modifiche senza preavviso.
© 2010 Dell Inc. Tutti i diritti riservati. Stampato in Irlanda.
È severamente vietata la riproduzione di questi materiali, con qualsiasi strumento, senza l'autorizzazione scritta di Dell Inc.
Marchi utilizzati in questo testo: Dell™ è un marchio di Dell Inc. Intel
®
è un marchio registrato di Intel Corporation negli Stati Uniti e in altri paesi;
Microsoft
®
e Windows
®
sono marchi o marchi registrati di Microsoft Corporation negli Stati Uniti e/o in altri paesi; Blu-ray Disc™ è un marchio di
Blu-ray Disc Association.
Altri marchi e nomi commerciali possono essere utilizzati in questo documento sia in riferimento alle aziende che rivendicano il marchio e i nomi
che ai prodotti stessi. Dell Inc. nega qualsiasi partecipazione di proprietà relativa a marchi e nomi commerciali diversi da quelli di sua proprietà.
-
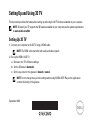 1
1
-
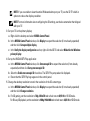 2
2
-
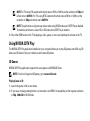 3
3
-
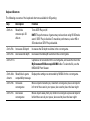 4
4
-
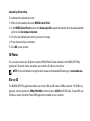 5
5
-
 6
6
-
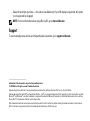 7
7
-
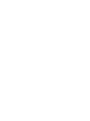 8
8
-
 9
9
-
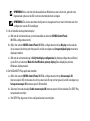 10
10
-
 11
11
-
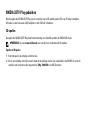 12
12
-
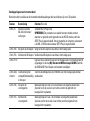 13
13
-
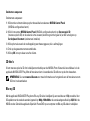 14
14
-
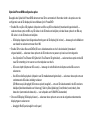 15
15
-
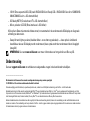 16
16
-
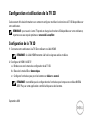 17
17
-
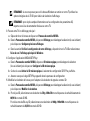 18
18
-
 19
19
-
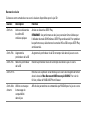 20
20
-
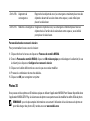 21
21
-
 22
22
-
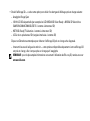 23
23
-
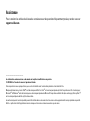 24
24
-
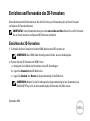 25
25
-
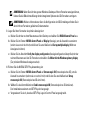 26
26
-
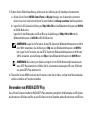 27
27
-
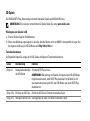 28
28
-
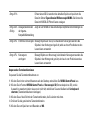 29
29
-
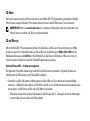 30
30
-
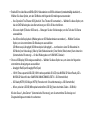 31
31
-
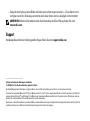 32
32
-
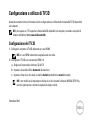 33
33
-
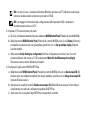 34
34
-
 35
35
-
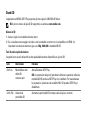 36
36
-
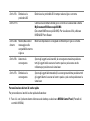 37
37
-
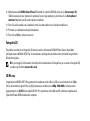 38
38
-
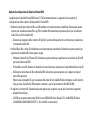 39
39
-
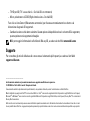 40
40
Dell XPS 14 L401X Manuale del proprietario
- Tipo
- Manuale del proprietario
- Questo manuale è adatto anche per
in altre lingue
- English: Dell XPS 14 L401X Owner's manual
- français: Dell XPS 14 L401X Le manuel du propriétaire
- Deutsch: Dell XPS 14 L401X Bedienungsanleitung
- Nederlands: Dell XPS 14 L401X de handleiding