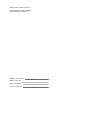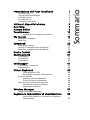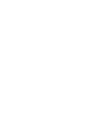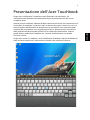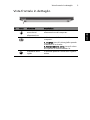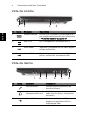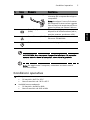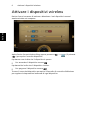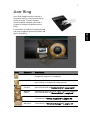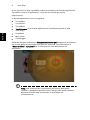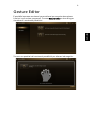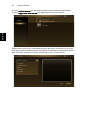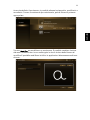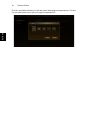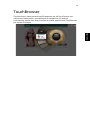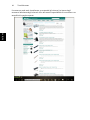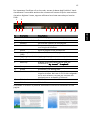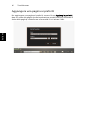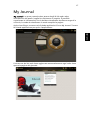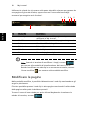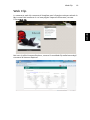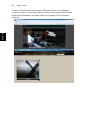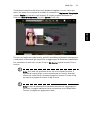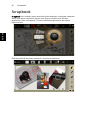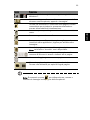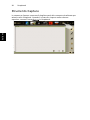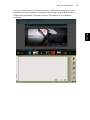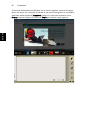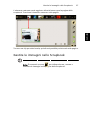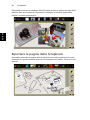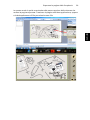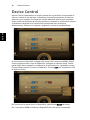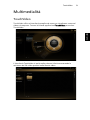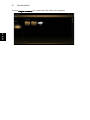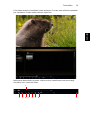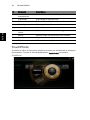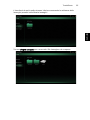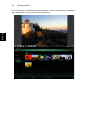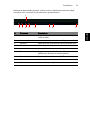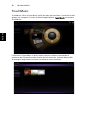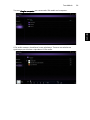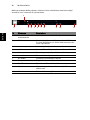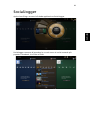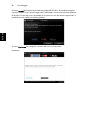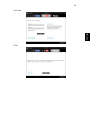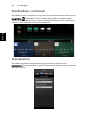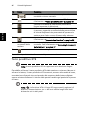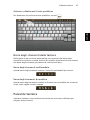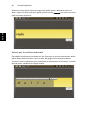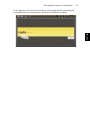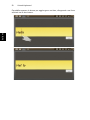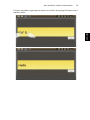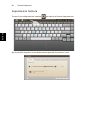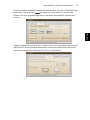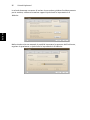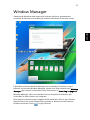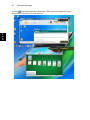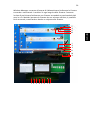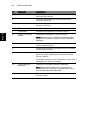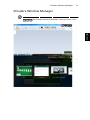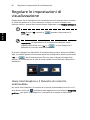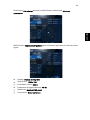Acer ICONIA
Guida rapida

Numero di modello: _______________________________
Numero di serie: ___________________________________
Data di acquisto: __________________________________
Luogo d'acquisto: __________________________________
© 2010 Tutti i diritti riservati.
Guida rapida per Acer ICONIA
Prima edizione: 11/2010

Presentazione dell’Acer Touchbook 1
Vista dall’alto 2
Vista frontale in dettaglio 3
Vista da sinistra 4
Vista da destra 4
Condizioni operative 5
Attivare i dispositivi wireless 6
Acer Ring 7
Gesture Editor 9
TouchBrowser 13
Aggiungere una pagina ai preferiti 16
My Journal 17
Modificare le pagine 18
Web Clip 19
Scrapbook 22
Strumento Capture 24
Gestire le immagini nello Scrapbook 27
Esportare le pagine dello Scrapbook 28
Device Control 30
Multimedialità 31
TouchVideo 31
TouchPhoto 34
TouchMusic 38
SocialJogger 41
Condividere i contenuti 44
Impostazioni 44
Virtual Keyboard 45
Testo predittivo XT9 46
Barre degli strumenti della tastiera 47
Pulsante tastiera 47
Quando si utilizza Windows 48
Prima dell’avvio di Windows 48
Altri modi per inserire informazioni 48
Immissione scrittura manuale 49
Impostazioni tastiera 54
Window Manager 57
Chiudere Window Manager 61
Regolare le impostazioni di visualizzazione 62
Usare Intel Graphics e il Pannello di controllo
multimediale 62
Sommario


1
Italiano
Presentazione dell’Acer Touchbook
Dopo aver configurato il computer come illustrato nel manifesto, far
riferimento alla presente documentazione per la presentazione del nuovo
computer Acer.
Questo nuovo computer è dotato di due schermi multi-touch che consentono di
controllare il computer e inserire i dati. La prima cosa che si nota è che non c'è
alcuna tastiera tradizionale né tantomeno un touchpad. Sono stati entrambi
sostituiti da una tastiera e un touchpad virtuali, in questo modo l'esecuzione
delle attività sarà diversa dall'utilizzo di un notebook tradizionale. Questa
guida all’uso renderà più semplice per l'utente familiarizzare con queste
funzioni uniche.
Dopo aver acceso il computer, verrà visualizzato il desktop classico di Windows
nello schermo superiore e una tastiera virtuale sullo schermo inferiore.

Presentazione dell’Acer Touchbook 2
Italiano
Vista dall’alto
N. Icona Elemento Descrizione
1Webcam
Acer Crystal Eye
Web camera per la comunicazione video.
2Schermata
display superiore
Grande display a cristalli liquidi (Liquid-Crystal
Display; LCD), per una visualizzazione
confortevole.
3Schermata
display inferiore
Grande display a cristalli liquidi (Liquid-Crystal
Display; LCD), per una visualizzazione
confortevole.
Visualizzato con Virtual Keyboard aperto. Fare
riferimento a "Virtual Keyboard" a pagina 45.
4 Microfono Microfono interno per la registrazione di
audio.
1
2
3
4

Vista frontale in dettaglio
3
Italiano
Vista frontale in dettaglio
N. Icona Elemento Descrizione
1 Indicatore di
accensione/
alimentazione
Indicano lo stato di accensione/
alimentazione del computer.
Indicatore batteria Indica lo stato della batteria del
computer.
1. In carica: Luce di colore giallo quando
la batteria è in ricarica.
2. Completamente carica: Luce di colore
blu quando è nella modalità CA.
Indicatore disco
rigido
Si accende quando l'unità disco rigido è
attiva.
1

Presentazione dell’Acer Touchbook 4
Italiano
Vista da sinistra
Vista da destra
N. Icona Elemento Descrizione
1 Pulsante tastiera Premere per richiamare Virtual Keyboard o
per eseguire altre funzioni (fare riferimento
a "Pulsante tastiera" a pagina 47).
2 Jack CC-in Per il collegamento all’adattatore CA.
3 Porta HDMI Supporta il collegamento per video digitali
ad alta definizione.
4 Porte USB 2.0 Per il collegamento a dispositivi USB 2.0
(ad es., mouse USB, fotocamera USB).
N. Icona Elemento Descrizione
1 Jack microfono Accetta ingressi provenienti da
microfoni esterni.
Jack auricolari/
altoparlante/line-out
Per il collegamento a dispositivi
audio line-out (ad es., altoparlanti,
auricolari).
2 Porta USB 3,0 Connette a dispositivi USB.
Supporta le specifiche USB 3.0
(SuperSpeed USB).
2134
213456

Condizioni operative
5
Italiano
AVVERTENZA: Non rimuovere il coperchio inferiore. Ciò potrebbe
causare lesioni o danni al computer, e annullare la garanzia.
Nota: Per aggiornare il computer, contattare un centro servizi
Acer autorizzato.
Condizioni operative
3 Slot blocco Kensington Per il collegamento al blocco di
sicurezza dei computer Kensington-
compatibili.
Nota: Avvolgere il cavo di sicurezza
del computer intorno ad un oggetto
fisso e inserire la serratura nel foro e
girare la chiave per fissare il blocco.
4 Porta display esterno
(VGA)
Effettua il collegamento a un
dispositivo di visualizzazione (ad es.,
monitor esterno, proiettore LCD).
5 Porta Ethernet (RJ-45) Per il collegamento a una rete con
Ethernet 10/100/1000.
6 Pulsante accensione Accende/spegne il computer.
• Temperatura:
• Di esercizio: da 5°C a 35°C
• Non di esercizio: da -20°C a 65°C
• Umidità (senza condensa):
• Di esercizio: da 20% a 80%
• Non di esercizio: da 20% a 80%
N. Icona Elemento Descrizione

Attivare i dispositivi wireless 6
Italiano
Attivare i dispositivi wireless
Device Control consente di attivare e disattivare i vari dispositivi connessi
tramite wireless sul computer.
Aprire Device Control da Acer Ring oppure premere <Fn> + < > (il pulsante
<F3> ) per aprire Controllo dispositivo.
Il pulsante rosso indica che il dispositivo è spento.
• Per accendere il dispositivo toccare ON.
Il pulsante blu indica che il dispositivo è attivo.
• Per spegnere il dispositivo toccare OFF.
Toccare il nome del dispositivo per aprire il Pannello di controllo di Windows
per regolare le impostazioni avanzate di ogni dispositivo.

7
Italiano
Acer Ring
Acer Ring integra molte funzioni e
strumenti utili in una sola interfaccia
facile da usare. Toccare la parte
inferiore dello schermo con tutte e
cinque le dita per visualizzare Acer
Ring.
È necessario chiudere Virtual Keyboard
nel caso sia aperta prima di provare ad
aprire Acer Ring.
Icona Elemento Descrizione
Capture Consente di catturare una parte dello schermo come
Scrapbook, appunti o immagine.
Web Clip Consente di selezionare una parte della pagina web
da incollare in Scrapbook o My Journal.
Device
Control
Consente di regolare le impostazioni per il computer
(fare riferimento a "Device Control" a pagina 30).
Gesture
Editor
Consente di aprire Gesture Editor (fare riferimento a
(fare riferimento a "Gesture Editor" a pagina 9).
Tastiera Consente di aprire Virtual Keyboard (fare
riferimento a "Virtual Keyboard" a pagina 45).
Window
Manager
Consente di aprire Window Manager (fare
riferimento a "Window Manager" a pagina 57).

Acer Ring 8
Italiano
Su un lato di Acer Ring è possibile vedere una selezione di Schede applicazioni.
È possibile scorrere le applicazioni e toccare una scheda per aprire
l'applicazione.
Le Schede applicazione sono le seguenti:
• TouchVideo
• TouchPhoto
• TouchMusic
• TouchBrowser (è la Scheda applicazione visualizzata quando si apre
Acer Ring.)
• Scrapbook
• My Journal
• SocialJogger
Partendo dall'area indicata con Disegna movimento qui disegnare il movimento
che è stato definito per eseguire la funzione associata. Fare riferimento a
"Gesture Editor" a pagina 9 per le informazioni sulla definizione dei
movimenti.
Nota: Una volta iniziato il movimento all'interno dell'anello
centrale, è possibile estenderlo oltre i margini dell'anello centrale.
Movimenti molto ampi aumentano la precisione del
riconoscimento.

9
Italiano
Gesture Editor
È possibile impostare movimenti personalizzati per eseguire determinate
funzioni o per avviare programmi. Toccare Gesture Editor su Acer Ring per
visualizzare i movimenti predefiniti.
Toccare uno qualsiasi dei movimenti predefiniti per allenarsi ad eseguirlo.

Gesture Editor 10
Italiano
Toccare Definiti utente per definire movimenti personalizzati dall’utente.
Toccare Agg nuovo movimento per aggiungere nuovi movimenti.
Selezionare l’azione che si desidera eseguire dal menu a discesa che si trova
nella parte sinistra dello schermo. Disegnare il movimento nella parte destra
dello schermo. Quando richiesto, eseguire di nuovo il movimento.

11
Italiano
Una volta definito il movimento, è possibile allenarsi ad eseguirlo, modificarlo o
cancellarlo. Toccare il movimento per selezionarlo, quindi toccare il pulsante
appropriato.
Toccare Modifica per modificare un movimento. È possibile cambiare l'azione
dal menu a discesa che si trova nell'angolo in alto a sinistra della finestra di
modifica. È possibile modificare le URL e le applicazioni direttamente nell’area
di testo.

Gesture Editor 12
Italiano
È inoltre possibile cambiare lo stile dei tratti dalla pagina impostazioni. Toccare
l’icona impostazioni per aprire la pagina impostazioni.

13
Italiano
TouchBrowser
TouchBrowser è stato pensato specificatamente per offrire all’utente che
utilizza un sistema touch, un'esperienza di navigazione sul web più
confortevole. Aprire Acer Ring e toccare la Scheda applicazione TouchBrowser
per avviare il browser.

TouchBrowser 14
Italiano
Il contenuto web sarà visualizzato su entrambi gli schermi. La barra degli
strumenti alla base degli schermi offre all'utente la possibilità di controllare con
semplicità le pagine aperte.

15
Italiano
Per immettere l’indirizzo di un sito web, toccare la barra degli indirizzi. Verrà
visualizzata l'icona della tastiera che consente all’utente di aprire una tastiera
virtuale e digitare il testo, oppure utilizzare la scrittua manuale per inserire
l'URL.
Pizzicando lo schermo è possibile aumentare lo zoom sul contenuto di una
pagina.
N. Elemento Descrizione
1 Schede Mostra le pagine attualmente aperte.
2 Apri nuova scheda Toccare per aprire una nuova scheda.
3 Indietro Per tornare indietro di una pagina.
4 Avanti Per passare alla pagina successiva nella
cronologia del browser.
5 Home Apre la pagina home predefinita.
6 Barra degli indirizzi
(URL)
Mostra l’indirizzo della pagina corrente.
7 Aggiungi a preferiti Aggiunge la pagina corrente ai preferiti.
8 Preferiti Apre l’elenco dei preferiti/cronologia.
9 Web Clip Ritaglia una parte della pagina web per
utilizzarla in My Journal o Scrapbook.
10 Stampa Stampa la pagina.
11 Guida Visualizza i file della guida.
12 Cambia modalità Consente di passare alla navigazione su un
singolo schermo. Nel caso in cui si stia navigando
su un solo schermo, toccare per tornare alla
navigazione su entrambi gli schermi.
13 Riduci a icona Riduce il browser a icona.
14 Chiudi Chiude il browser.
1
2
3
4
5
6
78
9
10
12 13
14
11

TouchBrowser 16
Italiano
Aggiungere una pagina ai preferiti
Per aggiungere una pagina ai preferiti, toccare l'icona Aggiungi a preferiti,
dare un nome alla pagina (come impostazione predefinita verrà utilizzato il
titolo della pagina) e selezionare una cartella in cui salvare l'URL.
La pagina si sta caricando...
La pagina si sta caricando...
La pagina si sta caricando...
La pagina si sta caricando...
La pagina si sta caricando...
La pagina si sta caricando...
La pagina si sta caricando...
La pagina si sta caricando...
La pagina si sta caricando...
La pagina si sta caricando...
La pagina si sta caricando...
La pagina si sta caricando...
La pagina si sta caricando...
La pagina si sta caricando...
La pagina si sta caricando...
La pagina si sta caricando...
La pagina si sta caricando...
La pagina si sta caricando...
La pagina si sta caricando...
La pagina si sta caricando...
La pagina si sta caricando...
La pagina si sta caricando...
La pagina si sta caricando...
La pagina si sta caricando...
La pagina si sta caricando...
La pagina si sta caricando...
La pagina si sta caricando...
La pagina si sta caricando...
La pagina si sta caricando...
La pagina si sta caricando...
La pagina si sta caricando...
La pagina si sta caricando...
La pagina si sta caricando...
La pagina si sta caricando...
La pagina si sta caricando...
La pagina si sta caricando...
La pagina si sta caricando...
La pagina si sta caricando...
La pagina si sta caricando...
La pagina si sta caricando...
La pagina si sta caricando...
La pagina si sta caricando...
La pagina si sta caricando...
La pagina si sta caricando...
La pagina si sta caricando...
La pagina si sta caricando...
La pagina si sta caricando...
-
 1
1
-
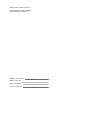 2
2
-
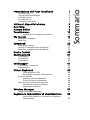 3
3
-
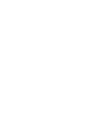 4
4
-
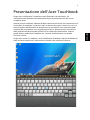 5
5
-
 6
6
-
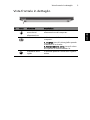 7
7
-
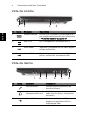 8
8
-
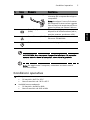 9
9
-
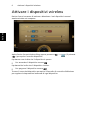 10
10
-
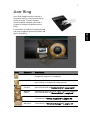 11
11
-
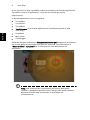 12
12
-
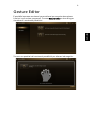 13
13
-
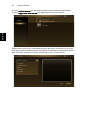 14
14
-
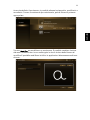 15
15
-
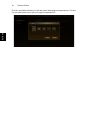 16
16
-
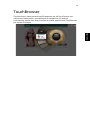 17
17
-
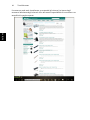 18
18
-
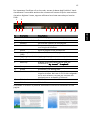 19
19
-
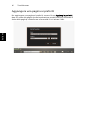 20
20
-
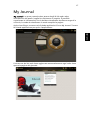 21
21
-
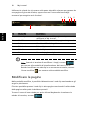 22
22
-
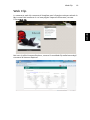 23
23
-
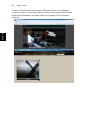 24
24
-
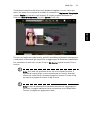 25
25
-
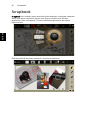 26
26
-
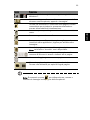 27
27
-
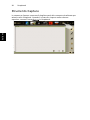 28
28
-
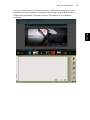 29
29
-
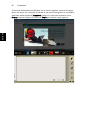 30
30
-
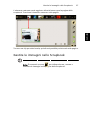 31
31
-
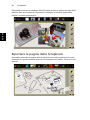 32
32
-
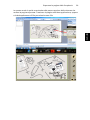 33
33
-
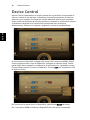 34
34
-
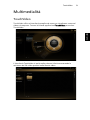 35
35
-
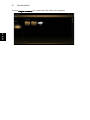 36
36
-
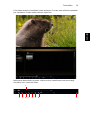 37
37
-
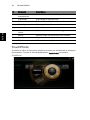 38
38
-
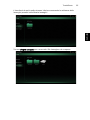 39
39
-
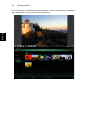 40
40
-
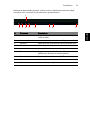 41
41
-
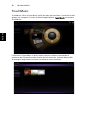 42
42
-
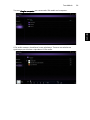 43
43
-
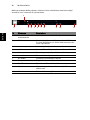 44
44
-
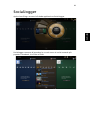 45
45
-
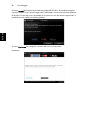 46
46
-
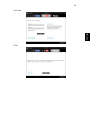 47
47
-
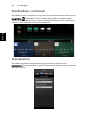 48
48
-
 49
49
-
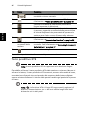 50
50
-
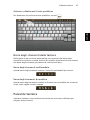 51
51
-
 52
52
-
 53
53
-
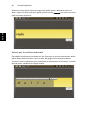 54
54
-
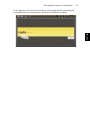 55
55
-
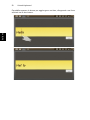 56
56
-
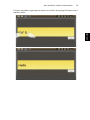 57
57
-
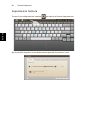 58
58
-
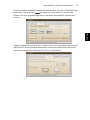 59
59
-
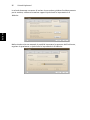 60
60
-
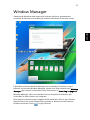 61
61
-
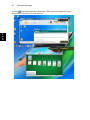 62
62
-
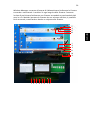 63
63
-
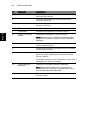 64
64
-
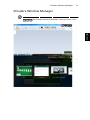 65
65
-
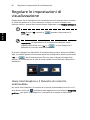 66
66
-
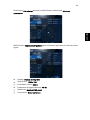 67
67