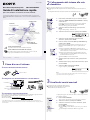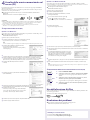2
Collegamento del sistema alla rete
domestica
Il metodo di scansione del punto di accesso è presentato in questa guida.
Per i dettagli sui metodi di collegamento alla rete diversi dal metodo di scansione del punto di
accesso
“Collegamento del sistema alla propria rete domestica” nelle Istruzioni per l’uso
1
2
6
2-9
1 Premere
(alimentazione) per accendere il sistema.
2 Selezionare HOME NETWORK, MUSIC SERVICES o AirPlay
come funzione.
Se il display di impostazione della rete non appare, premere OPTIONS.
Premere
/
per selezionare “Network”, quindi premere ENTER.
Selezionare “Settings”, quindi premere ENTER.
3 Selezionare “Wireless LAN Settings”, quindi premere
ENTER.
Se appare “Change Setting?”, selezionare “OK”.
4 Selezionare “Access Point Scan”, quindi premere ENTER.
5 Selezionare il nome desiderato della rete (SSID)
dall’elenco, quindi premere ENTER.
6 Inserire la chiave di sicurezza (WEP key, WPA/WPA2 key),
quindi premere ENTER.
Per impostazione predefinita la chiave di sicurezza appare come “
*****
”.
Premere ripetutamente DISPLAY per criptare e scoprire la chiave di
sicurezza.
Premere ripetutamente CHARACTER per selezionare il tipo di
carattere (selezionare “abc” per inserire le lettere minuscole, “ABC” per
le lettere maiuscole e “123” per i numeri).
Premere il tasto numerico/di testo corrispondente per inserire il
carattere desiderato e poi premere
per spostare il cursore sulla
posizione di immissione successiva.
Premere ENTER per salvare la stringa di testo.
7 Sull’impostazione IP, selezionare “Auto”, quindi premere
ENTER.
8 Sull’impostazione proxy, selezionare “Do Not Use”, quindi
premere ENTER.
9 Selezionare “OK”, quindi premere ENTER.
Se appare “Complete!”, premere ENTER.
Nota
Se la rete non è stata protetta da crittografia (usando la chiave di sicurezza), il display di
impostazione della sicurezza non appare al punto 6.
3
Ascolto dei servizi musicali
È possibile ascoltare vari servizi musicali offerti su Internet.
Per i dettagli e ulteriori informazioni sui servizi musicali
http://www.sony.net/audio/musicservices
1
2-3
I seguenti punti spiegano come selezionare “vTuner” come un esempio di servizi
musicali offerti su Internet.
1 Premere MUSIC SERVICES.
Appare un elenco dei provider di servizi a cui il sistema può collegarsi.
2 Selezionare “vTuner”, quindi premere ENTER.
3 Selezionare la cartella o la stazione desiderata, quindi
premere ENTER.
Premere
/
per selezionare la voce.
Premere ENTER per andare alla directory successiva o per ascoltare la
stazione.
Premere BACK per tornare indietro alla directory precedente.
Lettore DLNA
Riproduce il contenuto audio
memorizzato su un server (PC)
Server (PC)
Contenuto audio del flusso
Rete domestica
Servizi musicali
Router/punto di
accesso LAN wireless
Ascolto dei servizi musicali
È possibile ascoltare vari servizi musicali offerti su Internet.
Ascolto della musica memorizzata sul server (PC)
È possibile ascoltare il contenuto audio memorizzato su un server (PC) che
supporta gli standard DLNA attraverso la rete domestica.
1
Prima di usare il sistema
Inserire le batterie nel telecomando.
R6 (formato AA) 2
Collegare il cavo di alimentazione e i cavi dei diffusori.
Ad una presa a
muro
Cavo di alimentazione
Cavi dei diffusori
Ai diffusori
Nero (
)
Nero (
)
Controllare le seguenti informazioni
Sarà necessario selezionare o inserire le seguenti informazioni quando si effettuano le impostazioni di rete.
Prima controllare le seguenti informazioni e registrarle nello spazio fornito sotto.
Nome della rete (SSID)*:
Chiave di sicurezza (WEP key, WPA/WPA2 key)*:
* Queste informazioni dovrebbero essere disponibili da un’etichetta sul router/punto di accesso LAN wireless, dal
manuale di istruzioni, dalla persona che ha impostato la rete wireless o dalle informazioni fornite dal proprio provider
di servizi Internet.
Questa guida di installazione rapida spiega come collegare il Micro HI-FI Component System
CMT-G2NiP/G2BNiP alla rete domestica wireless e come usare le funzioni utilizzabili su una rete
wireless.
4-299-599-62(1)
Micro HI-FI Component System CMT-G2NiP/G2BNiP
Guida di installazione rapida
per la rete wireless e l’accesso ai servizi Internet
©2011 Sony Corporation Printed in China

4
Ascolto della musica memorizzata sul
server (PC)
È possibile ascoltare il contenuto audio memorizzato su un server (PC) che supporta gli standard DLNA
attraverso la rete domestica.
Prima si deve impostare il server (PC). Se si verifica un problema mentre il sistema è collegato a una rete,
confermare lo stato e le impostazioni della rete.
Per i dettagli sulle impostazioni del server per i server diversi da Windows 7, Windows Vista o
Windows XP
Manuali di istruzioni o assistenza dei rispettivi server, ecc.
Suggerimenti
DLNA è un’abbreviazione per Digital Living Network Alliance. È il nome di un’organizzazione che stabilisce le linee
guida (linee guida DLNA) ed è anche il nome del metodo che consente ai dispositivi in una casa di condividere il
contenuto digitale (come i dati musicali, i dati di immagine, ecc.) su una rete domestica.
Quando si controlla lo stato e le impostazioni della rete, premere OPTIONS e poi selezionare “Network” –
“Information” – la voce dell’impostazione desiderata sul menu.
Impostazione del server (PC)
Quando si usa Windows 7
Questa sezione spiega come impostare Windows Media Player 12 per Windows 7 installato dal produttore.
Per i dettagli sull’uso di Windows Media Player 12
Guida di Windows Media Player 12
Andare a [Start] – [Pannello di controllo].
Selezionare [Visualizza stato della rete e attività] in [Rete e Internet].
Appare la finestra [Centro connessioni di rete e condivisione].
Nota
Se la voce desiderata non appare sul display, provare a cambiare il tipo di visualizzazione del pannello di controllo.
Selezionare [Rete pubblica] in [Visualizza reti attive].
Appare la finestra [Impostazioni rete].
Se il display mostra un’opzione diversa da [Rete pubblica],
andare al punto .
Selezionare [Rete domestica] o [Rete aziendale] secondo l’ambiente in cui il sistema viene usato.
Seguire le istruzioni che appaiono sul display secondo l’ambiente in cui il sistema viene usato.
Al completamento delle impostazioni, confermare che la voce in [Visualizza reti attive] sia cambiata a
[Rete domestica] o [Rete aziendale] nella finestra [Centro connessioni di rete e condivisione].
Selezionare [Modifica impostazioni di condivisione
avanzate].
Selezionare [Scegliere le opzioni dei flussi multimediali...] da
[Flussi multimediali].
Qualora venga visualizzato il messaggio [Flusso multimediale non attivato] nella finestra delle
opzioni della funzione Flussi multimediali, selezionare [Attiva flusso multimediale].
Selezionare [Consenti a tutti].
La finestra [Consenti per tutti i dispositivi multimediali] si
apre. Se tutti i dispositivi nella rete locale sono impostati su
[Consentita], selezionare [OK] e chiudere la finestra.
Selezionare [Consenti a tutti i computer e dispositivi multimediali].
Selezionare [OK] per chiudere la finestra.
Quando si usa Windows Vista/XP
Questa sezione spiega come impostare Windows Media Player 11 installato su Windows Vista/XP*.
* Windows Media Player 11 non è installato dal produttore su Windows XP. Accedere al sito Web Microsoft, scaricare il
dispositivo di installazione e installare Windows Media Player 11 sul PC.
Per i dettagli sull’uso di Windows Media Player 11
Guida di Windows Media Player 11
Andare a [Start] – [Tutti i programmi].
Selezionare [Windows Media Player].
Selezionare [Condivisione file multimediali...] dal menu
[Catalogo multimediale].
Se si sta usando Windows XP, andare al punto .
Quando si visualizza, selezionare [Rete...].
Appare la finestra [Centro connessioni di rete e condivisione].
Selezionare [Personalizza].
Appare la finestra [Impostazioni rete].
Fare la spunta su [Privata] e selezionare [Avanti].
Confermare che la [Tipo posizione] sia cambiata a [Privata] e selezionare [Chiudi].
Confermare che [(Rete privata)] si visualizzi nella finestra [Centro connessioni di rete e condivisione]
e chiudere la finestra.
Se [Condividi file multimediali del computer in uso] nella
finestra [Condivisione file multimediali] che si visualizza al
punto
non ha la spunta, fare la spunta su [Condividi file
multimediali del computer in uso] e poi selezionare [OK].
Si visualizza un elenco di dispositivi collegabili.
Selezionare [Impostazioni...] che appare accanto a [Condividi file multimediali del computer in uso
per:].
Fare la spunta su [Autorizza automaticamente nuovi dispositivi e computer] e selezionare [OK].
Nota
Eliminare la spunta da questa voce dopo aver confermato che il sistema possa essere collegato al server e riprodurre
il contenuto audio memorizzato sul server.
Riproduzione della musica memorizzata sul server (PC)
1
2
2-4
1 Premere HOME NETWORK.
2 Selezionare il server da collegare, quindi premere ENTER.
Quando l’elenco dei server non appare, premere OPTIONS e selezionare
“Refresh”.
3 Selezionare la voce (playlist, album, cartella, ecc.) che si
desidera riprodurre, quindi premere ENTER.
Se appare un’altra voce, ripetere il punto 3 finché appare la voce desiderata.
4 Selezionare la traccia che si desidera riprodurre, quindi
premere ENTER.
Uso della funzione AirPlay
È anche possibile riprodurre un contenuto audio su apparecchi iOS sulla rete utilizzata, quali iPhone, iPad
o iPod touch, oppure su iTunes.
Consultare “Uso di AirPlay” nelle istruzioni per l’uso.
Risoluzione dei problemi
Per le soluzioni ai problemi comuni e i dettagli dei messaggi di errore
“Risoluzione dei problemi” nelle Istruzioni per l’uso
Siti Web per assistenza clienti
Per i clienti in Europa: http://support.sony-europe.com/
Per i clienti in Oceania:
http://www.sony-asia.com/support
-
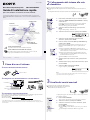 1
1
-
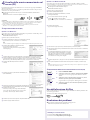 2
2
Sony CMT-G2NiP Guida Rapida
- Tipo
- Guida Rapida
- Questo manuale è adatto anche per
Documenti correlati
-
Sony CMT-MX700Ni Guida Rapida
-
Sony CMT-G2BNIP Istruzioni per l'uso
-
Sony CMT-MX700Ni Istruzioni per l'uso
-
Sony STR-DN1040 Istruzioni per l'uso
-
Sony NAS-SV20i Istruzioni per l'uso
-
Sony STR-DN1030 Istruzioni per l'uso
-
Sony STR-DN840 Istruzioni per l'uso
-
Sony RMN-U1 Guida Rapida
-
Sony SA-NS300 Istruzioni per l'uso
-
Sony NAS-SV20i Guida Rapida