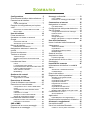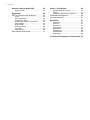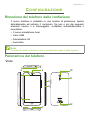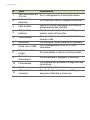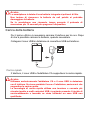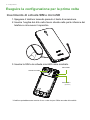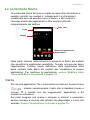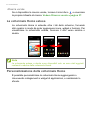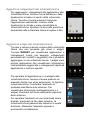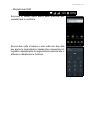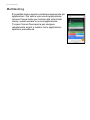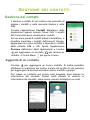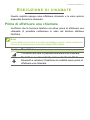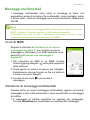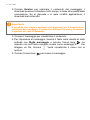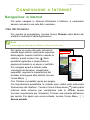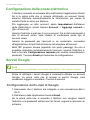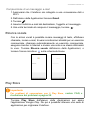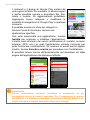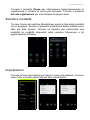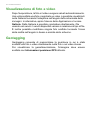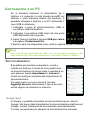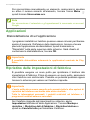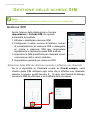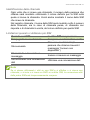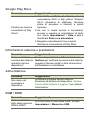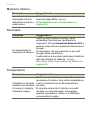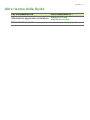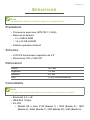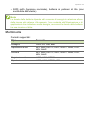MANUALE DELL’UTENTE

2 -
© 2017 Tutti i diritti riservati
Manuale dell'utente Acer Liquid Zest Plus
Modello: T08
Questa versione: 01/2017
Registrare un Acer ID per approfittare dei grandi
vantaggi
Aprire l'app del Portale Acer dalla schermata Start per registrare un
Acer ID o accedere se si possiede già un Acer ID.
Ci sono tre ragioni validissime per ottenere un Acer ID:
• Creare un proprio mondo connesso.
• Ricevere le ultime offerte e informazioni sui prodotti.
• Registrare il dispositivo per ricevere supporto clienti rapido e
personalizzato.
Per maggiori informazioni, visitare il sito web di AcerCloud:
www.acer.com/byoc-start
Importante
Questo manuale contiene informazioni di proprietà intellettuale
protette dalle leggi sui diritti d'autore. Le informazioni contenute nel
presente manuale sono soggette a modifiche senza preavviso. Le
immagini riportate in questo manuale sono fornite esclusivamente a
titolo di riferimento e potrebbero contenere informazioni o
caratteristiche non applicabili al dispositivo acquistato. Acer Group
non sarà responsabile di errori tecnici ed editoriali o di omissioni
contenuti in questo manuale.
Smartphone Acer Liquid Zest Plus
Numero di modello: ___________________________________________
Numero di serie: _____________________________________________
Data d'acquisto: ______________________________________________
Luogo d'acquisto: ____________________________________________

Sommario - 3
SOMMARIO
Configurazione 5
Rimozione del telefono dalla confezione . 5
Panoramica del telefono.......................... 5
Viste ............................................................ 5
Carica della batteria.................................... 7
Eseguire la configurazione per la prima
volta......................................................... 8
Inserimento di scheda SIM e microSD........ 8
Blocco SIM.................................................. 9
Uso del telefono 10
Prima accensione.................................. 10
Accedere a o creare un account
Google................................................... 10
Inserimento del PIN .................................. 10
Attivazione di una nuova SIM ................... 10
Blocco del telefono ................................ 11
Riattivazione del telefono.......................... 11
Navigazione attraverso i menu e le
opzioni ................................................... 11
Uso del touchscreen.............................. 12
Tastiere su schermo .............................. 13
Tastiera Google ........................................ 13
Modifica del metodo di immissione del
testo .......................................................... 14
La schermata Home .............................. 15
Cerca ........................................................ 15
La schermata Home estesa ...................... 16
Personalizzazione della schermata Home 16
L'elenco delle Applicazioni........................ 20
Area notifiche e di stato ............................ 20
Multitasking ............................................... 22
Gestione dei contatti 23
Gestione dei contatti.............................. 23
Aggiunta di un contatto ............................. 23
Esecuzione di chiamate 25
Prima di effettuare una chiamata........... 25
Esecuzione di una chiamata.................. 26
Composizione di un numero dalla Storia
chiam. ....................................................... 26
Visualizzazione delle chiamate senza
risposta ..................................................... 26
Chiamare un contatto................................ 27
Comporre i numeri internazionali.............. 27
Widget di composizione diretta................. 28
La schermata chiamata vocale.............. 28
Risposta o rifiuto di una chiamata............. 29
Chiamate in conferenza............................ 30
SMS e MMS 31
Creazione di un nuovo messaggio ........ 31
Risposta a un messaggio ...................... 32
Messaggi multimediali ........................... 33
Invio di MMS ............................................. 33
Ricezione di messaggi multimediali.......... 33
Connessione a Internet 35
Navigazione in Internet .......................... 35
Uso del browser........................................ 35
Configurazione della posta elettronica... 36
Servizi Google ....................................... 36
Configurazione dell'e-mail di Google ........ 36
Ricerca vocale .......................................... 37
Play Store ................................................. 37
Google Hangouts...................................... 39
Mappe, Navigazione, Luoghi e Latitudine. 39
Uso della fotocamera 41
Icone e indicatori della fotocamera/
videocamera .......................................... 41
Selettore modalità..................................... 43
Impostazioni.............................................. 43
Impostazioni Scatto preferito .................... 45
Modalità selfie........................................... 45
Scatto di una foto................................... 45
Acquisizione video ................................. 45
Formati supportati..................................... 45
Visualizzazione di foto e video............... 46
Geotagging ............................................ 46
Impostazioni avanzate 47
Impostazione del telefono in modalità
Aereo ..................................................... 47
Attivazione o disattivazione della
modalità aereo.......................................... 47
Riavvio del telefono ............................... 47
Regolazione delle impostazioni ............. 48
Wireless e reti (gestione delle
connessioni).............................................. 48
Impostazioni rete telefono......................... 50
Impostazioni telefono................................ 51
Regolazione del volume ........................... 51
Visualizzazione......................................... 52
Impostazione di data e ora ....................... 52
Impostazione degli allarmi ........................ 52
Modifica delle opzioni per lingua e testo... 52
Connessione a un PC............................ 53
Sincronizzazione....................................... 53
Applicazioni............................................ 54
Disinstallazione di un'applicazione ........... 54
Ripristino delle impostazioni di fabbrica. 54
Accessori e suggerimenti 55
Uso dell'auricolare ................................. 55
Uso di un auricolare Bluetooth............... 55
Creare un nuovo punto di accesso........... 55

4 - Sommario
Gestione delle schede SIM 56
Gestione SIM ........................................... 56
Appendice 58
FAQ e risoluzione dei problemi.............. 58
Audio........................................................ 58
File multimediali ....................................... 58
Google Play Store.................................... 59
Informazioni sistema e prestazioni........... 59
Alimentazione .......................................... 59
RAM / ROM.............................................. 59
Memoria interna ....................................... 60
Sicurezza ................................................. 60
Temperatura ............................................ 60
Altre risorse della Guida......................... 61
Avvisi e Precauzioni 62
Apparecchiature mediche......................... 63
Veicoli ....................................................... 64
Ambienti potenzialmente esplosivi............ 65
Chiamate d'emergenza .......................... 65
Cura del telefono.................................... 66
Specifiche 67
Prestazioni................................................ 67
Schermo ................................................... 67
Dimensioni ................................................ 67
Connettività............................................... 67
Espansione............................................... 68
Fotocamera............................................... 68
Alimentazione ........................................... 68
Multimedia ................................................ 69
Contratto di licenza per l'utente finale 70

Configurazione - 5
CONFIGURAZIONE
Rimozione del telefono dalla confezione
Il nuovo telefono è imballato in una scatola di protezione. Aprirla
delicatamente ed estrarre il contenuto. Se uno o più dei seguenti
elementi manca o è danneggiato, contattare immediatamente il
rivenditore:
• Il nuovo smartphone Acer
•Cavo USB
• Alimentatore CA
• Auricolare
Panoramica del telefono
Viste
1
4
8
2
11
12
10
9
7
6
3
5
Nota
Il contenuto della confezione varia a seconda del paese e della regione.

6 - Configurazione
N. Voce Descrizione
1
Jack auricolare da
3,5 mm
Per il collegamento di auricolari stereo.
2
Fotocamera
anteriore
Per chiamate video o eseguire autoscatti.
3LED di stato
Indica un nuovo messaggio o lo stato di
alimentazione del telefono.
4
Altoparlante
telefono
Emette l’audio dal telefono; adatto per
tenerlo vicino all’orecchio.
5 Touchscreen
Per visualizzare i contenuti dal telefono o
inserire i dati.
6 Microfono Per catturare l'audio durante le chiamate.
7Porta micro USB
Per il collegamento a un PC o a un
caricatore.
8
Pulsante volume
su/giù
Per aumentare o ridurre il volume audio.
9
Pulsante
accensione
Per accendere o spegnere il telefono.
10 Fotocamera
Fotocamera per scattare immagini ad alta
risoluzione.
11 Flash Flash LED per fotocamera.
12
Altoparlante
vivavoce
Emette l'audio dal telefono; adatto per
eseguire chiamate in vivavoce.

Configurazione - 7
Carica della batteria
Per il primo utilizzo è necessario caricare il telefono per tre ore. Dopo
di che è possibile caricare la batteria, quando necessario.
Collegare il cavo USB in dotazione al connettore USB sul telefono.
Carica rapida
Il telefono, il cavo USB e l'adattatore CA supportano la carica rapida.
Avviso
Lo smartphone è dotato di una batteria integrata ai polimeri di litio.
Non tentare di rimuovere la batteria da soli poiché si potrebbe
danneggiare la batteria.
Se lo smartphone non risponde, tenere premuto il pulsante di
accensione per 10 secondi per spegnere il dispositivo.
Avviso
Utilizzare esclusivamente l'adattatore CA e il cavo USB in dotazione
con il telefono. Se viene cambiato il cavo e l'adattatore, assicurarsi che
supportino la carica rapida.
La tecnologia di carica rapida utilizza una tensione e corrente più
elevate rispetto a molti caricatori USB, è pertanto presente il rischio di
surriscaldamento e incendio se viene utilizzato un cavo USB non
qualificato.

8 - Configurazione
Eseguire la configurazione per la prima volta
Inserimento di scheda SIM e microSD
1.Spegnere il telefono tenendo premuto il tasto di accensione.
2.Inserire l'unghia del dito nella tacca situata nella parte inferiore del
telefono e rimuovere il coperchio.
3.Inserire la SIM e la scheda microSD come mostrato.
* Il telefono potrebbe essere munito di uno o due slot per SIM a seconda del modello.
Scheda microSD
Micro SIM 2
(opzionale*)
Micro SIM 1

Configurazione - 9
4.Riposizionare il coperchio allineando le linguette presenti sul
coperchio con le fessure sul telefono. Premere delicatamente il
coperchio fino a farlo scattare in posizione.
Blocco SIM
Il telefono potrebbe essere fornito di un blocco SIM, cioè potrebbe
essere possibile usare solo la SIM fornita dall’operatore di rete.
Per annullare il blocco SIM, rivolgersi all’operatore di rete.

10 - Uso del telefono
USO DEL TELEFONO
Prima accensione
La prima volta che si accende il telefono, tenere premuto il tasto di
accensione fino ad accendere lo schermo. Verrà quindi chiesto di
configurare alcune impostazioni prima di poter usare il telefono.
Seguire le istruzioni su schermo per completare la configurazione.
Accedere a o creare un account Google
Se si ha l’accesso a Internet, il telefono consente di sincronizzare le
informazioni con un account Google.
È possibile creare o accedere a un account Google esistente, il quale
verrà usato per sincronizzare l’elenco dei contatti, e-mail, calendario e
altre informazioni. Aprire l'elenco delle Applicazioni, quindi toccare
Impostazioni > Account > Aggiungi account. Toccare il tipo di
account da aggiungere (ad esempio Google, Acer o Acer BYOC). Per
completare il processo di sincronizzazione sarà necessario disporre
dell'accesso a Internet. È possibile creare e accedere in modo
semplice a diversi account dal telefono, inclusi più account Google.
Inserimento del PIN
La prima volta che si installa la SIM sarà necessario inserire il PIN
usando il tastierino numerico su schermo.
Attivazione di una nuova SIM
Se è la prima volta che si usa la SIM, è necessario eseguire
l'attivazione. Rivolgersi all'operatore di rete per i dettagli di questa
procedura.
Importante
A seconda delle impostazioni, potrebbe essere chiesto di inserire il PIN
ogni volta che si accende il telefono.

Uso del telefono - 11
Blocco del telefono
Se il telefono non deve essere utilizzato per un po’ di tempo, premere
brevemente il pulsante di accensione per bloccare l’accesso. In
questo modo si conserva la batteria e si è certi che il telefono non
utilizzi senza avviso alcuni servizi. Se non viene utilizzato per un
minuto il telefono si blocca automaticamente.
Riattivazione del telefono
Se lo schermo si spegne e il telefono non reagisce
al tocco dello schermo, vuol dire che è bloccato e
in modalità sleep.
Premere il pulsante accensione per riattivare il
telefono. Sbloccare il telefono scorrendo un dito
verso l'alto sullo schermo.
Nella parte inferiore della schermata di blocco sono
presenti tre icone (da sinistra a destra): ricerca
vocale, lucchetto e fotocamera. Premere un'icona e
scorrere verso l'alto per sbloccare lo schermo e
avviare direttamente l'applicazione associata (se
possibile).
Se sulla schermata di blocco sono visualizzate delle notifiche,
scorrere verso il basso per visualizzare le notifiche.
Per ulteriore sicurezza, è possibile impostare un PIN, una password o
una sequenza di sblocco, una serie di punti che devono essere toccati
nell'ordine esatto per accedere al telefono. Aprire l'elenco delle
Applicazioni quindi toccare Impostazioni > Sicurezza > Blocco
schermo. Se si dimentica la sequenza di sblocco, fare riferimento a
Sicurezza a pagina 60.
Navigazione attraverso i menu e le opzioni
Per scorrere i menu e le opzioni, nella
parte inferiore dello schermo sono
presenti tre icone.
Indietro Home Panoramic

12 - Uso del telefono
Indietro
Toccare questa icona per andare alla pagina precedente, o salire di
un livello in un menu.
Home
Toccare quest'icona per andare direttamente alla schermata Home.
Tenere premuta l'icona per aprire Google Now o Cerca.
Panoramica
Toccare questa icona per visualizzare le applicazioni aperte di
recente nella schermata Panoramica. Toccare un'applicazione per
aprirla. Toccare qualsiasi punto dello schermo per tornare alla
schermata Home. Vedere Multitasking a pagina 22.
Uso del touchscreen
Il telefono è dotato di touchscreen per la selezione degli elementi e
l’inserimento delle informazioni. Usare il dito per toccare lo schermo.
Toccare: toccare una volta lo schermo per aprire gli elementi e
selezionare le opzioni.
Scorrere: scorrere rapidamente il dito sullo schermo per passare da
una schermata all'altra o aprire gli elenchi di opzioni o informazioni.
Trascinare: tenere il dito sullo schermo e trascinarlo sullo schermo
per selezionare testo e immagini.
Toccare e tenere premuto: toccare e tenere premuto un elemento
per visualizzare un elenco di azioni disponibili per quell’elemento. Nel
menu che compare, scegliere l'azione che si vuole eseguire.
Scorrere: per scorrere lo schermo verso l’alto o il basso, è sufficiente
trascinare il dito verso l’alto o il basso sullo schermo nella direzione in
cui si desidera scorrere.

Uso del telefono - 13
Tastiere su schermo
Tastiera Google
È una tastiera su schermo che consente di
inserire il testo. Toccare e tenere premuto un
tasto con i numeri in alto per selezionare un
altro carattere, ad esempio le lettere accentate.
Toccare il tasto ?123 per visualizzare i numeri
e i caratteri speciali, quindi toccare il tasto =\< per visualizzarne altri.
Se è stata impostata più di una lingua, accanto alla barra spaziatrice
viene visualizzato il tasto del mondo . Toccare questo tasto per
scorrere rapidamente tra le lingue di immissione, o toccare e tenere
premuta la barra spaziatrice per aprire la finestra di selezione della
lingua/tastiera. Il layout della tastiera cambia a seconda della lingua
selezionata.
Testo predittivo
In molte applicazioni, la tastiera Google offre l'inserimento del testo
predittivo per il browser. Quando si digitano le lettere di una parola,
una selezione di parole che continuano la sequenza delle lettere
digitate o che siano parole corrispondenti tranne che per qualche
errore, verranno visualizzate sopra la tastiera. L’elenco delle parole
cambia mentre si premono i tasti. Nel caso sia visualizzata la parola
cercata, è possibile toccarla per inserirla nel testo.
Assistenza testo
La tastiera Google offre varie funzioni per assistere nell'inserimento
corretto del testo. Nell'elenco delle Applicazioni, toccare
Impostazioni > Lingua e immissione. Quindi toccare Tastiera
Google per visualizzare un elenco delle impostazioni che è possibile
regolare.
Nota
Il layout della tastiera varia leggermente, in relazione all’applicazione e alle
informazioni da inserire.

14 - Uso del telefono
Aggiunta di un'altra lingua
Nel caso sia necessario inserire del tempo in più di una lingua e/o
alfabeto, è possibile aggiungere le lingue alla tastiera Google.
1.Toccare Impostazioni > Lingua e immissione > Tastiera Google.
2.Toccare il cursore accanto a Usa lingua di sistema per disattivarla.
3.Scorrere l'elenco delle lingue disponibili per selezionare quelle da
aggiungere alla tastiera toccando il cursore per attivare o disattivare
le lingue.
Modifica del metodo di immissione del testo
È possibile cambiare la tastiera o la lingua da Impostazioni nel modo
seguente.
1.Aprire l'elenco delle Applicazioni.
2.Toccare Impostazioni > Lingua e immissione e in Tastiere e
metodi di immissione toccare Tastiera corrente > SCEGLI
TASTIERE.
3.Toccare il cursore accanto alle tastiere disponibili per attivare o
disattivare i metodi di immissione o tastiere, quindi toccare Indietro.
4.Se la tastiera preferita non è selezionata, toccare Tastiera
corrente > [tastiera preferita] per impostare la tastiera predefinita.
In alternativa, se è già stata impostata più di una lingua o installate più
tastiere, è possibile cambiare il metodo di immissione toccando l'icona
della tastiera nella parte inferiore dello schermo e toccando il
metodo di immissione preferito.

Uso del telefono - 15
La schermata Home
La schermata Home fornisce un rapido accesso alle informazioni e
semplici controlli con i widget o i collegamenti. Le informazioni
visualizzate sono ad esempio l'ora e il meteo, o altri controlli o
l'accesso diretto alle applicazioni e altre funzioni utilizzate
frequentemente del telefono.
Nella parte inferiore dello schermo è presente la Barra dei preferiti
che visualizza le applicazioni predefinite. Toccare un'icona per aprire
l'applicazione. Toccare l'icona dell'elenco delle Applicazioni nella
parte centrale della Barra dei preferiti per visualizzare le proprie
applicazioni. Per cambiare le applicazioni, vedere Modifica delle
icone della Barra dei preferiti a pagina 19.
Cerca
Per cercare applicazioni, file o informazioni su Internet, toccare l'icona
. Inserire semplicemente il testo che si desidera trovare e
toccare o toccare uno dei suggerimenti, applicazioni o file
visualizzati nell'elenco.
Per poter eseguire una ricerca o navigare in Internet è necessario
essere connessi a una rete dati cellulare (se disponibile) o a una rete
wireless. Vedere Connessione a Internet a pagina 35.
Ora e stato
Elenco dell'applicazione
(Applicazioni)
Cerca
Widget

16 - Uso del telefono
Ricerca vocale
Se è disponibile la ricerca vocale, toccare il microfono e enunciare
la propria richiesta di ricerca. Vedere Ricerca vocale a pagina 37.
La schermata Home estesa
La schermata Home si estende oltre i lati dello schermo, fornendo
altro spazio in modo da poter aggiungere icone, widget o funzioni. Per
visualizzare la schermata estesa, scorrere il dito verso sinistra o
destra.
Personalizzazione della schermata Home
È possibile personalizzare la schermata Home aggiungendo o
rimuovendo collegamenti o widget di applicazioni, e cambiando lo
sfondo.
Nota
Le schermate estese a destra sono disponibili solo se sono stati aggiunti
contenuti a destra della schermata Home.

Uso del telefono - 17
Aggiunta di collegamenti alla schermata Home
Per aggiungere i collegamenti alle applicazioni alla
schermata Home, toccare l'icona dell'elenco delle
Applicazioni in basso al centro della schermata
Home. Toccare e tenere premuta l'icona per
l'applicazione selezionata. L'elenco delle
Applicazioni si chiude e viene visualizzata la
schermata Home. Spostare l'icona nella posizione
desiderata nella schermata Home e togliere il dito.
Aggiunta di widget alla schermata Home
Toccare e tenere premuta un'area della schermata
Home che non presenta già icone o widget.
Toccare WIDGET per visualizzare applicazioni e
collegamenti (come, per esempio, collegamenti
personalizzati, contatti o segnalibri) che è possibile
aggiungere a una schermata Home. I widget sono
piccole applicazioni che visualizzano informazioni
costantemente aggiornate o collegamenti rapidi ad
applicazioni o funzioni speciali.
Per spostare un'applicazione o un widget nella
schermata Home, toccare e tenere premuto un
elemento finché non viene selezionato. Si aprirà la
schermata Home. Trascinare l'elemento in
qualsiasi area libera sullo schermo. Per
visualizzare informazioni sull'applicazione o il
widget, trascinarli sull'icona nella parte superiore
dello schermo.
Per spostare l'elemento in una schermata Home
diversa, trascinarlo al lato dello schermo, la
schermata Home passerà allo schermo in quella
direzione. Rilasciare l'elemento quando è
posizionato correttamente.

18 - Uso del telefono
Rimozione dei widget o dei collegamenti dalla schermata Home
Per rimuovere un collegamento o un widget dalla
schermata Home, toccarlo e trascinarlo in Rimuovi
nella parte superiore dello schermo.
Ridimensionamento dei widget
Alcuni widget possono essere ridimensionati. Non appena viene
posizionato un widget sulla schermata Home, sarà possibile
ridimensionarlo trascinando gli angoli.
Per ridimensionare un widget già presente sulla schermata Home,
toccare e tenere premuto il widget. Non appena compare l'icona
Rimuovi, rilasciare il widget. Se il widget è ridimensionabile, sarà
possibile trascinare i lati per ridimensionarlo.
Aggiunta o rimozione di cartelle
È anche possibile aggiungere cartelle alla schermata Home. Per creare
una nuova cartella, trascinare l'icona di un'applicazione sull'icona di
un'altra applicazione nella schermata Home. In questo modo verrà
creata una Cartella senza nome. Toccare l'icona della cartella, quindi
toccare il nome della cartella per rinominarlo.

Uso del telefono - 19
Per eliminare il collegamento a un'applicazione da una cartella,
toccare l'icona della cartella per visualizzare le applicazioni contenute
all'interno, quindi toccare e tenere premuta l'icona dell'applicazione
che si desidera rimuovere. Trascinare l'icona su Rimuovi, che
comparirà sulla parte superiore dello schermo.
Per eliminare una cartella, toccare e tenere premuta la cartella, quindi
trascinare la cartella su Rimuovi, che comparirà sulla parte superiore
dello schermo.
Modifica delle icone della Barra dei preferiti
È possibile impostare nella Barra dei preferiti le icone per le
applicazioni installate. Aprire l'elenco delle Applicazioni e trovare
l'applicazione da aggiungere. Toccare e tenere premuta l'icona, quindi
trascinarla in una posizione aperta nella Barra delle applicazioni.
Quando si trascina la nuova applicazione in un'icona della Barra dei
preferiti esistente verrà creata una cartella per entrambe le icone.
Per rimuovere un'icona dalla Barra dei preferiti, toccare e tenere
premuta l'icona per selezionarla. Trascinare l'icona in una posizione
diversa esterna alla Barra dei preferiti o su Rimuovi nella parte
superiore dello schermo.
Modifica dello sfondo
Toccare e tenere premuta un'area della schermata
Home che non presenta già icone o widget, quindi
toccare SFONDI.

20 - Uso del telefono
Nella barra nella parte inferiore dello schermo
viene mostrata una selezione di sfondi; trascinare
la barra verso sinistra o destra per altre opzioni.
Per usare uno sfondo diverso da quelli mostrati,
toccare Foto nell'angolo inferiore sinistro e
selezionare un'immagine da Galleria o Foto.
Toccare una miniatura per selezionare lo sfondo
da usare, quindi toccare Imposta sfondo.
L'elenco delle Applicazioni
Per accedere all'elenco delle Applicazioni, nella
schermata Home toccare al centro della Barra
dei preferiti.
Le applicazioni vengono visualizzate in ordine
alfabetico, con le quattro applicazioni utilizzate di
recente nella parte superiore del menu. Scorrere in
alto o in basso per l'elenco completo delle
applicazioni.
Area notifiche e di stato
Le icone di stato e delle notifiche compaiono nella parte superiore
dello schermo. Nell'area in alto a destra vengono visualizzate varie
informazioni sullo stato, come la connessione Wi-Fi, la potenza del
segnale, lo stato della batteria e l'ora. Nell'area in alto a sinistra
vengono visualizzate le icone degli eventi (ad esempio nuovi
messaggi).
• Modelli single-SIM:
La pagina sta caricando ...
La pagina sta caricando ...
La pagina sta caricando ...
La pagina sta caricando ...
La pagina sta caricando ...
La pagina sta caricando ...
La pagina sta caricando ...
La pagina sta caricando ...
La pagina sta caricando ...
La pagina sta caricando ...
La pagina sta caricando ...
La pagina sta caricando ...
La pagina sta caricando ...
La pagina sta caricando ...
La pagina sta caricando ...
La pagina sta caricando ...
La pagina sta caricando ...
La pagina sta caricando ...
La pagina sta caricando ...
La pagina sta caricando ...
La pagina sta caricando ...
La pagina sta caricando ...
La pagina sta caricando ...
La pagina sta caricando ...
La pagina sta caricando ...
La pagina sta caricando ...
La pagina sta caricando ...
La pagina sta caricando ...
La pagina sta caricando ...
La pagina sta caricando ...
La pagina sta caricando ...
La pagina sta caricando ...
La pagina sta caricando ...
La pagina sta caricando ...
La pagina sta caricando ...
La pagina sta caricando ...
La pagina sta caricando ...
La pagina sta caricando ...
La pagina sta caricando ...
La pagina sta caricando ...
La pagina sta caricando ...
La pagina sta caricando ...
La pagina sta caricando ...
La pagina sta caricando ...
La pagina sta caricando ...
La pagina sta caricando ...
La pagina sta caricando ...
La pagina sta caricando ...
La pagina sta caricando ...
La pagina sta caricando ...
La pagina sta caricando ...
La pagina sta caricando ...
La pagina sta caricando ...
-
 1
1
-
 2
2
-
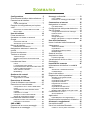 3
3
-
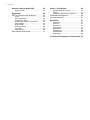 4
4
-
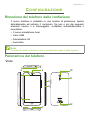 5
5
-
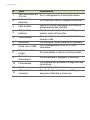 6
6
-
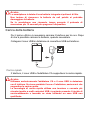 7
7
-
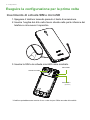 8
8
-
 9
9
-
 10
10
-
 11
11
-
 12
12
-
 13
13
-
 14
14
-
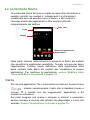 15
15
-
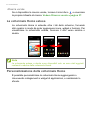 16
16
-
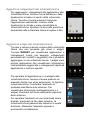 17
17
-
 18
18
-
 19
19
-
 20
20
-
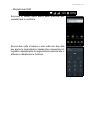 21
21
-
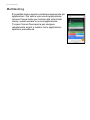 22
22
-
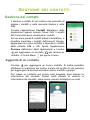 23
23
-
 24
24
-
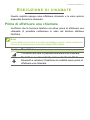 25
25
-
 26
26
-
 27
27
-
 28
28
-
 29
29
-
 30
30
-
 31
31
-
 32
32
-
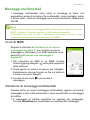 33
33
-
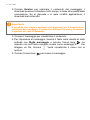 34
34
-
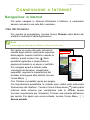 35
35
-
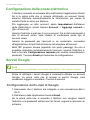 36
36
-
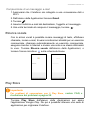 37
37
-
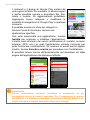 38
38
-
 39
39
-
 40
40
-
 41
41
-
 42
42
-
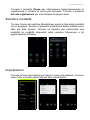 43
43
-
 44
44
-
 45
45
-
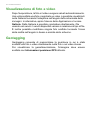 46
46
-
 47
47
-
 48
48
-
 49
49
-
 50
50
-
 51
51
-
 52
52
-
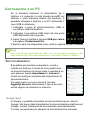 53
53
-
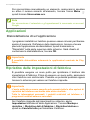 54
54
-
 55
55
-
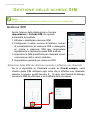 56
56
-
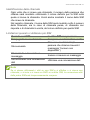 57
57
-
 58
58
-
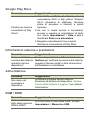 59
59
-
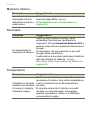 60
60
-
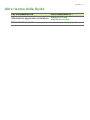 61
61
-
 62
62
-
 63
63
-
 64
64
-
 65
65
-
 66
66
-
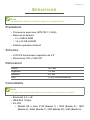 67
67
-
 68
68
-
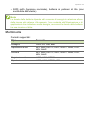 69
69
-
 70
70
-
 71
71
-
 72
72
-
 73
73