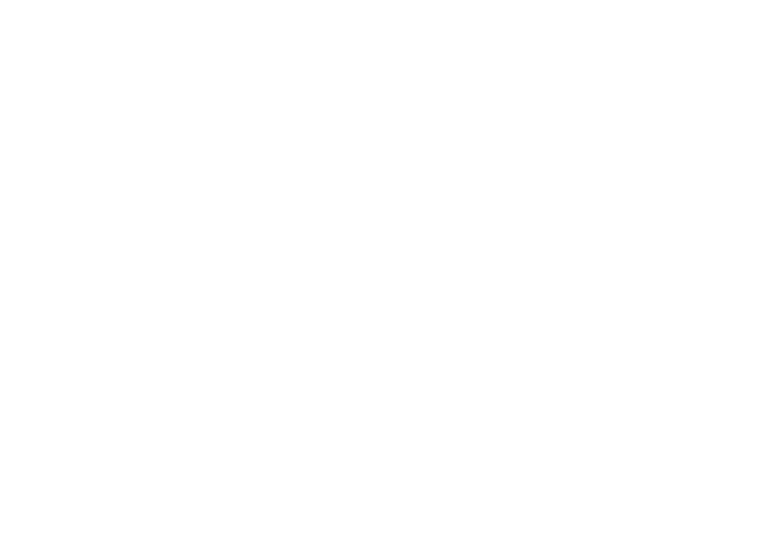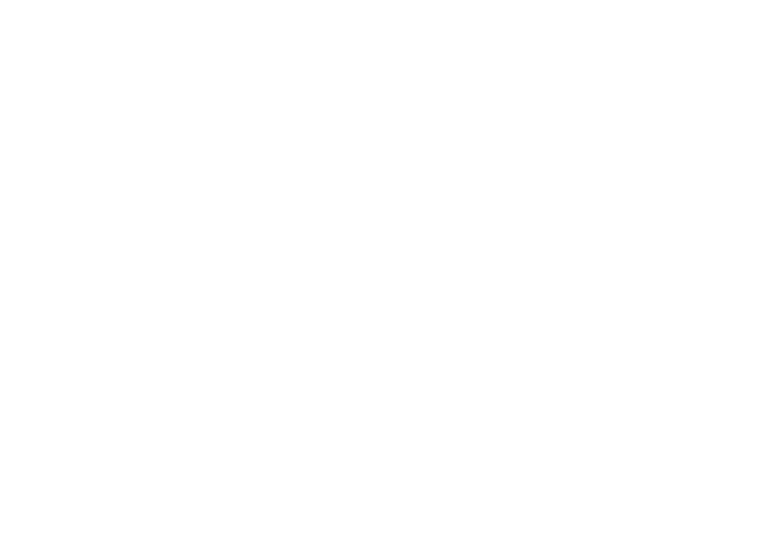
Sommario
Operazioni preliminari ����������������������������� 1
Montaggio del dispositivo .................................. 1
Informazioni su myDashboard ........................... 2
Informazioni su Garmin Express ....................... 3
Spegnimento del dispositivo .............................. 4
Ricerca di posizioni ��������������������������������� 5
Informazioni sui Punti di Interesse ..................... 6
Memorizzazione della posizione CASA ............. 7
Ricerche della posizione .................................... 7
Uso della mappa della posizione ....................... 9
Mie Posizioni ................................................... 10
Pagine Mappa ���������������������������������������� 12
Navigazione di un percorso automobilistico .... 12
Pagine Mappa ................................................. 13
Gestione dei dati ������������������������������������ 15
Tipi di le ......................................................... 16
Informazioni sulle schede di memoria ............. 16
Trasferimento dei le del computer ................. 16
Eliminazione dei le ........................................ 17
Personalizzazione del dispositivo ������� 17
Impostazioni del sistema ................................. 17
Impostazioni di navigazione ............................ 18
Impostazioni dello schermo ............................. 18
Impostazioni dell'ora ........................................ 18
Impostazioni della lingua ................................. 19
Impostazioni della mappa ................................ 19
Impostazioni dei punti di prossimità ................. 20
Ripristino delle impostazioni ............................ 20
Appendice ���������������������������������������������� 20
Manutenzione del dispositivo .......................... 20
Eliminazione dei dati utente ............................. 21
Sostituzione del fusibile nel cavo di
alimentazione accendisigari ............................ 22
Rimozione del supporto a ventosa dal
parabrezza ....................................................... 22
Informazioni su nüMaps Lifetime .................... 22
Autoelox ........................................................... 23